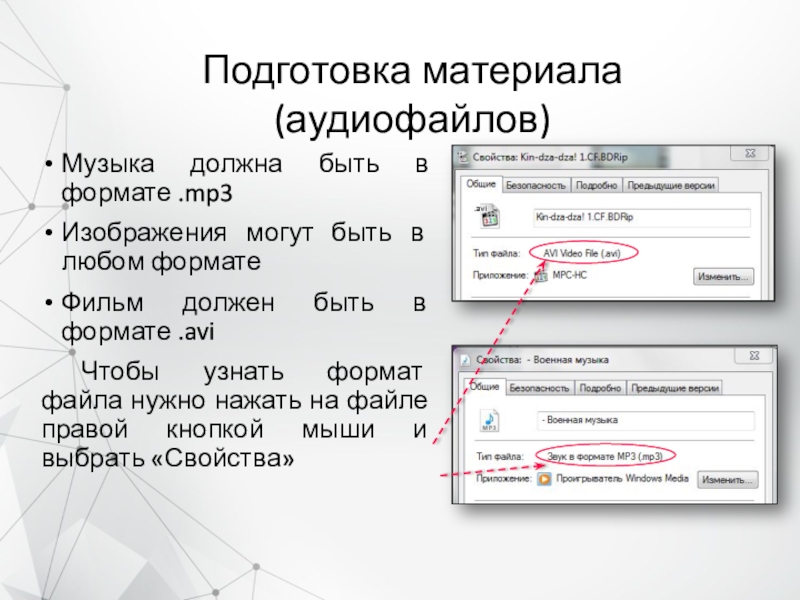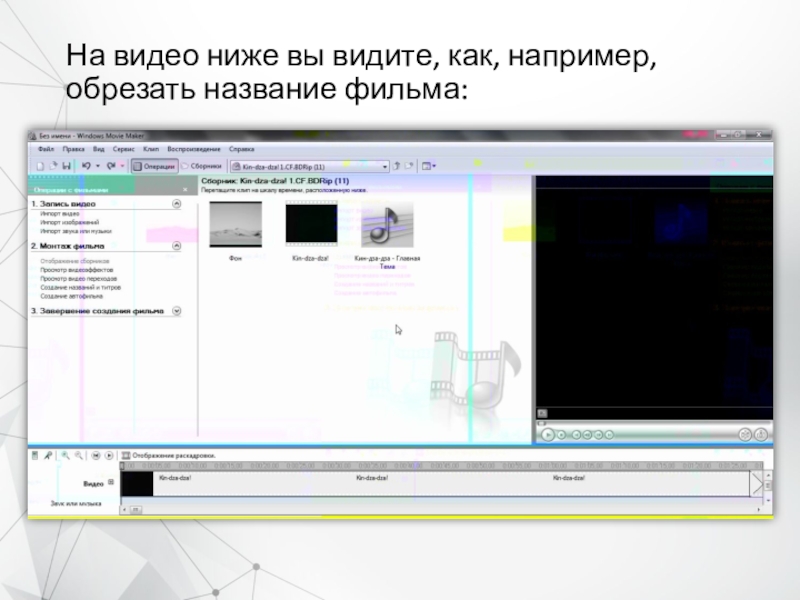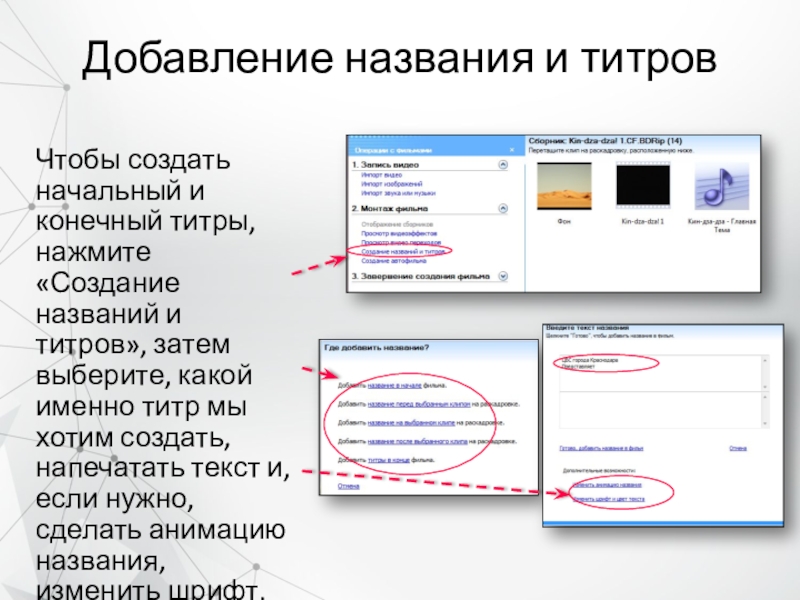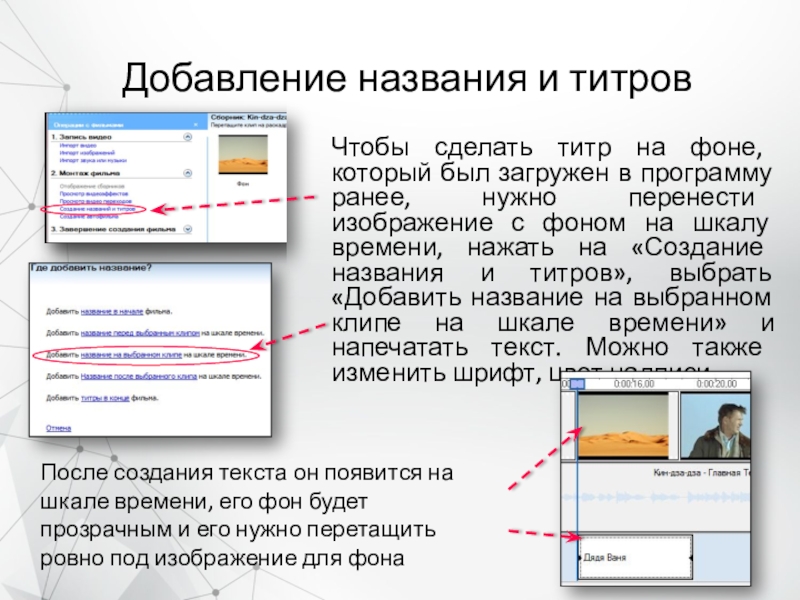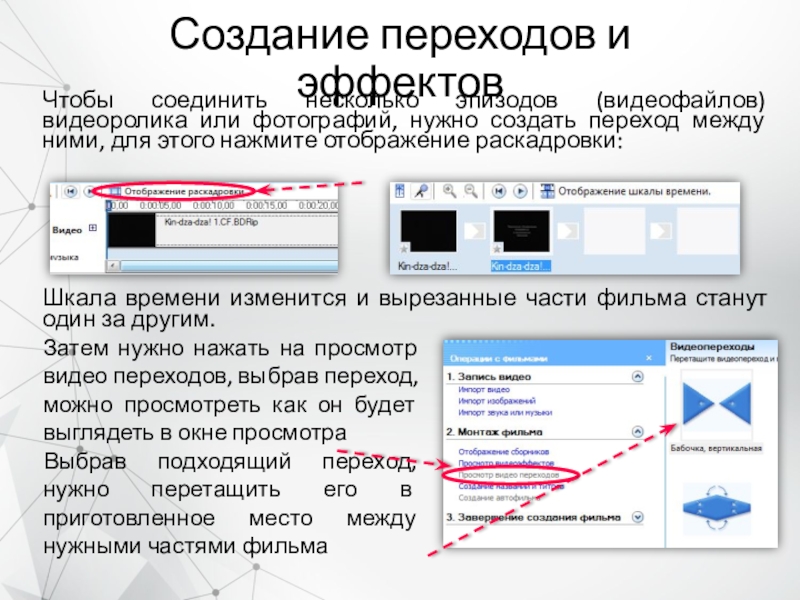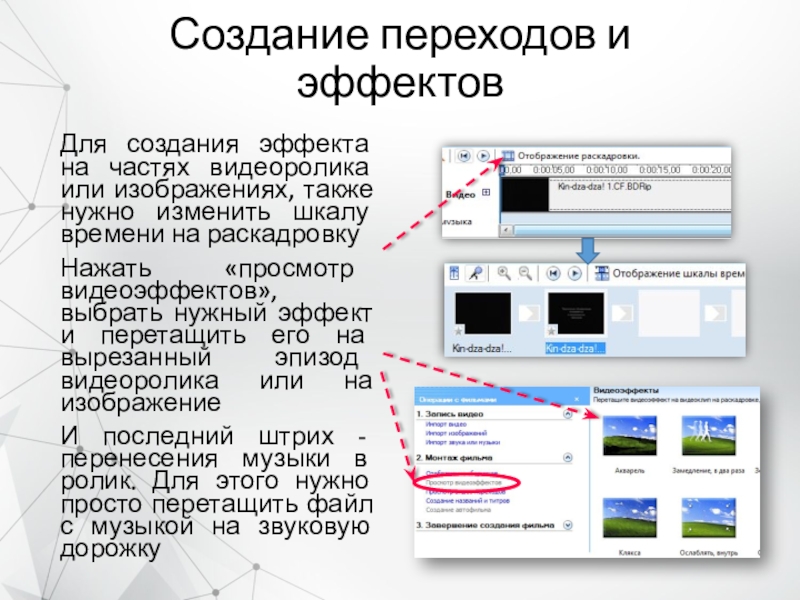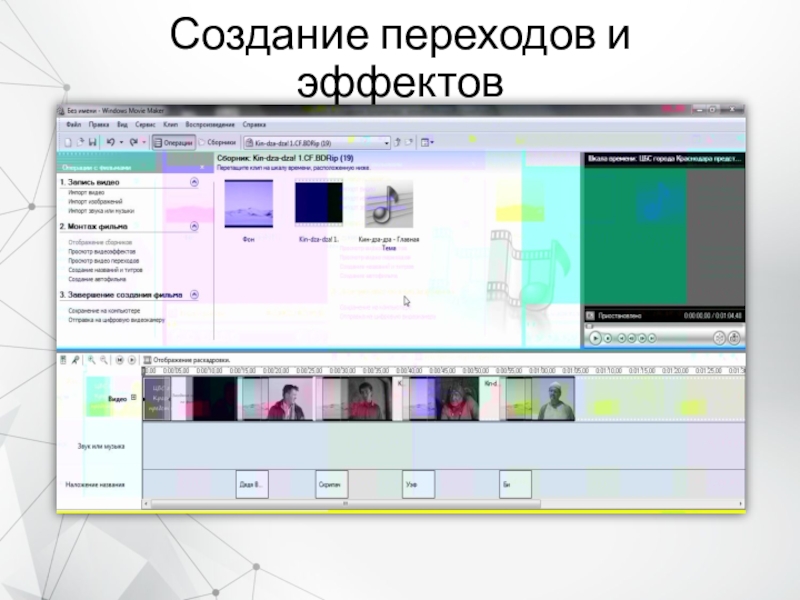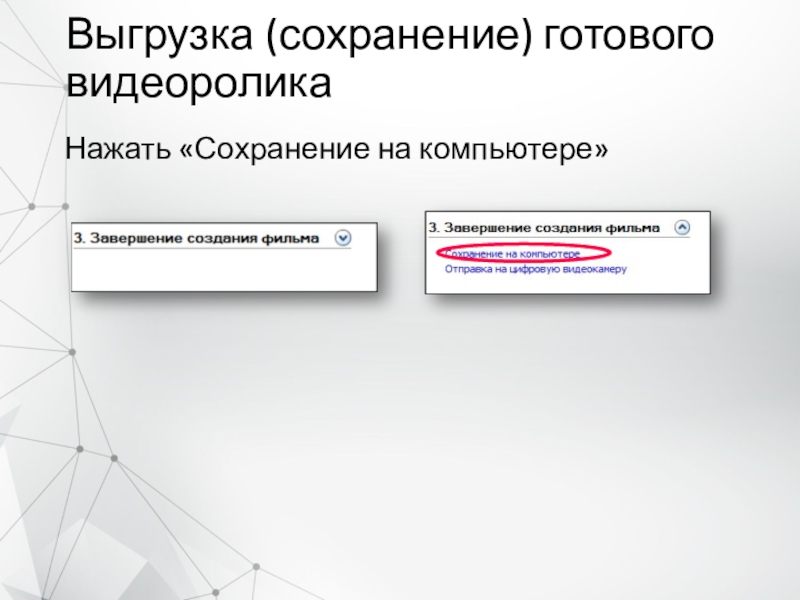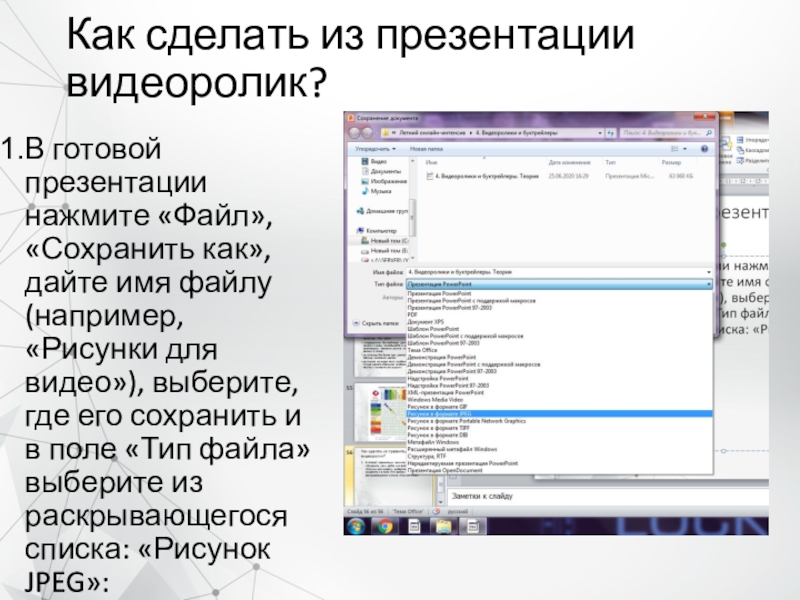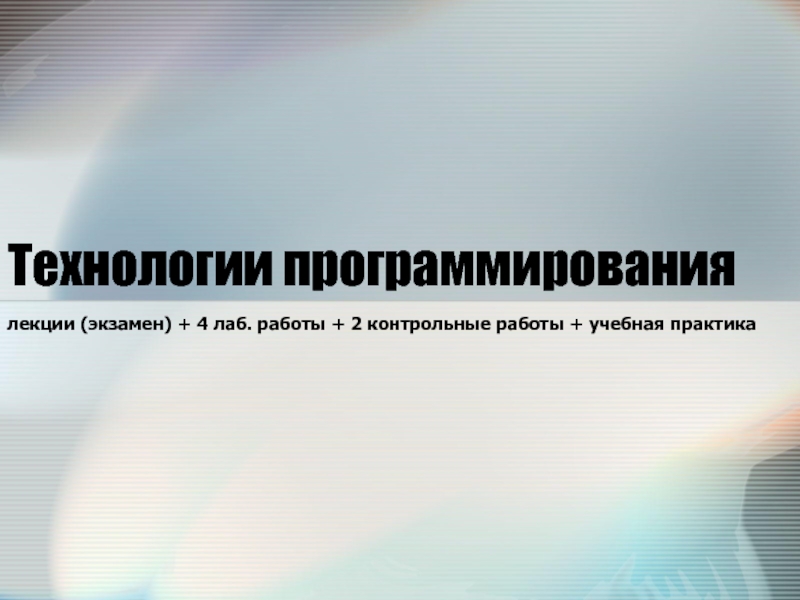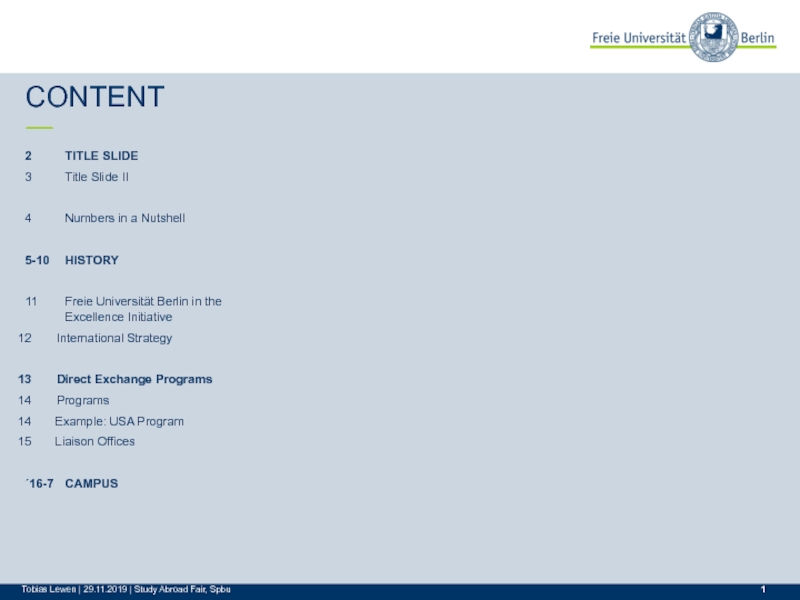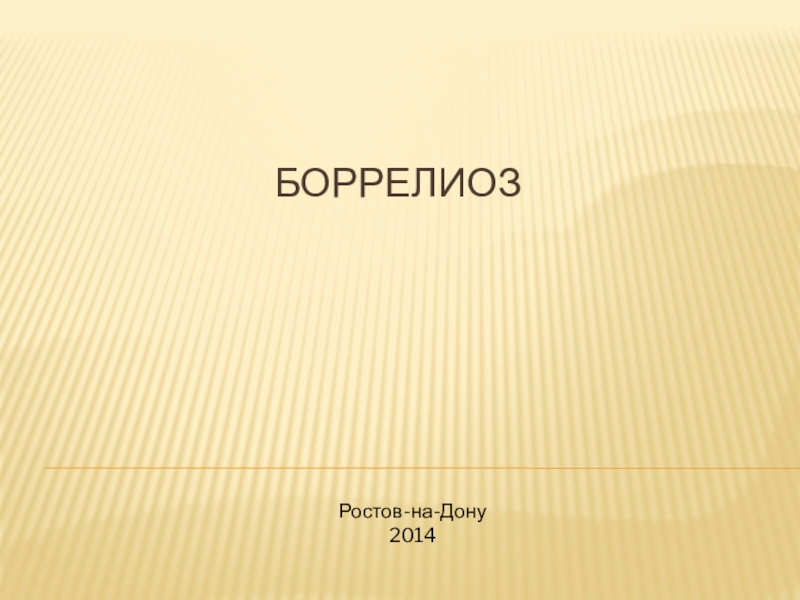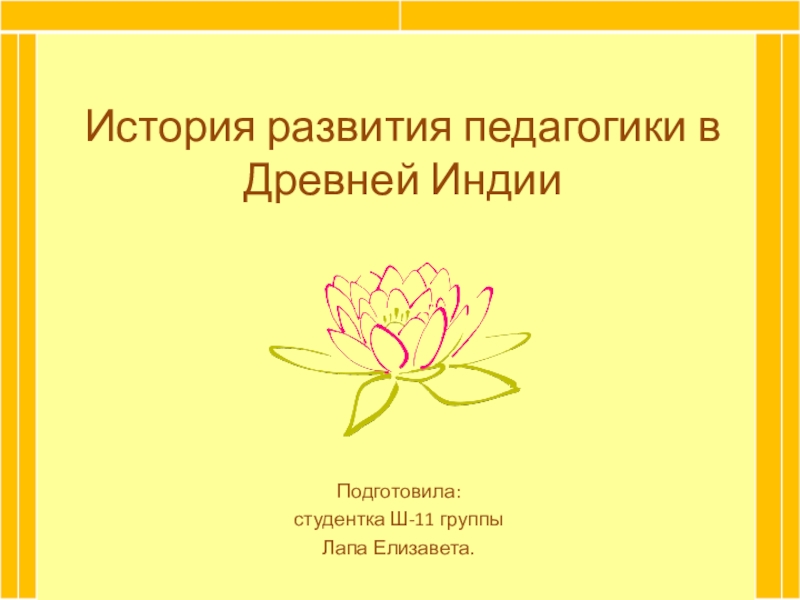Разделы презентаций
- Разное
- Английский язык
- Астрономия
- Алгебра
- Биология
- География
- Геометрия
- Детские презентации
- Информатика
- История
- Литература
- Математика
- Медицина
- Менеджмент
- Музыка
- МХК
- Немецкий язык
- ОБЖ
- Обществознание
- Окружающий мир
- Педагогика
- Русский язык
- Технология
- Физика
- Философия
- Химия
- Шаблоны, картинки для презентаций
- Экология
- Экономика
- Юриспруденция
Видеоролики и буктрейлеры
Содержание
- 1. Видеоролики и буктрейлеры
- 2. Видеоролик (видеоклип) – непродолжительная по времени художественно
- 3. Что является буктрейлером? Видеоролик об одной книге
- 4. Буктрейлеррассказывает о книге в художественной форме;не более
- 5. Видеороликрассказывает о чем угодно;не более 3-5 минут
- 6. Видеоролик и буктрейлер начинается со сценарияэто план
- 7. СценарийА
- 8. СценарийА
- 9. СценарийА
- 10. СценарийА
- 11. Как выглядит сценарий? Пример на основе видеоролика
- 12. Сценарий:написать «от руки», на бумаге (как в
- 13. Сценарий:нарисовать раскадровку:Вместо картинок в первой колонке (видео)
- 14. Сценарий:нарисовать раскадровку:
- 15. Сценарий:нарисовать раскадровку:
- 16. Задайте себе вопросыЗачем вы снимаете (монтируете) этот
- 17. Зачем вы снимаете (монтируете) этот видеоролик (буктрейлер)?Хочу
- 18. Интересно ли вам то, что и как
- 19. Для кого я снимаю (монтирую)?Если бы в
- 20. Я готов(а) снимать видеоролик (буктрейлер)! Что делать?
- 21. Я готов(а) снимать видеоролик (буктрейлер)! Что делать?
- 22. Я готов(а) снимать видеоролик (буктрейлер)! Что делать?
- 23. Я готов(а) снимать видеоролик (буктрейлер)! Что делать?
- 24. Программы для монтажа видео (бесплатные)Windows Movie MakerVideo PadКиностудия WindowsMovavi Video Suite
- 25. Программы для монтажа видео (платные)Sony Vegas proPinnacle StudioAdobe Premiere PROCorel Video Studio PRO
- 26. Программы для монтажа звукаAudio city (бесплатная)Adobe audition (платная)
- 27. А если я не записываю видео, а
- 28. Монтаж видеоролика в Windows Movie Maker
- 29. Монтаж видеоролика в Windows Movie Maker Стартовая страница программы:
- 30. Монтаж видеоролика в Windows Movie Maker
- 31. Музыка должна быть в формате .mp3Изображения могут
- 32. Монтаж видеоролика в Windows Movie Maker
- 33. Монтаж видеоролика в Windows Movie Maker
- 34. Монтаж видеоролика в Windows Movie Maker
- 35. Монтаж видеоролика в Windows Movie Maker
- 36. На видео ниже вы видите, как, например, обрезать название фильма:
- 37. Монтаж видеоролика в Windows Movie Maker
- 38. Монтаж видеоролика в Windows Movie Maker
- 39. Монтаж видеоролика в Windows Movie Maker
- 40. Чтобы создать начальный и конечный титры, нажмите
- 41. Добавление названия и титров
- 42. Добавление названия и титровЧтобы сделать титр на
- 43. Добавление названия и титров
- 44. Чтобы соединить несколько эпизодов (видеофайлов) видеоролика или
- 45. Создание переходов и эффектов
- 46. Для создания эффекта на частях видеоролика или
- 47. Создание переходов и эффектовВ начале и конце
- 48. Создание переходов и эффектов
- 49. Выгрузка (сохранение) готового видеороликаНажать «Сохранение на компьютере»
- 50. Выгрузка (сохранение) готового видеороликаОткроется окно, введите имя
- 51. Другие программыВ бесплатных программах, как правило, принцип
- 52. Программа Video Padдостойная замена Windows Movie Maker;бесплатная;меньше «висит»;поддерживает все популярные форматы видео и аудио.Скачать: http://videopad-video-editor.download-windows.org/
- 53. Программа Video PadДля работы нажмите «Создать новый проект». Дальнейшие действия – по типу «Windows Movie Maker»
- 54. У меня получилось?! Какие ошибки я сделал(а)?не
- 55. Слайд 55
- 56. Как сделать из презентации видеоролик?В готовой презентации
- 57. Как сделать из презентации видеоролик?2. В том
- 58. Кстати!Вы можете сделать заготовки заставок и картинок
- 59. Успехов в освоении программ! Творческого подхода при составлении сценария и проведении съемки!
- 60. Материал подготовлен:Рада Сергеевна Сахаренкова, заведующая сектором по
- 61. Скачать презентанцию
Слайды и текст этой презентации
Слайд 2Видеоролик (видеоклип) – непродолжительная по времени художественно составленная последовательность кадров
Буктрейлер
Слайд 3Что является буктрейлером?
Видеоролик об одной книге или серии книг,
призванный привлечь внимание, побудить прочитать книгу (серию книг)
Что является видеороликом?
Видеообзор
изданий, рассказ о книгах, писателе(ях), знаменательных датах, социально значимых темах, например, пользе чтенияСлайд 4Буктрейлер
рассказывает о книге в художественной форме;
не более 3 минут;
цель –
реклама книги (по типу трейлеров к фильмам);
имеет сценарий.
Слайд 5Видеоролик
рассказывает о чем угодно;
не более 3-5 минут (допустимо до 10
минут, но в крайних случаях, например, интервью с известным автором);
цель
– проинформировать, изменить восприятие, развлечь, заинтересовать;имеет сценарий.
Слайд 6Видеоролик и буктрейлер начинается со сценария
это план того, что будет
происходить на экране;
словесное описание или рисунок раскадровки;
сценарий пишется, исходя из
цели видеоролика (буктрейлера)Слайд 7Сценарий
А
Б
А (начало) – это главный мысль или краткий обзор того, что будет происходить в ролике. Например, снимая ролик о Н. В. Гоголе, в начале можно написать цитату, задающую тон всему видеоролику «Я почитаю загадкою для всех, никто не разгадал меня совершенно». Далее в ролике раскрывается, какие были загадки в жизни Н. В. Гоголя. Другой вариант, задать в начале ролика вопрос: «Чем актуальны произведения Н. В. Гоголя»?
Слайд 8Сценарий
А
Б
Сценарий – это путь из А (начало ролика) в Б (конец).
Б (конец) – это цель, для чего вы снимаете ролик, чего вы хотите добиться этим роликом. Например, если вы хотите заинтересовать книгой, в Б (конце) будет картинка «Книгу «» вы найдете в нашей библиотеке!».
Слайд 9Сценарий
А
Б
Между А и Б – аргументы, доказывающие мысль, обозначенную в начале (А) и ведущие к выводу, обозначенному в конце (Б)
Слайд 10Сценарий
А
Б
Любой видеоролик (буктрейлер) имеет сценарий. Даже если вы его не писали. Неинтересные ролики (буктрейлеры) имеют неинтересные, непродуманные сценарии или его отсутствие.
Слайд 11Как выглядит сценарий?
Пример на основе видеоролика
«Книги по саморазвитию»
А
Б
Книг по саморазвитию много. Как разобраться, какую стоит прочитать?
Известные люди стали успешными благодаря книгам. Билл Гейтс читает …, Владимир Путин …
Существуют списки книг, обязательных для чтения
В нашей библиотеке вы можете найти большинство шедевров нон-фикшн офлайн или онлайн
Слайд 12Сценарий:
написать «от руки», на бумаге (как в предыдущем примере «Как
выглядит сценарий. На примере видеоролика «Книги по саморазвитию» (см. предыдущий
слайд);Слайд 13Сценарий:
нарисовать раскадровку:
Вместо картинок в первой колонке (видео) можете написать кратко,
что будет на экране в этом момент, например «Вид Земли
из космоса, приближение к планете»Слайд 16Задайте себе вопросы
Зачем вы снимаете (монтируете) этот видеоролик (буктрейлер)?
Интересно ли
вам то, что и как вы собираетесь снимать (монтировать)?
Для кого
я снимаю (монтирую)?Слайд 17Зачем вы снимаете (монтируете) этот видеоролик (буктрейлер)?
Хочу проинформировать о том,
какие книги по саморазвитию есть в нашей библиотеке, чтобы привлечь
читателей.Хочу рассказать о празднике 9 мая, чтобы почтить память героев, напомнить ребятам, что есть такой важный для нашей страны праздник.
Хочу развлечь подписчиков страницы, чтобы показать, что и библиотека может быть на одной волне с молодежью.
Хочу, чтобы читатели научились делать книжные закладки на мастер-классе.
Слайд 18Интересно ли вам то, что и как вы собираетесь снимать
(монтировать)?
Только тогда, когда вы нашли что-то интересное для себя, сможете
заинтересовать темой других.Например, вам дали задание сделать видеоролик по «Дню трезвости». Традиционно делают презентацию о вредных привычках и превращают это в видеоролик. НО! Такой формат не интересует ни подписчиков, ни вас самих, делаете, потому что надо. Найдите в этой теме интересное лично вам. Может быть, вы давно хотели освоить закаливание? Или биохакинг? Может, вы недавно приобрели фитнес-браслет? Или начали отказываться от сладкого? Вот об этом и снимите ролик. Вам будет интересно разбираться в теме, и это заметят ваши подписчики.
Нравится вам, значит, нравится кому-то еще.
Слайд 19Для кого я снимаю (монтирую)?
Если бы в библиотеку зашел ребенок,
вы бы подобрали слова, предназначенные ему. То же самое –
с подростком, молодым инженером или гламурной девушкой в поиске своей первой книги. К каждому вы находите свой подход в устной речи.То же самое в видеоролике (буктрейлере). К кому вы обращаетесь? Кто его посмотрит? Проанализируйте, кто ваши подписчики в соцсетях, на кого они подписаны, что смотрят. Исходя из этих данных ищите картинки, видео, слова, с которыми обратитесь к конкретному человеку.
Слайд 20Я готов(а) снимать видеоролик (буктрейлер)! Что делать?
Выбрать книгу и прочитать
ее.
Составить кратких текст после прочтения: что происходит, кто действующие лица,
выписать несколько цитат.Составить сценарий того, что будет происходить на экране (как – см. предыдущие слайды).
Слайд 21Я готов(а) снимать видеоролик (буктрейлер)! Что делать?
4. Подготовить технику (видеокамера
или телефон, штатив, микрофон-петличка).
5. Подготовить место для съемки (дневной свет;
солнце не падает на выступающего, хорошо видно его лицо; хороший задний фон (однотонная стена, стеллаж с книгами, картина, пресс-вол).6. Распределить роли: кто будет снимать, кто будет в кадре, кто подготовит литературу или реквизиты).
Слайд 22Я готов(а) снимать видеоролик (буктрейлер)! Что делать?
4. Провести репетиционную съемку.
Лучше разделить съемку на несколько дублей, чтобы вам было легко
монтировать, человек в кадре не запинался, а посторонние звуки устранялись в процессе съемки. Камера не должна дрожать.5. Проверить, слышно ли на видео то, что говорит ведущий. Если не слышно – записать закадровый голос на диктофон или в процессе монтажа. Диктофон держите на расстоянии 10 см. ото рта.
Слайд 23Я готов(а) снимать видеоролик (буктрейлер)! Что делать?
4. Проверить, все ли
видеофрагменты записаны для ролика.
5. Подготовить материалы для монтажа: картинки, заставки,
музыку, видеоролики. Будьте осторожны с авторским правом на произведения!6. Смонтировать видеоролик в одной из программ.
7. Сохранить и разместить на необходимом интернет-ресурсе и/или использовать на массовом мероприятии.
Слайд 24Программы для монтажа видео
(бесплатные)
Windows Movie Maker
Video Pad
Киностудия Windows
Movavi Video Suite
Слайд 25Программы для монтажа видео
(платные)
Sony Vegas pro
Pinnacle Studio
Adobe Premiere PRO
Corel Video
Studio PRO
Слайд 27А если я не записываю видео, а делаю монтаж готовых
роликов?
Напишите сценарий.
Скачайте необходимые видеоролики. Следите за соблюдением норм авторского права!!!
Лайфхак:
чтобы скачать видеозаписи из Youtube на странице с выбранным видео в адресной строке между «you» и «tube» пишем «magic» (без пробелов, тире) и нажимаем «Enter». На открывшейся странице нажимаем «Download» и начинаем скачивать. Второй вариант: между «you» и «tube» написать «ss» (без пробелов, тире) и также нажать «Enter»3. Смонтируйте видеоролик и сохраните его.
Слайд 28Монтаж видеоролика в
Windows Movie Maker
По умолчанию этa программа
установлена на компьютерах с операционной системой Windows ХP.
Если программа не
установлена (Windows 7, 8, 8.1) на компьютере, то её можно скачать бесплатно по ссылке (Версия 2.6):http://bezprogramm.net/70-windows-movie-maker-download.html
Слайд 30Монтаж видеоролика в
Windows Movie Maker
Подготовьте материалы (файлы).
Импортируйте файлы
в программу.
Нарежьте видео и аудиофайлы.
Введите названия, заставки и титры.
Добавьте переходы
и эффекты.Выгрузите готовый видеоролик.
Слайд 31Музыка должна быть в формате .mp3
Изображения могут быть в любом
формате
Фильм должен быть в формате .avi
Чтобы узнать формат файла нужно
нажать на файле правой кнопкой мыши и выбрать «Свойства»Подготовка материала (аудиофайлов)
Слайд 32Монтаж видеоролика в
Windows Movie Maker
В программе используются форматы
видео avi, аудио – mp3. Соответственно, если скачанные файлы не
поддерживаются, их необходимо конвертировать, т.е. перевести в нужный формат. Для этого в интернете набираем в поиске «Online-Converter» и заходим в Online-Converter. Выбираем нужный формат (avi), начинаем загрузку и преобразование файла и сохраняем его на компьютерВ более поздних версиях программы могут поддерживаться и другие форматы. Как узнать? Если при импорте файл не загружается или компьютер не видит видеофайл, то формат видео не поддерживаете. Конвертируйте его (см. предыдущий шаг)
Слайд 33Монтаж видеоролика в
Windows Movie Maker
Чтобы добавить видео для
монтажа, нажимаем «Импорт» в поле «Операции» в левом верхнем углу.
Или перетаскиваем с рабочего стола компьютера. На видео ниже показано, как это сделать:Слайд 34Монтаж видеоролика в
Windows Movie Maker
Далее перетаскиваем его на
шкалу времени видео в нижнюю панель. Справа в окне просмотра
отображается именно тот кадр фильма на каком находится ползунок на шкале времени:.
Слайд 35Монтаж видеоролика в
Windows Movie Maker
На шкале времени мы
сможем обрезать видеофайл.После того как эпизод в видеоролике, который нужно
вырезать, найден, ставим ползунок на кадр с которого начинается эпизод и нажимаем кнопку под окном просмотраФильм разделяется на 2 части, начало фильма отделяется от части начиная с нужного нам эпизода
То же с делаем с кадром на котором нужный нам эпизод заканчивается
Дальше можно удалить части, которые нам не нужны и останется только нужный нам эпизод
.
Слайд 37Монтаж видеоролика в
Windows Movie Maker
Обрезайте каждый из импортированных
видеофайлов. На шкале времени вы можете двигать начало и конец
фрагментов видеофайла и обрезать ненужное.
Слайд 38Монтаж видеоролика в
Windows Movie Maker
Когда вам нужно на
видеоролик наложить музыку, и голоса, музыка из самого импортированного ролика
нам не нужна, удаляем его звуковую дорожку. Чтобы заглушить звуковую дорожку видеофайла, нажимаем на плюс возле видеодорожки, наводим на звуковую дорожку фильма и, нажав правую кнопку мыши, выбираем «выключить». Звук из выбранного видеофрагмента не будет слышен. Так делаем со всеми видеофрагментами, где «исходный» звук не нужен.
Слайд 39Монтаж видеоролика в
Windows Movie Maker
На видео ниже вы
можете увидеть, как убрать звуковую дорожку в первом видеофрагменте видеоролика:
Слайд 40Чтобы создать начальный и конечный титры, нажмите «Создание названий и
титров», затем выберите, какой именно титр мы хотим создать, напечатать
текст и, если нужно, сделать анимацию названия, изменить шрифт, цвет фонаДобавление названия и титров
Слайд 42Добавление названия и титров
Чтобы сделать титр на фоне, который был
загружен в программу ранее, нужно перенести изображение с фоном на
шкалу времени, нажать на «Создание названия и титров», выбрать «Добавить название на выбранном клипе на шкале времени» и напечатать текст. Можно также изменить шрифт, цвет надписи.После создания текста он появится на шкале времени, его фон будет прозрачным и его нужно перетащить ровно под изображение для фона
Слайд 44Чтобы соединить несколько эпизодов (видеофайлов) видеоролика или фотографий, нужно создать
переход между ними, для этого нажмите отображение раскадровки:
Шкала времени изменится
и вырезанные части фильма станут один за другим.Затем нужно нажать на просмотр видео переходов, выбрав переход, можно просмотреть как он будет выглядеть в окне просмотра
Выбрав подходящий переход, нужно перетащить его в приготовленное место между нужными частями фильма
Создание переходов и эффектов
Слайд 46Для создания эффекта на частях видеоролика или изображениях, также нужно
изменить шкалу времени на раскадровку
Нажать «просмотр видеоэффектов», выбрать нужный эффект
и перетащить его на вырезанный эпизод видеоролика или на изображениеИ последний штрих - перенесения музыки в ролик. Для этого нужно просто перетащить файл с музыкой на звуковую дорожку
Создание переходов и эффектов
Слайд 47Создание переходов и эффектов
В начале и конце фильма нажимаем «Отображение
шкалы времени», выбираем видеоэффект «Появление из черного» (в начале) и
«Исчезание в черный» (в конце)Слайд 50Выгрузка (сохранение) готового видеоролика
Откроется окно, введите имя ролика и место
на компьютере, куда хотите сохранить ролик, нажать далее и ещё
раз далее, после этого начнётся выгрузка файлаЧерез некоторое время файл выгрузится и можно поставить галочку, чтобы после нажатия кнопки «Готово» воспроизведение ролика началось или найти файл в папке в которой он был сохранён
Слайд 51Другие программы
В бесплатных программах, как правило, принцип действия схож с
«Windows Movie Maker»
Функции могут различаться: разные переходы, спецэффекты, захват кадров
Слайд 52Программа Video Pad
достойная замена Windows Movie Maker;
бесплатная;
меньше «висит»;
поддерживает все популярные
форматы видео и аудио.
Скачать: http://videopad-video-editor.download-windows.org/
Слайд 53Программа Video Pad
Для работы нажмите «Создать новый проект». Дальнейшие действия
– по типу «Windows Movie Maker»
Слайд 54У меня получилось?! Какие ошибки я сделал(а)?
не используйте нечитабельные шрифты.
Проще – лучше. Используйте шрифт без засечек, например, Arial, Calibri;
у
видеоролика (буктрейлера) должны быть начало и конец. Не забывайте о названии своей организации, названии ролика и выходных данных в конце;не используйте более трех цветов! Помните о таблице сочетания цветов!
не пишите на видео текст, особенно длинный! Лучше сделать отдельное изображение с текстом и вставить его в ролик!
не злоупотребляйте переходами, эффектами! Ролик с обилием эффектов выглядит старомодно.
Слайд 56Как сделать из презентации видеоролик?
В готовой презентации нажмите «Файл», «Сохранить
как», дайте имя файлу (например, «Рисунки для видео»), выберите, где
его сохранить и в поле «Тип файла» выберите из раскрывающегося списка: «Рисунок JPEG»:Слайд 57Как сделать из презентации видеоролик?
2. В том месте, где вы
сохранили файл, появится папка с названием, которое вы дали
3. Откройте
ее, вы увидите, что все слайды презентации сохранились как отдельные изображения4. Теперь вы можете открыть программу «Windows Movie Maker», вставлять сохраненные изображения, добавлять между ними переходы, начало и конец («Появление из черного фона» и «Исчезание в черный»)
5. Сохраните видеоролик.