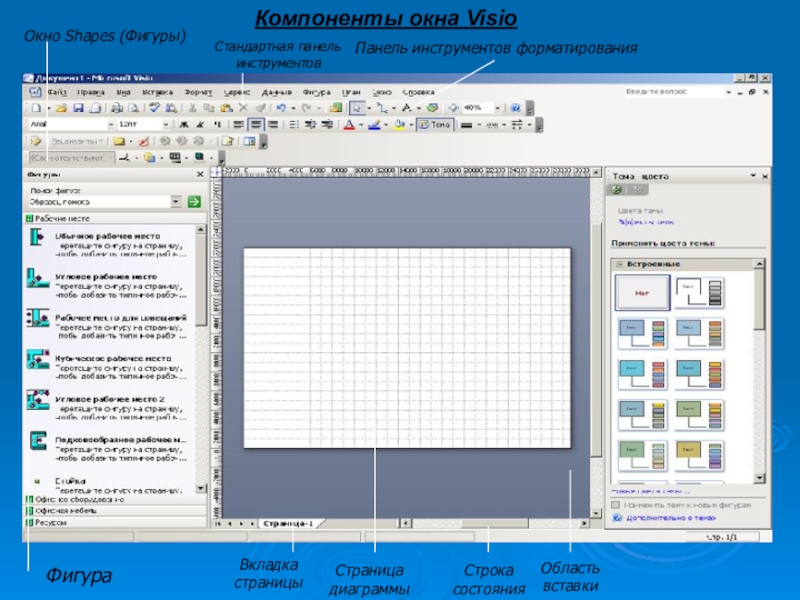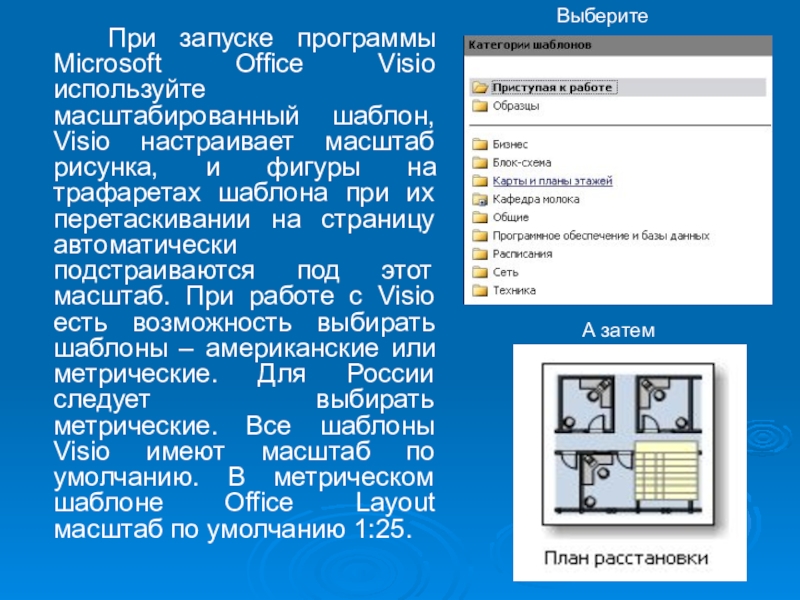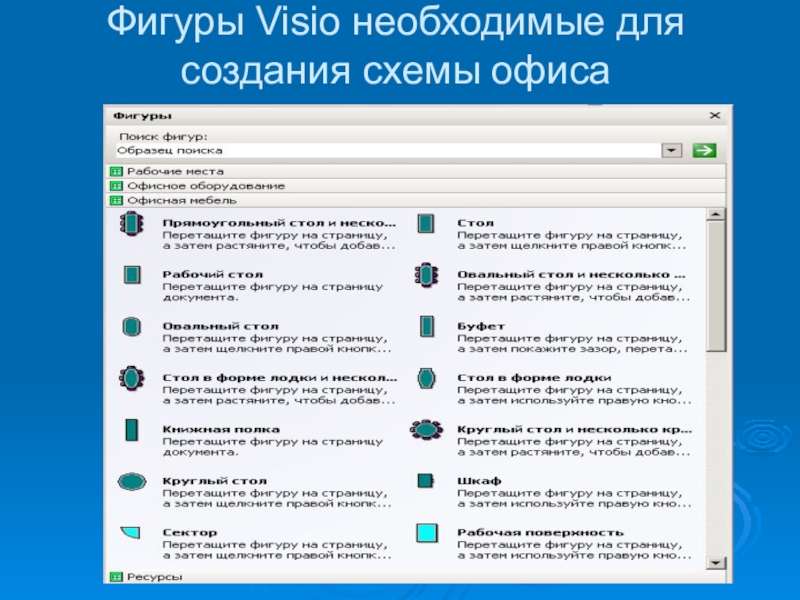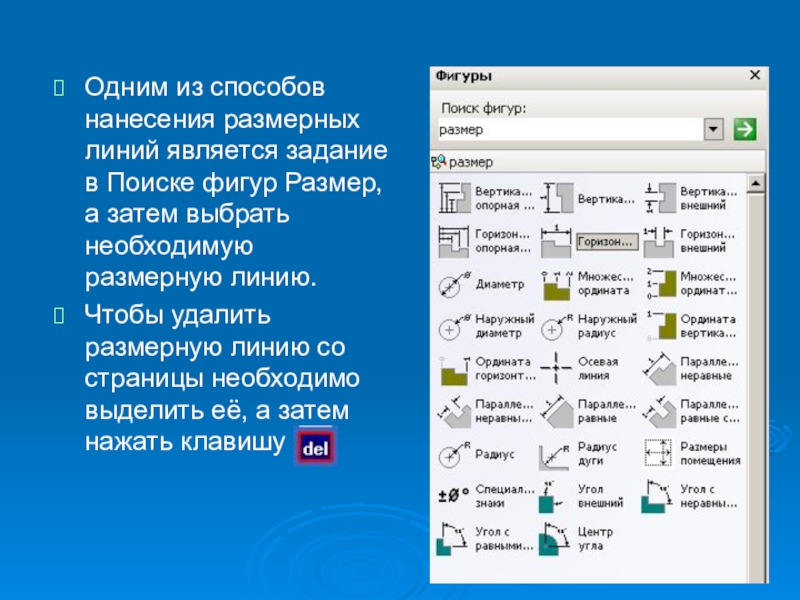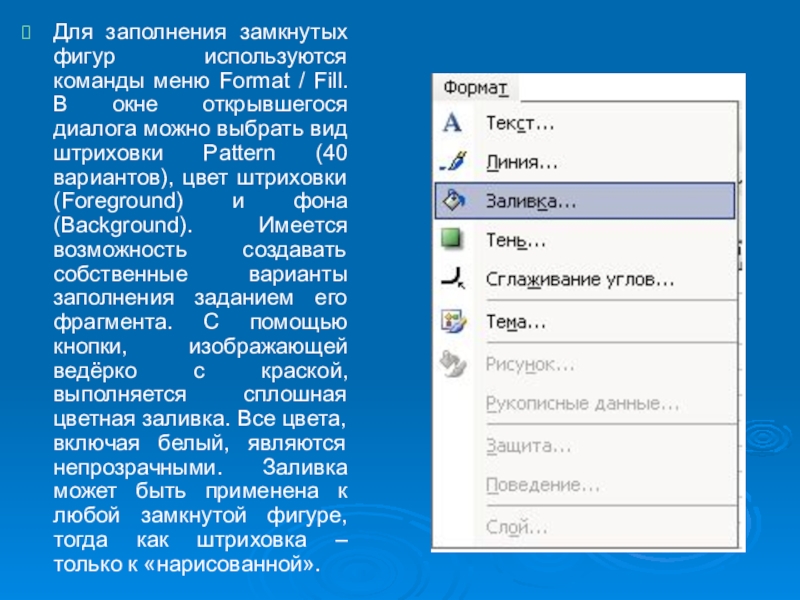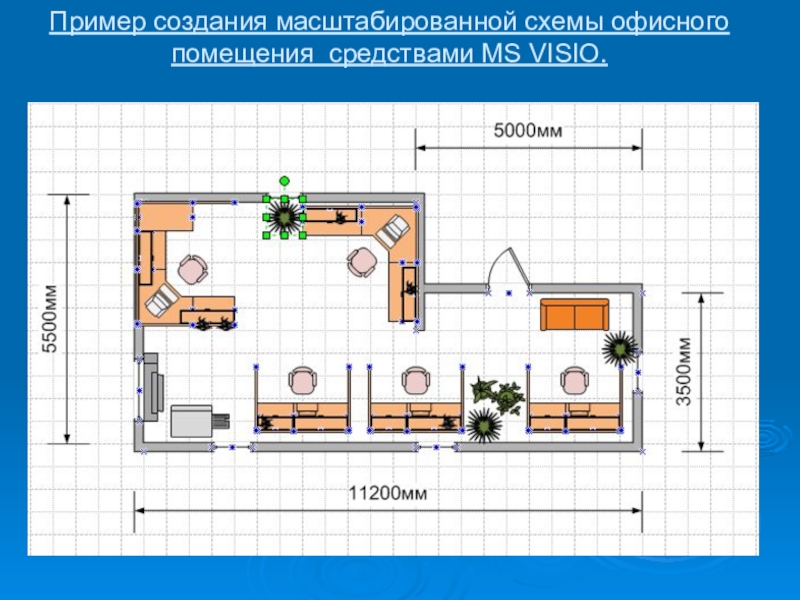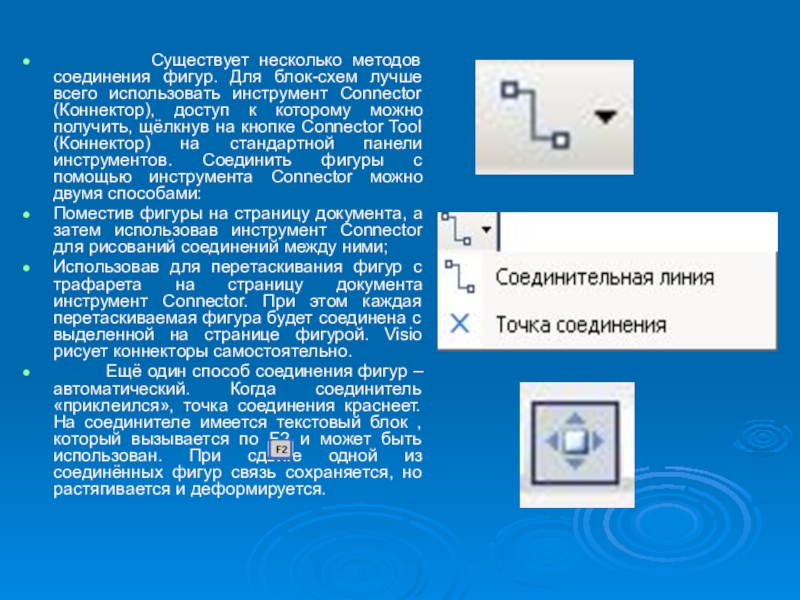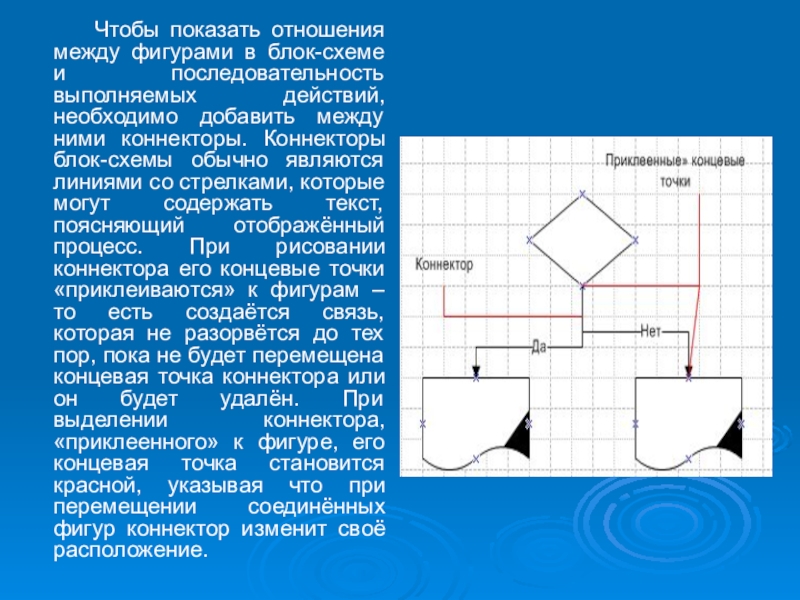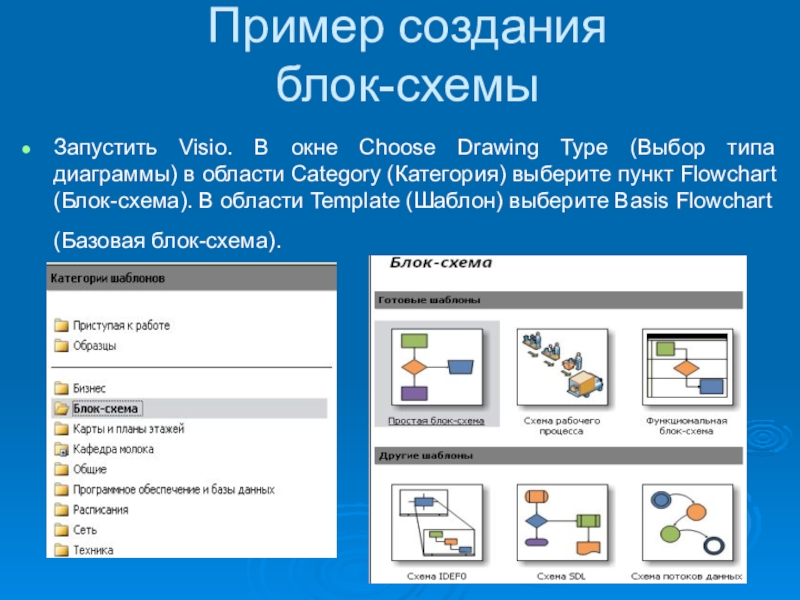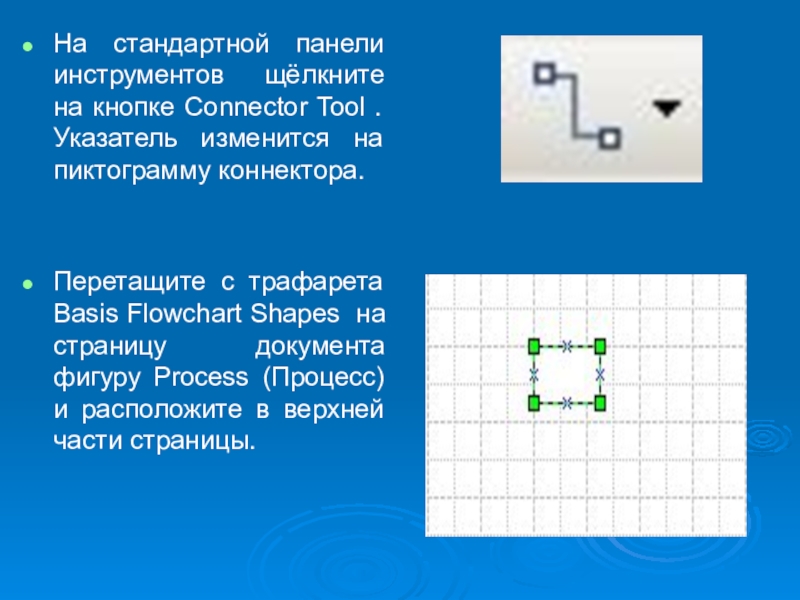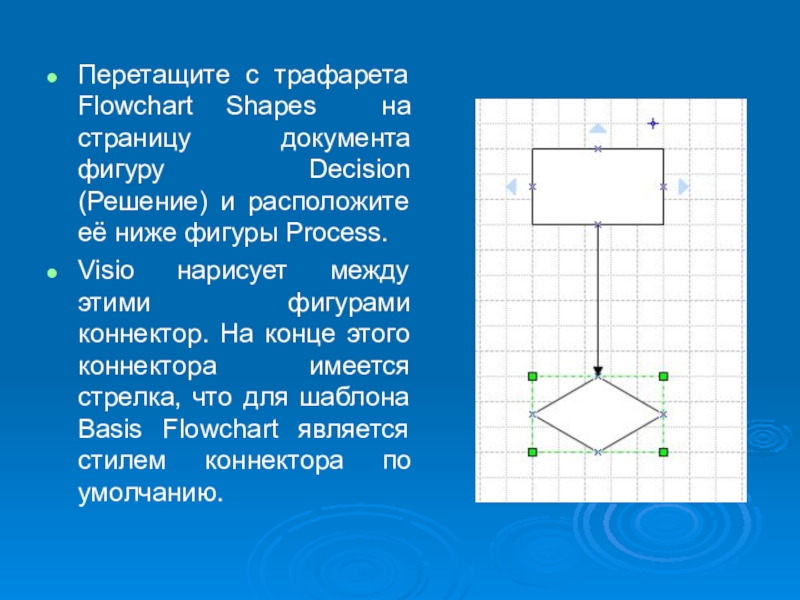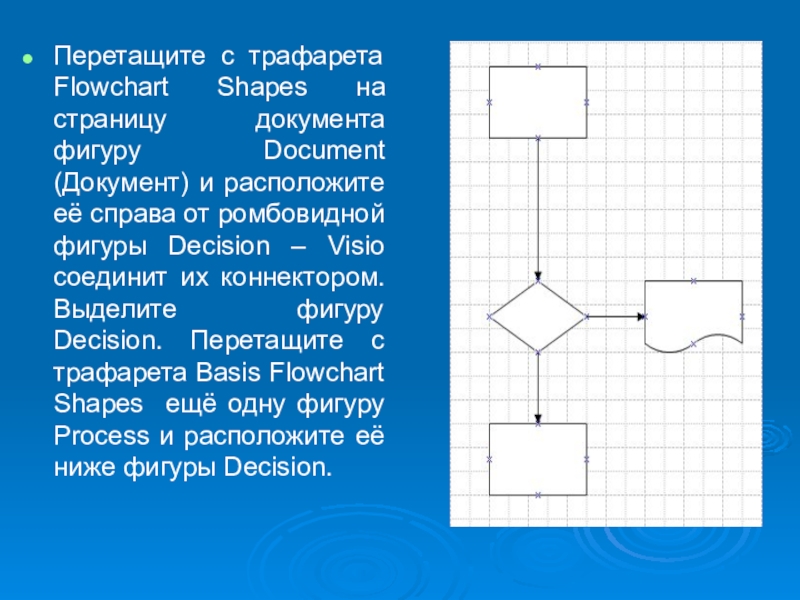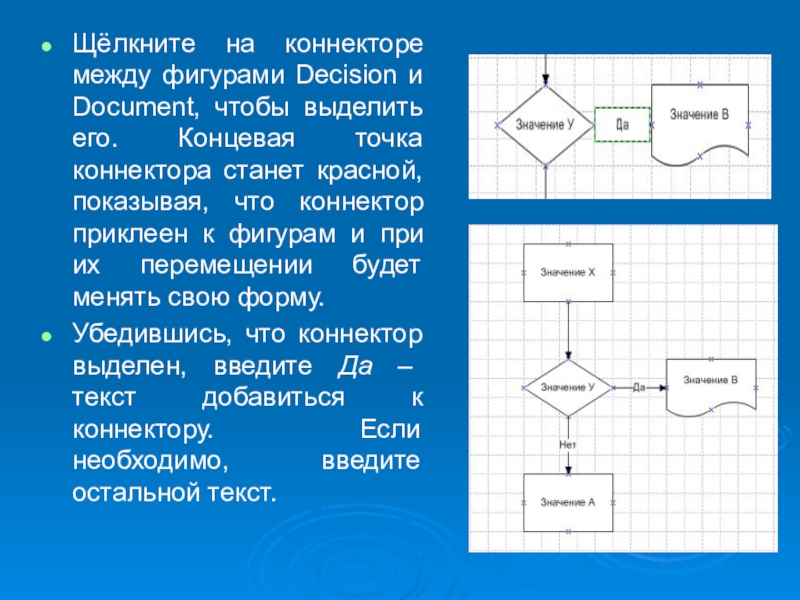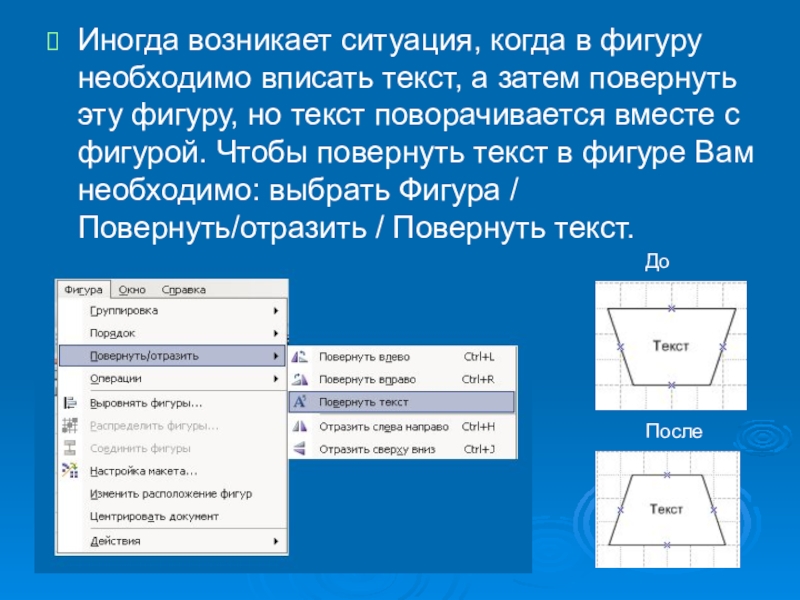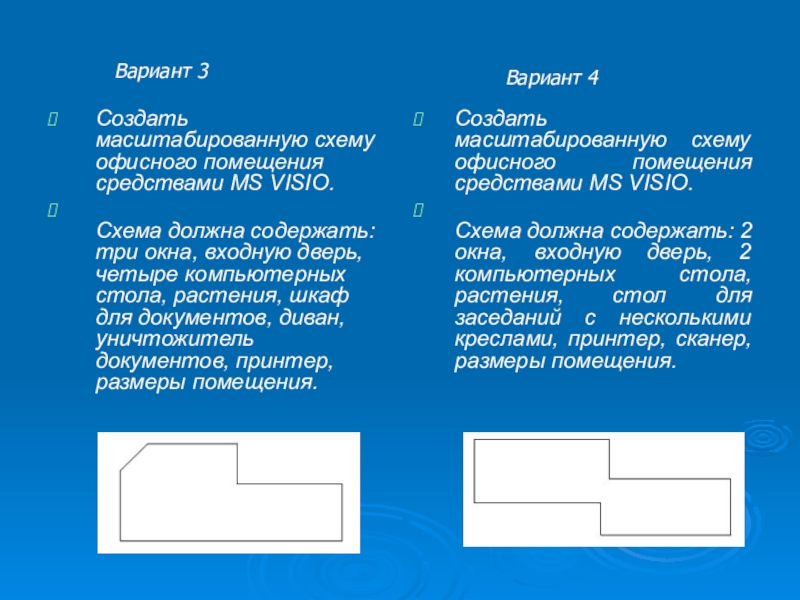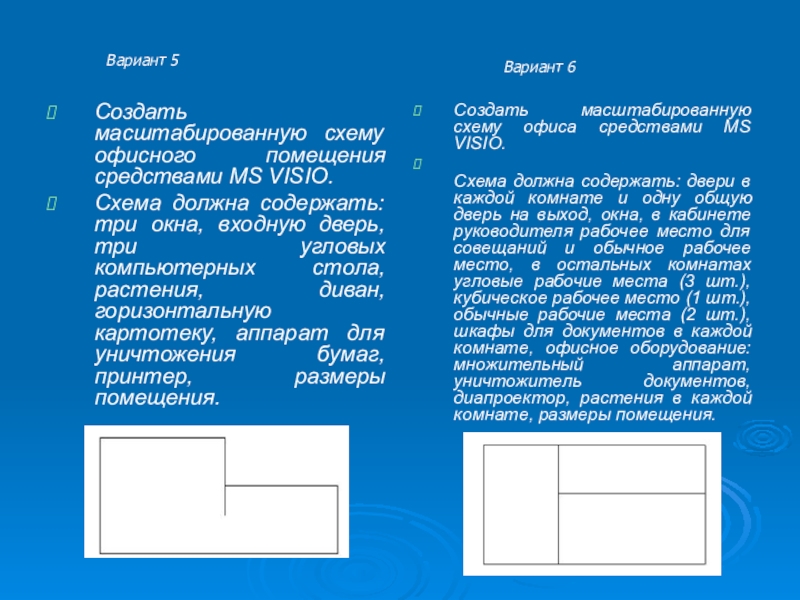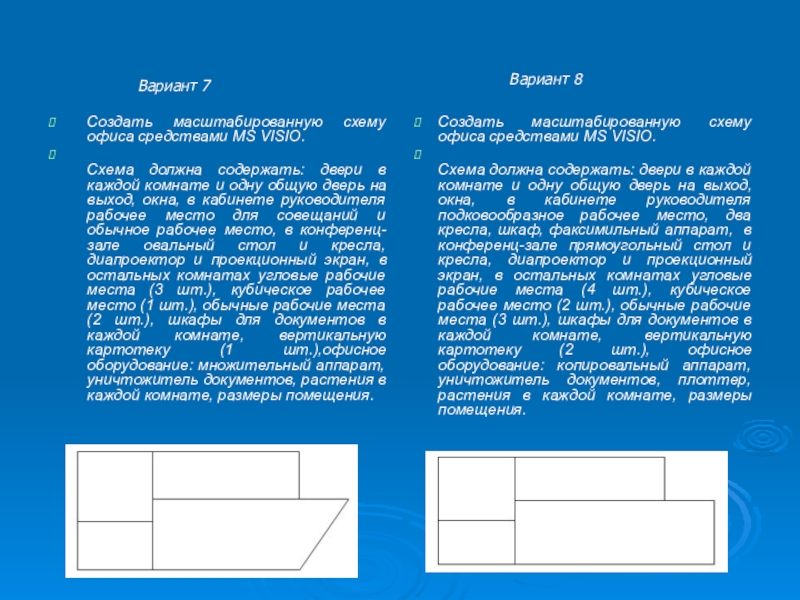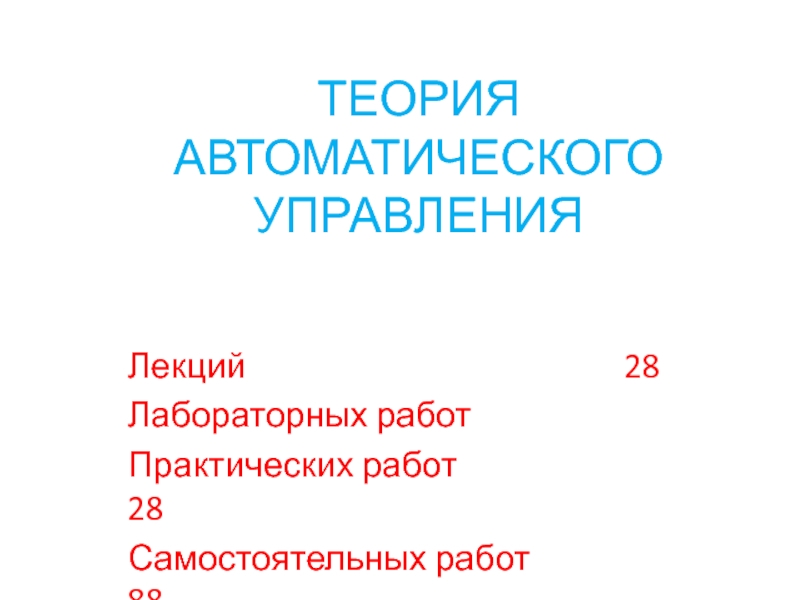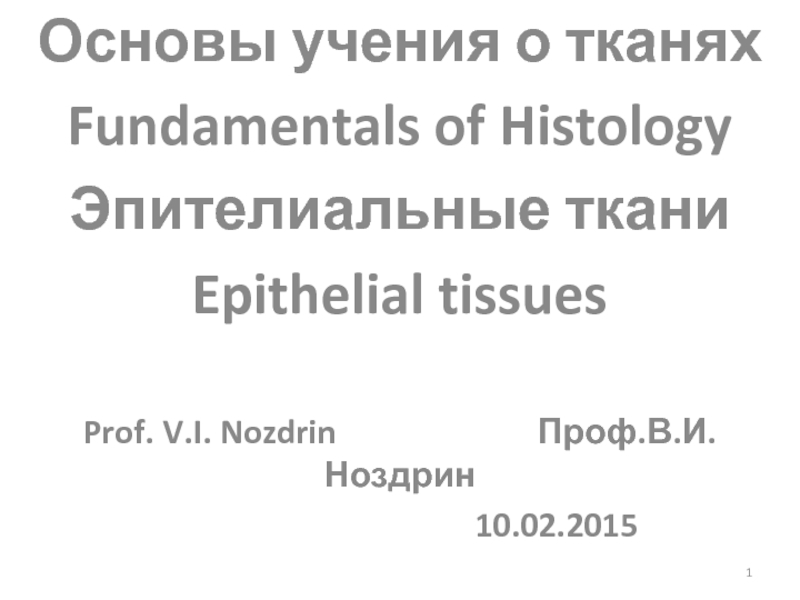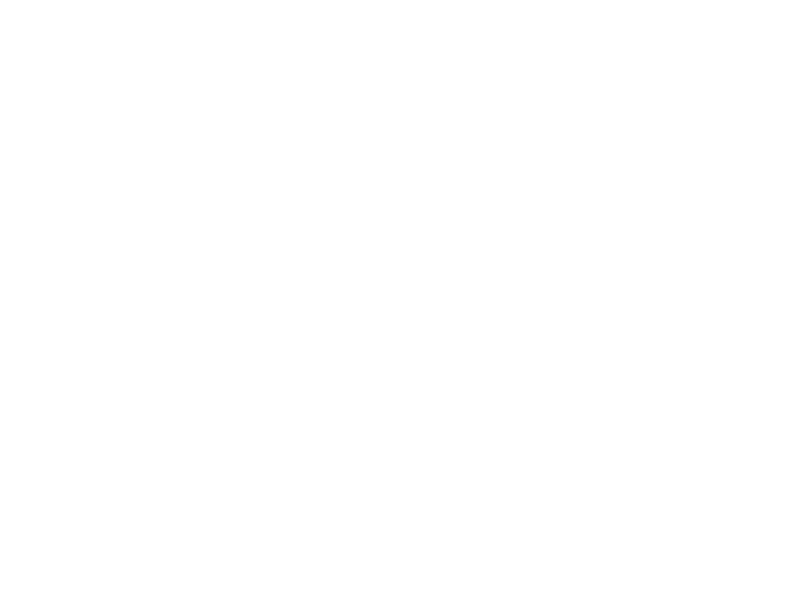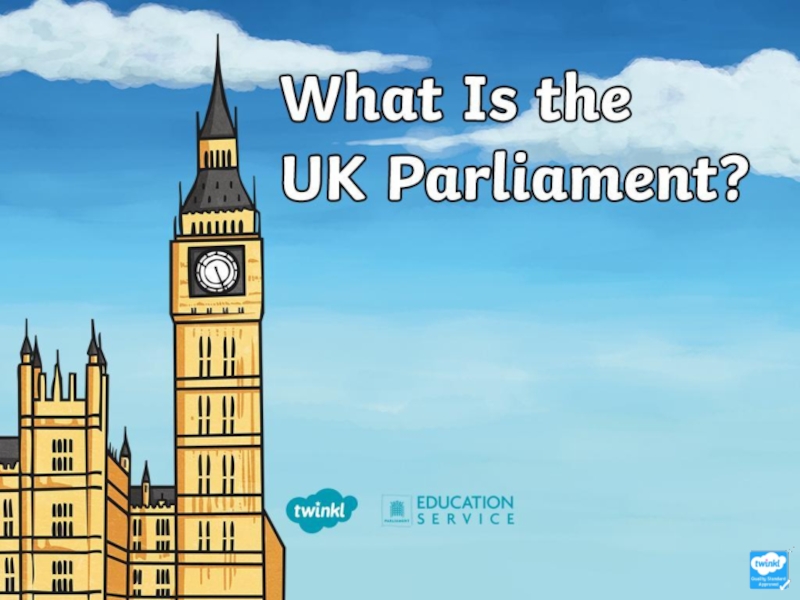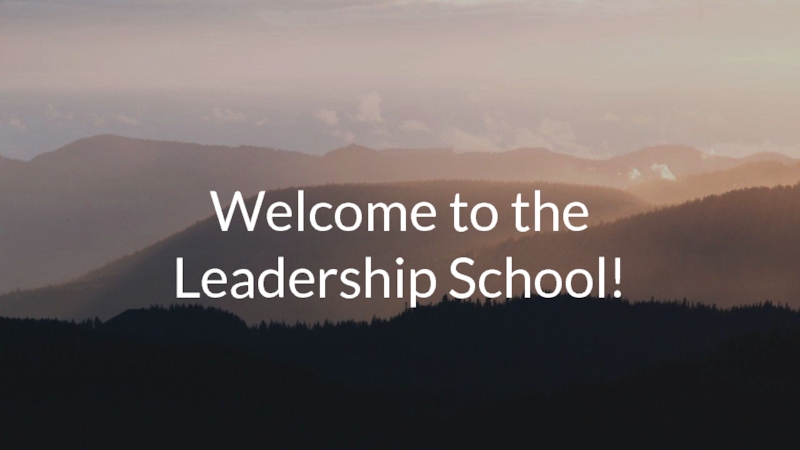Слайд 2Зачем нужна программа Visio
Важным элементом в работе
инженера и организатора является проектирование разнообразных схем – организационных, структурных,
логических, функциональных и т. п. Visio поможет Вам в создании различных бизнес - диаграмм, блок-схем, схем планов помещений, схематических чертежей, создании календарей и расписаний.
Данная презентация предназначена для студентов инженерных специальностей при изучении программы Visio.
Слайд 3 Из истории Visio
Корпорация Visio была создана в 1990 году
и довольно быстро стала известна на рынке благодаря одноименному программному
продукту. Успех был обеспечен появившемся спросом на определённый круг решаемых задач: анализ функционирования систем, использование в программе инженерных и вычислительных систем. Всё это подкреплялось высоким качеством продукта.
Осенью 1999 года компания Microsoft купила корпорацию Visio. В результате всех преобразований программа Visio завоевала популярность у широкого круга пользователей в государственных, коммерческих и академических организациях.
Слайд 4Базовые определения необходимые для работы в программе Visio
Фигура (shape) –
базовый графический элемент, из комбинации которых создаётся схема (drawing).
Трафарет (stencil)
– совокупность базовых элементов, объединяемых общностью предметной области.
Стиль (style) – совокупность форматов (размер шрифта, толщина и цвет линий, заполнение), поименная и сохраняемая со стандартом или схемой.
Стандарт (template) – фаил, содержащий стили и установки для некоторого вида схем и открывающий соответствующие трафареты. Создание новой схемы начинается с вызова необходимого трафарета или стандарта.
Слайд 5 Для создания рисунка организуется
проект (solution). Каждый проект состоит из шаблона, рабочей страницы и
используемых инструментов. Все наборы трафаретов представлены в виде папок, объединяющих их по общности применения. Перечислим их сохраняя для удобства работы с системой английские названия компонентов.
Aec – «домашнее хозяйство» в самом широком смысле (планирование жилых помещений, санузлов, системы охранной сигнализации, приусадебного участка).
Annotation – заготовки пояснений и аннотаций к схемам, включая угловые штампы.
Block Diagram – расстановка мебели и оргтехники в помещениях, деловые диаграммы, таблицы.
Business Diagram – комплекты прямоугольных и овальных фигур с соединительными элементами, удобные для рисования структур баз данных.
Flowchart – элементы, потоки информации, этапы обработки данных и принятия решений в информационных системах; элементы схем алгоритмов (все стандартизованные обозначения, внутри- и межстраничные соединения), разветвление и соединение потоков, базы данных.
Слайд 6Industrial Process – промышленное оборудование.
Maps – географические карты (контуры континентов
и отдельных стран), обозначения на картах, знаки дорожного движения, государственные
флаги.
Network – элементы сетей связи и компьютерных сетей: устройства ЭВМ; малые и большие ЭВМ разных типов; типичные сетевые структуры; антенна спутниковой связи и сам спутник.
Software Diagrams – трафареты для рисования блок-схем и структурных схем технологий объективно ориентированного программирования.
Visio Extras – многоугольники, эллипсы и другие фигуры широкого применения; элементы фигурных рамок и заполнителей для орнаментов («греческий», «египетский», звезды, шахматная клетка, волны, зигзаг и т.п.).
Black Drawing – чистый лист, на котором можно рисовать самому или открывать файлы с авторскими трафаретами.
Некоторые трафареты входят в несколько папок. Общее количество различных фигур превышает 3000.
Слайд 7Компоненты окна Visio
Фигура
Вкладка
страницы
Страница
диаграммы
Строка
состояния
Область
вставки
Окно Shapes (Фигуры)
Стандартная панель
инструментов
Панель инструментов форматирования
Слайд 8Пример создания схемы помещения
Создать масштабированную схему офисного помещения средствами MS
VISIO.
Схема должна содержать: пять окон, входную дверь, два угловых компьютерных
стола, три обычных рабочих стола, копировальный аппарат, растения, диван, плоттер, размеры помещения.
Слайд 9 При запуске программы Microsoft Office Visio используйте масштабированный
шаблон, Visio настраивает масштаб рисунка, и фигуры на трафаретах шаблона
при их перетаскивании на страницу автоматически подстраиваются под этот масштаб. При работе с Visio есть возможность выбирать шаблоны – американские или метрические. Для России следует выбирать метрические. Все шаблоны Visio имеют масштаб по умолчанию. В метрическом шаблоне Office Layout масштаб по умолчанию 1:25.
Выберите
А затем
Слайд 10Фигуры Visio необходимые для создания схемы офиса
Слайд 11Фигуры Visio необходимые для создания схемы офиса
Слайд 12Одним из способов нанесения размерных линий является задание в Поиске
фигур Размер, а затем выбрать необходимую размерную линию.
Чтобы удалить размерную
линию со страницы необходимо выделить её, а затем нажать клавишу Del
Слайд 13Основные этапы создания
схемы офиса
Чтобы начать создание схемы офиса, перетащите
фигуры, которые представляют структуру офисного помещения. Одним из способов является
перетаскивание на страницу фигур стен и поворот их на месте. В местах пересечения стен Visio соединяет их углы. Все остальные структурные фигуры, такие как двери и окна, привязываются к фигурам стен.
Слайд 14Visio предоставляет возможность точно измерить пространство с помощью размерных линий.
Слайд 15 Для копирования мастер-фигуры нужно щёлкнуть по её изображению в
трафарете и, удерживая кнопку нажатой, перенести в нужное место рисовального
окна. Сохранение оригинала при этом гарантируется. В дальнейшем копии могут быть деформированы, снабжены дополнительными элементами и надписями. Фигуры разного рода ведут себя по-разному. Некоторые из них (окна, двери) приведены к стандартным промышленным размерам и защищены от изменения пропорции и вращения.
Слайд 16Для заполнения замкнутых фигур используются команды меню Format / Fill.
В окне открывшегося диалога можно выбрать вид штриховки Pattern (40
вариантов), цвет штриховки(Foreground) и фона(Background). Имеется возможность создавать собственные варианты заполнения заданием его фрагмента. С помощью кнопки, изображающей ведёрко с краской, выполняется сплошная цветная заливка. Все цвета, включая белый, являются непрозрачными. Заливка может быть применена к любой замкнутой фигуре, тогда как штриховка – только к «нарисованной».
Слайд 17Пример создания масштабированной схемы офисного помещения средствами MS VISIO.
Слайд 18 Блок-схемы
Блок-схемы являются идеальными диаграммами для визуального представления
информации. С помощью блок-схем можно документировать процедуры, анализировать процессы, обозначать
рабочий или информационный процесс, эффективность и т. д. Используя фигуры с трафаретов блок-схем, можно создавать блок-схемы общего назначения и специализированные блок-схемы.
Слайд 19 Существует несколько методов соединения фигур.
Для блок-схем лучше всего использовать инструмент Connector (Коннектор), доступ к
которому можно получить, щёлкнув на кнопке Connector Tool (Коннектор) на стандартной панели инструментов. Соединить фигуры с помощью инструмента Connector можно двумя способами:
Поместив фигуры на страницу документа, а затем использовав инструмент Connector для рисований соединений между ними;
Использовав для перетаскивания фигур с трафарета на страницу документа инструмент Connector. При этом каждая перетаскиваемая фигура будет соединена с выделенной на странице фигурой. Visio рисует коннекторы самостоятельно.
Ещё один способ соединения фигур – автоматический. Когда соединитель «приклеился», точка соединения краснеет. На соединителе имеется текстовый блок , который вызывается по F2 и может быть использован. При сдвиге одной из соединённых фигур связь сохраняется, но растягивается и деформируется.
Слайд 20 Чтобы показать отношения между фигурами в
блок-схеме и последовательность выполняемых действий, необходимо добавить между ними коннекторы.
Коннекторы блок-схемы обычно являются линиями со стрелками, которые могут содержать текст, поясняющий отображённый процесс. При рисовании коннектора его концевые точки «приклеиваются» к фигурам – то есть создаётся связь, которая не разорвётся до тех пор, пока не будет перемещена концевая точка коннектора или он будет удалён. При выделении коннектора, «приклеенного» к фигуре, его концевая точка становится красной, указывая что при перемещении соединённых фигур коннектор изменит своё расположение.
Слайд 22Пример создания
блок-схемы
Запустить Visio. В окне Choose Drawing Type (Выбор
типа диаграммы) в области Category (Категория) выберите пункт Flowchart (Блок-схема).
В области Template (Шаблон) выберите Basis Flowchart (Базовая блок-схема).
Слайд 23На стандартной панели инструментов щёлкните на кнопке Connector Tool .
Указатель изменится на пиктограмму коннектора.
Перетащите с трафарета Basis Flowchart Shapes
на страницу документа фигуру Process (Процесс) и расположите в верхней части страницы.
Слайд 24Перетащите с трафарета Flowchart Shapes на страницу документа фигуру Decision
(Решение) и расположите её ниже фигуры Process.
Visio нарисует между этими
фигурами коннектор. На конце этого коннектора имеется стрелка, что для шаблона Basis Flowchart является стилем коннектора по умолчанию.
Слайд 25Перетащите с трафарета Flowchart Shapes на страницу документа фигуру Document
(Документ) и расположите её справа от ромбовидной фигуры Decision –
Visio соединит их коннектором. Выделите фигуру Decision. Перетащите с трафарета Basis Flowchart Shapes ещё одну фигуру Process и расположите её ниже фигуры Decision.
Слайд 26На стандартной панели инструментов щёлкните на кнопке Pointer Tool (Указатель).
Выделите верхнюю фигуру Process. Нажмите Shift Ctrl и щёлкните
левой кнопкой мыши на верхней фигуре Process, чтобы увеличить его масштаб. Убедившись, что фигура Process выделена, введите Значение Х - текст добавиться в фигуру.
Слайд 27Щёлкните на коннекторе между фигурами Decision и Document, чтобы выделить
его. Концевая точка коннектора станет красной, показывая, что коннектор приклеен
к фигурам и при их перемещении будет менять свою форму.
Убедившись, что коннектор выделен, введите Да – текст добавиться к коннектору. Если необходимо, введите остальной текст.
Слайд 28Иногда возникает ситуация, когда в фигуру необходимо вписать текст, а
затем повернуть эту фигуру, но текст поворачивается вместе с фигурой.
Чтобы повернуть текст в фигуре Вам необходимо: выбрать Фигура / Повернуть/отразить / Повернуть текст.
До
После
Слайд 29Приложение: Задачи
Создать масштабированную схему офисного помещения средствами MS VISIO.
Схема должна
содержать: три окна, входную дверь, четыре компьютерных стола, растения, прямой
рабочий стол, копировальный аппарат, вертикальную картотеку, размеры помещения.
Создать масштабированную схему офисного помещения средствами MS VISIO.
Схема должна содержать: 2 окна, входную дверь, 3 компьютерных стола, растения, шкаф для документов, множительный аппарат, размеры помещения.
Вариант 1
Вариант 2
Слайд 30Создать масштабированную схему офисного помещения средствами MS VISIO.
Схема должна
содержать: три окна, входную дверь, четыре компьютерных стола, растения, шкаф
для документов, диван, уничтожитель документов, принтер, размеры помещения.
Создать масштабированную схему офисного помещения средствами MS VISIO.
Схема должна содержать: 2 окна, входную дверь, 2 компьютерных стола, растения, стол для заседаний с несколькими креслами, принтер, сканер, размеры помещения.
Вариант 3
Вариант 4
Слайд 31Создать масштабированную схему офисного помещения средствами MS VISIO.
Схема должна содержать:
три окна, входную дверь, три угловых компьютерных стола, растения, диван,
горизонтальную картотеку, аппарат для уничтожения бумаг, принтер, размеры помещения.
Создать масштабированную схему офиса средствами MS VISIO.
Схема должна содержать: двери в каждой комнате и одну общую дверь на выход, окна, в кабинете руководителя рабочее место для совещаний и обычное рабочее место, в остальных комнатах угловые рабочие места (3 шт.), кубическое рабочее место (1 шт.), обычные рабочие места (2 шт.), шкафы для документов в каждой комнате, офисное оборудование: множительный аппарат, уничтожитель документов, диапроектор, растения в каждой комнате, размеры помещения.
Вариант 5
Вариант 6
Слайд 32Создать масштабированную схему офиса средствами MS VISIO.
Схема должна содержать: двери
в каждой комнате и одну общую дверь на выход, окна,
в кабинете руководителя рабочее место для совещаний и обычное рабочее место, в конференц-зале овальный стол и кресла, диапроектор и проекционный экран, в остальных комнатах угловые рабочие места (3 шт.), кубическое рабочее место (1 шт.), обычные рабочие места (2 шт.), шкафы для документов в каждой комнате, вертикальную картотеку (1 шт.),офисное оборудование: множительный аппарат, уничтожитель документов, растения в каждой комнате, размеры помещения.
Создать масштабированную схему офиса средствами MS VISIO.
Схема должна содержать: двери в каждой комнате и одну общую дверь на выход, окна, в кабинете руководителя подковообразное рабочее место, два кресла, шкаф, факсимильный аппарат, в конференц-зале прямоугольный стол и кресла, диапроектор и проекционный экран, в остальных комнатах угловые рабочие места (4 шт.), кубическое рабочее место (2 шт.), обычные рабочие места (3 шт.), шкафы для документов в каждой комнате, вертикальную картотеку (2 шт.), офисное оборудование: копировальный аппарат, уничтожитель документов, плоттер, растения в каждой комнате, размеры помещения.
Вариант 7
Вариант 8
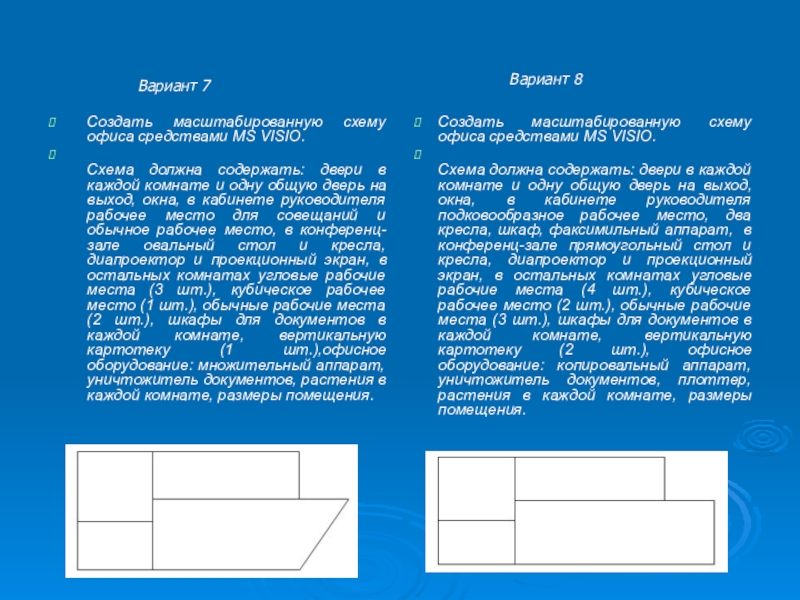
Слайд 33Создать масштабированную схему офисного помещения средствами MS VISIO.
Схема должна содержать:
двери, окна (2 шт.), угловые рабочие места (3 шт.), которые
должны быть огорожены перегородками, вертикальную картотеку, шкаф (2 шт.), офисное оборудование (телефон, факсимильный аппарат, копировальный аппарат, принтер, кресла (3 шт.), растения, размеры помещения.
Создать масштабированную схему офисного помещения средствами MS VISIO.
Схема должна содержать: двери, окна (3 шт.), угловые рабочие места (2 шт.) и кубическое рабочее место, которые должны быть огорожены перегородками, вертикальную картотеку (2 шт.), шкаф (1 шт.), офисное оборудование (телефон, факсимильный аппарат, копировальный аппарат, принтер, зону отдыха: кресла (2 шт.), круглый стол, растения, размеры помещения.
Вариант 9
Вариант 10
Слайд 34Создать масштабированную схему офисного помещения средствами MS VISIO.
Схема должна содержать:
двери в каждой комнате и одну общую дверь на выход,
окна, в конференц-зале прямоугольный стол и кресла, диапроектор и проекционный экран, во второй комнате угловые рабочие места (2 шт.), обычные рабочие места (1 шт.), телефон, шкафы для документов в каждой комнате, вертикальную картотеку (1 шт.), офисное оборудование: копировальный аппарат, растения в каждой комнате, размеры помещения.
Создать масштабированную схему офиса средствами MS VISIO.
Схема должна содержать: перегородки для четырех комнат, общую дверь на выход, окна, угловые рабочие места (3 шт.), обычные рабочие места (2 шт.), телефон, факсимильный аппарат, шкафы для документов (2 шт.), вертикальную картотеку (2 шт.), горизонтальную картотеку, офисное оборудование: копировальный аппарат, принтер, растения в каждой комнате, размеры помещения.
Вариант 11
Вариант 12
Слайд 35Создать масштабированную схему офисного помещения средствами MS VISIO.
Схема должна содержать:
два окна, входную дверь, три компьютерных стола, растения, прямой рабочий
стол, копировальный аппарат, 2 вертикальных картотеки, размеры помещения.
Создать масштабированную схему офисного помещения средствами MS VISIO.
Схема должна содержать: 3 окна, входную дверь, 3 компьютерных стола, растения, шкаф для документов, множительный аппарат, размеры помещения.
Вариант 13
Вариант 14
Слайд 36Создать масштабированную схему офисного помещения средствами MS VISIO.
Схема должна
содержать: три окна, входную дверь, три компьютерных стола, растения, шкаф
для документов, диван, уничтожитель документов, 2 принтера, размеры помещения.
Создать масштабированную схему офисного помещения средствами MS VISIO.
Схема должна содержать: 3 окна, входную дверь, 2 компьютерных стола, растения, стол для заседаний с несколькими креслами, принтер, сканер, размеры помещения.
Вариант 15
Вариант16