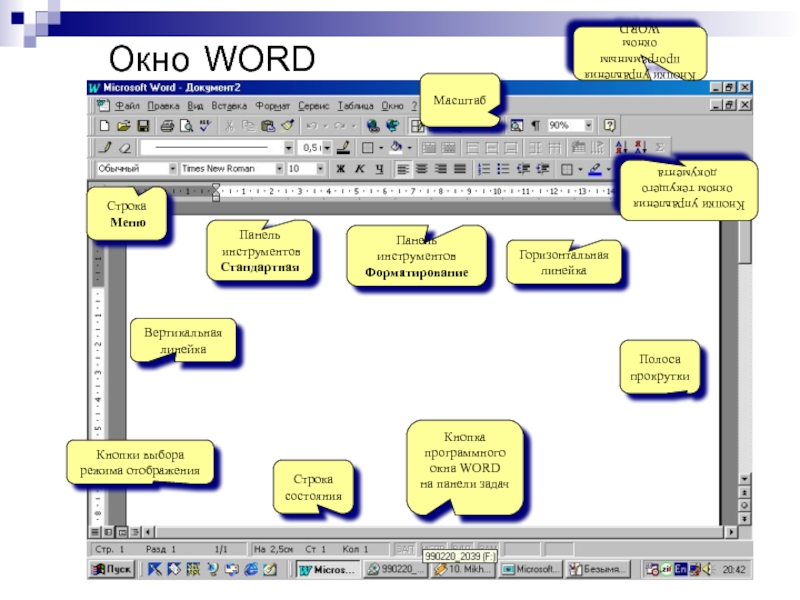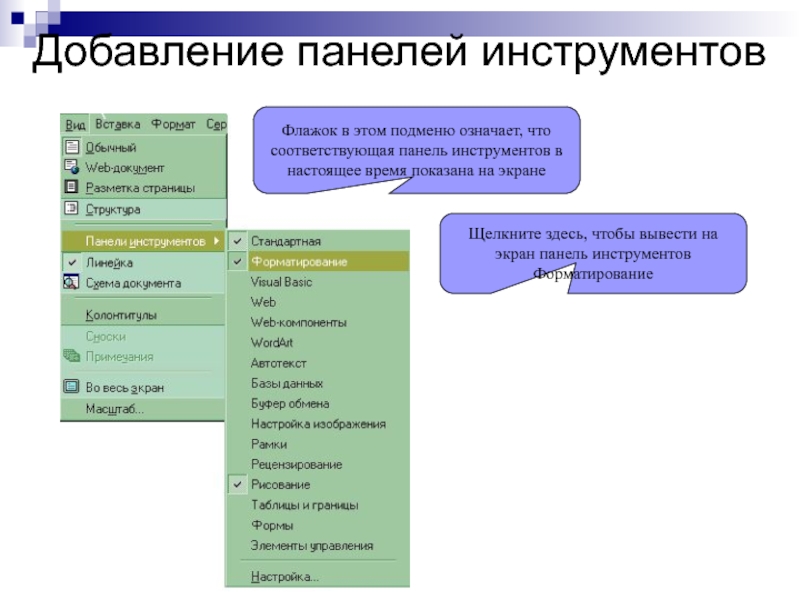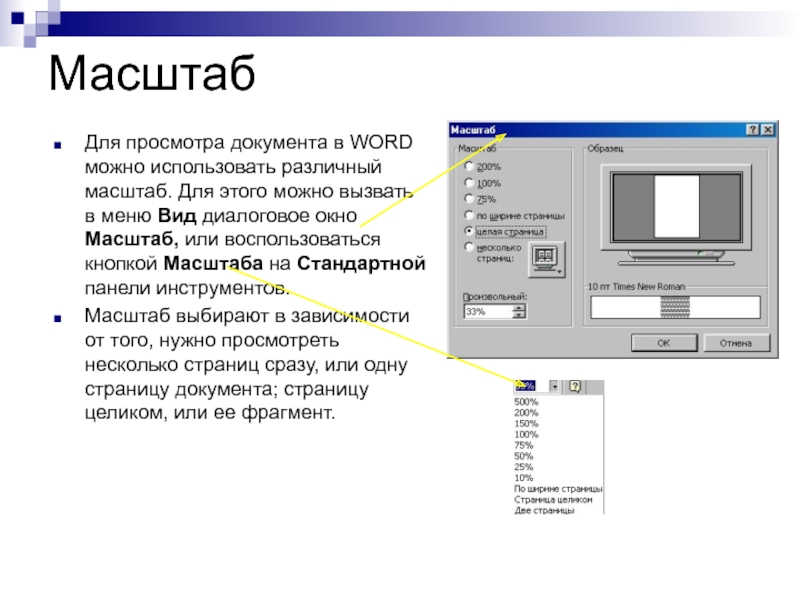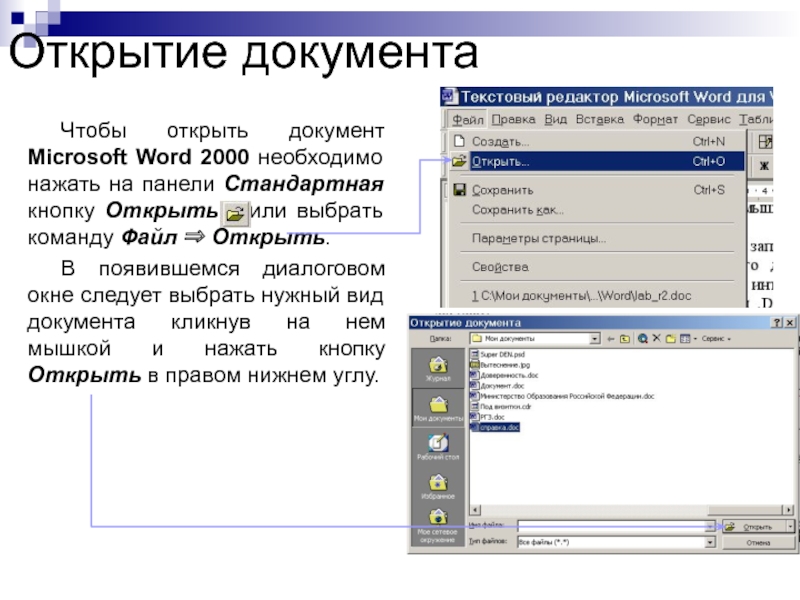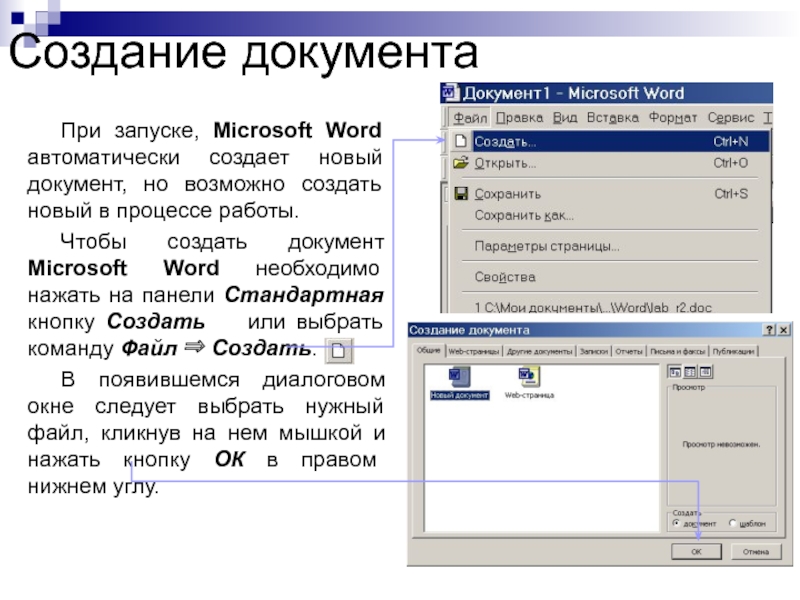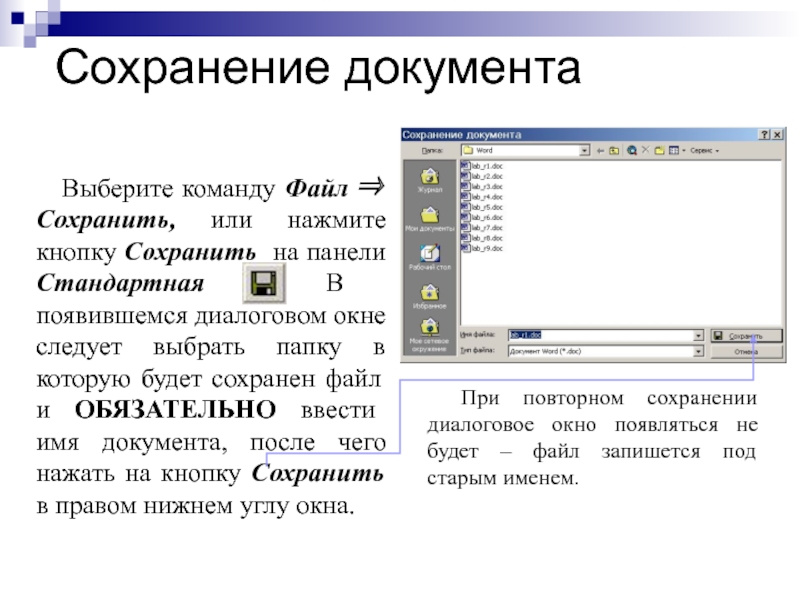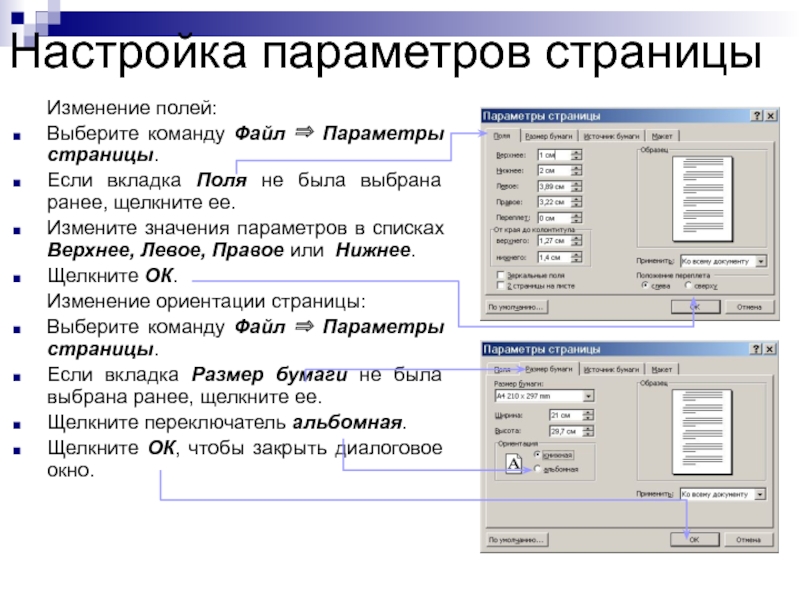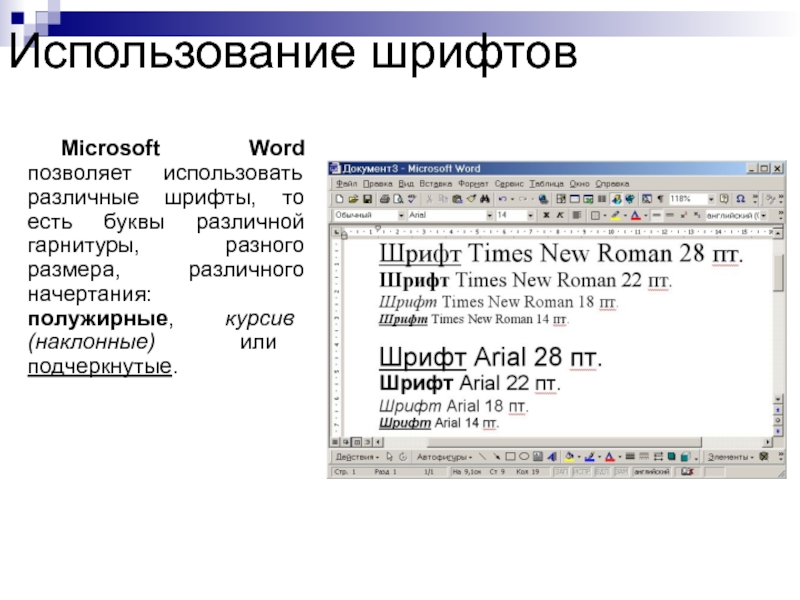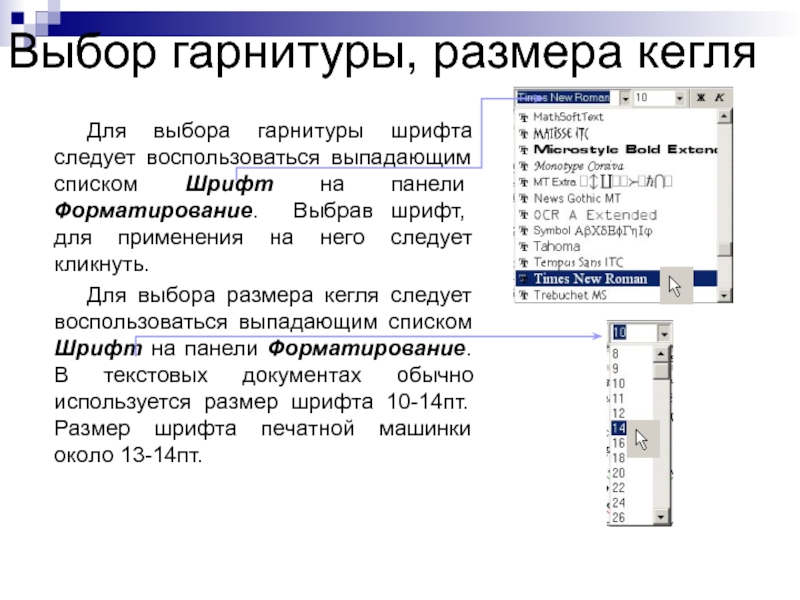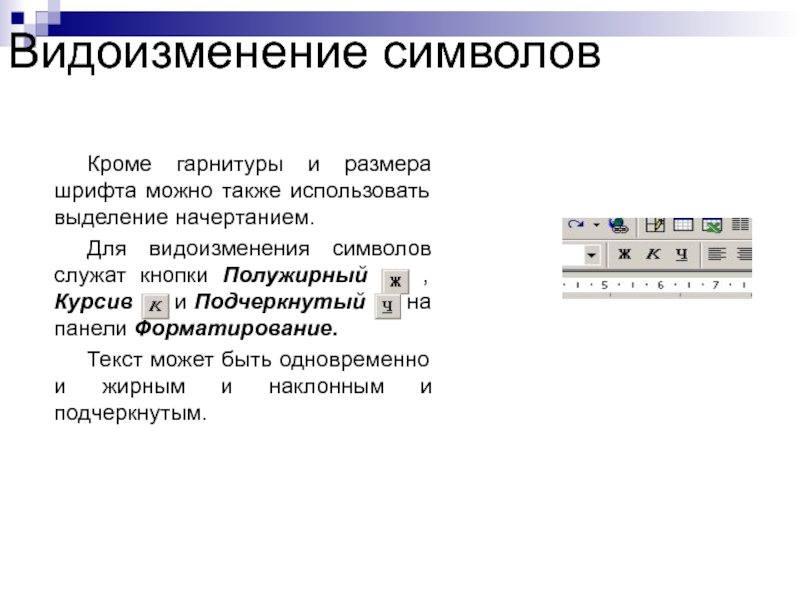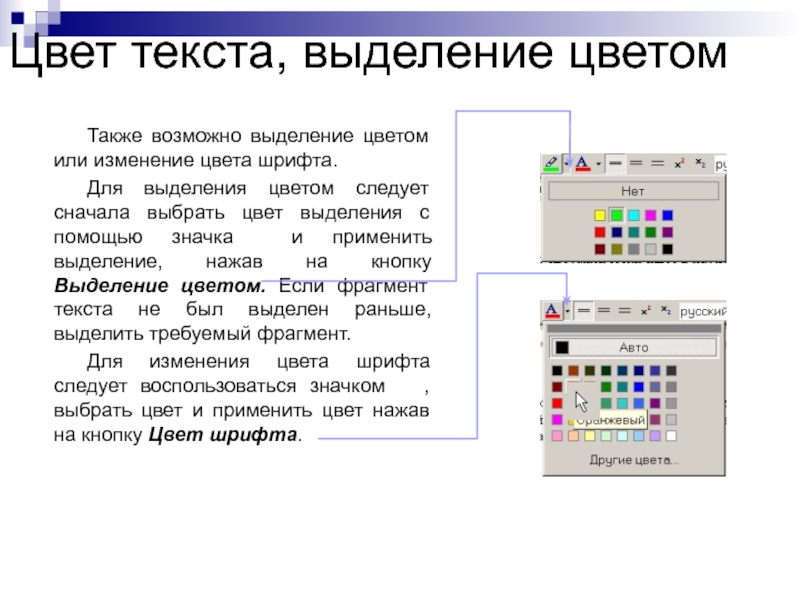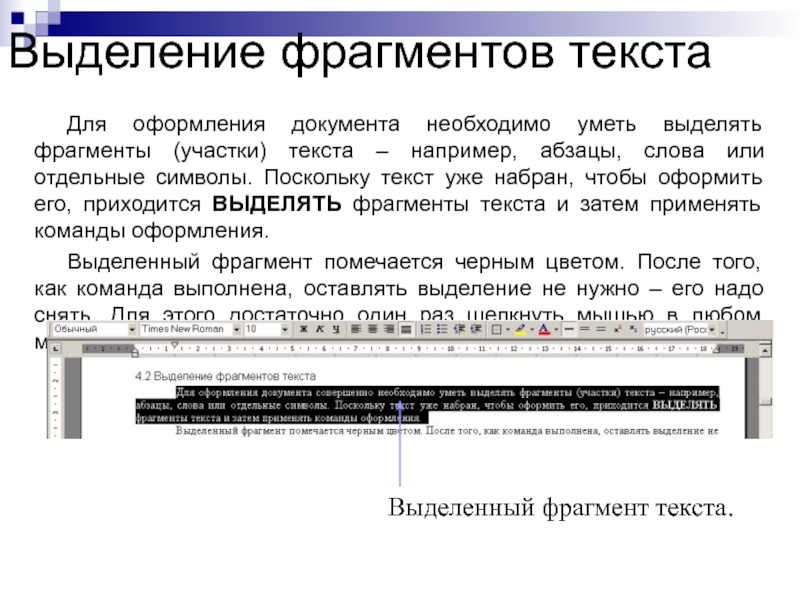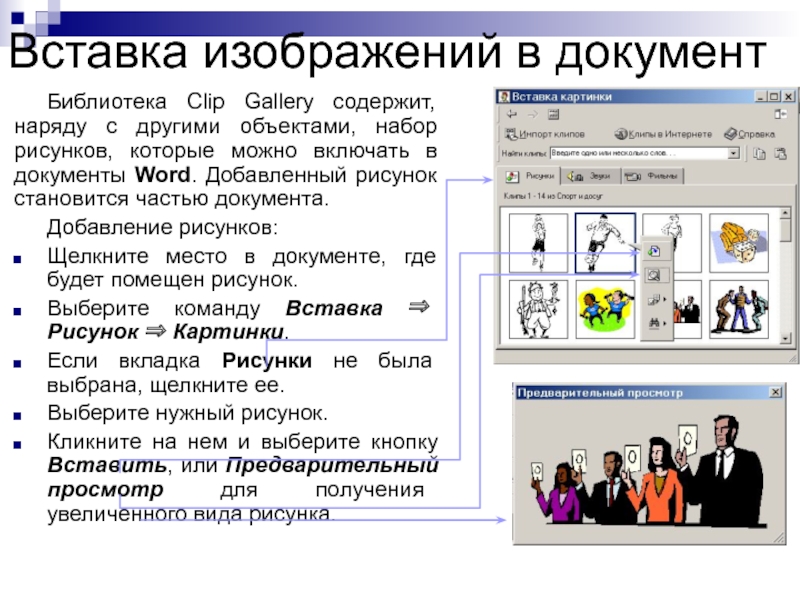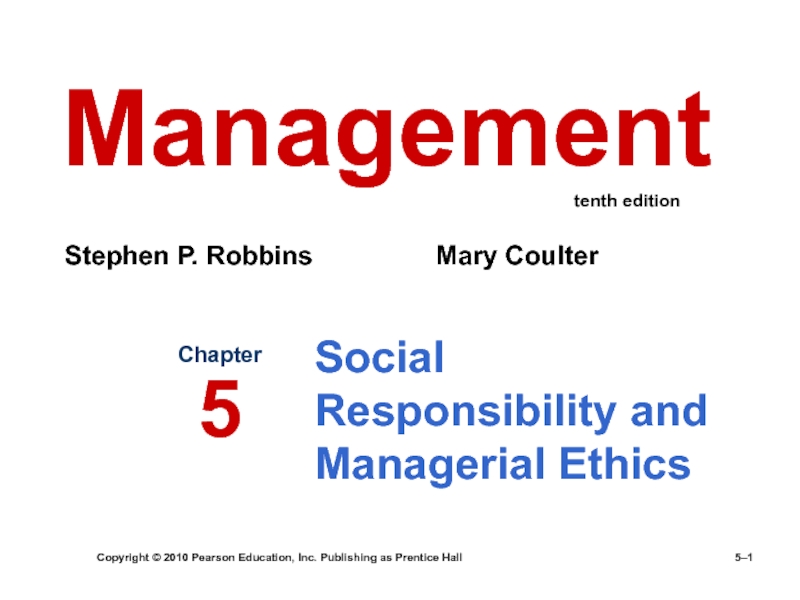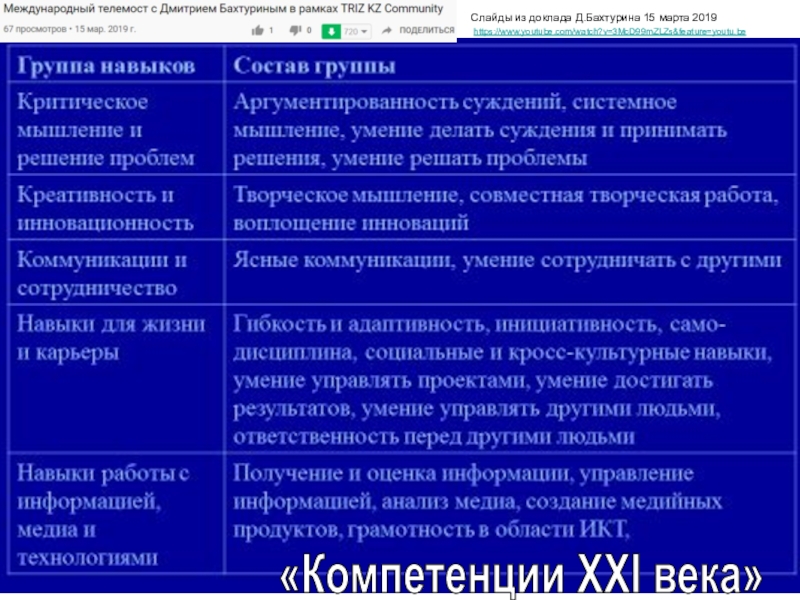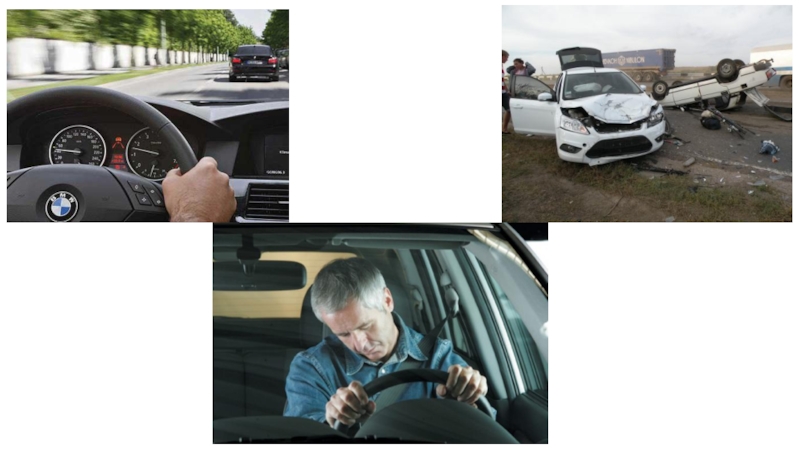Разделы презентаций
- Разное
- Английский язык
- Астрономия
- Алгебра
- Биология
- География
- Геометрия
- Детские презентации
- Информатика
- История
- Литература
- Математика
- Медицина
- Менеджмент
- Музыка
- МХК
- Немецкий язык
- ОБЖ
- Обществознание
- Окружающий мир
- Педагогика
- Русский язык
- Технология
- Физика
- Философия
- Химия
- Шаблоны, картинки для презентаций
- Экология
- Экономика
- Юриспруденция
Ввод и редактирование текста
Содержание
- 1. Ввод и редактирование текста
- 2. Окно WORDКнопки управления окном текущего документаКнопки управленияпрограммным
- 3. Добавление панелей инструментов
- 4. МасштабДля просмотра документа в WORD можно использовать
- 5. Слайд 5
- 6. Открытие документаЧтобы открыть документ Microsoft Word 2000
- 7. Создание документаПри запуске, Microsoft Word автоматически создает
- 8. Сохранение документаВыберите команду Файл ⇒ Сохранить, или
- 9. Настройка параметров страницыИзменение полей: Выберите команду Файл
- 10. Использование шрифтовMicrosoft Word позволяет использовать различные шрифты,
- 11. Выбор гарнитуры, размера кегляДля выбора гарнитуры шрифта
- 12. Видоизменение символовКроме гарнитуры и размера шрифта можно
- 13. Цвет текста, выделение цветомТакже возможно выделение цветом
- 14. Выделение фрагментов текстаДля оформления документа необходимо уметь
- 15. Различные способы выделения фрагментов текстаВыделение произвольного количества
- 16. Вставка изображений в документБиблиотека Clip Gallery содержит,
- 17. Скачать презентанцию
Слайды и текст этой презентации
Слайд 2Окно WORD
Кнопки управления
окном текущего
документа
Кнопки управления
программным окном
WORD
Строка
Меню
Панель
инструментов
Стандартная
Панель
инструментов
Форматирование
Масштаб
Кнопка
программного
Слайд 4Масштаб
Для просмотра документа в WORD можно использовать различный масштаб. Для
этого можно вызвать в меню Вид диалоговое окно Масштаб, или
воспользоваться кнопкой Масштаба на Стандартной панели инструментов.Масштаб выбирают в зависимости от того, нужно просмотреть несколько страниц сразу, или одну страницу документа; страницу целиком, или ее фрагмент.
Слайд 5
ПОДГОТОВКА ДОКУМЕНТА
1 этап:
1. Установить необходимый формат листа
документа;
2. Установить границы полей документа, красную строку (при необходимости), отступы в абзаце;
3. Установить основной шрифт текста;
4. Набрать текст, помня, что клавиша “ETNTER” используется для выхода в новый абзац;
2 этап – редактирование и форматирование документа:
Редактирование – это перемещение, удаление, вставка фрагментов текста документа (возможно из другого документа);
Форматирование – изменение размещения текста на странице, выделение другим шрифтом, цветом размером фрагмента текста, выделение фрагмента текста маркером, рамками, вставка дополнительных символов, рисунков …Слайд 6Открытие документа
Чтобы открыть документ Microsoft Word 2000 необходимо нажать на
панели Стандартная кнопку Открыть или выбрать команду Файл ⇒
Открыть.В появившемся диалоговом окне следует выбрать нужный вид документа кликнув на нем мышкой и нажать кнопку Открыть в правом нижнем углу.
Слайд 7Создание документа
При запуске, Microsoft Word автоматически создает новый документ, но
возможно создать новый в процессе работы.
Чтобы создать документ Microsoft Word
необходимо нажать на панели Стандартная кнопку Создать или выбрать команду Файл ⇒ Создать.В появившемся диалоговом окне следует выбрать нужный файл, кликнув на нем мышкой и нажать кнопку ОК в правом нижнем углу.
Слайд 8Сохранение документа
Выберите команду Файл ⇒ Сохранить, или нажмите кнопку Сохранить
на панели Стандартная В появившемся диалоговом окне следует выбрать папку
в которую будет сохранен файл и ОБЯЗАТЕЛЬНО ввести имя документа, после чего нажать на кнопку Сохранить в правом нижнем углу окна.При повторном сохранении диалоговое окно появляться не будет – файл запишется под старым именем.
Слайд 9Настройка параметров страницы
Изменение полей:
Выберите команду Файл ⇒ Параметры страницы.
Если
вкладка Поля не была выбрана ранее, щелкните ее.
Измените значения параметров
в списках Верхнее, Левое, Правое или Нижнее.Щелкните ОК.
Изменение ориентации страницы:
Выберите команду Файл ⇒ Параметры страницы.
Если вкладка Размер бумаги не была выбрана ранее, щелкните ее.
Щелкните переключатель альбомная.
Щелкните ОК, чтобы закрыть диалоговое окно.
Слайд 10Использование шрифтов
Microsoft Word позволяет использовать различные шрифты, то есть буквы
различной гарнитуры, разного размера, различного начертания: полужирные, курсив (наклонные) или
подчеркнутые.Слайд 11Выбор гарнитуры, размера кегля
Для выбора гарнитуры шрифта следует воспользоваться выпадающим
списком Шрифт на панели Форматирование. Выбрав шрифт, для применения на
него следует кликнуть.Для выбора размера кегля следует воспользоваться выпадающим списком Шрифт на панели Форматирование. В текстовых документах обычно используется размер шрифта 10-14пт. Размер шрифта печатной машинки около 13-14пт.
Слайд 12Видоизменение символов
Кроме гарнитуры и размера шрифта можно также использовать выделение
начертанием.
Для видоизменения символов служат кнопки Полужирный , Курсив
и Подчеркнутый на панели Форматирование.Текст может быть одновременно и жирным и наклонным и подчеркнутым.
Слайд 13Цвет текста, выделение цветом
Также возможно выделение цветом или изменение цвета
шрифта.
Для выделения цветом следует сначала выбрать цвет выделения с помощью
значка и применить выделение, нажав на кнопку Выделение цветом. Если фрагмент текста не был выделен раньше, выделить требуемый фрагмент. Для изменения цвета шрифта следует воспользоваться значком , выбрать цвет и применить цвет нажав на кнопку Цвет шрифта.
Слайд 14Выделение фрагментов текста
Для оформления документа необходимо уметь выделять фрагменты (участки)
текста – например, абзацы, слова или отдельные символы. Поскольку текст
уже набран, чтобы оформить его, приходится ВЫДЕЛЯТЬ фрагменты текста и затем применять команды оформления.Выделенный фрагмент помечается черным цветом. После того, как команда выполнена, оставлять выделение не нужно – его надо снять. Для этого достаточно один раз щелкнуть мышью в любом месте текста.
Выделенный фрагмент текста.
Слайд 15Различные способы выделения фрагментов текста
Выделение произвольного количества символов.
Нажмите левую кнопку
мыши на первом символе фрагмента и, не отпуская кнопку, растяните
выделение до конца фрагмента.Выделение слова.
Дважды щелкните левой кнопкой мыши на выделяемом слове.
Выделение нескольких строк.
Поместите указатель мыши СЛЕВА от строки. Указатель должен превратиться из вертикальной черточки в стрелку. Теперь нажмите левую кнопку мыши, и, не отпуская кнопку, переместите мышь вертикально вниз (или вверх) для выделения нескольких строк.
Выделение фрагмента при помощи клавиатуры.
Поставьте курсор (текстовый курсор, а не указатель мыши!) ПЕРЕД первым символом фрагмента. Нажмите клавишу [Shift] и, не отпуская ее, с помощью курсорных клавиш-стрелок растяните выделение на весь фрагмент.
Слайд 16Вставка изображений в документ
Библиотека Clip Gallery содержит, наряду с другими
объектами, набор рисунков, которые можно включать в документы Word. Добавленный
рисунок становится частью документа.Добавление рисунков:
Щелкните место в документе, где будет помещен рисунок.
Выберите команду Вставка ⇒ Рисунок ⇒ Картинки.
Если вкладка Рисунки не была выбрана, щелкните ее.
Выберите нужный рисунок.
Кликните на нем и выберите кнопку Вставить, или Предварительный просмотр для получения увеличенного вида рисунка.