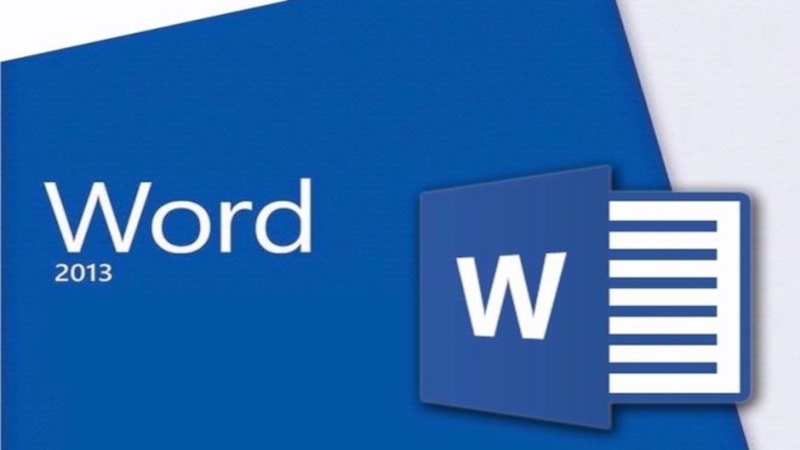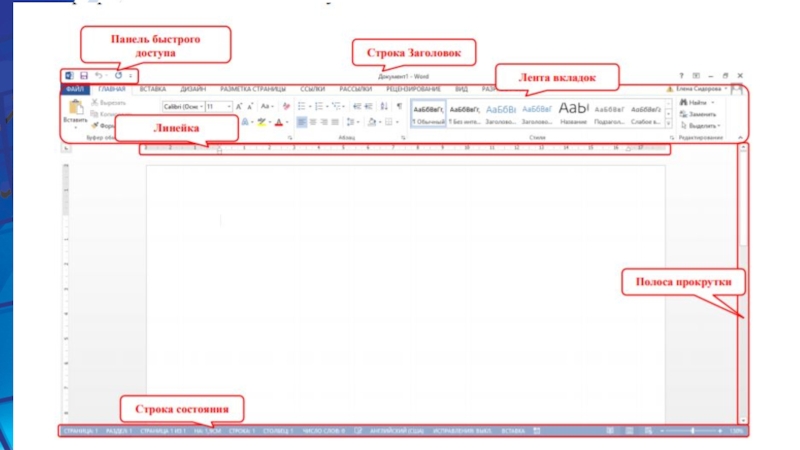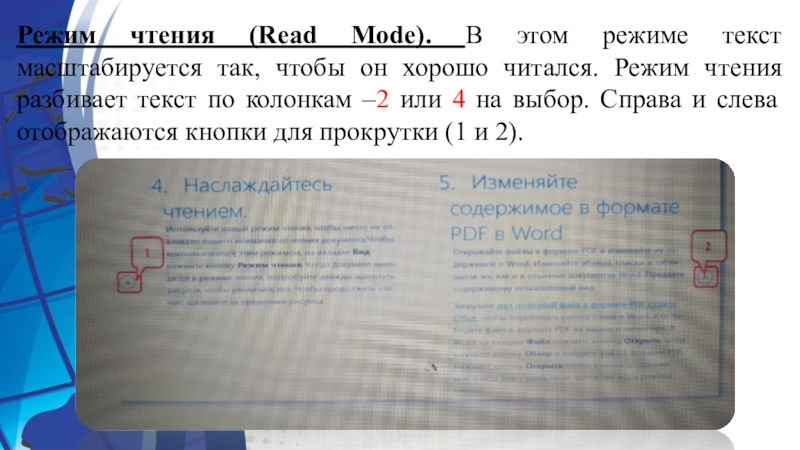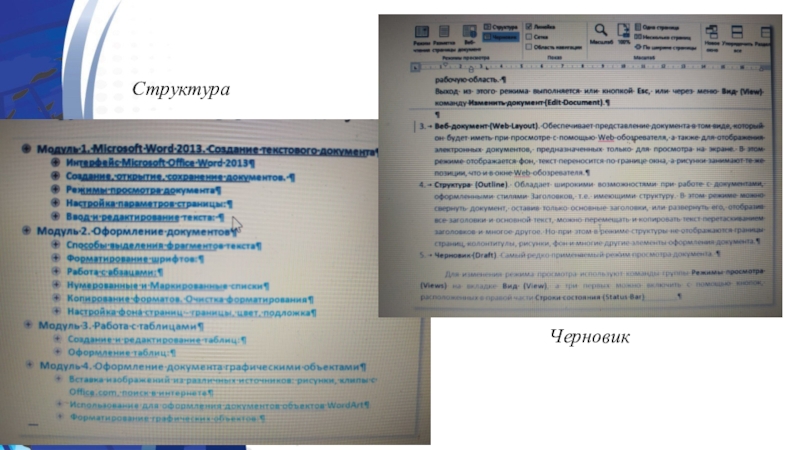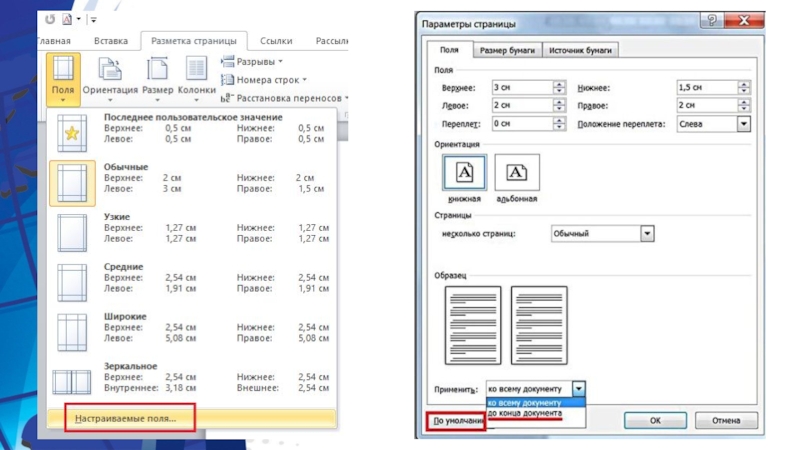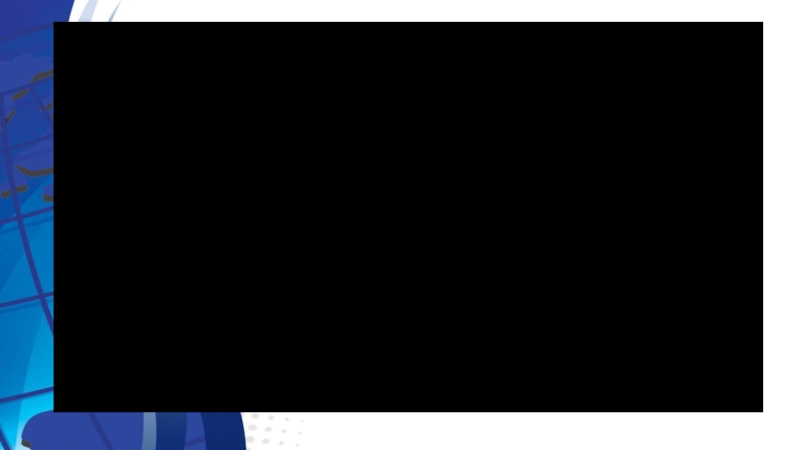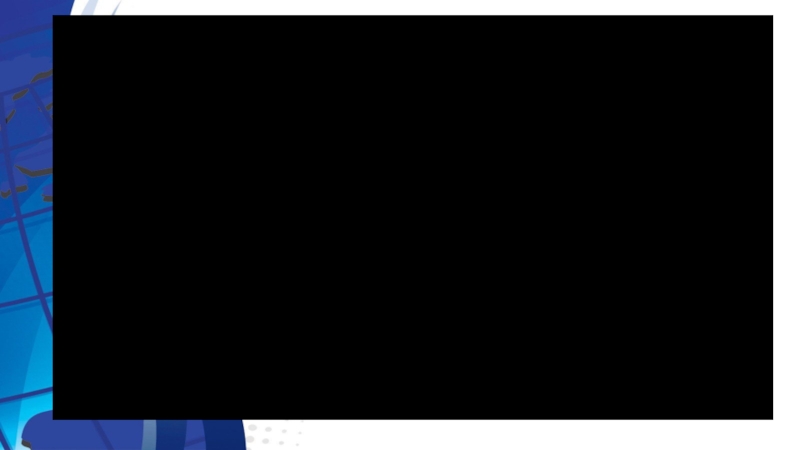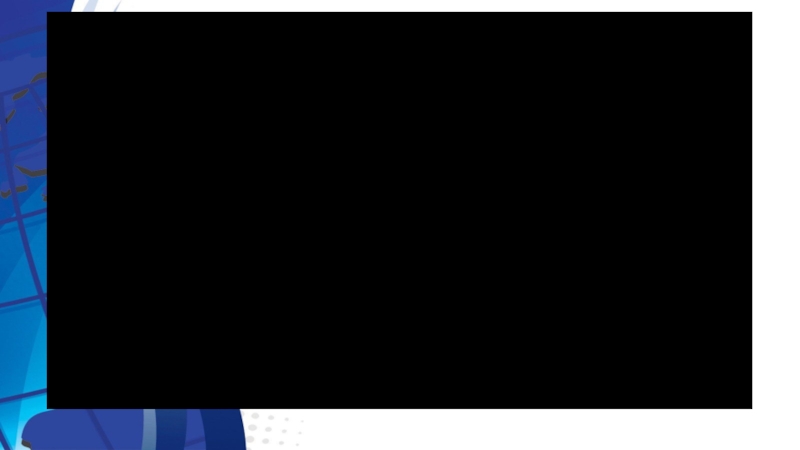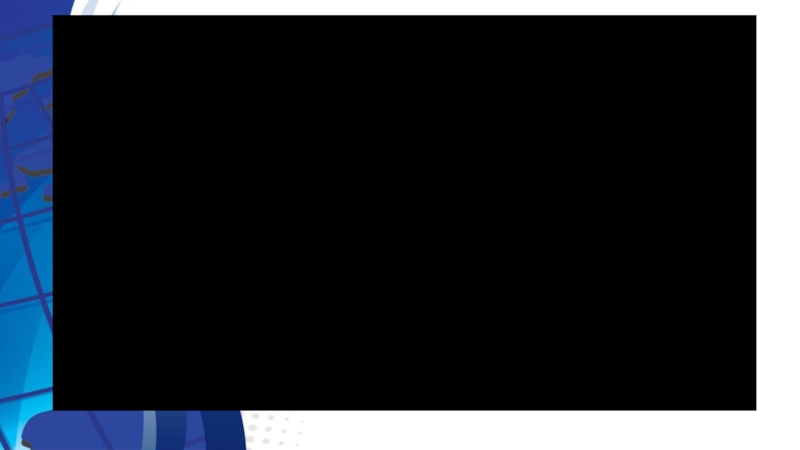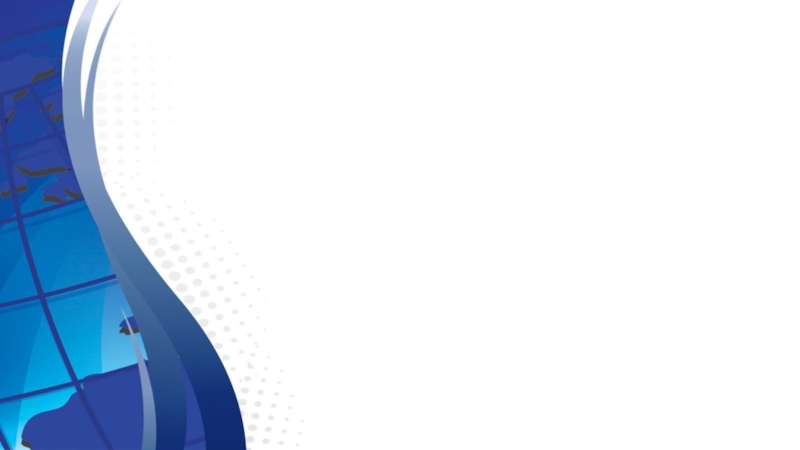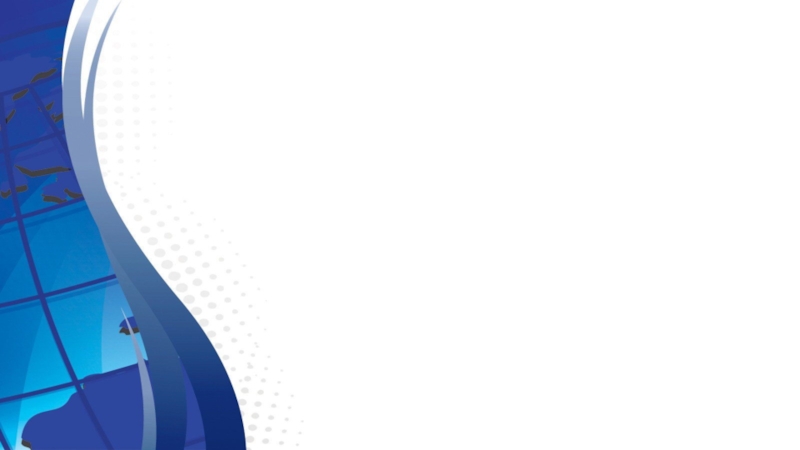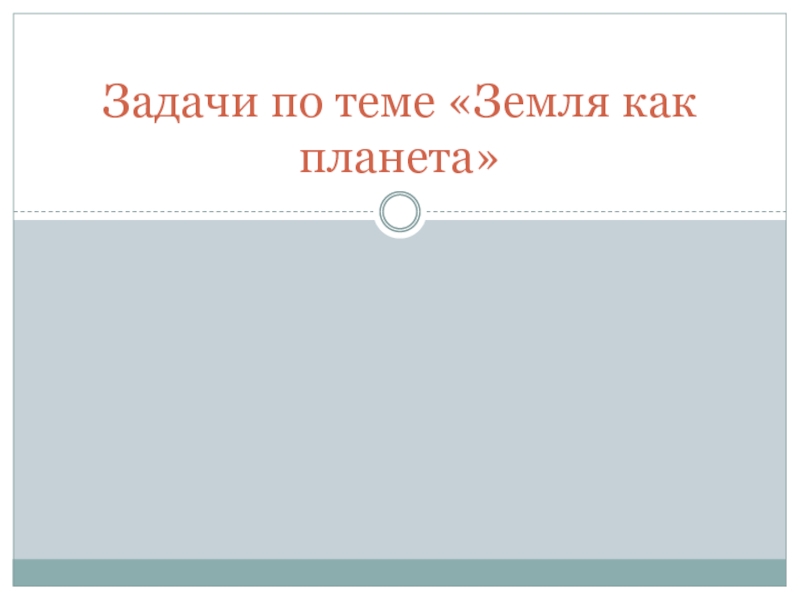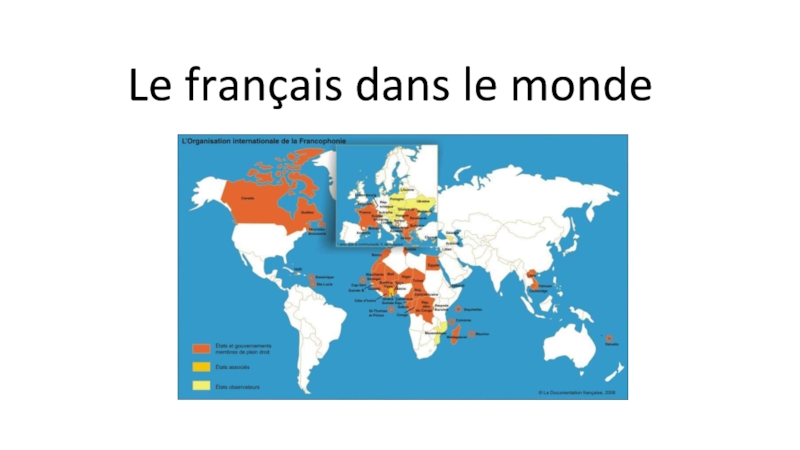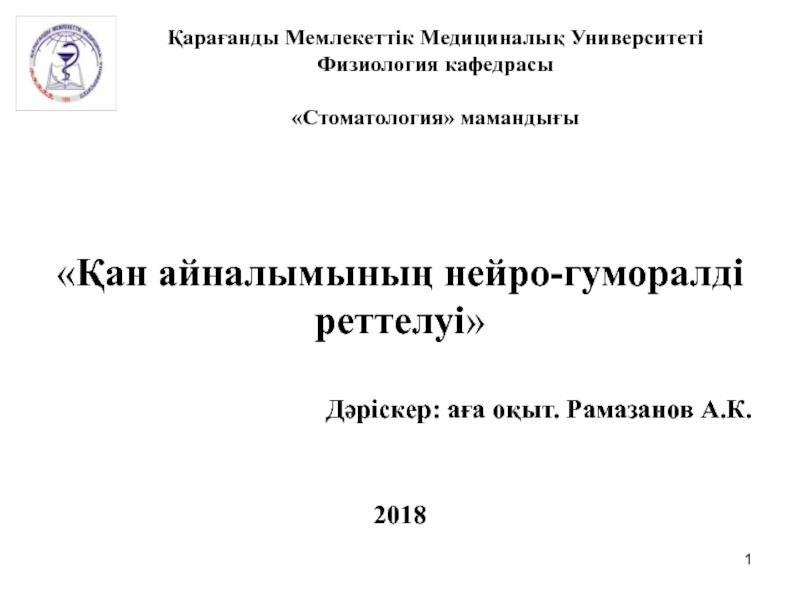Разделы презентаций
- Разное
- Английский язык
- Астрономия
- Алгебра
- Биология
- География
- Геометрия
- Детские презентации
- Информатика
- История
- Литература
- Математика
- Медицина
- Менеджмент
- Музыка
- МХК
- Немецкий язык
- ОБЖ
- Обществознание
- Окружающий мир
- Педагогика
- Русский язык
- Технология
- Физика
- Философия
- Химия
- Шаблоны, картинки для презентаций
- Экология
- Экономика
- Юриспруденция
WORD
Содержание
- 1. WORD
- 2. Текстовый процессор MS Word предназначен для работы
- 3. По окончании курса Вы будете уметь:Создавать в
- 4. Тема урока:«Microsoft Office Word 2013/2016 Создание текстового
- 5. Режимы просмотра документа. Новый, улучшенный режим чтения
- 6. Запуск программы1 способ: Нажать на кнопку Пуск
- 7. Слайд 7
- 8. Основные вкладки лентыФайл (File) – эта вкладка
- 9. Дизайн (Design) – Новая вкладка! На ней
- 10. Рассылки (Mailings) – содержит инструменты позволяющие быстро
- 11. РЕЖИМЫ ПРОСМОТРА ДОКУМЕНТАДля просмотра документов можно использовать
- 12. Режим чтения (Read Mode). В этом режиме
- 13. Веб-документ (Web Layout). Обеспечивает представление документа в
- 14. Структура (Outline). Обладает широкими возможностями при работе
- 15. ЧерновикСтруктура
- 16. НАСТРОЙКА ПАРАМЕТРОВ СТРАНИЦЫОсновными настройками страницы считаются: ее
- 17. Слайд 17
- 18. Чтобы установить другие размеры полей, величину и
- 19. Изменение ориентации страницыДля всего документа или для
- 20. Слайд 20
- 21. ВВОД И РЕДАКТИРОВАНИЕ ТЕКСТАПри вводе и редактировании
- 22. 3. Абзац заканчивается нажатием на кнопку Enter.
- 23. 6. Использовать подряд два нажатия на кнопки
- 24. Понятие «Редактирование текста» включает в себя несколько
- 25. Правила написания знаков препинанияЗнаки препинания ., :
- 26. Слайд 26
- 27. Слайд 27
- 28. Слайд 28
- 29. Слайд 29
- 30. Слайд 30
- 31. Слайд 31
- 32. Скачать презентанцию
Слайды и текст этой презентации
Слайд 2Текстовый процессор MS Word предназначен для работы со следующими операциями:
создание
документа;
Слайд 3По окончании курса Вы будете уметь:
Создавать в программе Microsoft Office
Word 2013/2016 и оформлять по всем правилам текстовые документы, содержащие
таблицы, рисунки и другие графические объекты.Слайд 4Тема урока:
«Microsoft Office Word 2013/2016 Создание текстового документа»
Интерфейс Microsoft Office
Word 2013/2016.
- Лента, вкладки (вкладка Дизайн в Word 2013/2016),
группы, инструменты- Панель Быстрого доступа
– Настройка строки состояния
Создание, открытие, сохранение документов. Возможность работы с .pdf-файлами в Word 2016/2013.
Слайд 5Режимы просмотра документа. Новый, улучшенный режим чтения (Word 2016/2013)
Настройка
параметров страницы:
– Установка полей
– Изменение ориентации страницы
Ввод
и редактирование текста: Правила написания знаков препинания
Проверка правописания и исправление ошибок
- Расстановка переносов
- Перемещение и копирование текста
- Поиск и замена слов
- Подбор синонимов
- Вставка специальных символов
Слайд 6Запуск программы
1 способ: Нажать на кнопку Пуск (Start) выбрать команду
Все
программы (All Programms), найти раздел Microsoft Office
2013 и открыть Word
20132 способ: Нажать на кнопку Пуск (Start) выбрать команду Word 2013
3 способ: Выполнить левый двойной щелчок по ярлыку программы на Рабочем столе (если он есть)
4 способ: Выполнить левый щелчок по кнопке на Панели задач (если она есть)
Слайд 8Основные вкладки ленты
Файл (File) – эта вкладка открывается при запуске
Word 2013 В этом списке можно найти все команды, которые
касаются работы с документом в целом (создание, сохранение, вывод на печать...) и Параметры настройки самого приложения.Главная (Home) – содержит самые используемые команды для редактирования и форматирования текста.
Вставка (Insert) – содержит команды для вставки в документ объектов, таких как: таблицы, иллюстрации, колонтитулы, надписи, формулы, символы и т. д
Слайд 9Дизайн (Design) – Новая вкладка! На ней собраны инструменты,позволяющие решать
вопросы быстрого и профессионального оформления документа.
Разметка страницы (Page Layout) –
на вкладке находятся инструменты для настройки параметров страницы расположения объектов на странице.Ссылки (References) – вкладка содержит команды для создания разнообразных ссылок, например для составления оглавления, сносок, списков литературы, иллюстраций, таблиц и т. п.
Слайд 10Рассылки (Mailings) – содержит инструменты позволяющие быстро создать письма, конверты,
этикетки и т. д.
Рецензирование (Review) – на вкладке расположены команды
для проверки готового документа — проверка орфографии, отслеживание исправлений, сравнение, и т. д.Вид (View) – данными инструментами можно отрегулировать вид отображения документа на экране: режимы просмотра, масштабирование, область навигации, линейка...
Разработчик (Developer) – с этой закладки можно получить доступ к командам записи макросов, шаблонов, создания собственных элементов управления. (Вкладка скрыта по умолчанию)
Слайд 11РЕЖИМЫ ПРОСМОТРА ДОКУМЕНТА
Для просмотра документов можно использовать один из пяти
основных
режимов:
Разметка страницы (Print Layout). Основной режим отображения документа в приложении
Word. В этом режиме положение текста, таблиц, рисунков и других элементов отображается так, как они будут размещаться на печатной странице. Его удобно использовать и при создании документа, и для окончательного оформления документа, в том числе, для изменения колонтитулов и полей, а также работы с колонками текста и графическими объектами.Слайд 12Режим чтения (Read Mode). В этом режиме текст масштабируется так,
чтобы он хорошо читался. Режим чтения разбивает текст по колонкам
–2 или 4 на выбор. Справа и слева отображаются кнопки для прокрутки (1 и 2).Слайд 13Веб-документ (Web Layout). Обеспечивает представление документа в том виде, который
он будет иметь при просмотре с помощью Webобозревателя, а также
для отображения электронных документов, предназначенных только для просмотра на экране. В этом режиме отображается фон, текст переносится по границе окна, а рисунки занимают те же позиции, что и в окне Web-обозревателя.Слайд 14Структура (Outline). Обладает широкими возможностями при работе с документами, оформленными
стилями Заголовков, т.е. имеющими структуру. В этом режиме можно свернуть
документ, оставив только основные заголовки, или развернуть его, отобразив все заголовки и основной текст, можно перемещать и копировать текст перетаскиванием заголовков и многое другое. Но при этом в режиме структуры не отображаются границы страниц, колонтитулы, рисунки, фон и многие другие элементы оформления документа.Черновик (Draft). Самый редко применяемый режим просмотра документа. Предназначен для набора текста без форматирования и вставки различных объектов (рисунков, таблиц). Здесь отсутствует вертикальная линейка, границы и поля документа. Разрыв страницы показан точечной горизонтальной линией. Минимализм данного режима позволяет лучше сосредоточиться на наборе текста.
Слайд 16НАСТРОЙКА ПАРАМЕТРОВ СТРАНИЦЫ
Основными настройками страницы считаются: ее размер, поля и
ориентация. Устанавливать данные параметры желательно перед началом работы с документом
или, по крайней мере, до форматирования и настройки расположения в документе таких объектов как рисунки, таблицы, схемы, диаграммы, надписи и т.дУстановка полей
Поля документа можно быстро изменить, используя готовые шаблоны: на вкладке Разметка страницы (Page Layout) в группе Параметры страницы (Page Setup) кнопка Поля (Margins).
Слайд 18Чтобы установить другие размеры полей, величину и положение переплета и
пр. нужно открыть диалоговое окно Параметры страницы (Page Setup) на
вкладке Поля (Margins).Также настроить поля можно с помощью горизонтальной или вертикальной линейки.
Каждая линейка разделена на три области: две серые показывают поля, а белая – рабочую область страницы.
Изменить размеры полей можно переместив указатели полей (с помощью двойных стрелок) на нужное положение.
Слайд 19Изменение ориентации страницы
Для всего документа или для его части можно
выбрать либо книжную(вертикальную), либо альбомную (горизонтальную) ориентацию страниц.
1 способ: На
вкладке Разметка страницы (Page Layout) в группе Параметры страницы (Page Setup) нажать кнопку Ориентация (Orientation) и выбрать Книжная (Portrait) или Альбомная (Landscape).2 способ: Открыть диалоговое окно Параметры страницы (Page Setup), на вкладке Поля (Margins) выбрать нужный вариант ориентации
Слайд 21ВВОД И РЕДАКТИРОВАНИЕ ТЕКСТА
При вводе и редактировании текста с клавиатуры
следует придерживаться определенных правил и рекомендаций.
1. Между словами ставится один
Пробел.2. При выравнивании текста по ширине Word может изменять ширину пробелов между словами. Если требуется, чтобы величина какого-либо пробела не изменялась, или по этому пробелу не было перехода на новую строку, вместо клавиши Пробел нужно использовать сочетание клавиш Ctrl + Shift + Пробел. В документ будет вставлен непечатаемый знак — неразрывный пробел.
Слайд 223. Абзац заканчивается нажатием на кнопку Enter. Переход на новую
строку происходит автоматически, как только заполняется текущая строка.
4. Для принудительного
перехода к новой строке без образования нового абзаца, используется сочетание клавиш Shift + Enter. В документ будет вставлен непечатаемый знак — разрыв строки.5. Переход на новую страницу происходит автоматически, как только будет заполнена текущая страница. Для принудительного перехода к новой странице нужно нажать сочетание клавиш Ctrl + Enter. В документ будет вставлен непечатаемый знак — разрыв страницы
Слайд 236. Использовать подряд два нажатия на кнопки Пробел, Enter и
Tab не допускается (за исключением особых случаев).
7. Нельзя расставлять переносы
в словах с использованием клавиши дефис (-). При необходимости переносы расставляются автоматически во всем документе.8. Нельзя использовать клавишу Пробел для получения абзацного отступа («красной строки») или выравнивания текста по ширине страницы.
Слайд 24Понятие «Редактирование текста» включает в себя несколько операций. Это –
удаление, вставка и замена символов или фрагментов текста.
Удаление фрагментов текста
1.
Удалить символ слева от курсора – клавиша Backspase2. Удалить символ справа от курсора – клавиша Delete
3. Удалить часть слова слева от курсора до пробела или ближайшего знака препинания – сочетание клавиш Ctrl + Backspase
4. Удалить часть слова справа от курсора до пробела или ближайшего знака препинания – сочетание клавиш Ctrl + Delete
5. Удалить любой выделенный фрагмент – клавиши Backspase или Delete
Для вставки в текст нового фрагмента достаточно установить курсор в нужное место и ввести текст.
Слайд 25Правила написания знаков препинания
Знаки препинания ., : ; ! ?
пишутся слитно со словом, за которым следуют. После них ставится
пробел, за исключением тех случаев, когда этими знаками заканчивается абзац.Перед знаками « “ ‘ ( [ { ставится пробел. Следующее за этими знаками слово пишется без пробела.
Знаки » ” ’ ) ] } пишутся слитно со словом, за которым следуют. После этих знаков ставится пробел, за исключением тех случаев, когда ставятся знаки препинания, которые пишутся слитно со словом, за которым следуют.
Знак дефиса (-) пишется слитно с предшествующей и последующей частями слова.
Для образования знака тире (–) после слова ставится пробел, затем дефис, еще пробел и остальной текст. После ввода следующего слова знак дефиса автоматически преобразуется в тире.