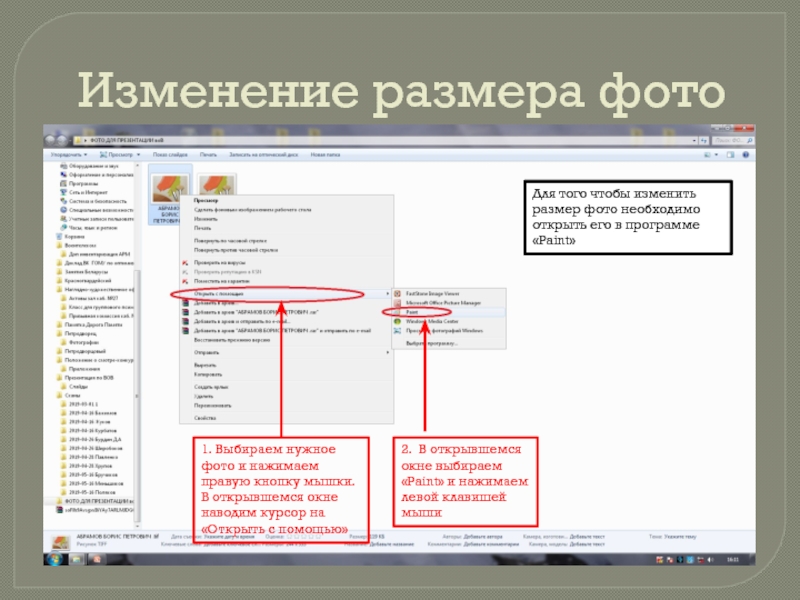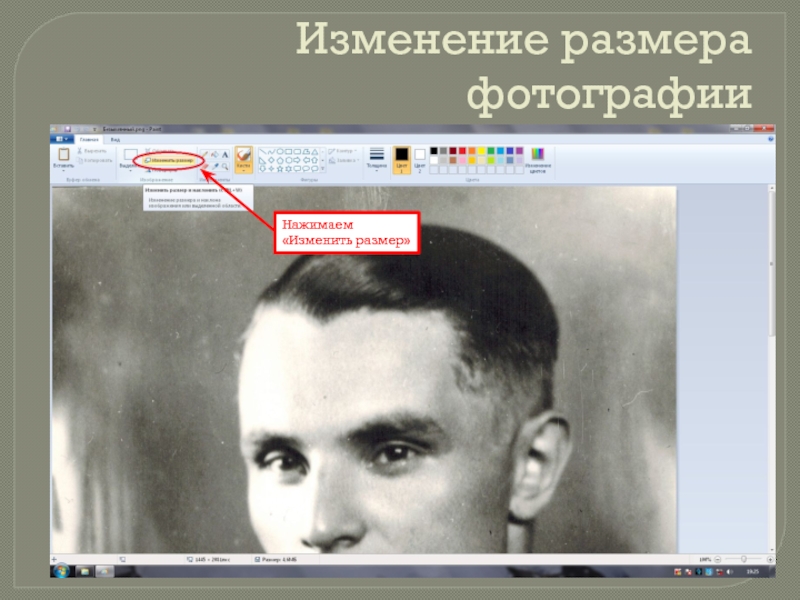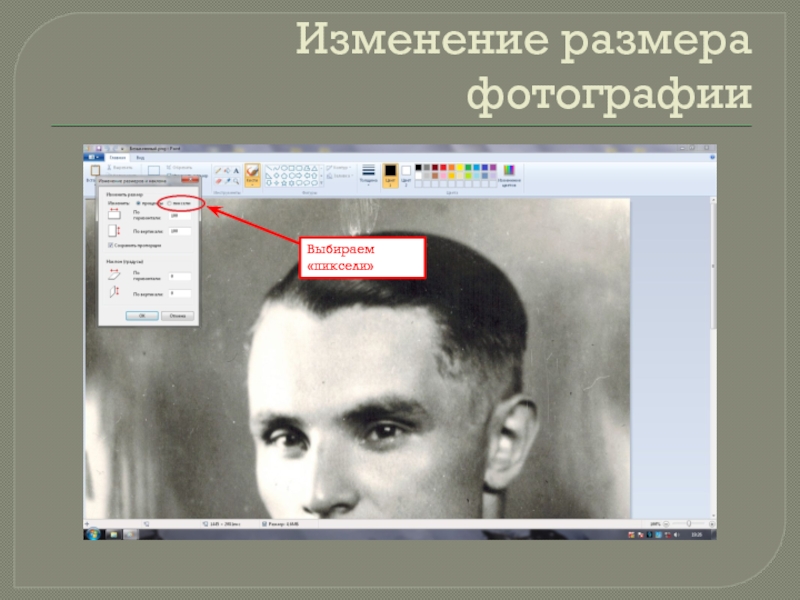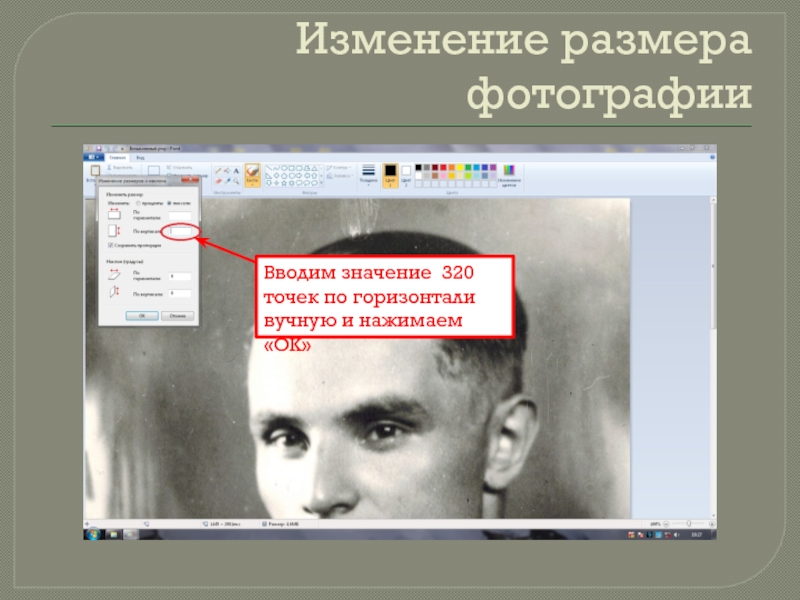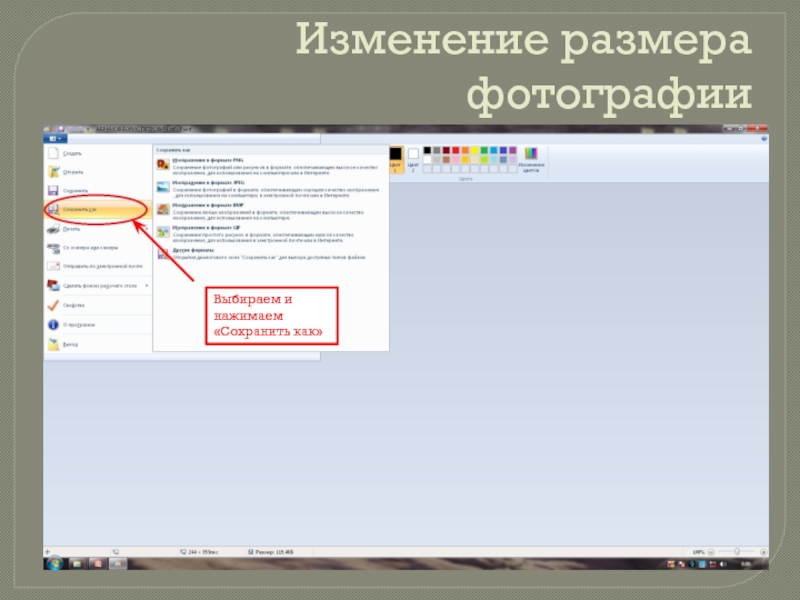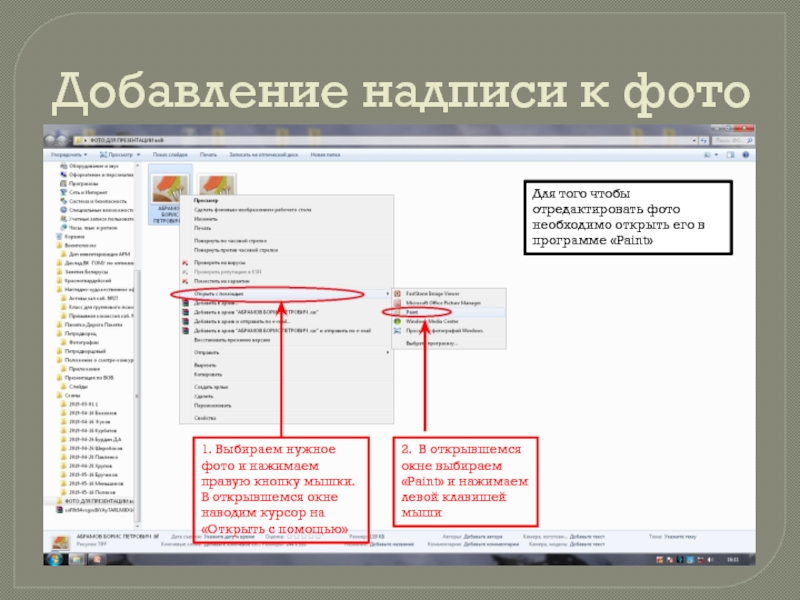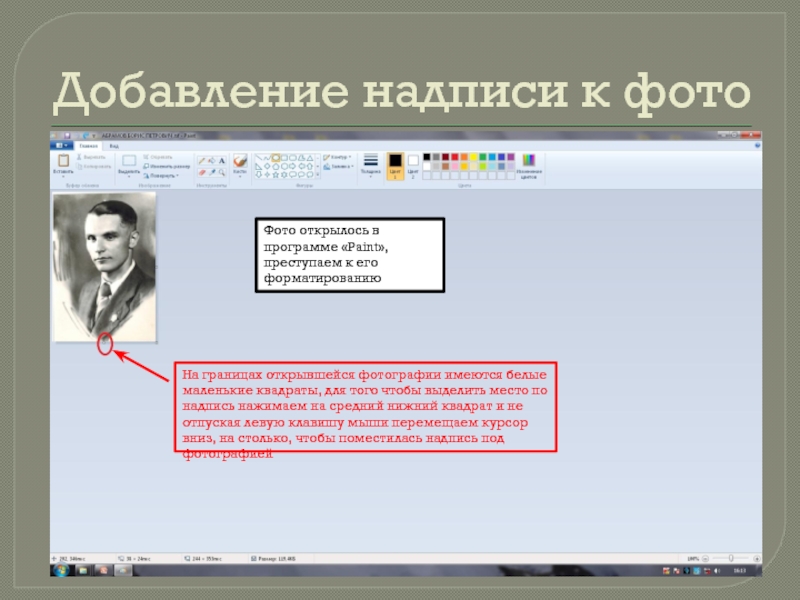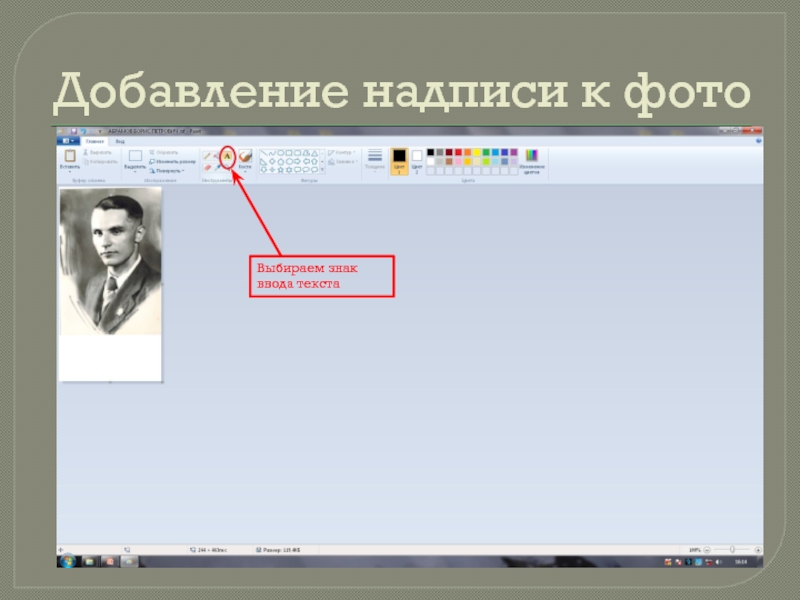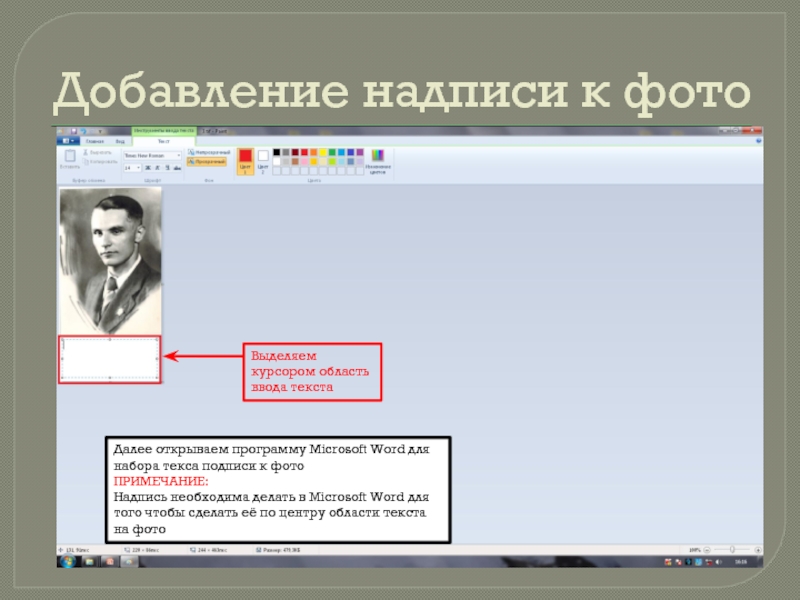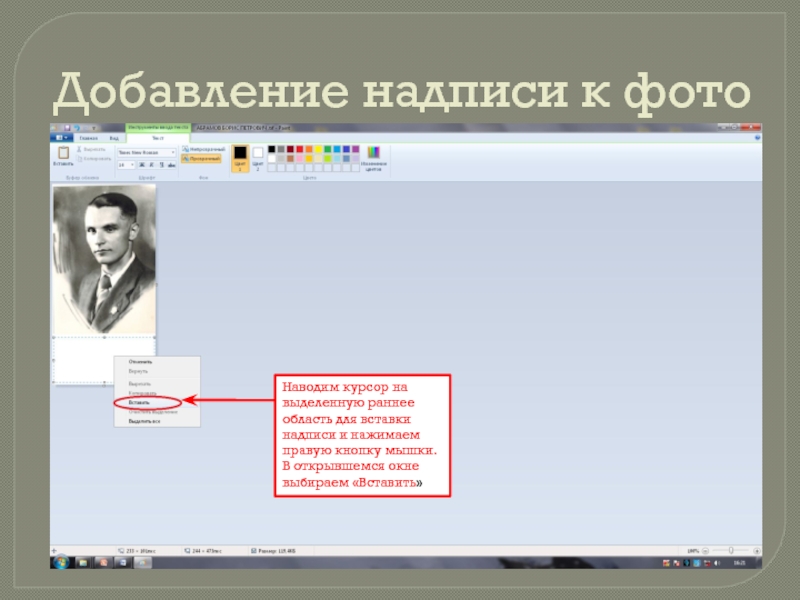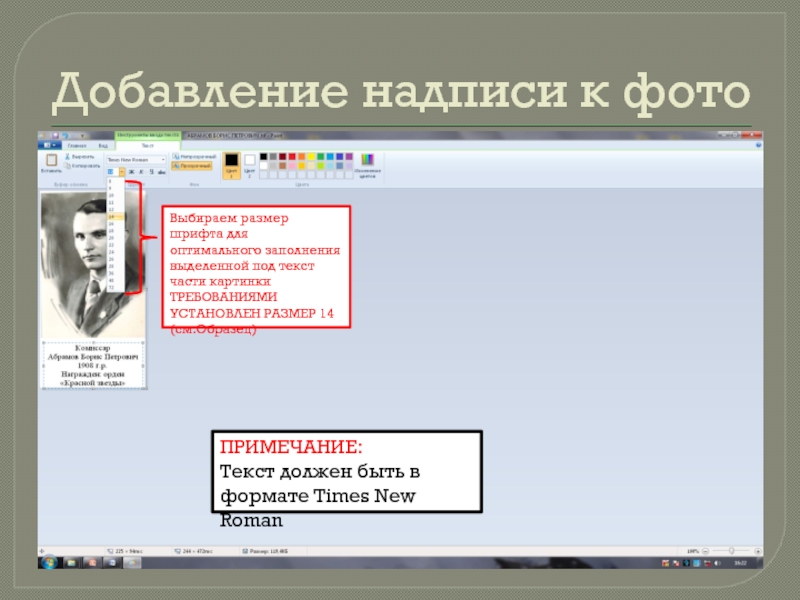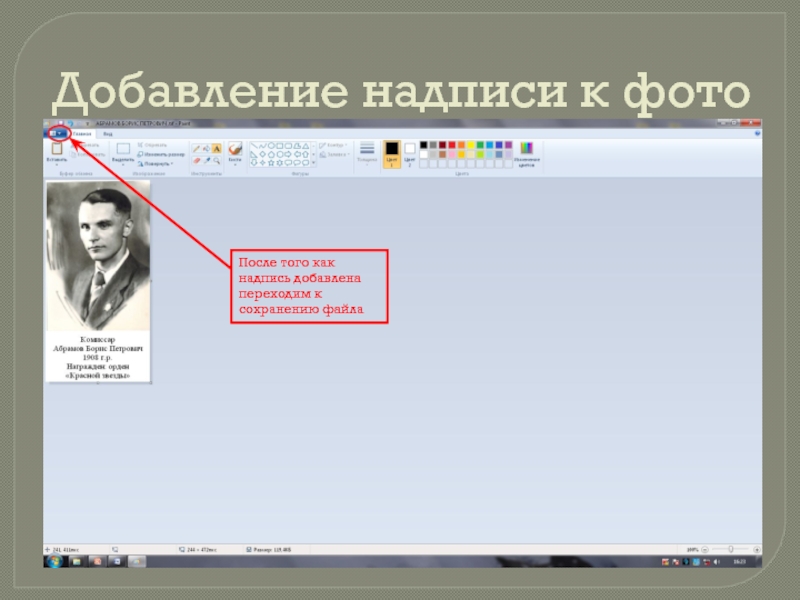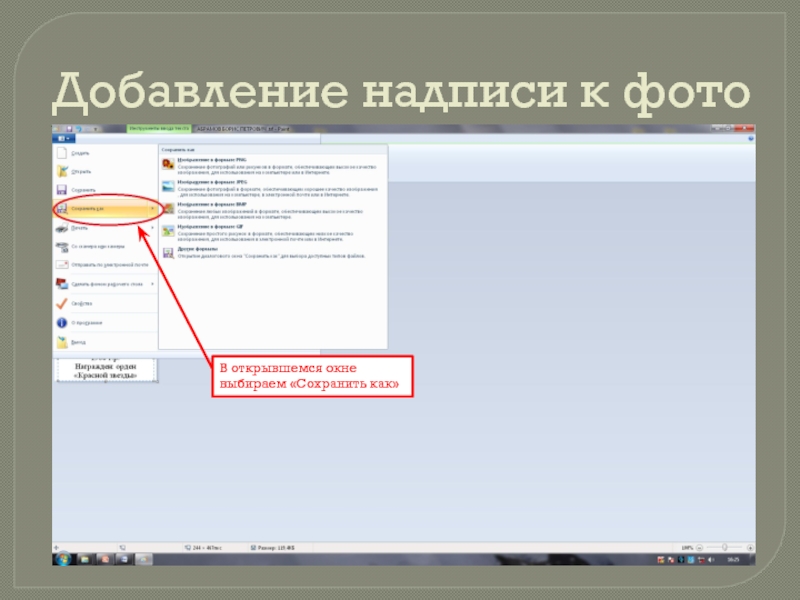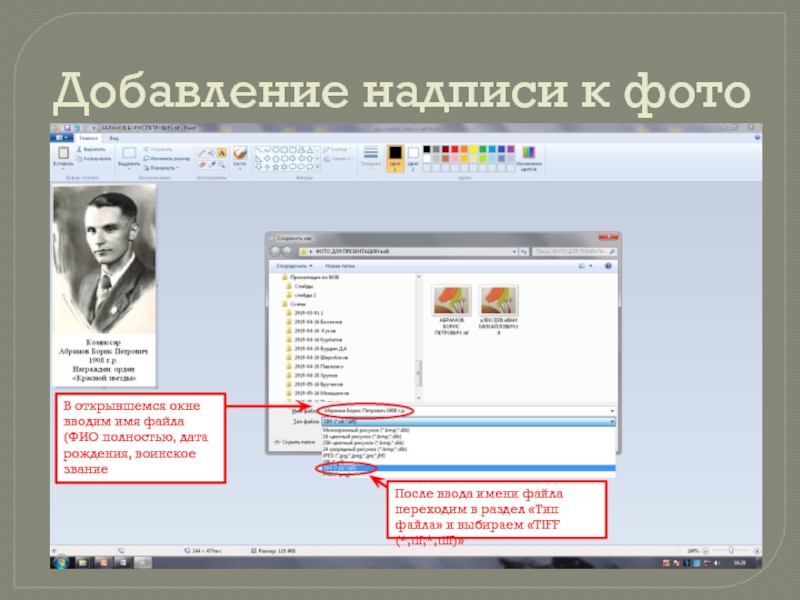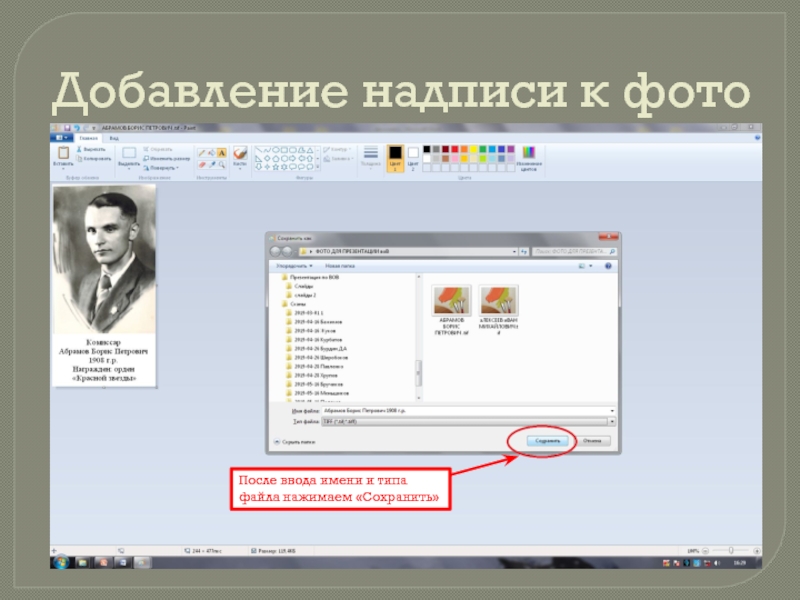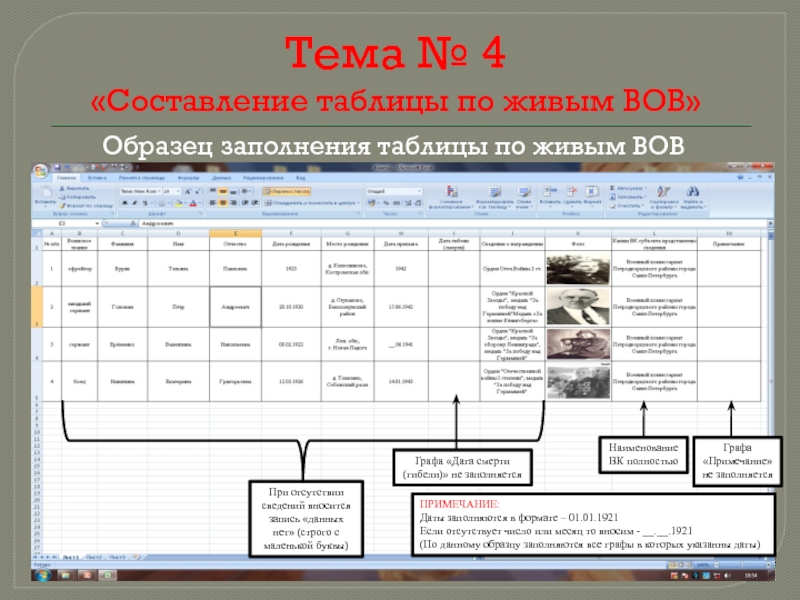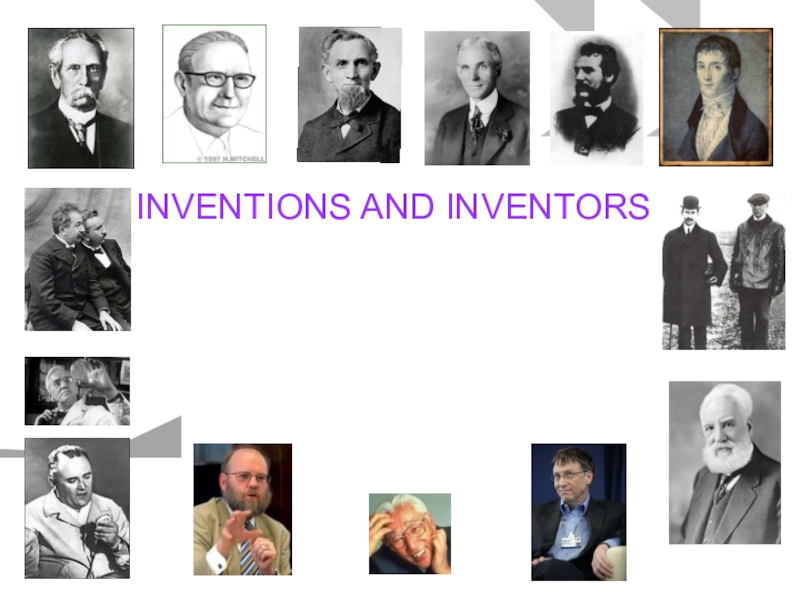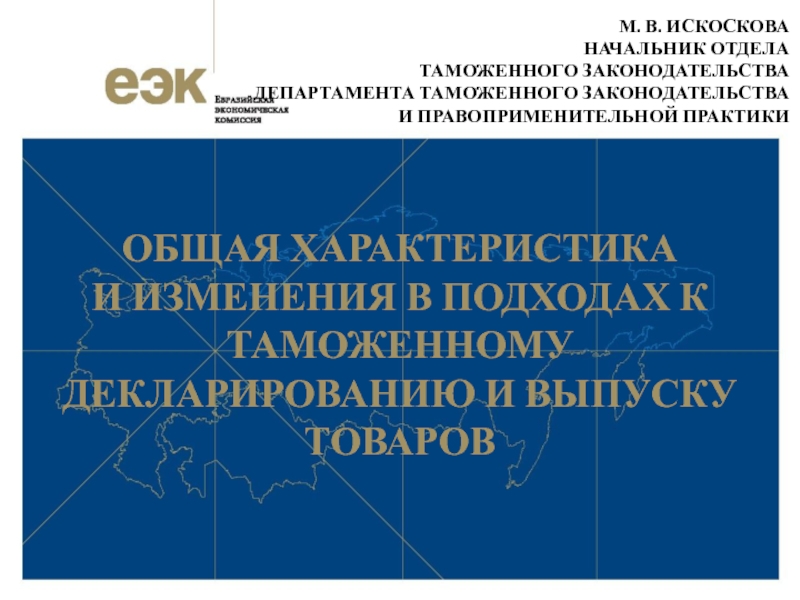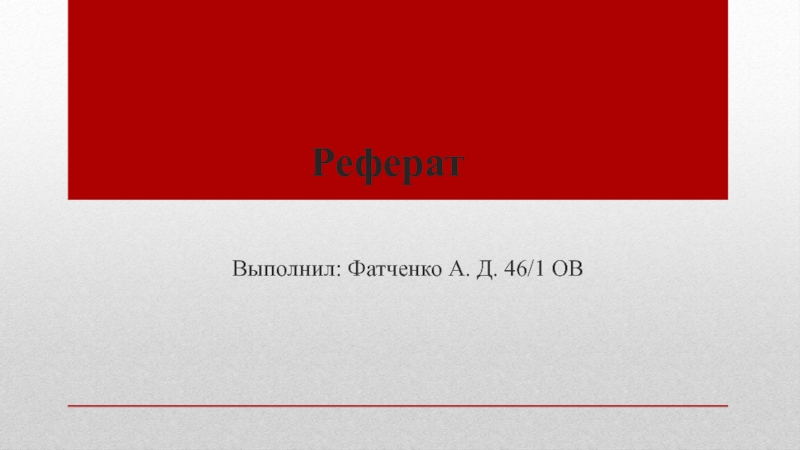Разделы презентаций
- Разное
- Английский язык
- Астрономия
- Алгебра
- Биология
- География
- Геометрия
- Детские презентации
- Информатика
- История
- Литература
- Математика
- Медицина
- Менеджмент
- Музыка
- МХК
- Немецкий язык
- ОБЖ
- Обществознание
- Окружающий мир
- Педагогика
- Русский язык
- Технология
- Физика
- Философия
- Химия
- Шаблоны, картинки для презентаций
- Экология
- Экономика
- Юриспруденция
Занятия по заполнению и ведению табличной формы отчетности по ветеранам
Содержание
- 1. Занятия по заполнению и ведению табличной формы отчетности по ветеранам
- 2. Тема № 1 «Заполнение таблицы с фото»Графа
- 3. Добавление фото в таблицуЕсли фото имеет большой
- 4. Изменение размера фотоДля того чтобы изменить размер
- 5. Изменение размера фотографииНажимаем «Изменить размер»
- 6. Изменение размера фотографииВыбираем «пиксели»
- 7. Изменение размера фотографииВводим значение 320 точек по горизонтали вучную и нажимаем «ОК»
- 8. Изменение размера фотографииВыбираем и нажимаем «Сохранить как»
- 9. Изменение размера фотографии1. Вводим имя файла, 2. Нажимаем «Сохранить»
- 10. Добавление фото в таблицуВыбираем пункт меню «Вставка»
- 11. Добавление фото в таблицуВыбираем «Рисунок»
- 12. Добавление фото в таблицуВыбираем фото которое надо вставитьНажимаем «Вставить»
- 13. Добавление фото в таблицуПодгоняем размер фото, чтобы
- 14. Добавление фото в таблицуНажимаем правой кнопкой мыши
- 15. Привязка фото к ячейке1. в появившемся окне
- 16. Сортировка фамилий по алфавитуВыделяем столбец «С», так, чтобы были выделены все строки столбца с данными
- 17. Сортировка фамилий по алфавитуВыбираем «Сортировка и фильтры»
- 18. Сортировка фамилий по алфавитуВыбираем «Сортировка от А до Я»
- 19. Сортировка фамилий по алфавитуВ открывшемся окне выбираем «автоматически расширить выделенный диапазон»
- 20. Сохранение составленной таблицыПосле проведенной сортировки по алфавиту сохраняем файл
- 21. Пояснения по заполнению таблицыВ данную таблицу вносятся
- 22. Тема № 2 «Составление массива с
- 23. Образец фото для массиваПод фото указывается воинское
- 24. Добавление надписи к фотоДля того чтобы отредактировать
- 25. Добавление надписи к фотоФото открылось в программе
- 26. Добавление надписи к фотоВыбираем знак ввода текста
- 27. Добавление надписи к фотоВыделяем курсором область ввода
- 28. Добавление надписи к фото1. Печатаем подпись к
- 29. Добавление надписи к фотоНаводим курсор на выделенную
- 30. Добавление надписи к фотоВыбираем размер шрифта для
- 31. Добавление надписи к фотоПосле того как надпись добавлена переходим к сохранению файла
- 32. Добавление надписи к фотоВ открывшемся окне выбираем «Сохранить как»
- 33. Добавление надписи к фотоВ открывшемся окне вводим
- 34. Добавление надписи к фотоПосле ввода имени и типа файла нажимаем «Сохранить»
- 35. Тема № 3 «Составление таблицы по ВОВ
- 36. Пояснения по заполнению таблицыВсе графы заполняются шрифтом
- 37. Тема № 4 «Составление таблицы по живым
- 38. Пояснения по заполнению таблицыВ данную таблицу вносятся
- 39. Характерные ошибки и недостатки в представляемых таблицах
- 40. Спасибо за внимание!
- 41. Скачать презентанцию
Слайды и текст этой презентации
Слайд 2Тема № 1
«Заполнение таблицы с фото»
Графа примечание не заполняется
Наименование ВК
полностью
При отсутствии сведений вносится запись «данных нет» (строго с маленькой
буквы)ПРИМЕЧАНИЕ:
Даты заполняются в формате – 01.01.1921
Если отсутствует число или месяц то вносим - ___.___.1921
(По данному образцу заполняются все графы в которых указанны даты)
Образец заполнения таблицы по ВОВ с фото
Слайд 3Добавление фото в таблицу
Если фото имеет большой размер в МБайтах
, то его нужно уменьшить при помощи программы «Paint» до
оптимального соотношения качества фото и его размера в Мбайтах. Для этого нужно открыть фото с помощью «Paint»Слайд 4Изменение размера фото
Для того чтобы изменить размер фото необходимо открыть
его в программе «Paint»
1. Выбираем нужное фото и нажимаем правую
кнопку мышки. В открывшемся окне наводим курсор на «Открыть с помощью»2. В открывшемся окне выбираем «Paint» и нажимаем левой клавишей мыши
Слайд 13Добавление фото в таблицу
Подгоняем размер фото, чтобы оно помещалось в
ячейку
ПРИМЕЧАНИЕ:
Границы фото не должны выходить за границы ячейки
Слайд 14Добавление фото в таблицу
Нажимаем правой кнопкой мыши на фото вставленное
в ячейку и выбираем «Размер и свойства»
Слайд 15Привязка фото к ячейке
1. в появившемся окне выбираем «Свойства»
2. в
открывшемся окне «Свойства» выбираем выбираем «Перемещать и изменять объект вместе
с ячейкой»Слайд 16Сортировка фамилий по алфавиту
Выделяем столбец «С», так, чтобы были выделены
все строки столбца с данными
Слайд 19Сортировка фамилий по алфавиту
В открывшемся окне выбираем «автоматически расширить выделенный
диапазон»
Слайд 21Пояснения по заполнению таблицы
В данную таблицу вносятся только умершие (погибшие)
участники ВОВ
Все графы заполняются шрифтом
«Times New
Roman», размер шрифта – 10 Перед словами в ячейках не должно быть пробелов
(пробелы не позволяют произвести сортировку по алфавиту)
Внимательно проверяйте внесенные данные на предмет:
– Ввода текста с заглавных букв
– Орфографической правильности введенных данных
– Случайно введенных букв и символов
– Переноса текста в ячейке по словам
– Формата ввода дат
Категорически запрещается ввод данных в таблицу при помощи формул, гиперссылок и т.д.
Слайд 22Тема № 2
«Составление массива с фото»
После разработки таблицы ВОВ
с фото, необходимо подготовить отдельную папку с фотографиями, которые использовались
в таблицеКоличество фото направляемых в ВК субъекта должно соответствовать количеству фото добавленных в таблицу.
Слайд 23Образец фото для массива
Под фото указывается воинское звание, ФАМИЛИЯ, Имя,
Отчество , год рождения, награды, при Этом Фамилия пишется
заглавными буквамиСлайд 24Добавление надписи к фото
Для того чтобы отредактировать фото необходимо открыть
его в программе «Paint»
1. Выбираем нужное фото и нажимаем правую
кнопку мышки. В открывшемся окне наводим курсор на «Открыть с помощью»2. В открывшемся окне выбираем «Paint» и нажимаем левой клавишей мыши
Слайд 25Добавление надписи к фото
Фото открылось в программе «Paint», преступаем к
его форматированию
На границах открывшейся фотографии имеются белые маленькие квадраты, для
того чтобы выделить место по надпись нажимаем на средний нижний квадрат и не отпуская левую клавишу мыши перемещаем курсор вниз, на столько, чтобы поместилась надпись под фотографиейСлайд 27Добавление надписи к фото
Выделяем курсором область ввода текста
Далее открываем программу
Microsoft Word для набора текса подписи к фото
ПРИМЕЧАНИЕ:
Надпись необходима делать
в Microsoft Word для того чтобы сделать её по центру области текста на фотоСлайд 28Добавление надписи к фото
1. Печатаем подпись к фото как в
образце и выравниваем её по центру листа
2. Выделяем текст, нажимаем
правую клавишу мыши и в открывшемся окне выбираем «Копировать»После копирования текста, переходим в открытую в программе «Paint» фотографию с подготовленным местом для вставки текта
Слайд 29Добавление надписи к фото
Наводим курсор на выделенную раннее область для
вставки надписи и нажимаем правую кнопку мышки. В открывшемся окне
выбираем «Вставить»Слайд 30Добавление надписи к фото
Выбираем размер шрифта для оптимального заполнения выделенной
под текст части картинки
ТРЕБОВАНИЯМИ УСТАНОВЛЕН РАЗМЕР 14 (см.Образец)
ПРИМЕЧАНИЕ:
Текст должен быть
в формате Times New RomanСлайд 33Добавление надписи к фото
В открывшемся окне вводим имя файла (ФИО
полностью, дата рождения, воинское звание
После ввода имени файла переходим в
раздел «Тип файла» и выбираем «TIFF (*,tif;*,tiff)»Слайд 35Тема № 3
«Составление таблицы по ВОВ без фото»
Образец заполнения общей
таблицы по ВОВ без фото
Графа «Примечание» не заполняется
Наименование ВК полностью
При
отсутствии сведений вносится запись «данных нет» (строго с маленькой буквы)ПРИМЕЧАНИЕ:
Даты заполняются в формате – 01.01.1921
Если отсутствует число или месяц то вносим - ___.___.1921
(По данному образцу заполняются все графы в которых указанны даты)
В графе «Фото» делается запись «отсутствует» (строго с маленькой буквы)
Слайд 36Пояснения по заполнению таблицы
Все графы заполняются шрифтом
«Times New Roman», размер шрифта – 10
Перед словами в
ячейках не должно быть пробелов (пробелы не позволяют произвести сортировку по алфавиту)
Внимательно проверяйте внесенные данные на предмет:
– Ввода текста с заглавных букв
– Орфографической правильности введенных данных
– Случайно введенных букв и символов
– Переноса текста в ячейке по словам
– Формата ввода дат, должен быть: __.__.1923 или __.05.1921, а при отсутствии информации запись - данных нет
Категорически запрещается ввод данных в таблицу при помощи формул, гиперссылок и т.д.
Слайд 37Тема № 4
«Составление таблицы по живым ВОВ»
Образец заполнения таблицы по
живым ВОВ
Графа «Примечание» не заполняется
Наименование ВК полностью
При отсутствии сведений вносится
запись «данных нет» (строго с маленькой буквы)ПРИМЕЧАНИЕ:
Даты заполняются в формате – 01.01.1921
Если отсутствует число или месяц то вносим - __.__.1921
(По данному образцу заполняются все графы в которых указанны даты)
Графа «Дата смерти (гибели)» не заполняется
Слайд 38Пояснения по заполнению таблицы
В данную таблицу вносятся только живые участники
ВОВ
Все графы заполняются шрифтом
«Times New Roman»,
размер шрифта – 10 Перед словами в ячейках не должно быть пробелов
(пробелы не позволяют произвести сортировку по алфавиту)
Внимательно проверяйте внесенные данные на предмет:
– Ввода текста с заглавных букв
– Орфографической правильности введенных данных
– Случайно введенных букв и символов
– Переноса текста в ячейке по словам
– Формата ввода дат
Слайд 39Характерные ошибки и недостатки в представляемых таблицах по ВОВ
Фотографии
не представляются в формате TIFF
Размер фотографий превышает 3 Мбайта
Нарушена сквозная
нумерацияНесоответствие количества сведений в таблице (с фото) количеству представленных фотографий в формате TIFF
Фотографии подписываются разными шрифтами и разными стилями
Значительное количество файлов имеет большой размер, что не позволяет обобщить сведения за субъект
Фотографии, вставленные в табличные формы не привязаны к ячейке
Низкое качество фотографий
Таблицы не отсортированы по алфавиту
Неправильно названы файлы с фотографиями
Указаны неверные даты рождения
Масштабирование фотографий выполнено без сохранения пропорций
Перед словами в ячейках встречаются пробелы
В одной и той же колонке используются разные форматы дат, например: (1242, 21ю04ю1908, дек.08, 21,04,1908)
В таблице с фото не сжимаются для меньшего размера представляемого файла
Фотографии делаются в Microsoft Word
В представляемых таблицах закреплены ячейки заглавий таблицы
Используется заливка ячеек и изменение цвета шрифта