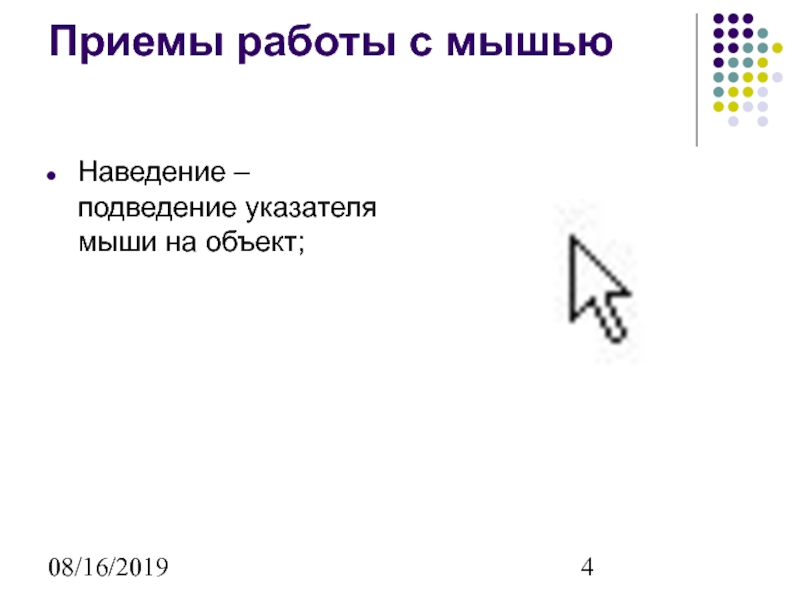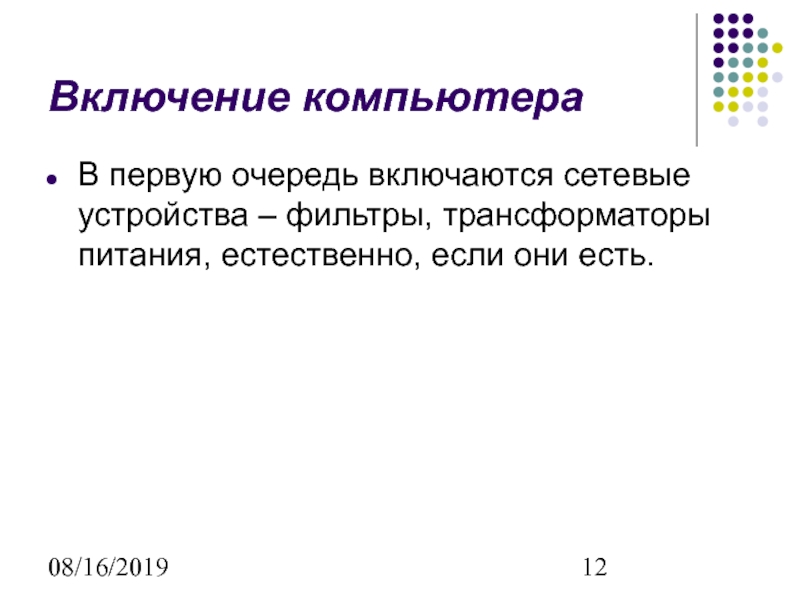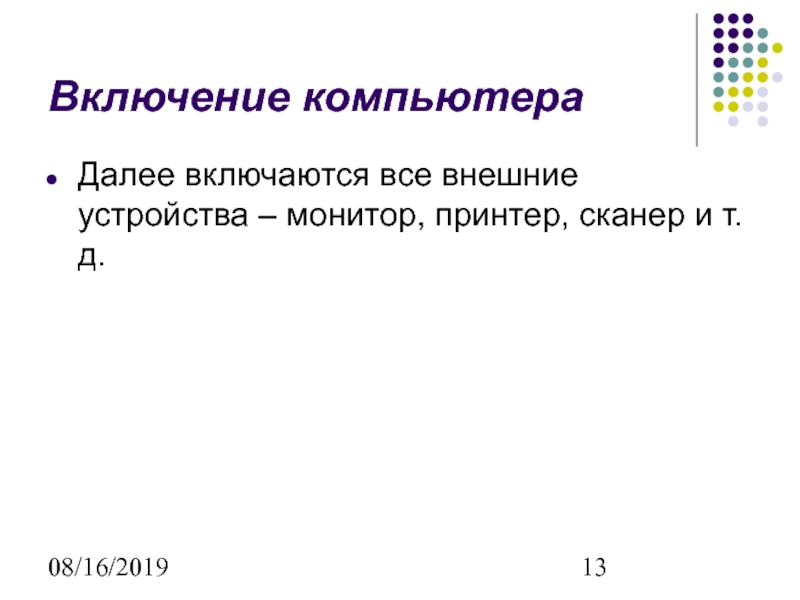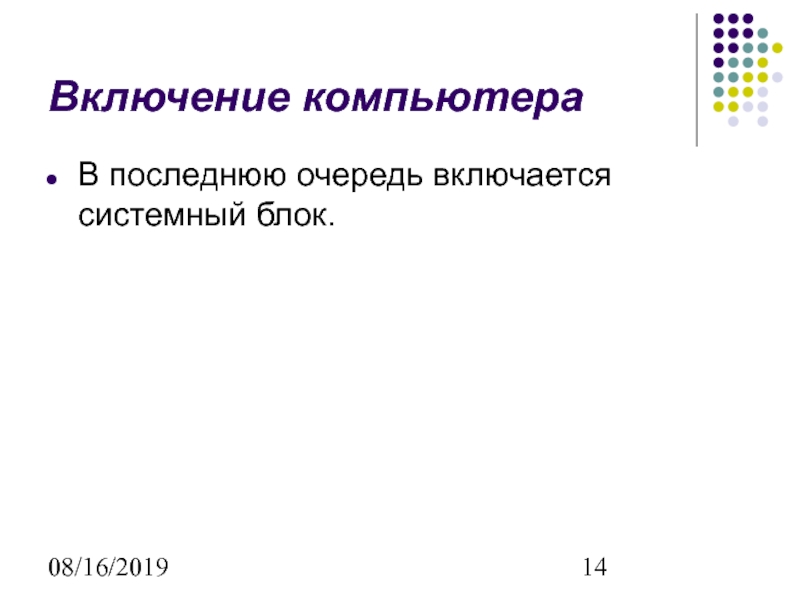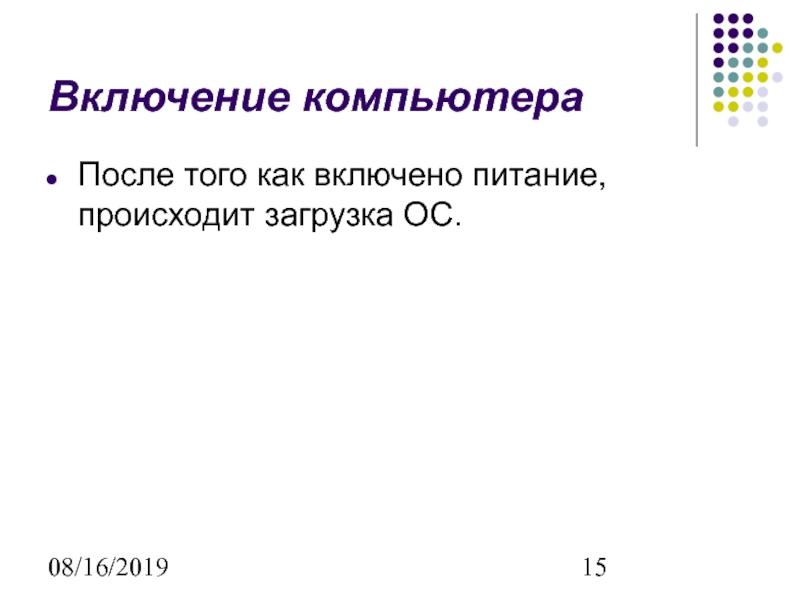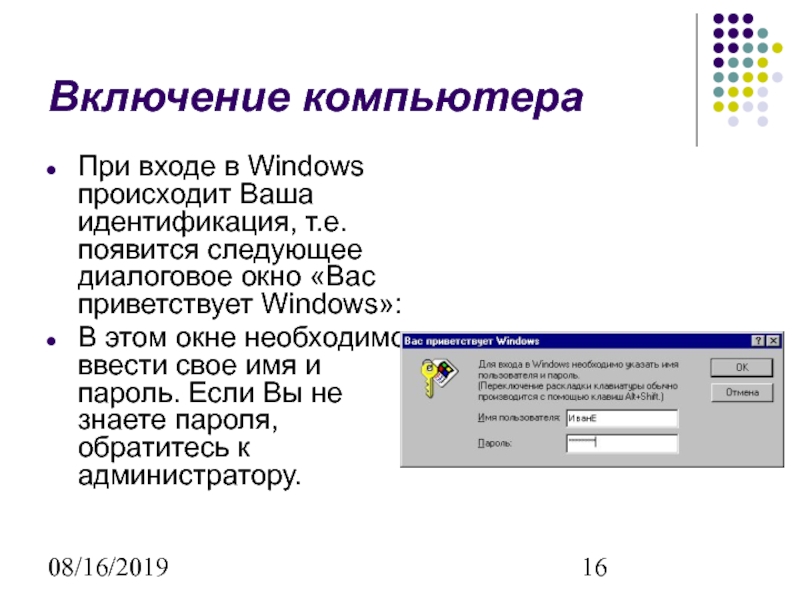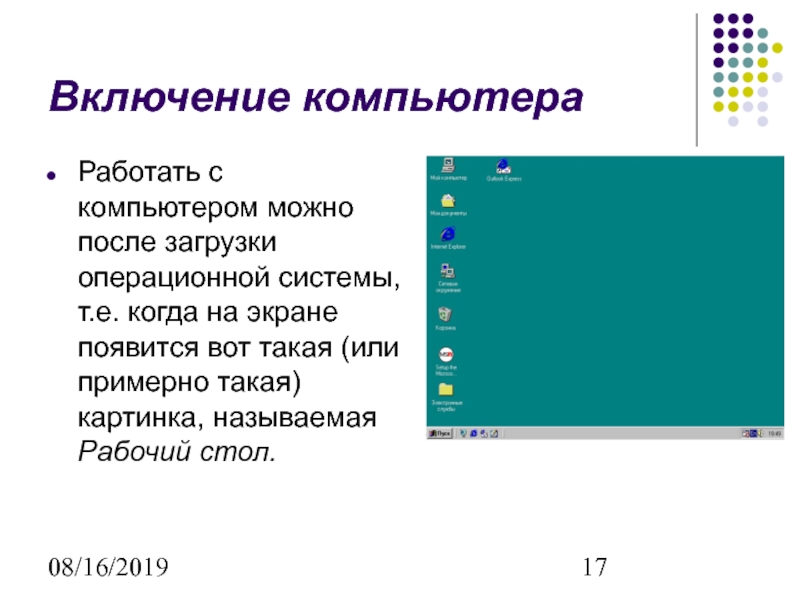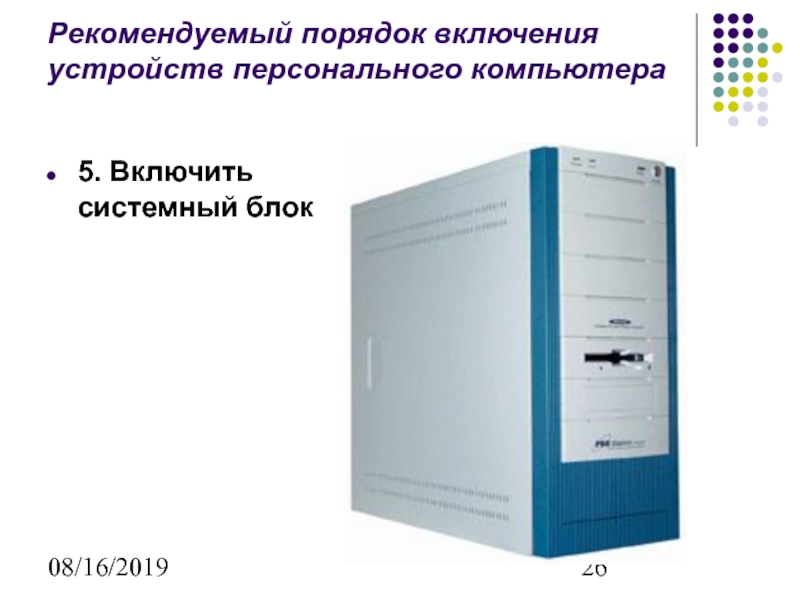Разделы презентаций
- Разное
- Английский язык
- Астрономия
- Алгебра
- Биология
- География
- Геометрия
- Детские презентации
- Информатика
- История
- Литература
- Математика
- Медицина
- Менеджмент
- Музыка
- МХК
- Немецкий язык
- ОБЖ
- Обществознание
- Окружающий мир
- Педагогика
- Русский язык
- Технология
- Физика
- Философия
- Химия
- Шаблоны, картинки для презентаций
- Экология
- Экономика
- Юриспруденция
Знакомство с мышью
Содержание
- 1. Знакомство с мышью
- 2. 08/16/2019Общие сведения о мышиМышью называется ручное координатное
- 3. 08/16/2019Общие сведения о мышиЧтобы использовать мышь, сначала
- 4. 08/16/2019Приемы работы с мышью Наведение – подведение указателя мыши на объект;
- 5. 08/16/2019Приемы работы с мышьюЩелчок – одиночный щелчок левой кнопкой мыши;
- 6. 08/16/2019Приемы работы с мышьюДвойной щелчок – необходимо два раза быстро щелкнуть левой кнопкой мыши;
- 7. 08/16/2019Приемы работы с мышьюПеретаскивание – перемещение объектов,
- 8. 08/16/2019Приемы работы с мышьюПротягивание – изменение размеров объектов, например, окон. Выполняется левой кнопкой мыши.
- 9. 08/16/2019Приемы работы с мышьюЩелчок правой кнопкой –
- 10. 08/16/2019Приемы работы с мышьюСпециальное перетаскивание – обычное
- 11. 08/16/2019Включение компьютераПроцесс включения компьютера очень важен.При включении
- 12. 08/16/2019Включение компьютераВ первую очередь включаются сетевые устройства – фильтры, трансформаторы питания, естественно, если они есть.
- 13. 08/16/2019Включение компьютераДалее включаются все внешние устройства – монитор, принтер, сканер и т.д.
- 14. 08/16/2019Включение компьютераВ последнюю очередь включается системный блок.
- 15. 08/16/2019Включение компьютераПосле того как включено питание, происходит загрузка ОС.
- 16. 08/16/2019Включение компьютераПри входе в Windows происходит Ваша
- 17. 08/16/2019Включение компьютераРаботать с компьютером можно после загрузки
- 18. 08/16/2019Выключение компьютераНе менее важен процесс выключения компьютера. Некорректное завершение работы может привести к непредсказуемым последствиям.
- 19. 08/16/2019Выключение компьютераДля того чтобы произвести отключения питания
- 20. 08/16/2019Выключение компьютераВ открывшемся окне «Завершение работы Windows»
- 21. 08/16/2019Выключение компьютераВыключение устройств компьютера производится в обратном
- 22. 08/16/2019Рекомендуемый порядок включения устройств персонального компьютера1. Включить сетевой фильтр
- 23. 08/16/2019Рекомендуемый порядок включения устройств персонального компьютера2. Включить монитор
- 24. 08/16/2019Рекомендуемый порядок включения устройств персонального компьютера3. Включить принтер
- 25. 08/16/2019Рекомендуемый порядок включения устройств персонального компьютера4. Включить сканер
- 26. 08/16/2019Рекомендуемый порядок включения устройств персонального компьютера5. Включить системный блок
- 27. 08/16/2019Рекомендуемый порядок выключения устройств персонального компьютера1. Выключить системный блок
- 28. 08/16/2019Рекомендуемый порядок выключения устройств персонального компьютера2. Выключить монитор
- 29. 08/16/2019Рекомендуемый порядок выключения устройств персонального компьютера3. Выключить принтер
- 30. 08/16/2019Рекомендуемый порядок выключения устройств персонального компьютера4. Выключить сканер
- 31. 08/16/2019Рекомендуемый порядок выключения устройств персонального компьютера5. Выключить сетевой фильтр
- 32. Скачать презентанцию
08/16/2019Общие сведения о мышиМышью называется ручное координатное устройство указания, которое называется так потому, что позволяет управлять указателем мыши на экране монитора. Оно предназначено для выполнения задач на компьютере.
Слайды и текст этой презентации
Слайд 208/16/2019
Общие сведения о мыши
Мышью называется ручное координатное устройство указания, которое
Слайд 308/16/2019
Общие сведения о мыши
Чтобы использовать мышь, сначала положите ее на
ровную поверхность или на специальный коврик. Когда вы двигаете мышь
по столу, на экране перемещается указатель мыши. Для выполнения каких-либо действий над объектом следует поместить указатель на объект и нажать главную кнопку мыши (обычно главная кнопка – левая, а вспомогательная правая, на их назначение можно поменять, если пользователь левша) один или два раза («щелкнуть» или «дважды щелкнуть» объект).Например, для открытия и работы с файлами обычно используется двойной щелчок, для переноса файлов из одного места в другое их «перетаскивают» с нажатой кнопкой мыши, а для выделения файлов используется одиночный щелчок. На самом деле почти все действия могут быть выполнены с помощью мыши. Указатель мыши обычно имеет вид стрелки, но он может иметь и другой вид.
Слайд 608/16/2019
Приемы работы с мышью
Двойной щелчок – необходимо два раза быстро
щелкнуть левой кнопкой мыши;
Слайд 708/16/2019
Приемы работы с мышью
Перетаскивание – перемещение объектов, для этого необходимо
подвести указатель мыши на объект нажать и удерживать левую кнопку
мыши. Передвигая мышь – переместится и выбранный объект.Слайд 808/16/2019
Приемы работы с мышью
Протягивание – изменение размеров объектов, например, окон.
Выполняется левой кнопкой мыши.
Слайд 908/16/2019
Приемы работы с мышью
Щелчок правой кнопкой – одиночный щелчок правой
кнопкой мыши, вызывающий так называемое контекстное меню, при помощи которого
можно изменять свойства объекта.Слайд 1008/16/2019
Приемы работы с мышью
Специальное перетаскивание – обычное перетаскивание, но при
нажатой правой кнопке. Позволяет выполнить некоторые команды над объектом.
Слайд 1108/16/2019
Включение компьютера
Процесс включения компьютера очень важен.
При включении питания происходит загрузка
операционной системы, после чего можно приступать к работе.
Необходимо соблюдать
несколько простых правил.Слайд 1208/16/2019
Включение компьютера
В первую очередь включаются сетевые устройства – фильтры, трансформаторы
питания, естественно, если они есть.
Слайд 1308/16/2019
Включение компьютера
Далее включаются все внешние устройства – монитор, принтер, сканер
и т.д.
Слайд 1608/16/2019
Включение компьютера
При входе в Windows происходит Ваша идентификация, т.е. появится
следующее диалоговое окно «Вас приветствует Windows»:
В этом окне необходимо
ввести свое имя и пароль. Если Вы не знаете пароля, обратитесь к администратору.
Слайд 1708/16/2019
Включение компьютера
Работать с компьютером можно после загрузки операционной системы, т.е.
когда на экране появится вот такая (или примерно такая) картинка,
называемая Рабочий стол.
Слайд 1808/16/2019
Выключение компьютера
Не менее важен процесс выключения компьютера. Некорректное завершение работы
может привести к непредсказуемым последствиям.
Слайд 1908/16/2019
Выключение компьютера
Для того чтобы произвести отключения питания компьютера необходимо подготовить
должным образом операционную систему.
Прежде всего надо сохранить все документы
и закрыть все работающие приложения. Далее на Рабочем столе на Панели задач нажать кнопку Пуск.
В появившемся Главном меню выбрать пункт Завершение работы.
Слайд 2008/16/2019
Выключение компьютера
В открывшемся окне «Завершение работы Windows» поставить переключатель в
положение Выключить компьютер и нажать кнопку OK.
Когда появится надпись
«Теперь питание компьютера можно отключить» компьютер можно выключать.