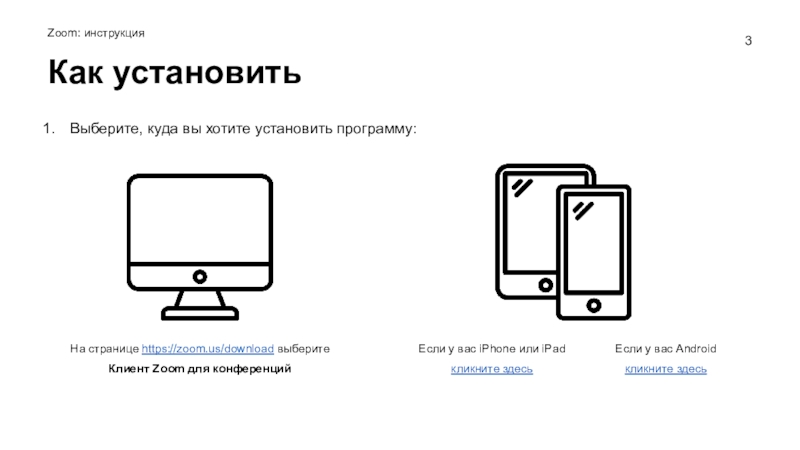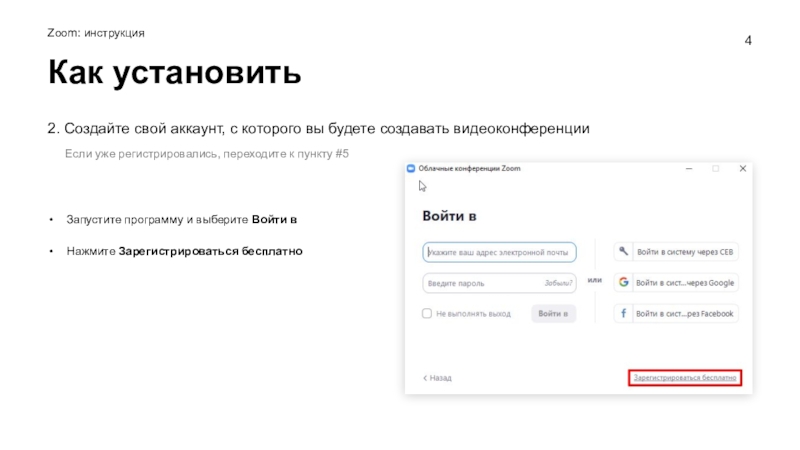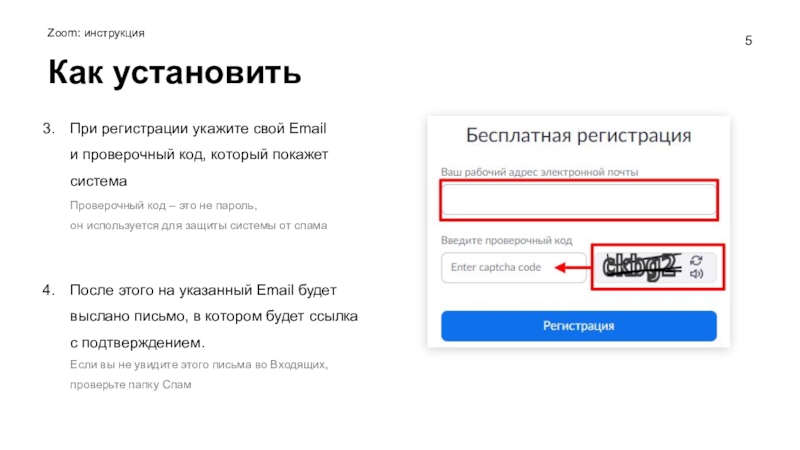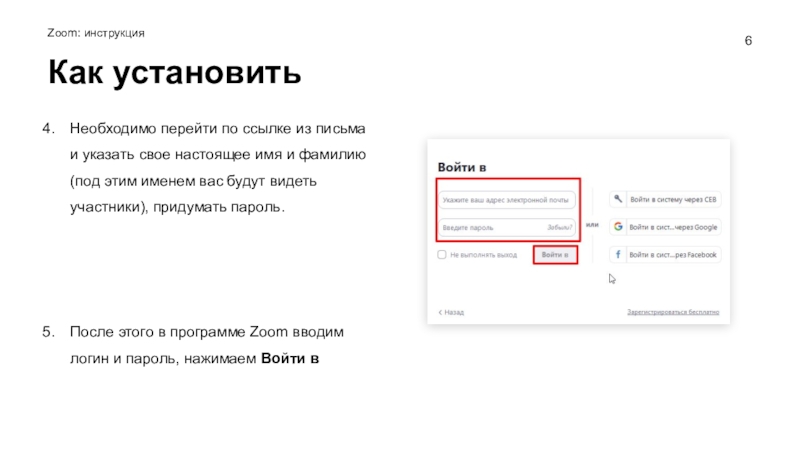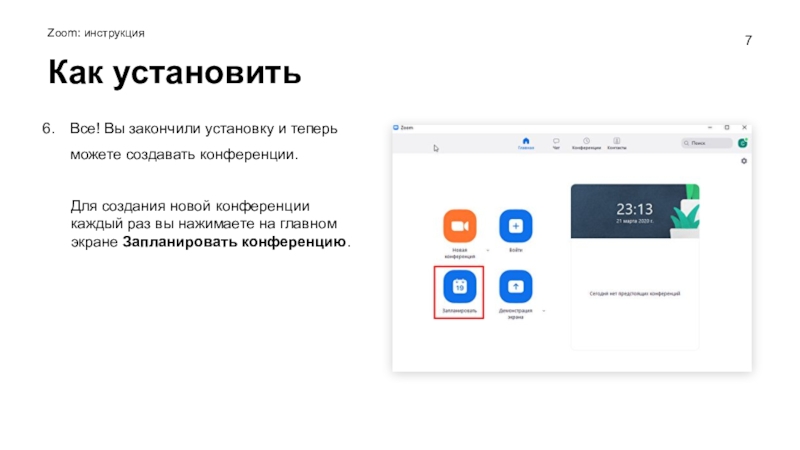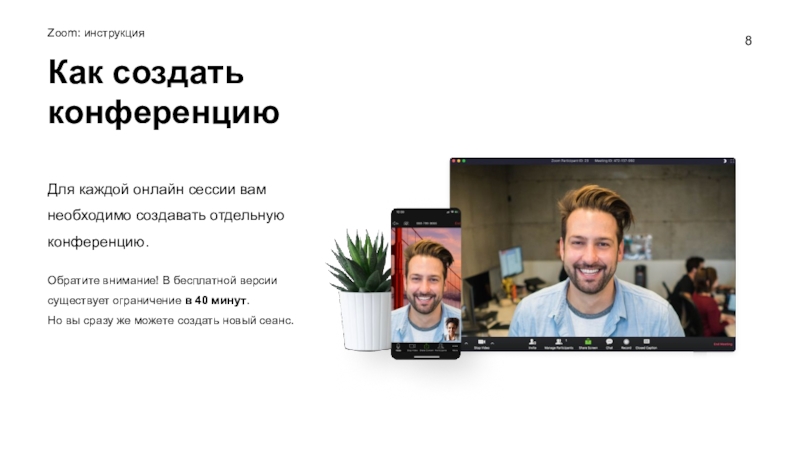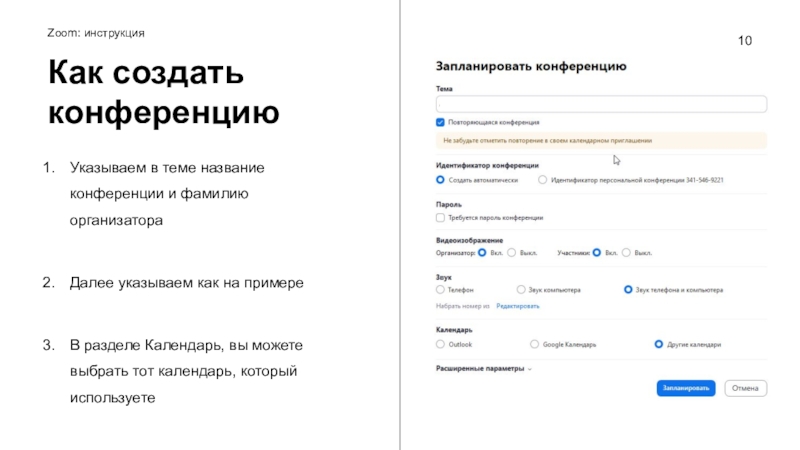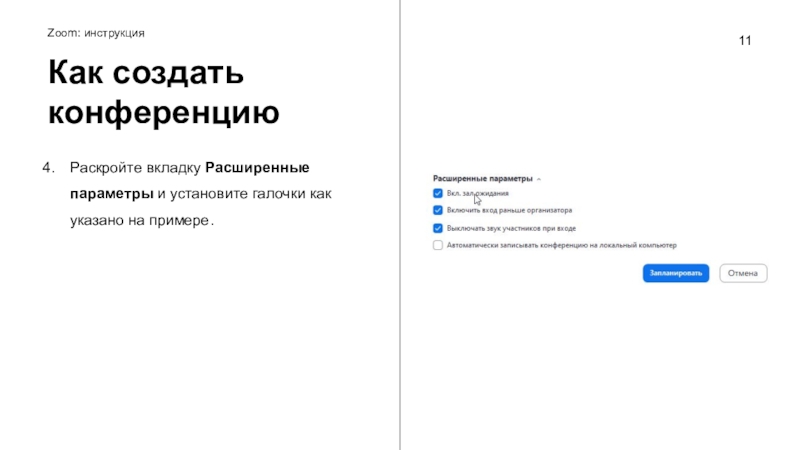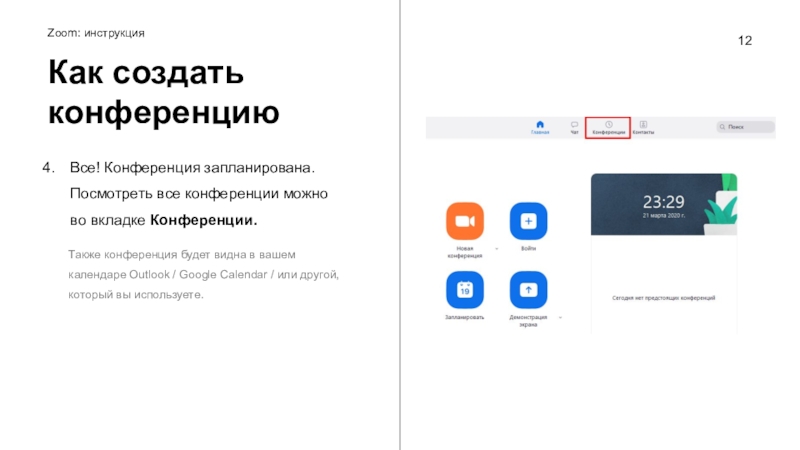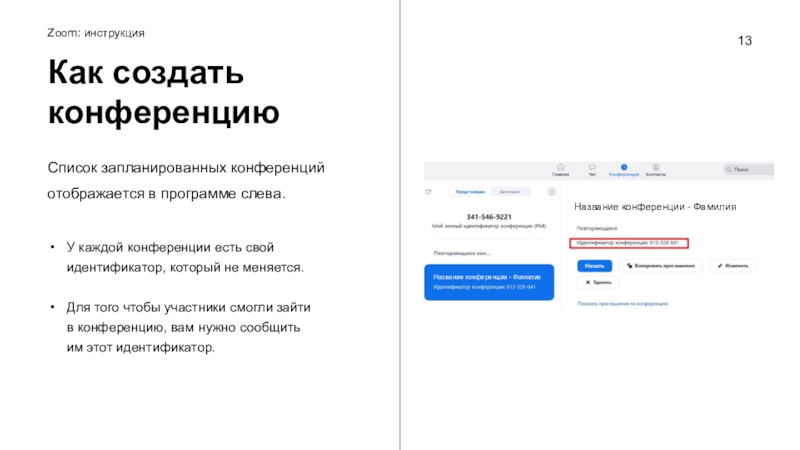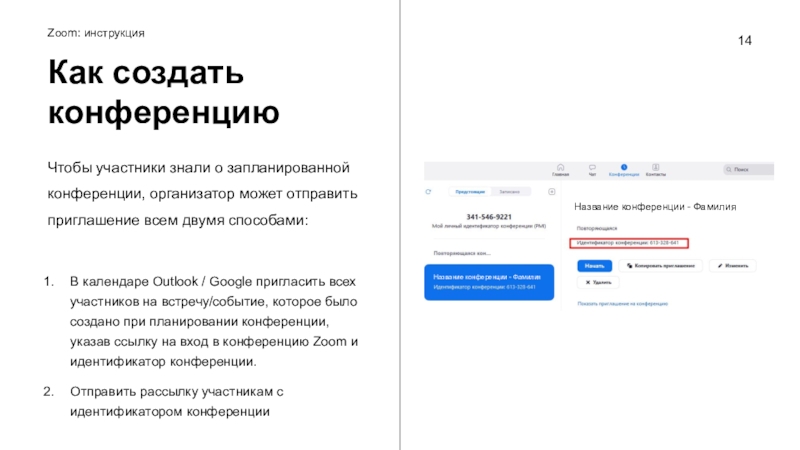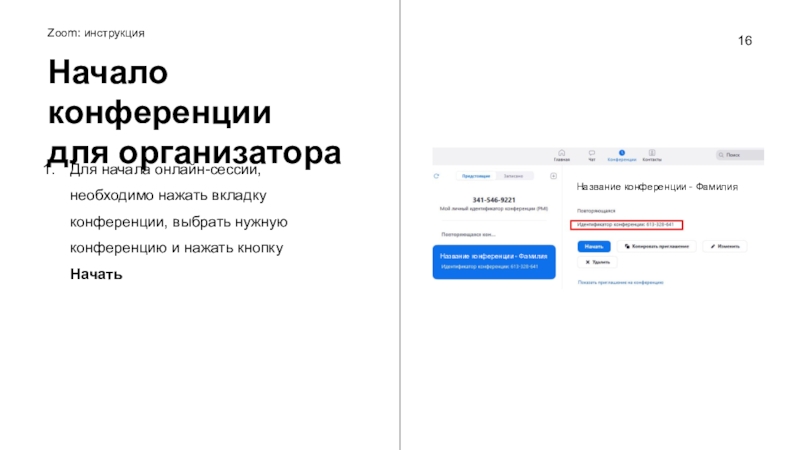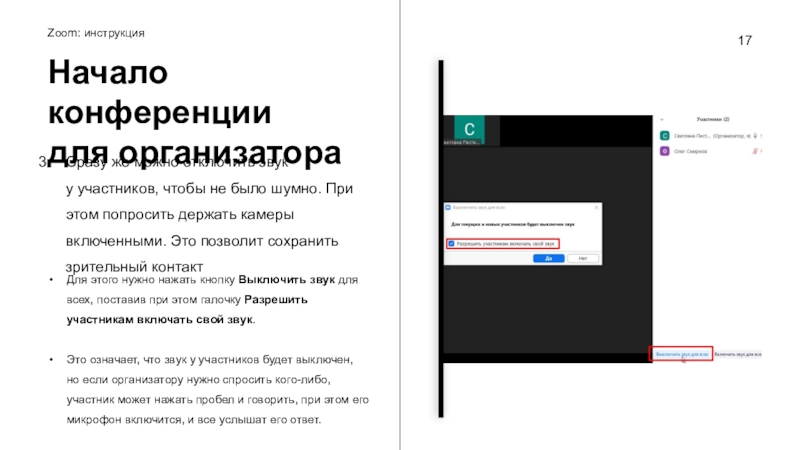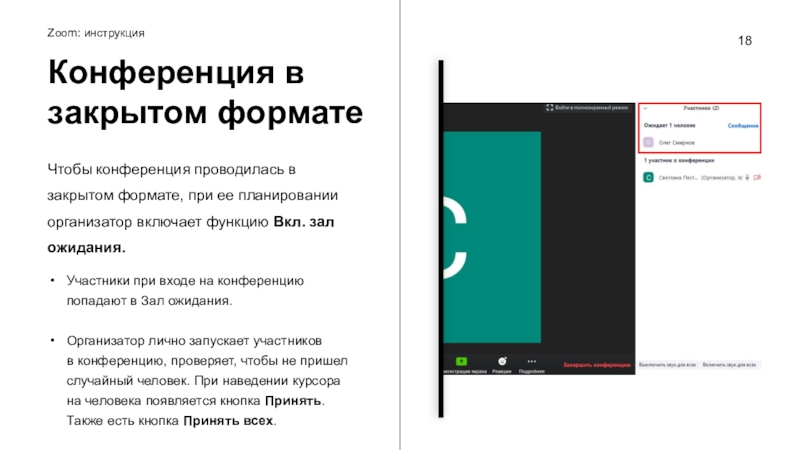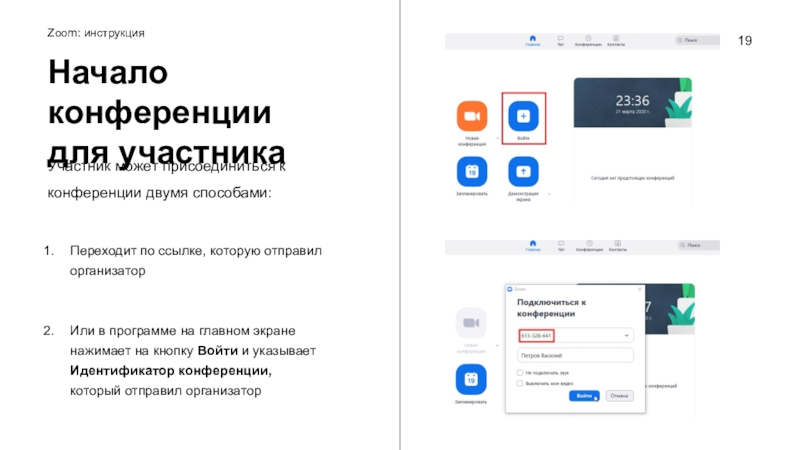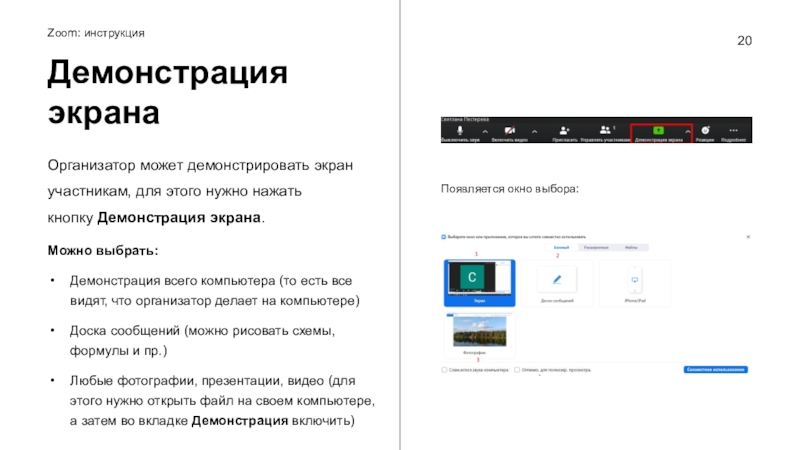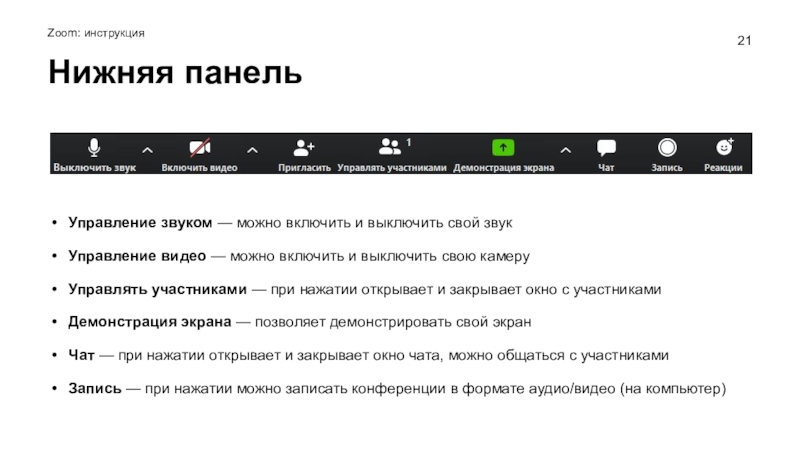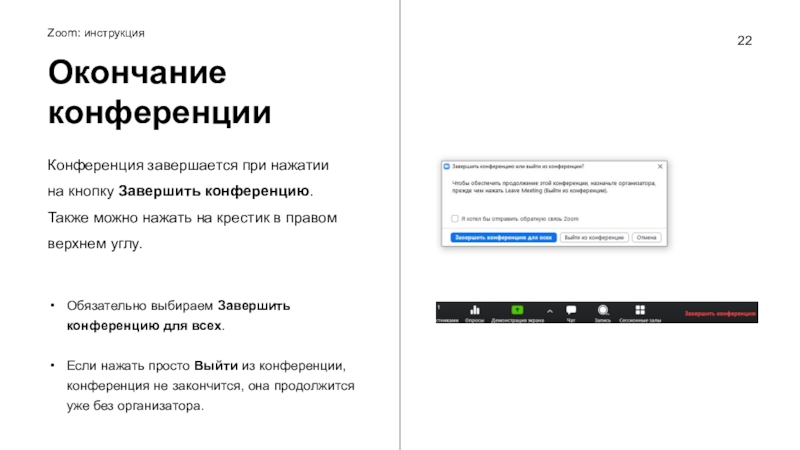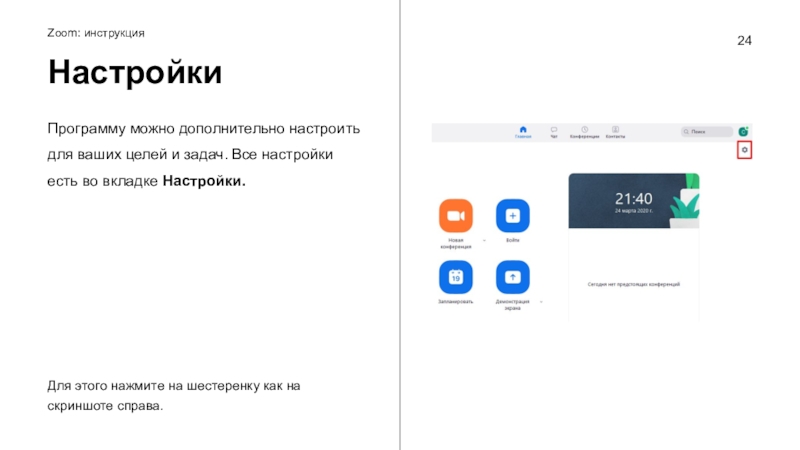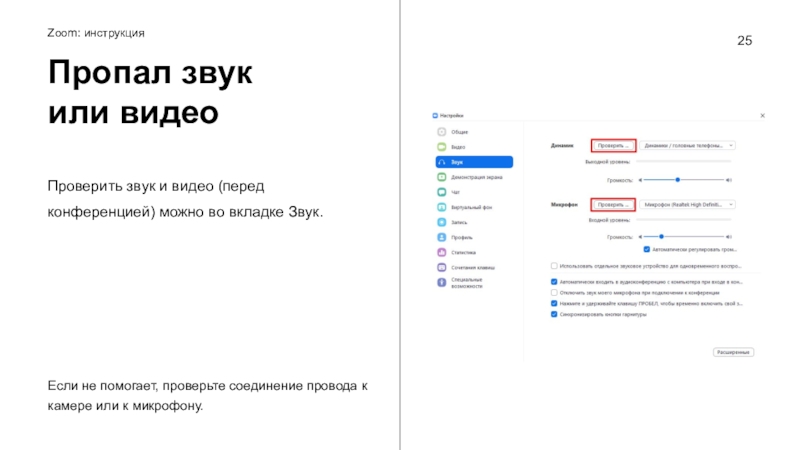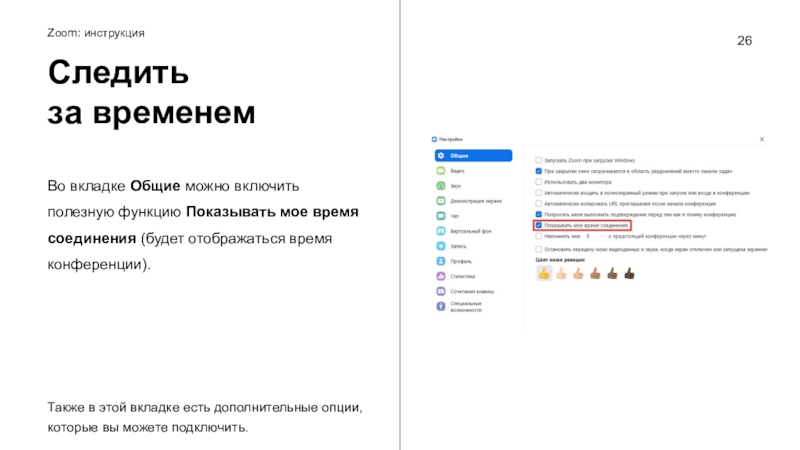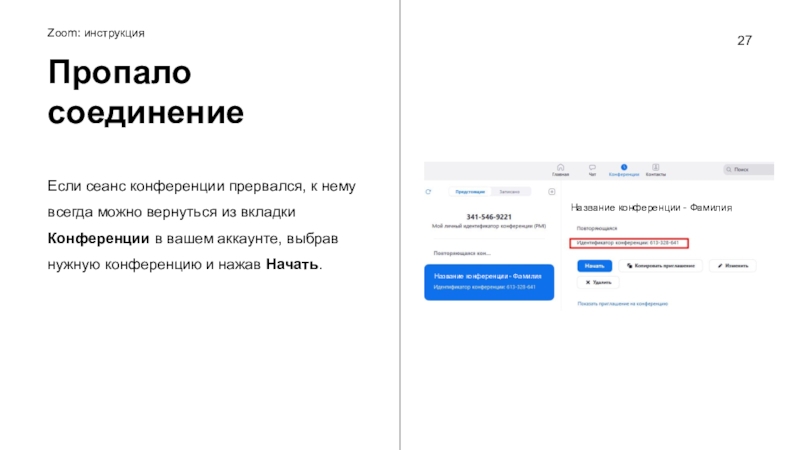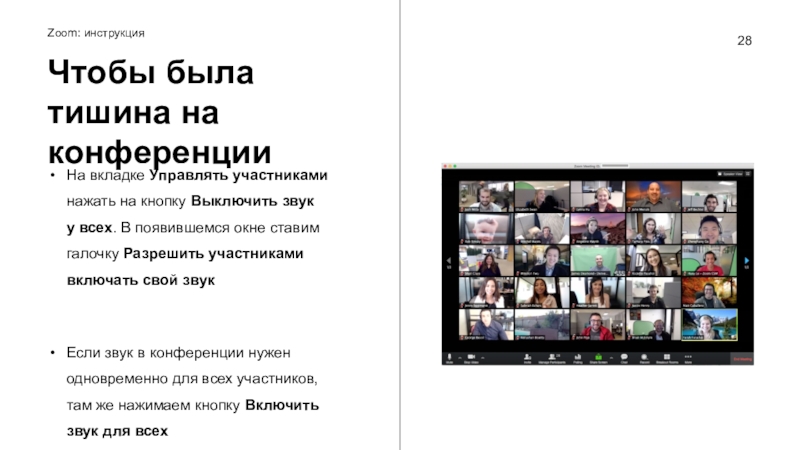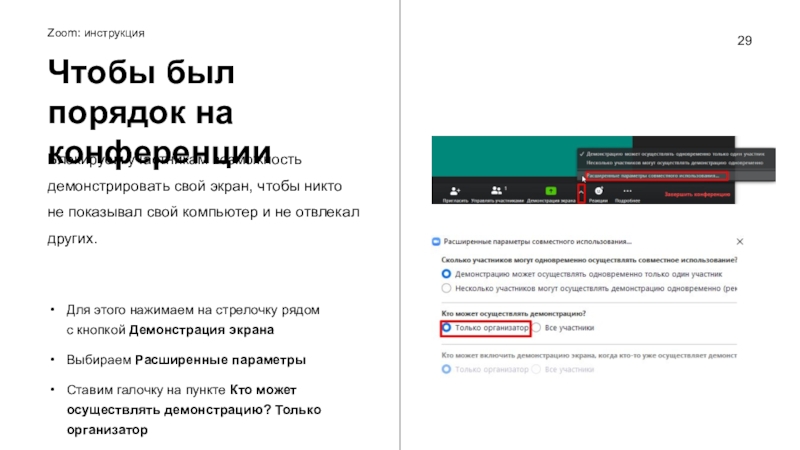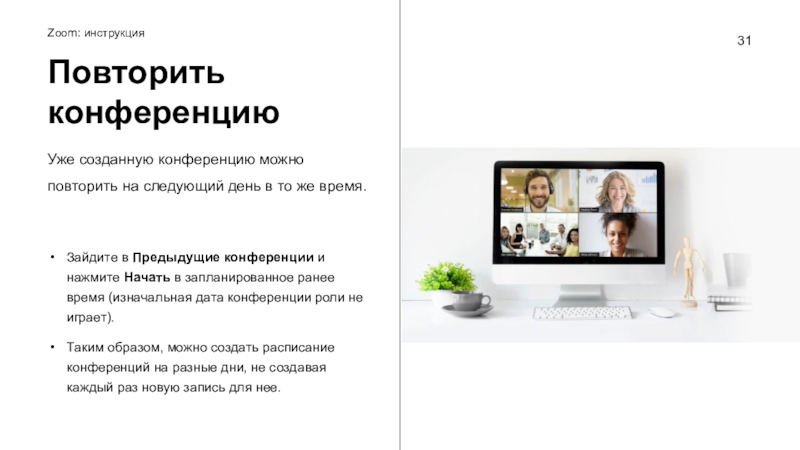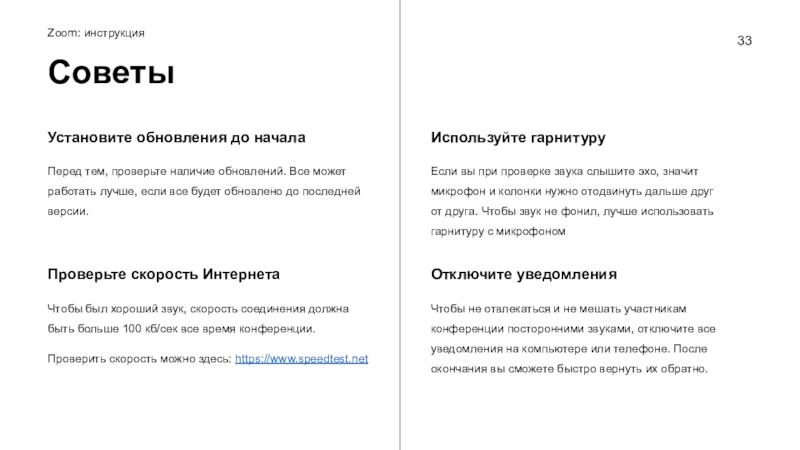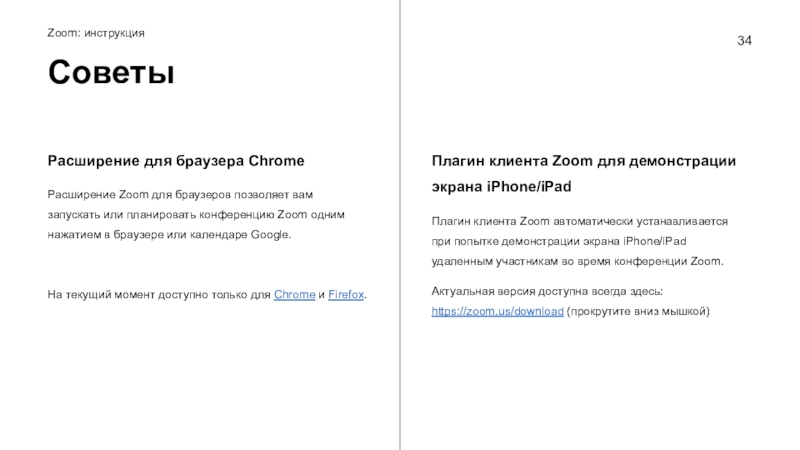Разделы презентаций
- Разное
- Английский язык
- Астрономия
- Алгебра
- Биология
- География
- Геометрия
- Детские презентации
- Информатика
- История
- Литература
- Математика
- Медицина
- Менеджмент
- Музыка
- МХК
- Немецкий язык
- ОБЖ
- Обществознание
- Окружающий мир
- Педагогика
- Русский язык
- Технология
- Физика
- Философия
- Химия
- Шаблоны, картинки для презентаций
- Экология
- Экономика
- Юриспруденция
ZOOM: Открытый университет Сколково Пошаговое руководство Инструкция
Содержание
- 1. ZOOM: Открытый университет Сколково Пошаговое руководство Инструкция
- 2. ИнструкцияЧто такое ZOOMZoom — это платформа для видеоконференцсвязи,
- 3. Zoom: инструкцияКак установитьВыберите, куда вы хотите установить
- 4. Zoom: инструкцияКак установить2. Создайте свой аккаунт, с
- 5. Zoom: инструкцияКак установитьПри регистрации укажите свой Email
- 6. Zoom: инструкцияКак установитьНеобходимо перейти по ссылке из письма
- 7. Zoom: инструкцияКак установитьВсе! Вы закончили установку и
- 8. Zoom: инструкцияКак создать конференциюДля каждой онлайн сессии
- 9. Как создать конференциюZoom
- 10. Zoom: инструкцияКак создать конференциюУказываем в теме название конференции
- 11. Zoom: инструкцияКак создать конференциюРаскройте вкладку Расширенные параметры и установите галочки как указано на примере.
- 12. Zoom: инструкцияКак создать конференциюВсе! Конференция запланирована. Посмотреть
- 13. Zoom: инструкцияКак создать конференциюСписок запланированных конференций отображается
- 14. Zoom: инструкцияКак создать конференциюЧтобы участники знали о
- 15. Начало конференцииZoom
- 16. Zoom: инструкцияДля начала онлайн-сессии, необходимо нажать вкладку
- 17. Zoom: инструкцияСразу же можно отключить звук у участников, чтобы
- 18. Zoom: инструкцияЧтобы конференция проводилась в закрытом формате,
- 19. Zoom: инструкцияНачало конференциидля участникаУчастник может присоединиться к
- 20. Zoom: инструкцияОрганизатор может демонстрировать экран участникам, для
- 21. Zoom: инструкцияУправление звуком — можно включить и выключить свой
- 22. Zoom: инструкцияКонференция завершается при нажатии на кнопку Завершить конференцию.
- 23. Если вдруг что-то пошло не так …Zoom
- 24. Zoom: инструкцияНастройкиПрограмму можно дополнительно настроить для ваших
- 25. Zoom: инструкцияПропал звукили видеоПроверить звук и видео (перед
- 26. Zoom: инструкцияСледить за временемВо вкладке Общие можно включить полезную функцию Показывать
- 27. Zoom: инструкцияПропалосоединениеЕсли сеанс конференции прервался, к нему
- 28. Zoom: инструкцияНа вкладке Управлять участниками нажать на кнопку Выключить
- 29. Zoom: инструкцияБлокируем участникам возможность демонстрировать свой экран,
- 30. Дублировать конференциюZoom
- 31. Zoom: инструкцияУже созданную конференцию можно повторить на
- 32. Еще :) несколько советовZoom
- 33. Zoom: инструкцияУстановите обновления до началаПеред тем, проверьте
- 34. Zoom: инструкцияРасширение для браузера ChromeРасширение Zoom для
- 35. Скачать презентанцию
Слайды и текст этой презентации
Слайд 2Инструкция
Что такое ZOOM
Zoom — это платформа для видеоконференцсвязи, которая позволяет организовать
удаленную коммуникацию через веб-камеру на компьютере, телефоне или планшете.
ограничение в 40 минут. Но вы сразу же можете создать новый сеанс.Слайд 3Zoom: инструкция
Как установить
Выберите, куда вы хотите установить программу:
На странице https://zoom.us/download
выберите
Клиент Zoom для конференций
Если у вас iPhone или iPad
кликните
здесьЕсли у вас Android
кликните здесь
Слайд 4Zoom: инструкция
Как установить
2. Создайте свой аккаунт, с которого вы будете
создавать видеоконференции
Если уже регистрировались, переходите к пункту #5
Запустите программу
и выберите Войти вНажмите Зарегистрироваться бесплатно
Слайд 5Zoom: инструкция
Как установить
При регистрации укажите свой Email и проверочный код, который
покажет система
Проверочный код – это не пароль,
он используется для
защиты системы от спамаПосле этого на указанный Email будет выслано письмо, в котором будет ссылка с подтверждением.
Если вы не увидите этого письма во Входящих,
проверьте папку Спам
Слайд 6Zoom: инструкция
Как установить
Необходимо перейти по ссылке из письма и указать свое настоящее имя и фамилию
(под этим именем вас будут видеть участники), придумать пароль.
После этого
в программе Zoom вводим логин и пароль, нажимаем Войти вСлайд 7Zoom: инструкция
Как установить
Все! Вы закончили установку и теперь можете создавать
конференции.
Для создания новой конференции
каждый раз вы нажимаете на главном экране
Запланировать конференцию. Слайд 8Zoom: инструкция
Как создать конференцию
Для каждой онлайн сессии вам необходимо создавать
отдельную конференцию.
Обратите внимание! В бесплатной версии существует ограничение в 40 минут.
Но
вы сразу же можете создать новый сеанс.Слайд 10Zoom: инструкция
Как создать конференцию
Указываем в теме название конференции и фамилию организатора
Далее
указываем как на примере
В разделе Календарь, вы можете выбрать тот
календарь, который используете
Слайд 11Zoom: инструкция
Как создать конференцию
Раскройте вкладку Расширенные параметры и установите галочки как
указано на примере.
Слайд 12Zoom: инструкция
Как создать конференцию
Все! Конференция запланирована. Посмотреть все конференции можно
во вкладке Конференции.
Также конференция будет видна в вашем календаре Outlook / Google
Calendar / или другой, который вы используете. Слайд 13Zoom: инструкция
Как создать конференцию
Список запланированных конференций отображается в программе слева.
У каждой конференции
есть свой идентификатор, который не меняется.
Для того чтобы участники смогли зайти в конференцию, вам
нужно сообщить им этот идентификатор. Название конференции - Фамилия
Название конференции - Фамилия
Слайд 14Zoom: инструкция
Как создать конференцию
Чтобы участники знали о запланированной конференции, организатор
может отправить приглашение всем двумя способами:
В календаре Outlook /
Google пригласить всех участников на встречу/событие, которое было создано при планировании конференции, указав ссылку на вход в конференцию Zoom и идентификатор конференции. Отправить рассылку участникам с идентификатором конференции
Название конференции - Фамилия
Название конференции - Фамилия
Слайд 16Zoom: инструкция
Для начала онлайн-сессии, необходимо нажать вкладку конференции, выбрать нужную
конференцию и нажать кнопку Начать
Начало конференции
для организатора
Название конференции - Фамилия
Название
конференции - ФамилияСлайд 17Zoom: инструкция
Сразу же можно отключить звук у участников, чтобы не было шумно. При
этом попросить держать камеры включенными. Это позволит сохранить зрительный контакт
Начало
конференциидля организатора
Для этого нужно нажать кнопку Выключить звук для всех, поставив при этом галочку Разрешить участникам включать свой звук.
Это означает, что звук у участников будет выключен, но если организатору нужно спросить кого-либо, участник может нажать пробел и говорить, при этом его микрофон включится, и все услышат его ответ.
Слайд 18Zoom: инструкция
Чтобы конференция проводилась в закрытом формате, при ее планировании
организатор включает функцию Вкл. зал ожидания.
Конференция в закрытом формате
Участники
при входе на конференцию попадают в Зал ожидания. Организатор лично запускает участников в конференцию, проверяет, чтобы не пришел случайный человек. При наведении курсора на человека появляется кнопка Принять. Также есть кнопка Принять всех.
Слайд 19Zoom: инструкция
Начало конференции
для участника
Участник может присоединиться к конференции двумя способами:
Переходит по ссылке, которую отправил организатор
Или в программе на главном экране
нажимает на кнопку Войти и указывает Идентификатор конференции, который отправил организаторСлайд 20Zoom: инструкция
Организатор может демонстрировать экран участникам, для этого нужно нажать
кнопку Демонстрация экрана.
Демонстрация
экрана
Появляется окно выбора:
Можно выбрать:
Демонстрация всего компьютера (то есть все видят,
что организатор делает на компьютере)Доска сообщений (можно рисовать схемы, формулы и пр.)
Любые фотографии, презентации, видео (для этого нужно открыть файл на своем компьютере, а затем во вкладке Демонстрация включить)
Слайд 21Zoom: инструкция
Управление звуком — можно включить и выключить свой звук
Управление видео — можно
включить и выключить свою камеру
Управлять участниками — при нажатии открывает и закрывает окно
с участникамиДемонстрация экрана — позволяет демонстрировать свой экран
Чат — при нажатии открывает и закрывает окно чата, можно общаться с участниками
Запись — при нажатии можно записать конференции в формате аудио/видео (на компьютер)
Нижняя панель
Слайд 22Zoom: инструкция
Конференция завершается при нажатии на кнопку Завершить конференцию. Также можно нажать
на крестик в правом верхнем углу.
Обязательно выбираем Завершить конференцию для всех.
Если нажать
просто Выйти из конференции, конференция не закончится, она продолжится уже без организатора.Окончание
конференции
Слайд 24Zoom: инструкция
Настройки
Программу можно дополнительно настроить для ваших целей и задач. Все
настройки есть во вкладке Настройки.
Для этого нажмите на шестеренку как на скриншоте справа.
Слайд 25Zoom: инструкция
Пропал звук
или видео
Проверить звук и видео (перед конференцией) можно во вкладке Звук.
Если
не помогает, проверьте соединение провода к камере или к микрофону.
Слайд 26Zoom: инструкция
Следить
за временем
Во вкладке Общие можно включить полезную функцию Показывать мое время соединения (будет
отображаться время конференции).
Также в этой вкладке есть дополнительные опции, которые
вы можете подключить.Слайд 27Zoom: инструкция
Пропало
соединение
Если сеанс конференции прервался, к нему всегда можно вернуться
из вкладки Конференции в вашем аккаунте, выбрав нужную конференцию и
нажав Начать.Название конференции - Фамилия
Название конференции - Фамилия
Слайд 28Zoom: инструкция
На вкладке Управлять участниками нажать на кнопку Выключить звук у всех. В появившемся
окне ставим галочку Разрешить участниками включать свой звук
Если звук в конференции
нужен одновременно для всех участников, там же нажимаем кнопку Включить звук для всехЧтобы была тишина на конференции
Слайд 29Zoom: инструкция
Блокируем участникам возможность демонстрировать свой экран, чтобы никто не показывал
свой компьютер и не отвлекал других.
Для этого нажимаем на стрелочку рядом с кнопкой Демонстрация
экранаВыбираем Расширенные параметры
Ставим галочку на пункте Кто может осуществлять демонстрацию? Только организатор
Чтобы был порядок на конференции
Слайд 31Zoom: инструкция
Уже созданную конференцию можно повторить на следующий день в
то же время.
Зайдите в Предыдущие конференции и нажмите Начать в
запланированное ранее время (изначальная дата конференции роли не играет). Таким образом, можно создать расписание конференций на разные дни, не создавая каждый раз новую запись для нее.
Повторить
конференцию
Слайд 33Zoom: инструкция
Установите обновления до начала
Перед тем, проверьте наличие обновлений. Все
может работать лучше, если все будет обновлено до последней версии.
Советы
Проверьте скорость
ИнтернетаЧтобы был хороший звук, скорость соединения должна быть больше 100 кб/сек все время конференции.
Проверить скорость можно здесь: https://www.speedtest.net
Используйте гарнитуру
Если вы при проверке звука слышите эхо, значит микрофон и колонки нужно отодвинуть дальше друг от друга. Чтобы звук не фонил, лучше использовать гарнитуру с микрофоном
Отключите уведомления
Чтобы не отвлекаться и не мешать участникам конференции посторонними звуками, отключите все уведомления на компьютере или телефоне. После окончания вы сможете быстро вернуть их обратно.
Слайд 34Zoom: инструкция
Расширение для браузера Chrome
Расширение Zoom для браузеров позволяет вам
запускать или планировать конференцию Zoom одним нажатием в браузере или
календаре Google.На текущий момент доступно только для Chrome и Firefox.
Советы
Плагин клиента Zoom для демонстрации экрана iPhone/iPad
Плагин клиента Zoom автоматически устанавливается при попытке демонстрации экрана iPhone/iPad удаленным участникам во время конференции Zoom.
Актуальная версия доступна всегда здесь: https://zoom.us/download (прокрутите вниз мышкой)