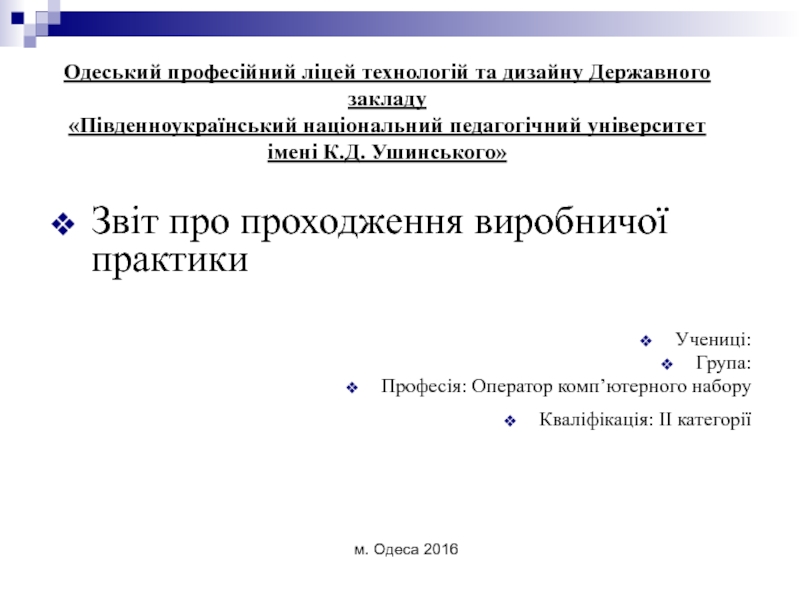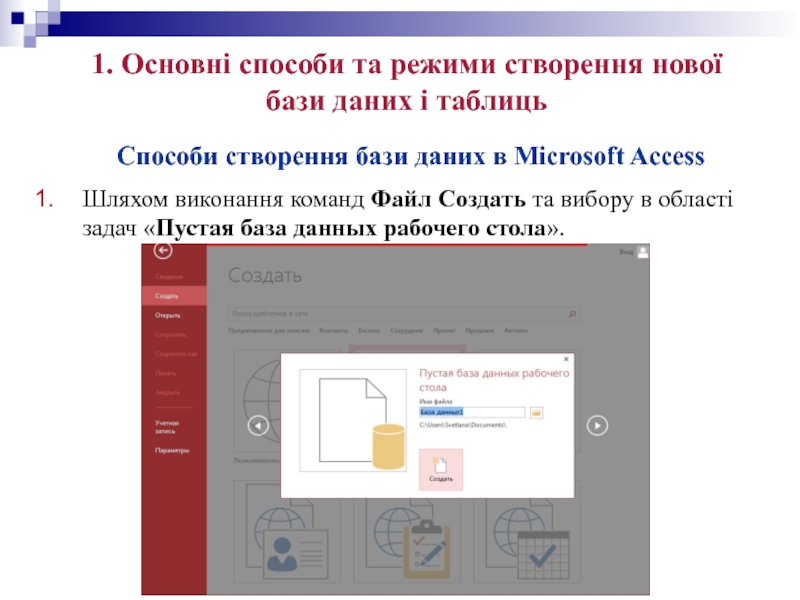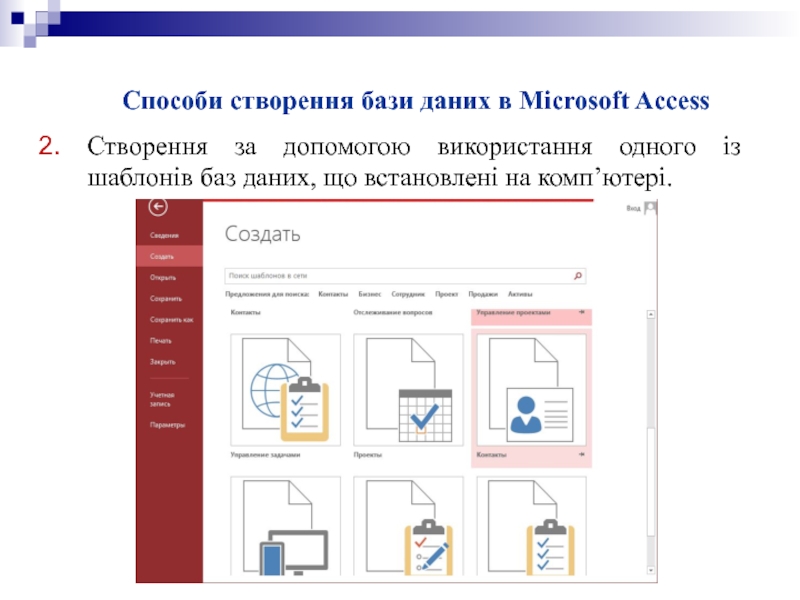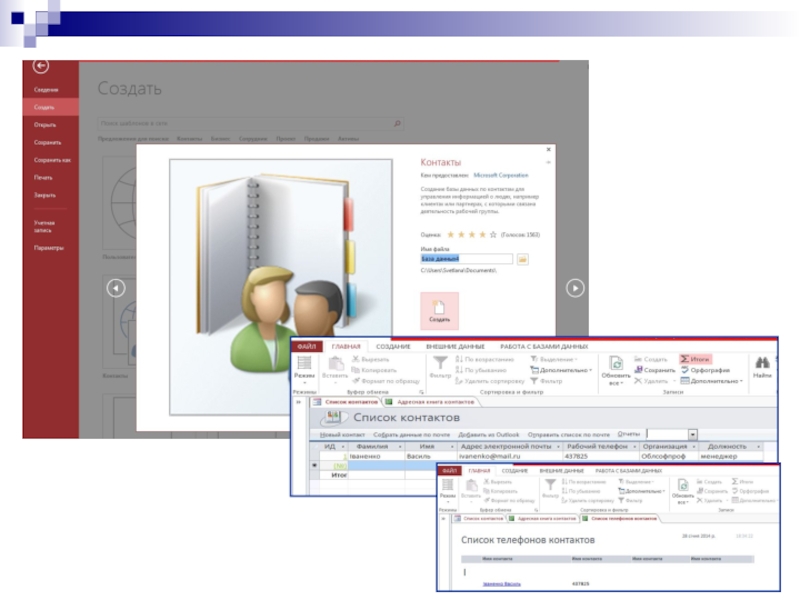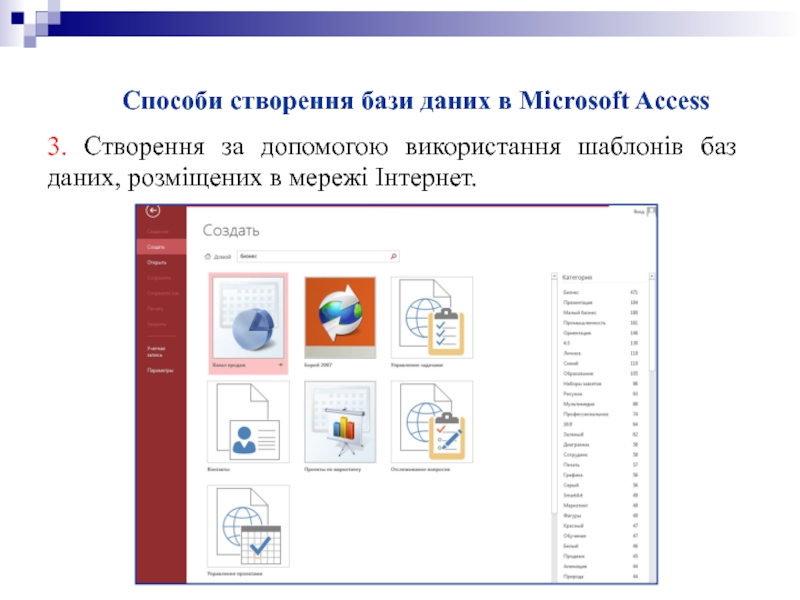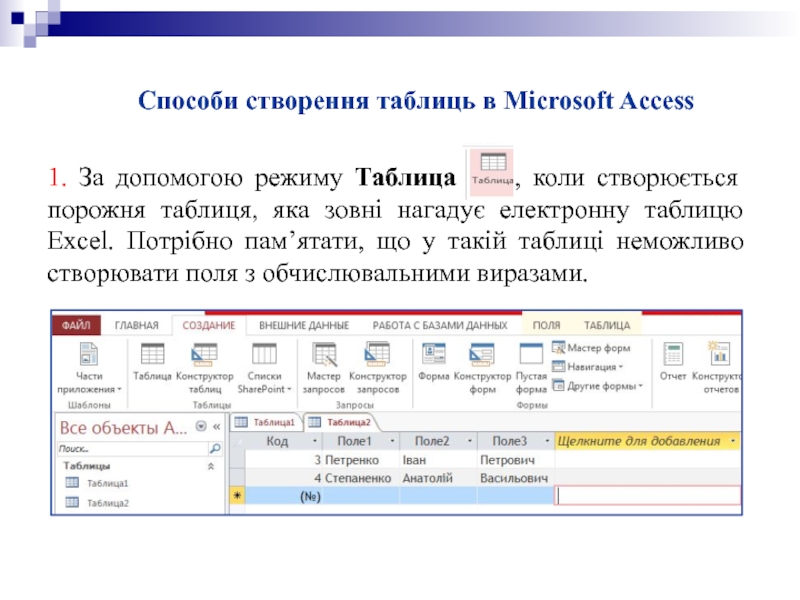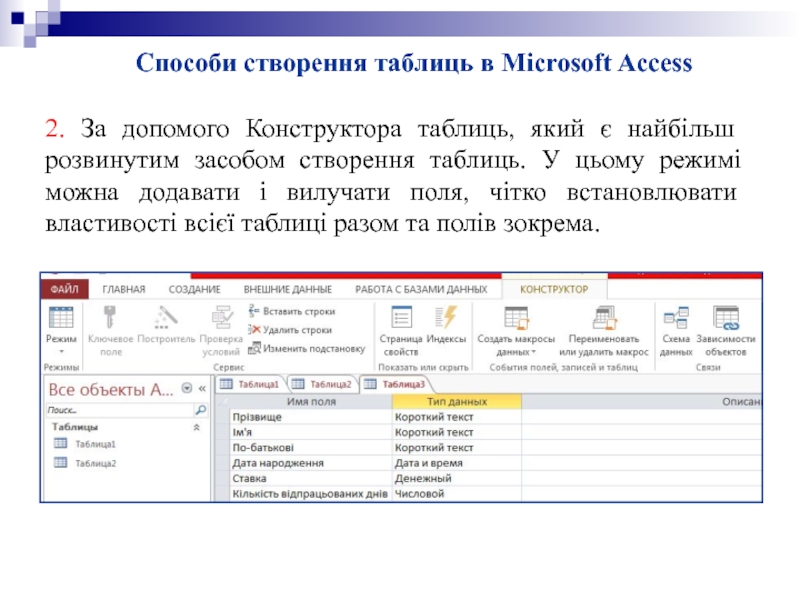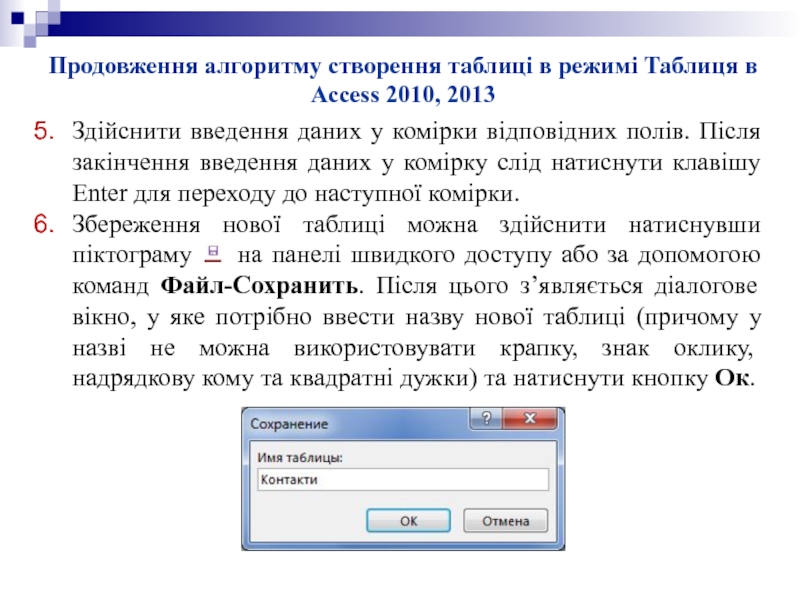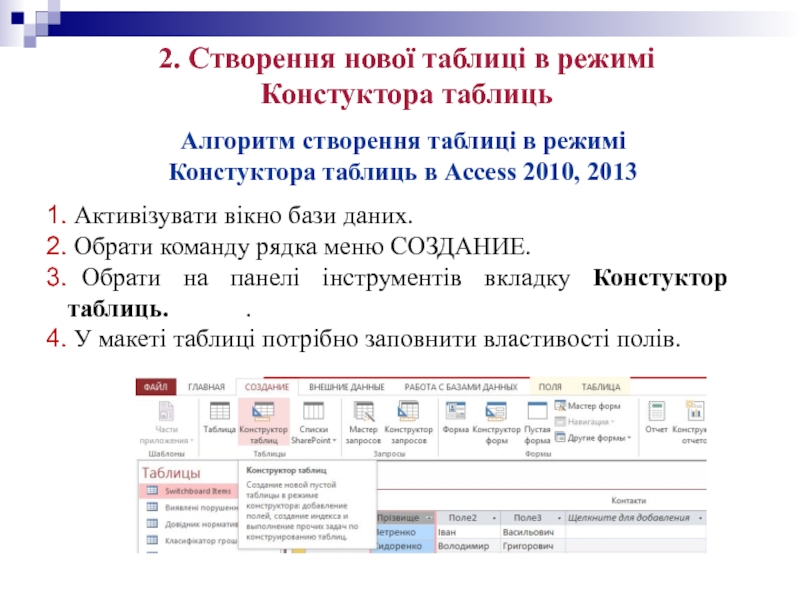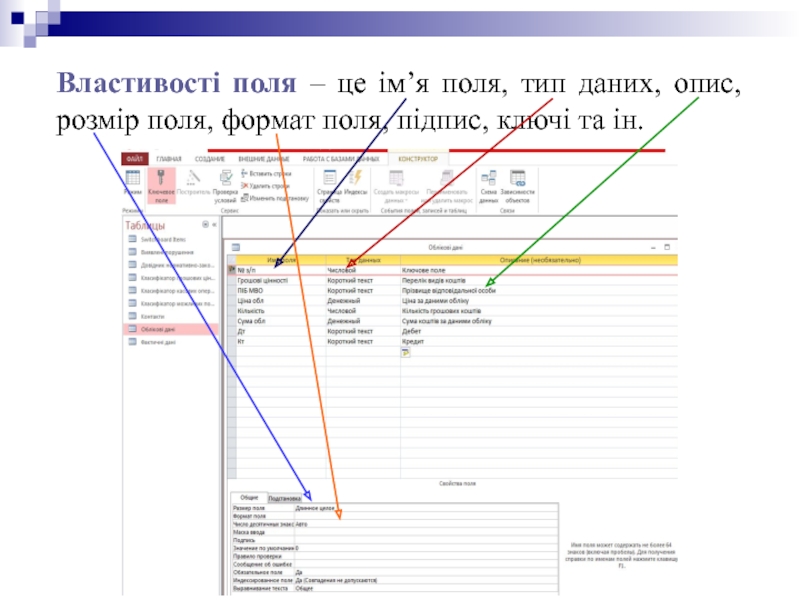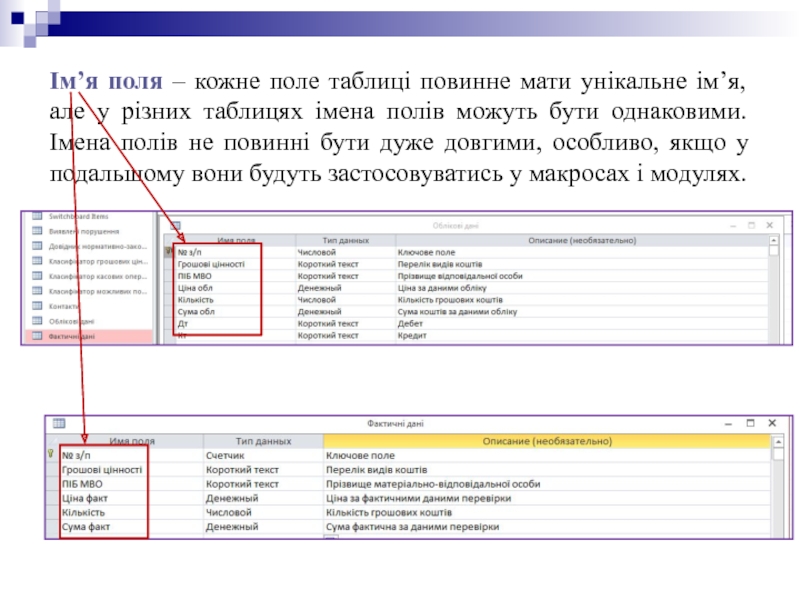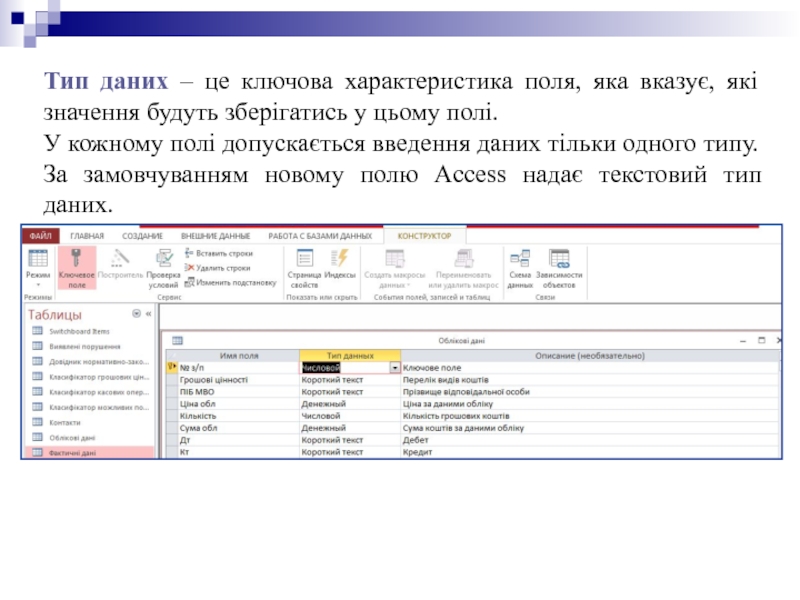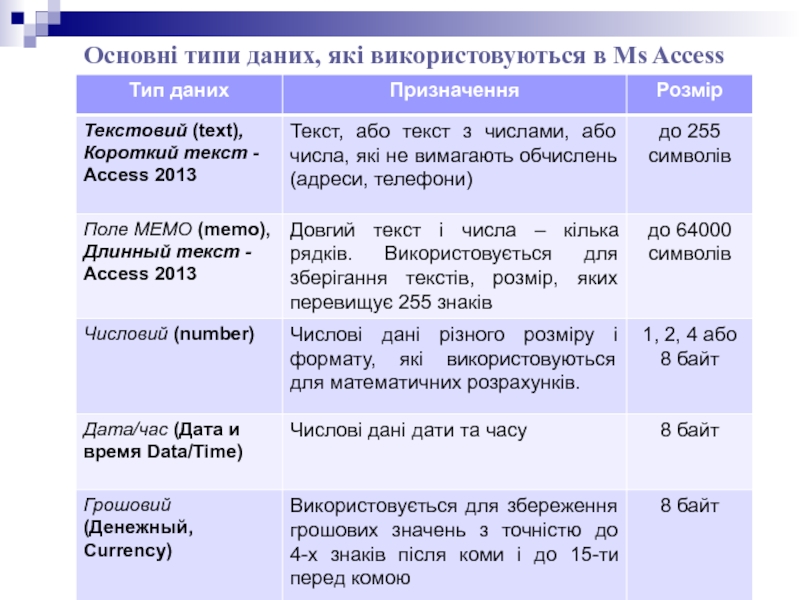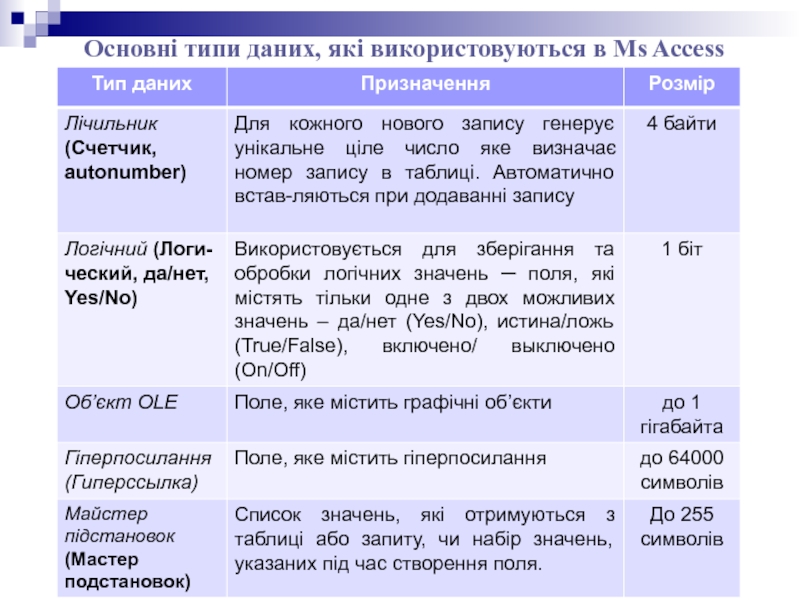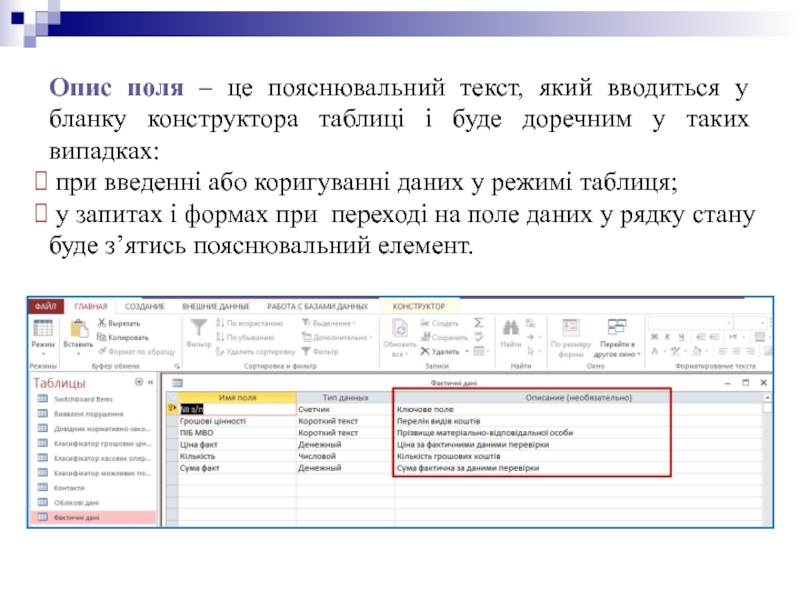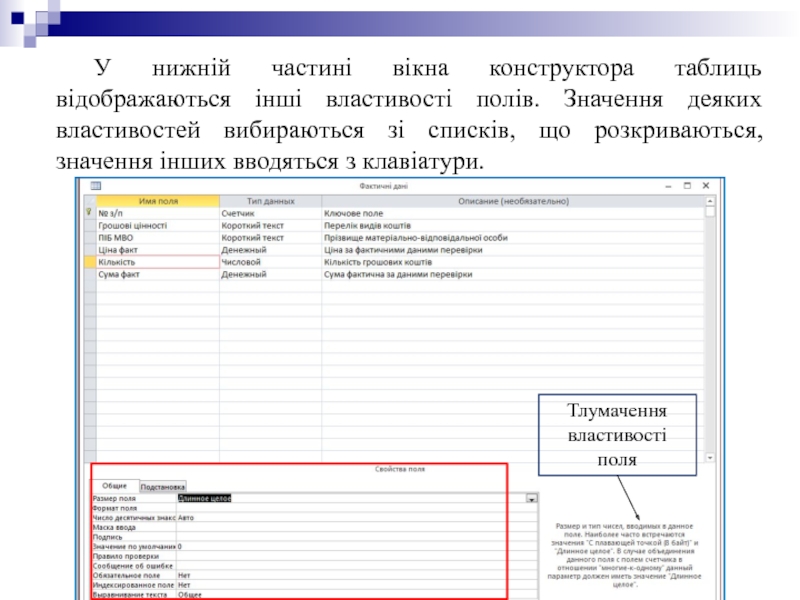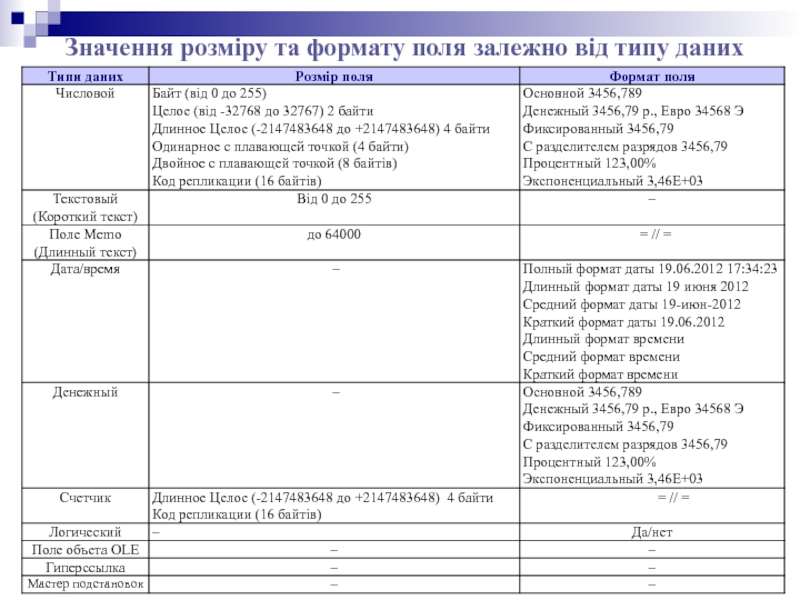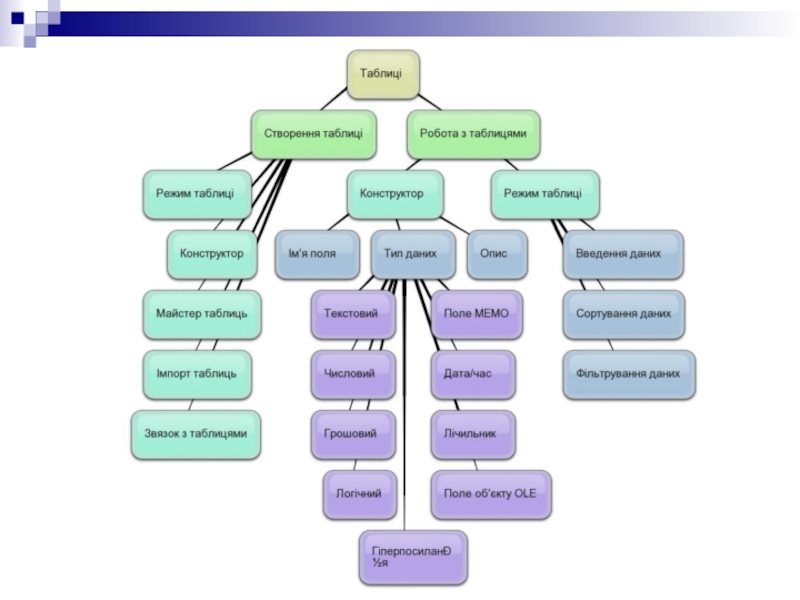Разделы презентаций
- Разное
- Английский язык
- Астрономия
- Алгебра
- Биология
- География
- Геометрия
- Детские презентации
- Информатика
- История
- Литература
- Математика
- Медицина
- Менеджмент
- Музыка
- МХК
- Немецкий язык
- ОБЖ
- Обществознание
- Окружающий мир
- Педагогика
- Русский язык
- Технология
- Физика
- Философия
- Химия
- Шаблоны, картинки для презентаций
- Экология
- Экономика
- Юриспруденция
Звіт про проходження виробничої практики Учениці: Група: Професія: Оператор
Содержание
- 1. Звіт про проходження виробничої практики Учениці: Група: Професія: Оператор
- 2. «Технологія створення та редагування таблиць в СУБД Ms Access»
- 3. План : Основні способи та режими створення
- 4. 1. Основні способи та режими створення нової
- 5. Під предметною областю слід розуміти частину
- 6. Слайд 6
- 7. Під предметною областю слід розуміти частину
- 8. Під предметною областю слід розуміти частину
- 9. Під предметною областю слід розуміти частину
- 10. 2. Створення нової таблиці в режимі Таблиця
- 11. Продовження алгоритму створення таблиці в режимі Таблиця
- 12. Клавіші для переміщення по таблиці
- 13. 2. Створення нової таблиці в режимі Констуктора
- 14. Властивості поля – це ім’я поля, тип
- 15. Ім’я поля – кожне поле таблиці повинне
- 16. Тип даних – це ключова характеристика поля,
- 17. Основні типи даних, які використовуються в Ms Access
- 18. Основні типи даних, які використовуються в Ms Access
- 19. Опис поля – це пояснювальний текст, який
- 20. У нижній частині вікна конструктора таблиць відображаються
- 21. Вкладка Общие дозволяє обрати такі властивості полів:Розмір
- 22. Вкладка Общие дозволяє обрати такі властивості полів:Значення
- 23. Значення розміру та формату поля залежно від типу даних
- 24. Слайд 24
- 25. Дякую за увагу
- 26. Скачать презентанцию
«Технологія створення та редагування таблиць в СУБД Ms Access»
Слайды и текст этой презентации
Слайд 1Звіт про проходження виробничої практики
Учениці:
Група:
Професія: Оператор
комп’ютерного набору
дизайну Державного закладу
«Південноукраїнський національний педагогічний університет імені К.Д. Ушинського»Слайд 3План :
Основні способи та режими створення нової бази даних і
таблиць.
Створення нової таблиці в режимі Таблиця.
Створення нової таблиці у режимі
Конструктора таблиць.Слайд 41. Основні способи та режими створення нової бази даних і
таблиць
Під предметною областю слід розуміти частину реального світу, яку належить
вивчити з метою автоматизації управління, наприклад підприємством.
Способи створення бази даних в Microsoft Access
Шляхом виконання команд Файл Создать та вибору в області задач «Пустая база данных рабочего стола».
Слайд 5 Під предметною областю слід розуміти частину реального світу, яку належить
вивчити з метою автоматизації управління, наприклад підприємством.
Способи створення бази даних
в Microsoft AccessСтворення за допомогою використання одного із шаблонів баз даних, що встановлені на комп’ютері.
Слайд 7 Під предметною областю слід розуміти частину реального світу, яку належить
вивчити з метою автоматизації управління, наприклад підприємством.
Способи створення бази даних
в Microsoft Access3. Створення за допомогою використання шаблонів баз даних, розміщених в мережі Інтернет.
Слайд 8 Під предметною областю слід розуміти частину реального світу, яку належить
вивчити з метою автоматизації управління, наприклад підприємством.
Способи створення таблиць в
Microsoft Access1. За допомогою режиму Таблица , коли створюється порожня таблиця, яка зовні нагадує електронну таблицю Excel. Потрібно пам’ятати, що у такій таблиці неможливо створювати поля з обчислювальними виразами.
Слайд 9 Під предметною областю слід розуміти частину реального світу, яку належить
вивчити з метою автоматизації управління, наприклад підприємством.
Способи створення таблиць в
Microsoft Access2. За допомого Конструктора таблиць, який є найбільш розвинутим засобом створення таблиць. У цьому режимі можна додавати і вилучати поля, чітко встановлювати властивості всієї таблиці разом та полів зокрема.
Слайд 102. Створення нової таблиці в режимі Таблиця
Алгоритм створення таблиці в
режимі Таблиця
в Access 2010, 2013
Активізувати вікно бази даних.
Обрати команду рядка меню СОЗДАНИЕ.Обрати на панелі інструментів вкладку Таблица .
Після того, як відкриється порожня таблиця, у якій поля названі як Поле 1, Поле 2 від 1 до 20, можна здійснити їх перейменування, встановивши курсор миші на заголовок стовпця та двічі клацнувши ввести нову назву і натиснути клавішу «Enter».
Слайд 11Продовження алгоритму створення таблиці в режимі Таблиця в Access 2010,
2013
Здійснити введення даних у комірки відповідних полів. Після закінчення введення
даних у комірку слід натиснути клавішу Enter для переходу до наступної комірки.Збереження нової таблиці можна здійснити натиснувши піктограму на панелі швидкого доступу або за допомогою команд Файл-Сохранить. Після цього з’являється діалогове вікно, у яке потрібно ввести назву нової таблиці (причому у назві не можна використовувати крапку, знак оклику, надрядкову кому та квадратні дужки) та натиснути кнопку Ок.
Слайд 132. Створення нової таблиці в режимі Констуктора таблиць
Алгоритм створення таблиці
в режимі
Констуктора таблиць в Access 2010, 2013
Активізувати вікно
бази даних.Обрати команду рядка меню СОЗДАНИЕ.
Обрати на панелі інструментів вкладку Констуктор таблиць. .
У макеті таблиці потрібно заповнити властивості полів.
Слайд 14Властивості поля – це ім’я поля, тип даних, опис, розмір
поля, формат поля, підпис, ключі та ін.
Слайд 15Ім’я поля – кожне поле таблиці повинне мати унікальне ім’я,
але у різних таблицях імена полів можуть бути однаковими. Імена
полів не повинні бути дуже довгими, особливо, якщо у подальшому вони будуть застосовуватись у макросах і модулях.Слайд 16Тип даних – це ключова характеристика поля, яка вказує, які
значення будуть зберігатись у цьому полі.
У кожному полі допускається введення
даних тільки одного типу. За замовчуванням новому полю Access надає текстовий тип даних.Слайд 19Опис поля – це пояснювальний текст, який вводиться у бланку
конструктора таблиці і буде доречним у таких випадках:
при введенні
або коригуванні даних у режимі таблиця;у запитах і формах при переході на поле даних у рядку стану буде з’ятись пояснювальний елемент.
Слайд 20У нижній частині вікна конструктора таблиць відображаються інші властивості полів.
Значення деяких властивостей вибираються зі списків, що розкриваються, значення інших
вводяться з клавіатури.Тлумачення властивості поля
Слайд 21Вкладка Общие дозволяє обрати такі властивості полів:
Розмір поля (для тестового
типу даних від 0 до 254 симв., для числових –
цілі числа та з плаваючою крапкою.Формат поля – формат виведення значень даного поля.
Число десяткових знаків – визначає кількість чисел після десяткової коми при відображенні чисел.
Маска введення – дозволяє створювати рядок символів (шаблон), який буде поліпшувати введення даних та контролювати значення, що вводяться.
Підпис – вказується змістовний текст, який буде використовуватись у таблицях, запитах, формах та звітах як приєднаний підпис відповідного поля.
Слайд 22Вкладка Общие дозволяє обрати такі властивості полів:
Значення за замовчуванням –
дозволяє задати значення, яке буде автоматично з’являтись у кожному новоствореному
запису.Умова на значення – дозволяє створювати логічні вирази, які при введенні або редагуванні значення поля будуть контролювати оновлення даних.
Повідомлення про помилку – дозволяє ввести розгорнуте пояснення, яке буде з’являтись кожного разу, коли логічний вираз «Умови на значення» буде дорівнювати «Ложь».
Обов’язкове поле – може приймати два значення Да/Нет. Якщо встановлюється Да, то поле не може мати порожні значення.
Порожні рядки – визначає, чи дозволяється введення у дане поле порожніх рядків.
Індексоване поле – визначає поле як індекс і може набувати трьох значень: «Нет» - індекс не створюється, «Да» (допускаються совпадения) в індексованому полі, «Да» (совпадения не допускаются) – тоді в індексованому полі всі значення будуть унікальними.