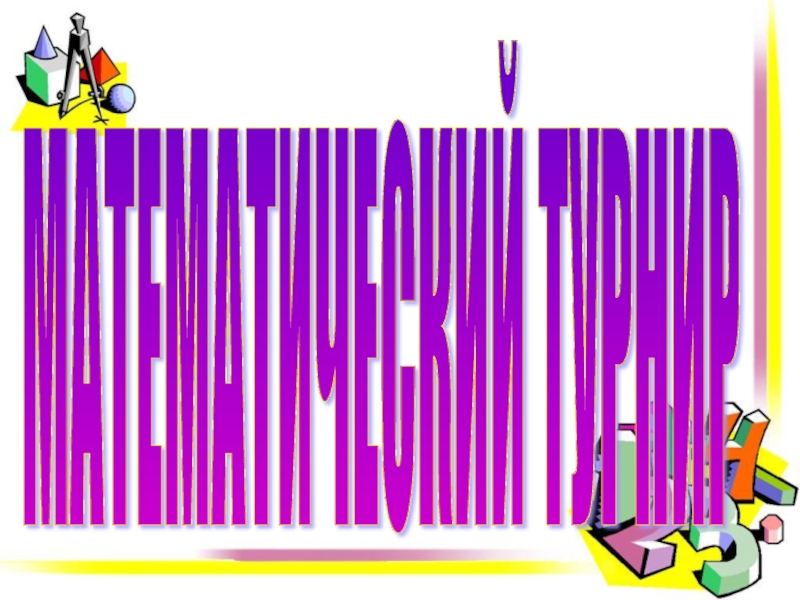Разделы презентаций
- Разное
- Английский язык
- Астрономия
- Алгебра
- Биология
- География
- Геометрия
- Детские презентации
- Информатика
- История
- Литература
- Математика
- Медицина
- Менеджмент
- Музыка
- МХК
- Немецкий язык
- ОБЖ
- Обществознание
- Окружающий мир
- Педагогика
- Русский язык
- Технология
- Физика
- Философия
- Химия
- Шаблоны, картинки для презентаций
- Экология
- Экономика
- Юриспруденция
Презентация: Мастер -класс "Рисование на планшетном компьютере"
Содержание
- 1. Презентация: Мастер -класс "Рисование на планшетном компьютере"
- 2. Роза на голубомТакой рисунок получится по окончании работы.
- 3. Рисунок на планшетеПредлагаю всем желающим освоить технику
- 4. Первоначальный экранВыбираем на первоначальном экране с приложениями
- 5. Приложение открылосьНа первой странице приложения мы видим
- 6. Инструментарий для рисованияВашему вниманию предстанет поле для
- 7. Выбор материалов для рисункаВыбор всего необходимого осуществляем
- 8. Начало рисованияЯ выбрала холст, кисть и розовую
- 9. Рисование розыЧтобы вызвать панель с инструментами и
- 10. Рисование розыЕсли Вы хотите расширить цветовую палитру,
- 11. Рисование розыПри помощи бегунка на шкале мы
- 12. Рисование розыЕсли круг- бегунок передвигаем в светлую
- 13. Рисование розыЧтобы вернуться к первоначальной палитре надо
- 14. Рисование розыПродолжаем рисовать розу, стебель и далее
- 15. Рисование розыКаждый раз, меняя цвет или инструмент,
- 16. Рисование розыПри закрашивании пространства вокруг розы у
- 17. Рисование розы.Я нажала на квадратик с цветовым
- 18. Сохранение рисункаТеперь надо сохранить рисунок. Для этого
- 19. Сохранение рисункаПечатаем на клавиатуре название рисунка, у
- 20. Сохранение рисункаВ приложении «Fresh point»В приложении «изображения»
- 21. Скачать презентанцию
Роза на голубомТакой рисунок получится по окончании работы.
Слайды и текст этой презентации
Слайд 1Рисуем на планшетном компьютере
Мастер - класс.
Ведущий мастер-класса педагог дополнительного образования
высшей квалификационной категории Иванова Н.Д.
сад №102» г. ВладимирСлайд 3Рисунок на планшете
Предлагаю всем желающим освоить технику рисования на планшетном
компьютере на базе операционной системы Windows 8 в программе Fresh
Point.Данная программа очень удобна и проста, с ней справится и дошкольник.