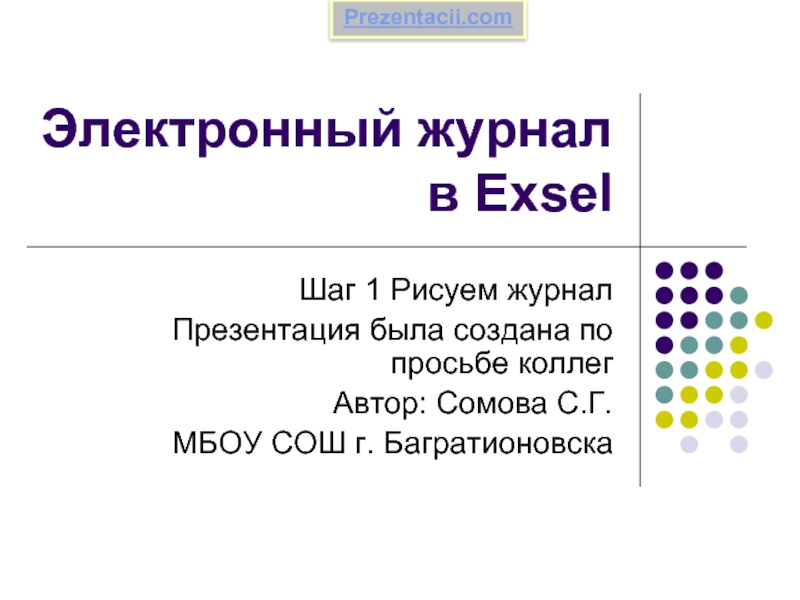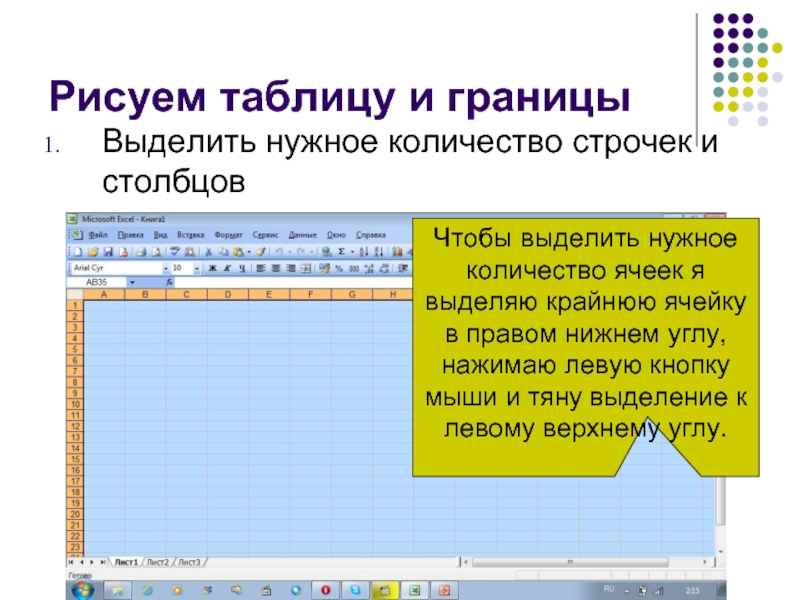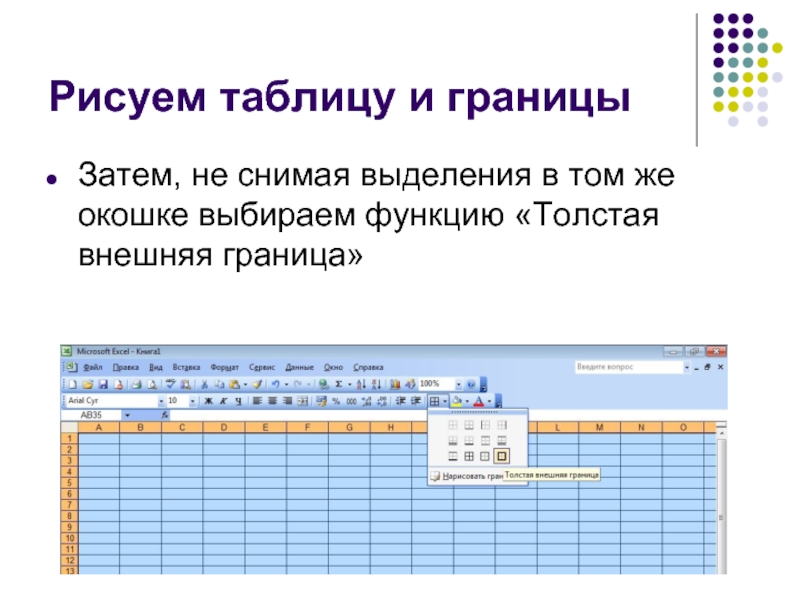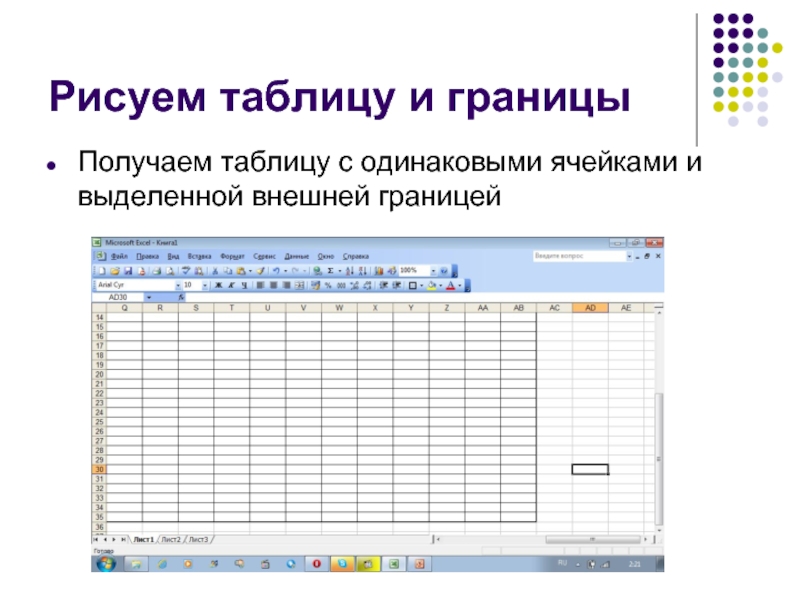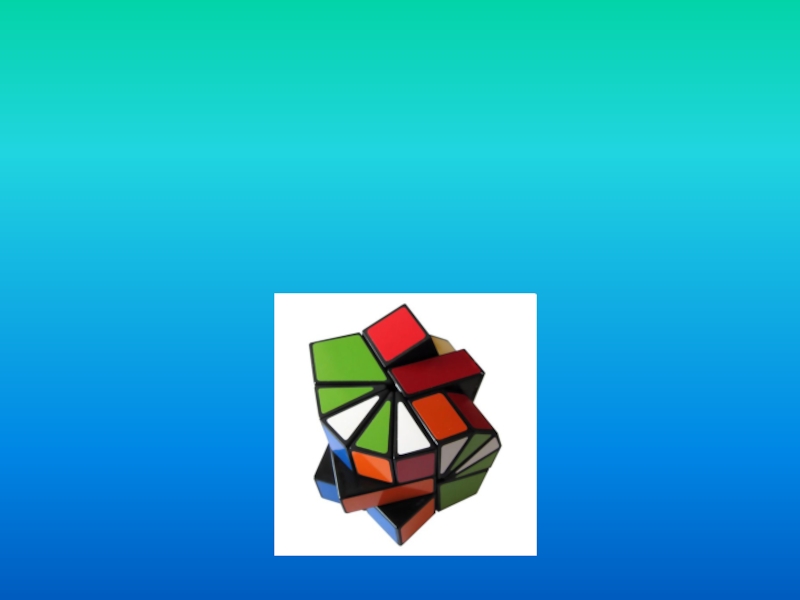Разделы презентаций
- Разное
- Английский язык
- Астрономия
- Алгебра
- Биология
- География
- Геометрия
- Детские презентации
- Информатика
- История
- Литература
- Математика
- Медицина
- Менеджмент
- Музыка
- МХК
- Немецкий язык
- ОБЖ
- Обществознание
- Окружающий мир
- Педагогика
- Русский язык
- Технология
- Физика
- Философия
- Химия
- Шаблоны, картинки для презентаций
- Экология
- Экономика
- Юриспруденция
Электронный журнал в Exsel
Содержание
- 1. Электронный журнал в Exsel
- 2. Определяемся с количеством строчекЗаголовок журналаМесяцЧислоРасшифровка 30 человекСредний балл за деньФактически 1+1+1+1+30+1+1= 36 строчек
- 3. Определяем количество столбцов№Фамилия, Имя12 уроков в триместре
- 4. Рисуем таблицу и границыВыделить нужное количество строчек
- 5. Рисуем таблицу и границыВыбираем значок на панели задач «Границы».В высветившемся окошке выбираем функцию «Все границы»
- 6. Рисуем таблицу и границыЗатем, не снимая выделения в том же окошке выбираем функцию «Толстая внешняя граница»
- 7. Рисуем таблицу и границыПолучаем таблицу с одинаковыми ячейками и выделенной внешней границей
- 8. Делаем заголовок журналаВыделяем верхнюю строчку
- 9. Делаем заголовок журналаНа панели задач выбираем значок «Объединить и поместить в центре»
- 10. Делаем заголовок журналаДалее выбираем «Формат» - «Ячейки»
- 11. Делаем заголовок журналаВ высветившимся окошке выбираем «Текстовый»
- 12. Делаем заголовок журналаТам же можно задать границы
- 13. Делаем заголовок журналаИзменяя параметры на этой вкладке мы можем изменить шрифт написания заголовка
- 14. Делаем заголовок журналаА здесь мы можем выбрать цвет заливки
- 15. Делаем заголовок журналаЗдесь можно задать границы ячейки.
- 16. Делаем заголовок журналаПишем название журнала
- 17. Заполняем необходимые графыВыделяем вторую строчку и форматируем ее
- 18. В высветившимся окошке выбираем «Текстовый»Заполняем необходимые графы
- 19. Ставим галочку «Переносить по словам»Заполняем необходимые графы
- 20. Называем первый и второй столбцыЗаполняем необходимые графы
- 21. Изменяем ширину столбцовЧтобы изменить ширину столбца есть два способа: 1-й «Формат» - «Столбец» - «Ширина»
- 22. В высветившемся окошке задаем ширину столбца. Для первого столбца достаточно ширины 3 или 4Изменяем ширину столбцов
- 23. Второй способ: навести курсор мыши на буквенное
- 24. 24 столбца, которые у нас будут обозначать
- 25. Продолжаем делать журналНазываем два последних столбца:
- 26. Делаем строчку «Месяц»Согласно календарю на 2012 г.
- 27. Делаем строчку «Месяц»Я «объединила и поместила в центре» и каждый месяц окрасила в собственный цвет.
- 28. Делаем сточку «Дата»Формируем дни. По моей идее
- 29. Делаем строчку «Расшифровка»Называем эти клеточки, чтобы не запутаться
- 30. Делаем строчку «Расшифровка»Можно откопировать текст в ячейках,
- 31. Удаляем лишние ячейкиЧтобы удалить лишние ячейки можно воспользоваться кнопкой «Объединить и поместить в центре»
- 32. Выделяем строчкиДля полноты сходства с обычным журналом
- 33. Выделяем строчкиДалее выбираем кнопку «Границы» - а
- 34. Смотрим и сверяемВот то, что получилось в
- 35. Надеюсь у вас получилось нарисовать журнал. В
- 36. Скачать презентанцию
Определяемся с количеством строчекЗаголовок журналаМесяцЧислоРасшифровка 30 человекСредний балл за деньФактически 1+1+1+1+30+1+1= 36 строчек
Слайды и текст этой презентации
Слайд 2Определяемся с количеством строчек
Заголовок журнала
Месяц
Число
Расшифровка
30 человек
Средний балл за день
Фактически
1+1+1+1+30+1+1= 36 строчек
Слайд 3Определяем количество столбцов
№
Фамилия, Имя
12 уроков в триместре умножаем на два
Средний
балл
Итоговая оценка за триместр
1+1+12*2+1+1= 28 столбцов
В 7 классе я работаю
с Тетрадями печатной основы и мне важно различать оценки за устные ответы и работу в тетрадях.Слайд 4Рисуем таблицу и границы
Выделить нужное количество строчек и столбцов
Чтобы выделить
нужное количество ячеек я выделяю крайнюю ячейку в правом нижнем
углу, нажимаю левую кнопку мыши и тяну выделение к левому верхнему углу.Слайд 5Рисуем таблицу и границы
Выбираем значок на панели задач «Границы».
В высветившемся
окошке выбираем функцию «Все границы»
Слайд 6Рисуем таблицу и границы
Затем, не снимая выделения в том же
окошке выбираем функцию «Толстая внешняя граница»
Слайд 7Рисуем таблицу и границы
Получаем таблицу с одинаковыми ячейками и выделенной
внешней границей
Слайд 12Делаем заголовок журнала
Там же можно задать границы ячейки, ее цвет
и шрифт написания букв
Если поставить галочку, то текст будет размещаться
в две или три строки, если он не помещается в столбике.Слайд 13Делаем заголовок журнала
Изменяя параметры на этой вкладке мы можем изменить
шрифт написания заголовка
Слайд 21Изменяем ширину столбцов
Чтобы изменить ширину столбца есть два способа:
1-й
«Формат» - «Столбец» - «Ширина»
Слайд 22В высветившемся окошке задаем ширину столбца. Для первого столбца достаточно
ширины 3 или 4
Изменяем ширину столбцов
Слайд 23Второй способ: навести курсор мыши на буквенное обозначение столбцов. На
границе двух столбцов курсор изменится и станет таким:
Нажать левую кнопку
мыши и передвинуть границу столбца на нужную ширину.Изменяем ширину столбцов
Слайд 2424 столбца, которые у нас будут обозначать уроки выделяем и
задаем ширину первым способом.
Я задала ширину столбца 4 и вот
что получилосьИзменяем ширину столбцов
Слайд 26Делаем строчку «Месяц»
Согласно календарю на 2012 г. в сентябре предполагается
4 урока, в октябре 5 уроков, в ноябре – 3
урокаГруппируем клеточки по месяцам:
Выделяем нужное количество клеточек и делаем как делали заголовок
Слайд 27Делаем строчку «Месяц»
Я «объединила и поместила в центре» и каждый
месяц окрасила в собственный цвет.
Слайд 28Делаем сточку «Дата»
Формируем дни. По моей идее на выставление оценок
на каждый день делаю две клеточки:
1 – для выставления
оценок за домашние задания2. – для оценивания работы ученика на уроке
Слайд 30Делаем строчку «Расшифровка»
Можно откопировать текст в ячейках, а затем вставить
в нужные ячейки, а можно прописать все в ручную. Вот
что получается:Слайд 31Удаляем лишние ячейки
Чтобы удалить лишние ячейки можно воспользоваться кнопкой «Объединить
и поместить в центре»
Слайд 32Выделяем строчки
Для полноты сходства с обычным журналом и для удобства
мы выделяем строчку по порядковому номеру нашего журнала 5
Слайд 33Выделяем строчки
Далее выбираем кнопку «Границы» - а там кнопку «Верхняя
и толстая нижняя границы»
То же самое проделываем со строчками 10,15,20,25,30
Слайд 34Смотрим и сверяем
Вот то, что получилось в итоге. Две нижние
строчки я так же назвала. И удалила лишние ячейки кнопкой
«Объединить и поместить в центре»Слайд 35
Надеюсь у вас получилось нарисовать журнал. В следующей презентации мы
его заполним формулами, чтобы сам считал все параметры, какие нам
нужно.Спасибо за внимание и терпение!
Удачи!
Теги