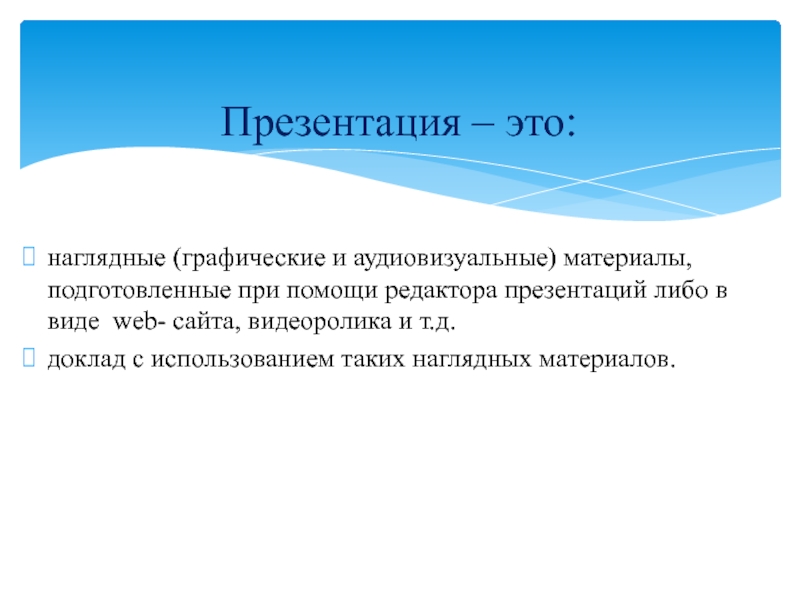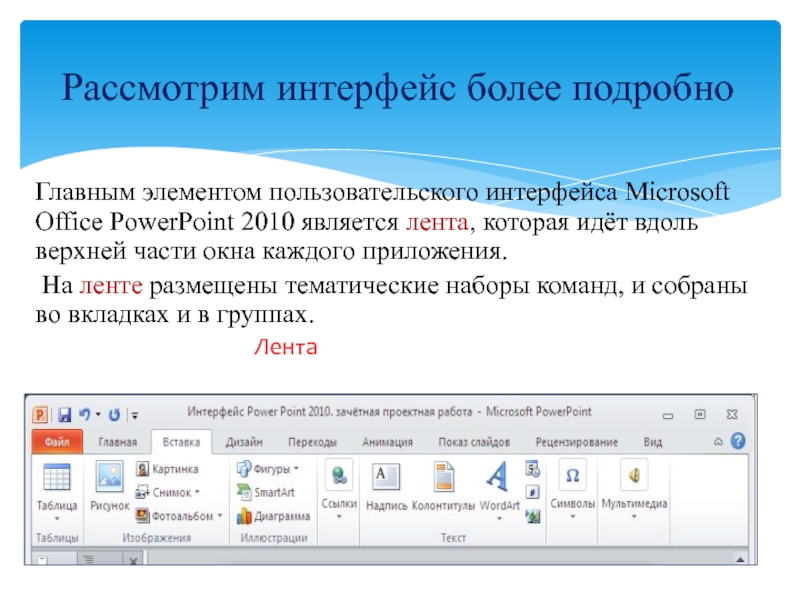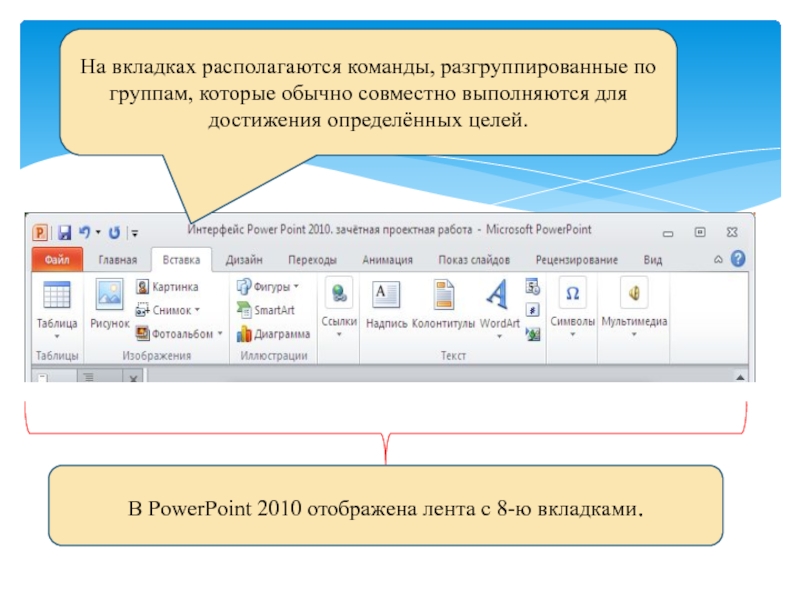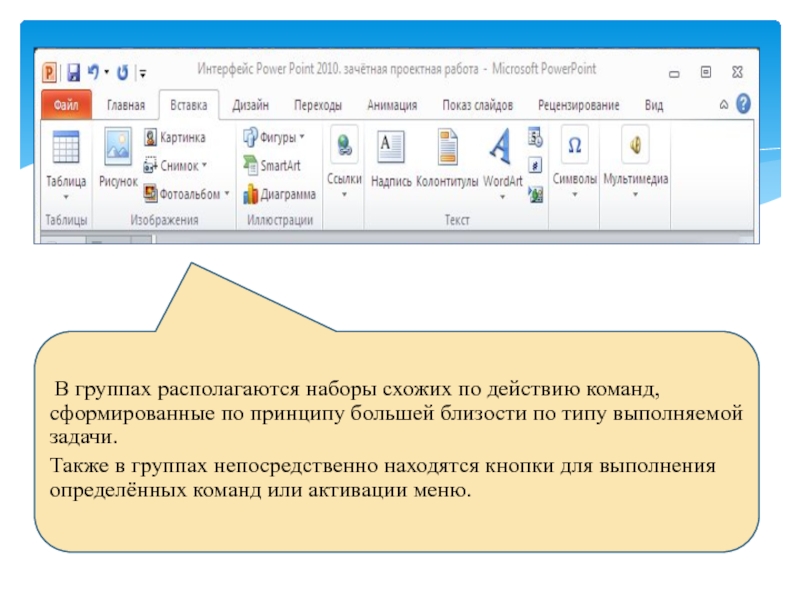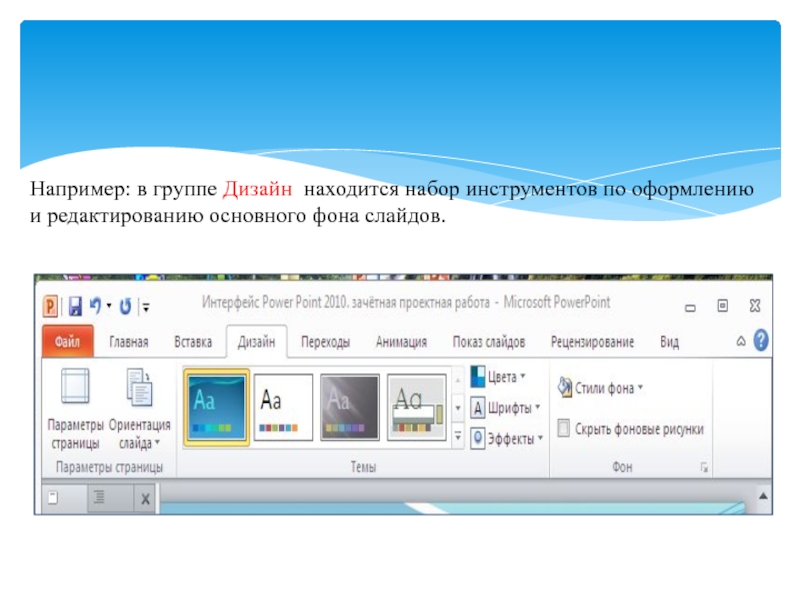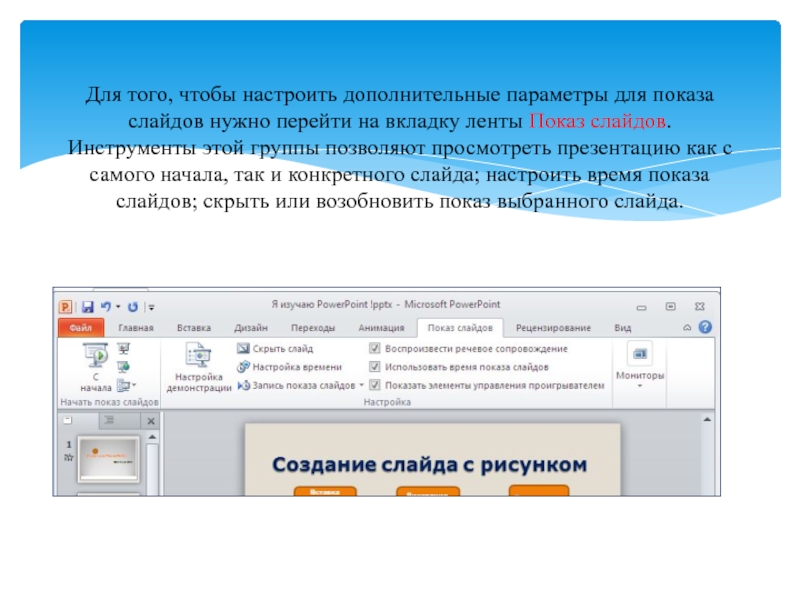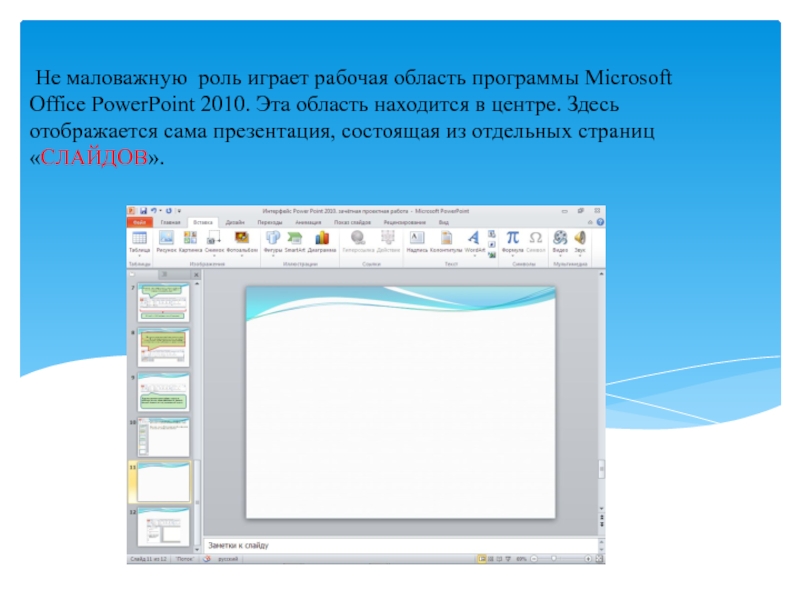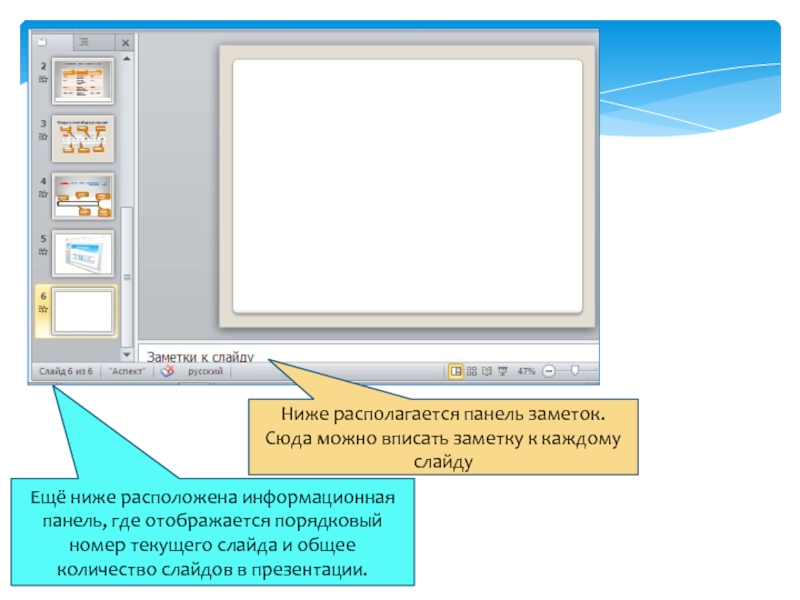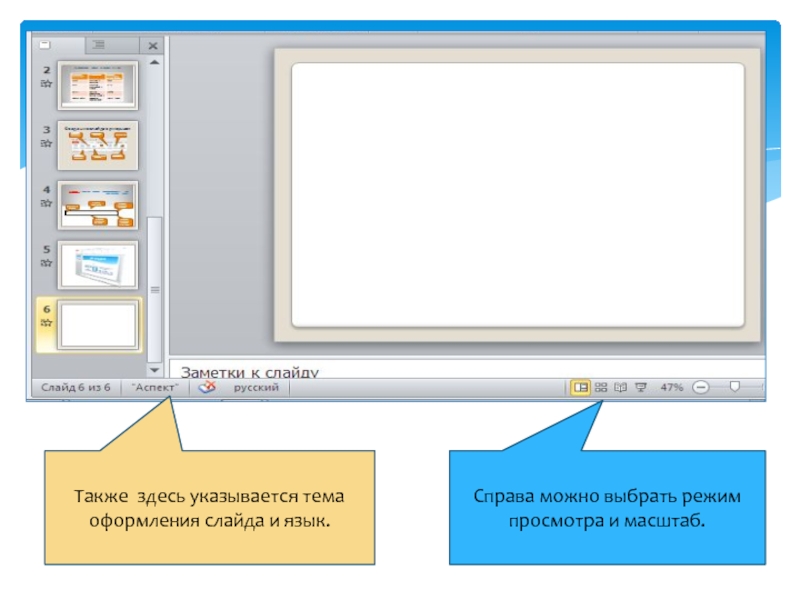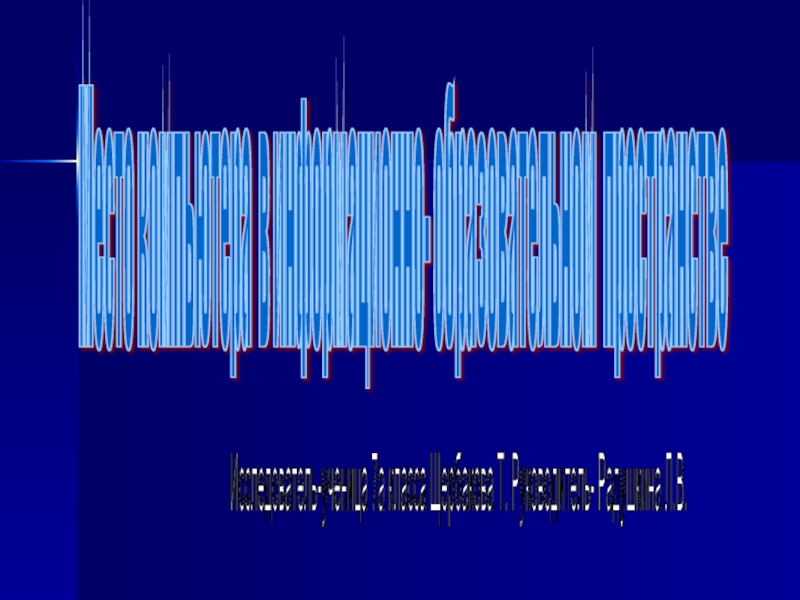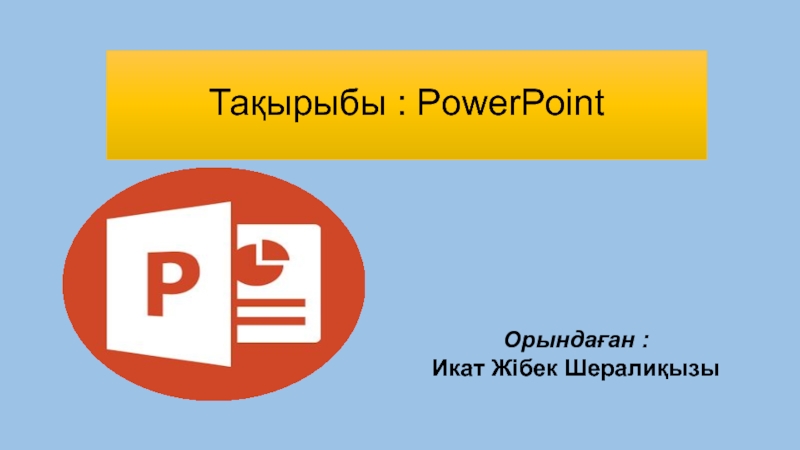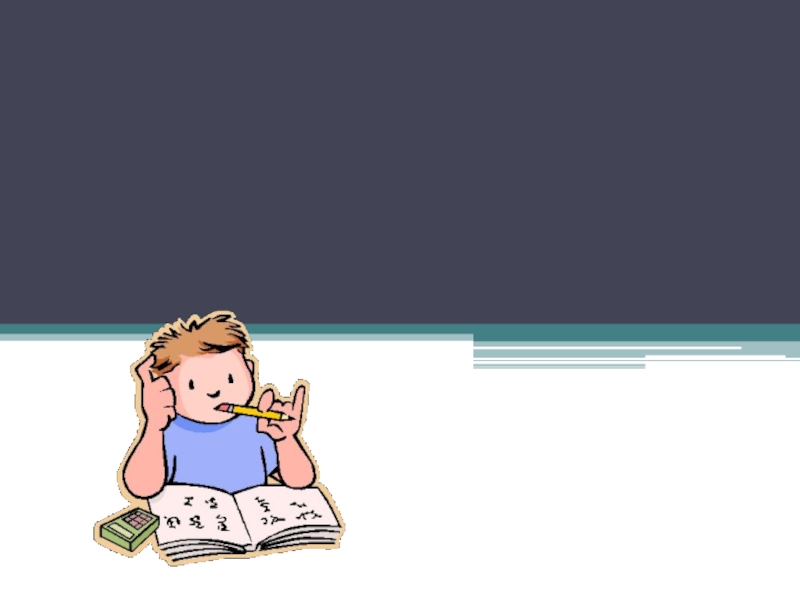Разделы презентаций
- Разное
- Английский язык
- Астрономия
- Алгебра
- Биология
- География
- Геометрия
- Детские презентации
- Информатика
- История
- Литература
- Математика
- Медицина
- Менеджмент
- Музыка
- МХК
- Немецкий язык
- ОБЖ
- Обществознание
- Окружающий мир
- Педагогика
- Русский язык
- Технология
- Физика
- Философия
- Химия
- Шаблоны, картинки для презентаций
- Экология
- Экономика
- Юриспруденция
Интерфейс Power Point 2010. Компонент Лента
Содержание
- 1. Интерфейс Power Point 2010. Компонент Лента
- 2. наглядные (графические и аудиовизуальные) материалы, подготовленные при
- 3. Среди наиболее широко распространенных редакторов
- 4. Пользовательский интерфейс Microsoft Office PowerPoint 2010 был
- 5. Кнопка Файл, а
- 6. Рассмотрим интерфейс более подробноГлавным элементом пользовательского интерфейса
- 7. На вкладках располагаются команды, разгруппированные по группам,
- 8. При запуске программы
- 9. В группах располагаются наборы схожих по
- 10. В группе Вставка находится набор инструментов
- 11. Например: в группе Дизайн находится набор инструментов по оформлению и редактированию основного фона слайдов.
- 12. Работая в группе Переходы можно выбрать и просмотреть видеоэффект перехода между слайдами.
- 13. Для работы с анимацией предназначена вкладка ленты
- 14. Для того, чтобы настроить дополнительные параметры для
- 15. Не маловажную роль играет рабочая область
- 16. Слева отображается панель с двумя вкладками «слайд»
- 17. Ниже располагается панель заметок. Сюда можно вписать
- 18. Также здесь указывается тема оформления слайда и язык.Справа можно выбрать режим просмотра и масштаб.
- 19. Спасибо за внимание!
- 20. Скачать презентанцию
наглядные (графические и аудиовизуальные) материалы, подготовленные при помощи редактора презентаций либо в виде web- сайта, видеоролика и т.д.доклад с использованием таких наглядных материалов. Презентация – это:
Слайды и текст этой презентации
Слайд 1Интерфейс Power Point 2010. Компонент Лента.
Зачётную проектную работу
выполнила
учитель начальных
классов
2014 г.Слайд 2наглядные (графические и аудиовизуальные) материалы, подготовленные при помощи редактора презентаций
либо в виде web- сайта, видеоролика и т.д.
доклад с использованием
таких наглядных материалов.
Презентация – это:
Слайд 3
Среди наиболее широко распространенных редакторов презентаций можно назвать
приложение PowerPoint (различных версий – 95,97,2000, XP,2003, а также новых
версий 2007 и 2010) из состава офисного пакета Microsoft Office и приложение Impress из состава свободного пакета программ OpenOffice.org.Слайд 4Пользовательский интерфейс Microsoft Office PowerPoint 2010 был значительно доработан и
улучшен в плане функциональности и удобства работы.
Интерфейс PowerPoint.
Слайд 5 Кнопка Файл, а также доработанная лента максимально упрощает работу пользователя
с документами и даёт возможность быстрее найти нужный инструмент.
Слайд 6Рассмотрим интерфейс более подробно
Главным элементом пользовательского интерфейса Microsoft Office PowerPoint
2010 является лента, которая идёт вдоль верхней части окна каждого
приложения.На ленте размещены тематические наборы команд, и собраны во вкладках и в группах.
Лента
Слайд 7На вкладках располагаются команды, разгруппированные по группам, которые обычно совместно
выполняются для достижения определённых целей.
В PowerPoint 2010 отображена лента с
8-ю вкладками. Слайд 8 При запуске программы первой всегда активна
вкладка Главная. Но по мере форматирования слайдов и при переходе
к новым объектам работы, автоматически активизируются дополнительные вкладки, необходимые для решения новых задач.Слайд 9 В группах располагаются наборы схожих по действию команд, сформированные
по принципу большей близости по типу выполняемой задачи.
Также в группах
непосредственно находятся кнопки для выполнения определённых команд или активации меню.Слайд 10В группе Вставка находится набор инструментов для размещения на слайде:
таблиц
рисунков
Фигур и диаграмм
гиперссылок
надписей
Звука и видео
Слайд 11
Например: в группе Дизайн находится набор инструментов по оформлению и
редактированию основного фона слайдов.
Слайд 13Для работы с анимацией предназначена вкладка ленты Анимация. Размещённые в
ней инструменты позволяют создать эффекты анимации: анимации входа (появление объекта на
слайде); анимации выделения (менять размер, вращать объект и т.д.); анимации выхода (исчезновение объекта на слайде); анимации перемещения (движение объекта по слайду).Слайд 14Для того, чтобы настроить дополнительные параметры для показа слайдов нужно
перейти на вкладку ленты Показ слайдов. Инструменты этой группы позволяют просмотреть
презентацию как с самого начала, так и конкретного слайда; настроить время показа слайдов; скрыть или возобновить показ выбранного слайда.Слайд 15 Не маловажную роль играет рабочая область программы Microsoft Office
PowerPoint 2010. Эта область находится в центре. Здесь отображается сама
презентация, состоящая из отдельных страниц «СЛАЙДОВ».Слайд 16Слева отображается панель с двумя вкладками «слайд» и «структура». Эта
панель обязательно пригодится при каждой работе с презентацией.
Вкладка «слайды» содержит
список всех слайдов презентации. Здесь можно менять порядок слайдов, дублировать и удалять слайды.На вкладке «структура» отображается иерархическая структура, содержащая заголовки и тексты слайдов презентации.