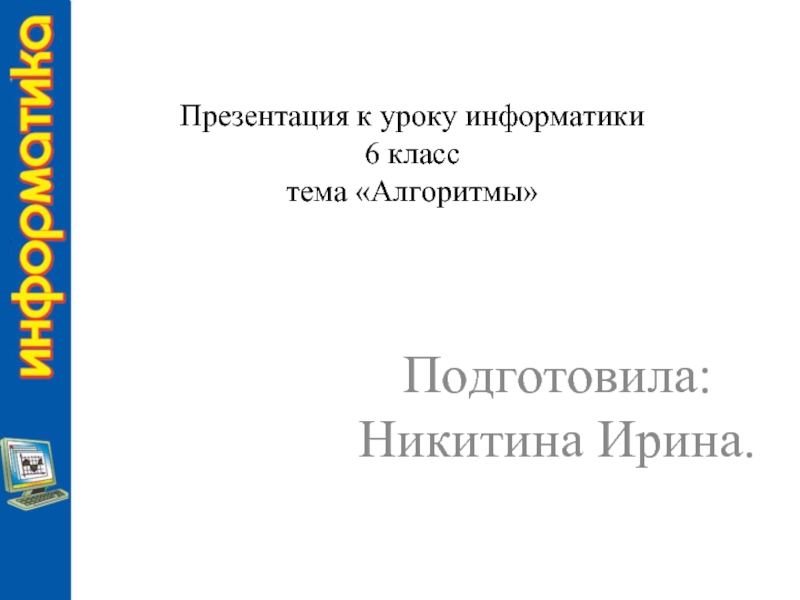Разделы презентаций
- Разное
- Английский язык
- Астрономия
- Алгебра
- Биология
- География
- Геометрия
- Детские презентации
- Информатика
- История
- Литература
- Математика
- Медицина
- Менеджмент
- Музыка
- МХК
- Немецкий язык
- ОБЖ
- Обществознание
- Окружающий мир
- Педагогика
- Русский язык
- Технология
- Физика
- Философия
- Химия
- Шаблоны, картинки для презентаций
- Экология
- Экономика
- Юриспруденция
Microsoft Excel
Содержание
- 1. Microsoft Excel
- 2. Рабочее окно Excel
- 3. Создание таблицыВ клетки на рабочем листе Excel
- 4. Пример таблицы
- 5. Автоматизация при создании таблиц. АвтозаполнениеАвтозаполнение применяется если
- 6. Автозаполнение строки одинаковыми числамиШаг 1. Ввод числа впервую клетку.Шаг 2. Буксировка курсора автозаполнения вдоль строки.
- 7. Автозаполнение. Арифметическая прогрессияВвести первые два значения прогрессии пометить эти две клетки.Буксировать курсор автозаполнения вдоль строки.
- 8. Автозаполнение. Геометрическая прогрессия Заполнить первую клетку; Пометить
- 9. Автосуммирование Позволяет автоматически вычислять строку (столбец) с итоговыми суммами.
- 10. АвтосуммированиеПометить строку для сумм2. Выбрать пиктограмму Автосумма
- 11. Форматирование таблицыФорматирование таблицы включает: Форматирование ячеек; Форматирование строк; Форматирование таблицы в целом
- 12. Форматирование ячеекДля форматирования выбрать Format/FontФорматирование ячеек включает
- 13. Параметры форматирования ячеек таблицы
- 14. Условное форматирование ячеек таблицы Можно задать особые
- 15. Примечания к ячейкам К любой ячейке таблицы
- 16. Форматирование строк/столбцовФорматирование строк(столбцов) включает: Настройку высоты строк (ширины столбцов); Автоподбор высоты строк (ширины столбцов).
- 17. Автоформат таблицыПри форматировании таблицы в целом выбирается
- 18. Автоформат таблицы. Пример.
- 19. Построение диаграммПометить строку с подписями для оси Х и строки с данными
- 20. Построение диаграмм[Insert] – [Chart];Задать атрибуты диаграммы (подписи
- 21. Базы данных Можно использовать таблицу как базу
- 22. Базы данных. Сортировка записейПометить таблицу базы данных;[Фильтр]
- 23. Базы данных. Поиск записейВыбрать пункт подменю «Условие»На всплывающей панели «Пользовательский автофильтр» устанавливаем условия отбора записей
- 24. Анализ данных Количество строк и столбцов таблицы и
- 25. Анализ данных В результате анализа часто требуется получить
- 26. Анализ данных. Исходная таблица данных.
- 27. Результат анализа
- 28. Создание сводной таблицы Сводная таблица может включать результаты
- 29. Пример сводной таблицы
- 30. Решение задач. Подбор параметра. Excel включает средства, позволяющие
- 31. Пример таблицы В этой таблице приведена калькуляция
- 32. Решение задач. Подбор параметра.
- 33. Решение задач. Подбор параметра Пометить целевую ячейку;
- 34. Решение задачи оптимизации В составе Excel есть программа
- 35. Решение задачи оптимизации
- 36. Для решения задачи оптимизации нужно...1. Пометить целевую
- 37. Вид диалогового окна «Поиск решения»
- 38. В окнах диалоговой панели нужно задать... -
- 39. Для получения автоотчета по результатам оптимизации нужно...
- 40. Создание и использование макросов В макросы записывают последовательности
- 41. Создание макроса с помощью макрорекордера [Сервис]
- 42. Запуск макроса[Сервис] - [Макрос] – [Макросы...] ;Выбрать из меню нужный макрос;[Выполнить].
- 43. Создание средств запуска макросов Для запуска
- 44. Для создания кнопки в пиктографическом меню нужно...[Вид]
- 45. Для создания кнопки управления на рабочем листе
- 46. Для создания средства запуска макроса в форме
- 47. Скачать презентанцию
Рабочее окно Excel
Слайды и текст этой презентации
Слайд 1Microsoft Excel
Электронные таблицы Microsoft Excel предназначены для создания и редактирования
табличных (бухгалтерских) документов, создания диаграмм, простых баз данных, анализа данных.
Слайд 3Создание таблицы
В клетки на рабочем листе Excel можно вводить:
Текст;
Формулы.
Формулы могут включать числа, ссылки на ячейки и диапазоны ячеек
текущего рабочего листа или других листов, знаки математических действийПри создании таблицы используются приемы автозаполнения и автосуммирования.
Слайд 5Автоматизация при создании таблиц. Автозаполнение
Автозаполнение применяется если в строке или
столбце содержатся:
Одни и те же числа или текст;
Числовой
ряд (арифметическая или геометрическая прогрессия);Стандартные списки (например, названия дней недели).
Слайд 6 Автозаполнение строки одинаковыми числами
Шаг 1. Ввод числа в
первую клетку.
Шаг
2. Буксировка курсора автозаполнения вдоль строки.
Слайд 7Автозаполнение. Арифметическая прогрессия
Ввести первые два значения прогрессии пометить эти две
клетки.
Буксировать курсор автозаполнения вдоль строки.
Слайд 8Автозаполнение. Геометрическая прогрессия
Заполнить первую клетку;
Пометить ряд клеток в
строке или столбце, в которых должна быть прогрессия;
[Правка] -
[Заполнить] - [Прогрессия…];Выбрать тип прогрессии «геометрическая», задать шаг, конечное значение и щелкнуть левой кнопкой мыши на кнопке «OK» всплывающей панели «Прогрессия».
Слайд 11Форматирование таблицы
Форматирование таблицы включает:
Форматирование ячеек;
Форматирование строк;
Форматирование таблицы
в целом
Слайд 12Форматирование ячеек
Для форматирования выбрать Format/Font
Форматирование ячеек включает задание:
Формата числа;
Выравнивание текста в ячейке;
Задание параметров шрифта;
Задание границ ячейки;
Заливку ячеек (цвет);Введение защиты ячейки;
Слайд 14Условное форматирование ячеек таблицы
Можно задать особые параметры формата ячеек
(например, другой цвет ячейки) в таблице при выполнении какого-либо условия
(например, >100). Для этого:Пометить ячейки таблицы;
[Формат]–[Условное форматирование…];
Задать условия и вид форматирования.
Слайд 15Примечания к ячейкам
К любой ячейке таблицы можно создать примечание
(комментарий). Для этого:
Пометить ячейку.
[Вставка] – [Примечание].
Ввести текст примечания.
Слайд 16Форматирование строк/столбцов
Форматирование строк(столбцов) включает:
Настройку высоты строк (ширины столбцов);
Автоподбор
высоты строк (ширины столбцов).
Слайд 17Автоформат таблицы
При форматировании таблицы в целом выбирается один из стандартных
видов внешнего оформления таблицы. Для этого:
Пометить форматируемую область таблицы;
[Формат] - [Автоформат] - [<Тип формата>].Слайд 20Построение диаграмм
[Insert] – [Chart];
Задать атрибуты диаграммы (подписи осей, название диаграммы,
легенду и т. д.) в ходе диалога.
Слайд 21Базы данных
Можно использовать таблицу как базу данных, так как
в Excel предусмотрены средства сортировки и поиска данных в таблице
по критериям, задаваемым пользователем, имеются средства интерфейса пользователя (формы) для работы с данными в таблицах.Слайд 22Базы данных. Сортировка записей
Пометить таблицу базы данных;
[Фильтр] – [Автофильтр];
Открыть меню
в столбце;
Выбрать пункт «Сортировка по возрастанию (убыванию)»
Слайд 23Базы данных. Поиск записей
Выбрать пункт подменю «Условие»
На всплывающей панели «Пользовательский
автофильтр» устанавливаем условия отбора записей
Слайд 24Анализ данных
Количество строк и столбцов таблицы и количество поставщиков или
потребителей может быть очень велико (несколько сотен). Это затрудняет оценку
итогов деятельности непосредственно по данным, приведенным в таблице.Слайд 25Анализ данных
В результате анализа часто требуется получить в сжатом виде
данные по потребителям (фирмам):
Сколько каждой фирмой закуплено товаров за месяц
по видам продукции;Какая сумма фирмой уже выплачена;
Сколько фирма еще должна выплатить.
Слайд 28Создание сводной таблицы
Сводная таблица может включать результаты анализа сразу по
двум показателям, например, содержать сводные данные о закупках или отгрузке
продукции одновременно по фирмам и по датам.Слайд 30Решение задач. Подбор параметра.
Excel включает средства, позволяющие автоматически подбирать значения
параметров, при которых достигается заданное значение какого-либо показателя, связанного функционально
с этим параметром (например, достигать заданную прибыль при подборе значения накладных расходов)Слайд 31Пример таблицы
В этой таблице приведена калькуляция расходов и доходов
от издания книги. Прибыль от издания книги зависит от тиража,
% накладных расходов, цены и себестоимости.Слайд 33Решение задач. Подбор параметра
Пометить целевую ячейку;
[Сервис] – [Подбор
параметра...];
В появившейся диалоговой панели «Подбор параметра» внести:
-
в окно «Установить в ячейке:»- адрес целевой ячейки;- в окно «Значение:» - желаемое значение в целевой ячейке;
- в окно «Изменяя значение ячейки:» - адрес изменяемой ячейки;
Слайд 34Решение задачи оптимизации
В составе Excel есть программа Solver, предназначенная для
нахождения значений нескольких параметров при наличии ограничений при которых значение
параметра, связанного функционально с ними максимизируется или минимизируется. Примером может быть задача получения максимальной прибыли за счет перераспределения по кварталам затрат на рекламу.Слайд 36Для решения задачи оптимизации нужно...
1. Пометить целевую ячейку;
2. [Сервис] -
[Поиск решения...].
В результате появится диалоговая панель «Поиск решения»
Слайд 38В окнах диалоговой панели нужно задать...
- в окно «Установить
целевую ячейку:» ввести адрес целевой ячейки:
- активизировать один
из элементов (максимальному значению, минимальному значению) в группе «Равной:» или задать фиксированное значение, достигаемое в целевой ячейке в результате оптимизации в окно «значению»;- указать диапазон изменяемых ячеек в окне «Изменяя ячейки:»;
- ввести ограничения в окно «Ограничения». Вызов панели ввода ограничений - щелчком левой кнопки мыши на кнопке «Добавить».
Слайд 39Для получения автоотчета по результатам оптимизации нужно...
Во всплывающей после
активизации кнопки Solver панели Solver Results нужно выбрать:
[Answer] – [OK]
Слайд 40Создание и использование макросов
В макросы записывают последовательности команд, соответствующих выполнению
нескольких часто повторяющихся последовательных действий с таблицами или диаграммами Excel.
Запуск макроса будет приводить к автоматическому выполнению всей последовательности действий. Для возможности работы с макросами нужно установить низкий уровень защиты:[Сервис] – [Макрос] – [Безопасность...] – [Низкая].
Слайд 41Создание макроса с помощью макрорекордера
[Сервис] - [Макрос] -
[Начать запись];
Вввести имя макроса в окно ввода “Имя
макроса” панели “Запись макроса” и нажать кнопку [OK];Выполнить действия с таблицей или диаграммой;
Остановить запись макроса щелчком левой кнопки мыши на кнопке “OK” всплывающей панели «Остановить запись макроса».
Слайд 42Запуск макроса
[Сервис] - [Макрос] – [Макросы...] ;
Выбрать из меню нужный
макрос;
[Выполнить].
Слайд 43Создание средств запуска макросов
Для запуска макросов могут быть созданы
и использоваться:
кнопки, которые могут быть добавлены в имеющиеся пиктографические
меню Excel;кнопки управления “Кнопка” из панели инструментов “Формы”;
графические объекты и объекты WordArt.
Слайд 44Для создания кнопки в пиктографическом меню нужно...
[Вид] - [Панели инструментов]
- [Настройка...];
[Команды] – [Макросы];
Отбуксировать кнопку “Кнопка” на имеющуюся панель инструментов,
например, на панель “Стандартная”;[Закрыть].
Слайд 45Для создания кнопки управления на рабочем листе нужно...
[Вид] – [Панели
инструментов] – [Формы];
Выбрать объект “Кнопка” и установить его в нужном
месте листа рабочей книги Excel и нужного размера;Связать кнопку “Кнопка” с макросом для чего вызвать контекстное меню правой кнопкой мыши и выбрать пункт “Назначить макрос”, затем указать требуемый макрос в списке.
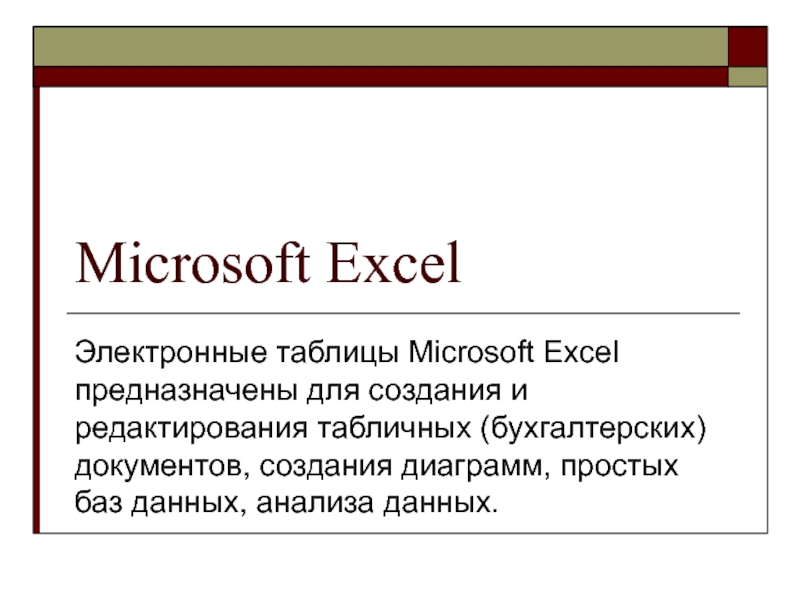
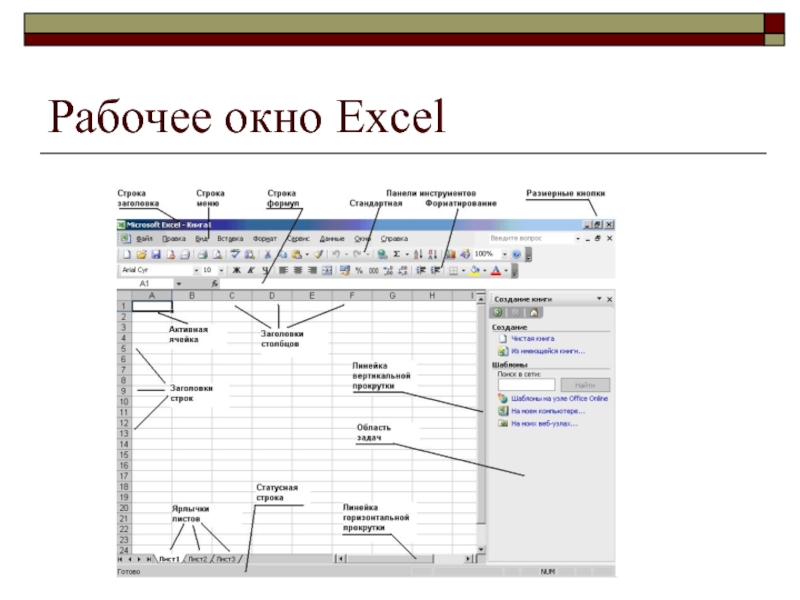
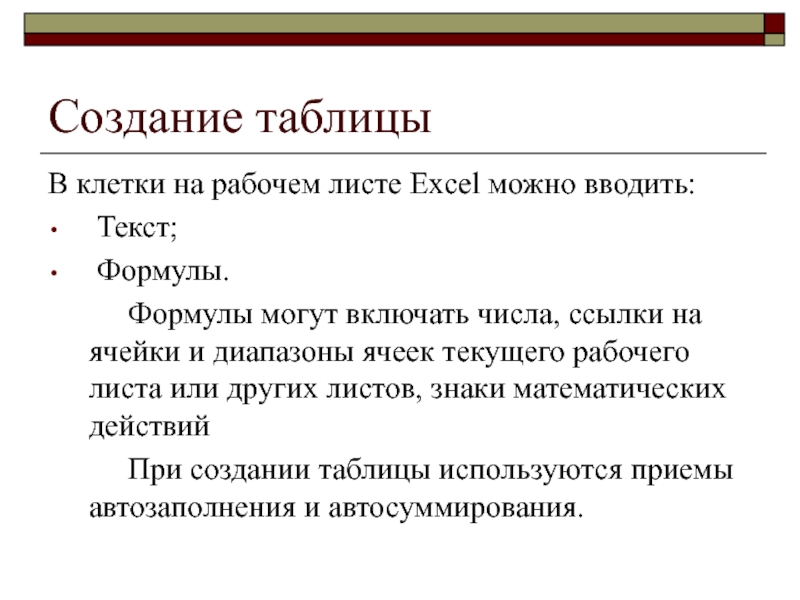


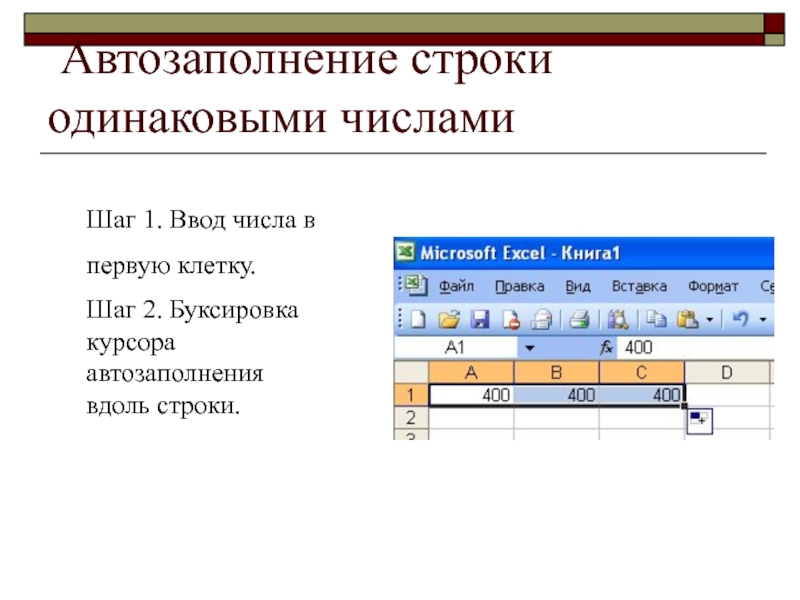
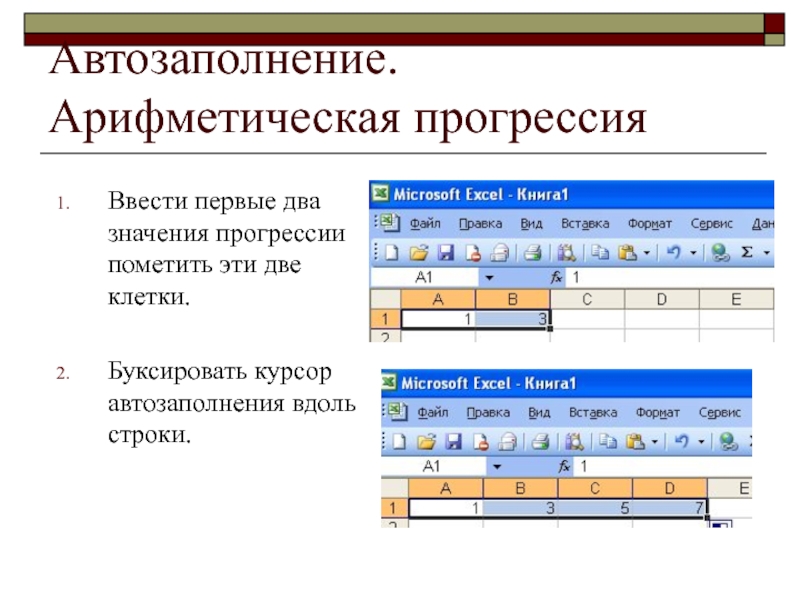



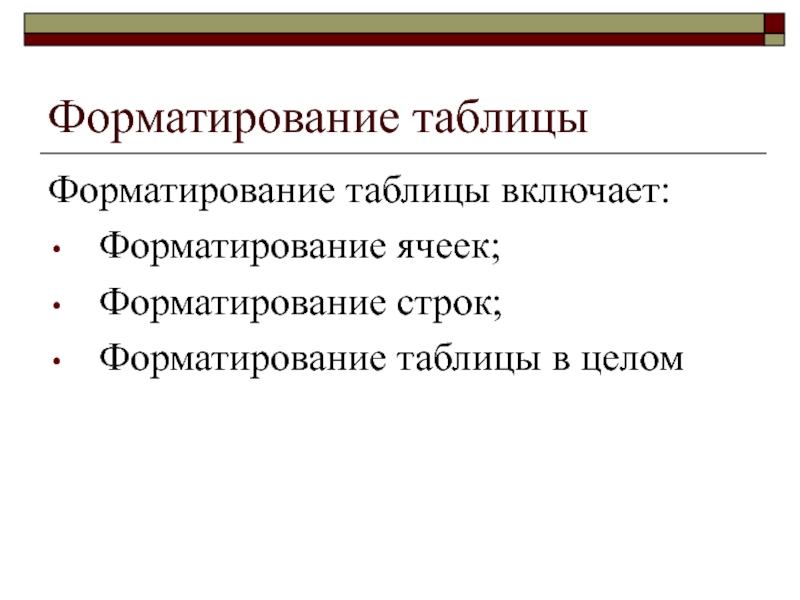



![Microsoft Excel Примечания к ячейкам К любой ячейке таблицы можно создать примечание (комментарий). Примечания к ячейкам К любой ячейке таблицы можно создать примечание (комментарий). Для этого:Пометить ячейку.[Вставка] – [Примечание].Ввести текст](/img/thumbs/32d5f64480c64a349c658cd65ac4374c-800x.jpg)
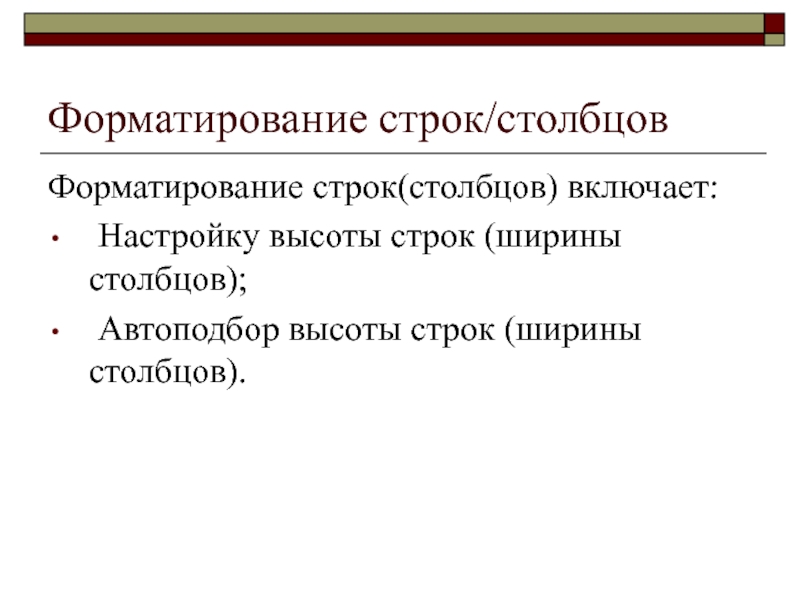

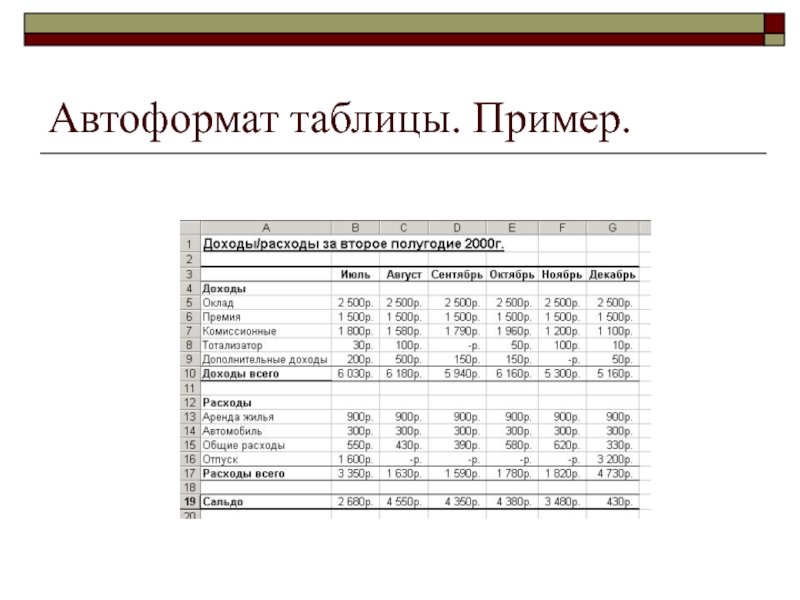

![Microsoft Excel Построение диаграмм[Insert] – [Chart];Задать атрибуты диаграммы (подписи осей, название диаграммы, легенду Построение диаграмм[Insert] – [Chart];Задать атрибуты диаграммы (подписи осей, название диаграммы, легенду и т. д.) в ходе диалога.](/img/thumbs/11b4101e8a7cbe7168b373051d61f19d-800x.jpg)

![Microsoft Excel Базы данных. Сортировка записейПометить таблицу базы данных;[Фильтр] – [Автофильтр];Открыть меню в Базы данных. Сортировка записейПометить таблицу базы данных;[Фильтр] – [Автофильтр];Открыть меню в столбце;Выбрать пункт «Сортировка по возрастанию (убыванию)»](/img/thumbs/09f3dfb73357f9e20f74bfba5918fd86-800x.jpg)



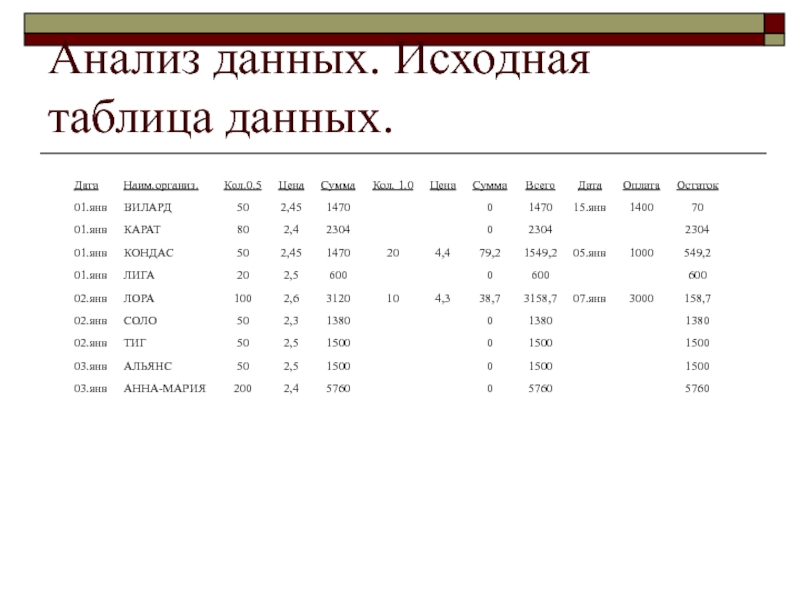


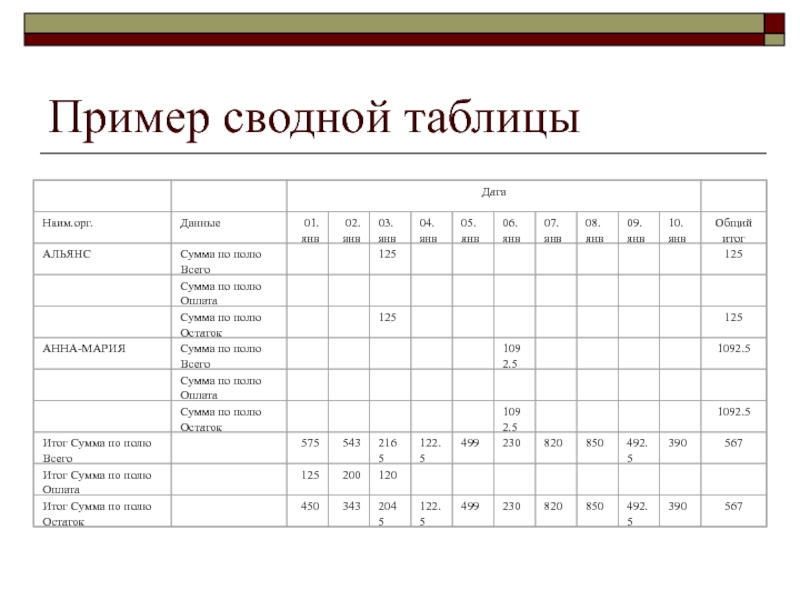



![Microsoft Excel Решение задач. Подбор параметра Пометить целевую ячейку; [Сервис] – [Подбор параметра...]; Решение задач. Подбор параметра Пометить целевую ячейку; [Сервис] – [Подбор параметра...]; В появившейся диалоговой панели «Подбор параметра»](/img/thumbs/92fa5a37010cb0ec3ae6a92027c22865-800x.jpg)


![Microsoft Excel Для решения задачи оптимизации нужно...1. Пометить целевую ячейку;2. [Сервис] - [Поиск Для решения задачи оптимизации нужно...1. Пометить целевую ячейку;2. [Сервис] - [Поиск решения...]. В результате появится диалоговая панель «Поиск](/img/thumbs/f4dc63f7251de05cb3652c5090c771dc-800x.jpg)
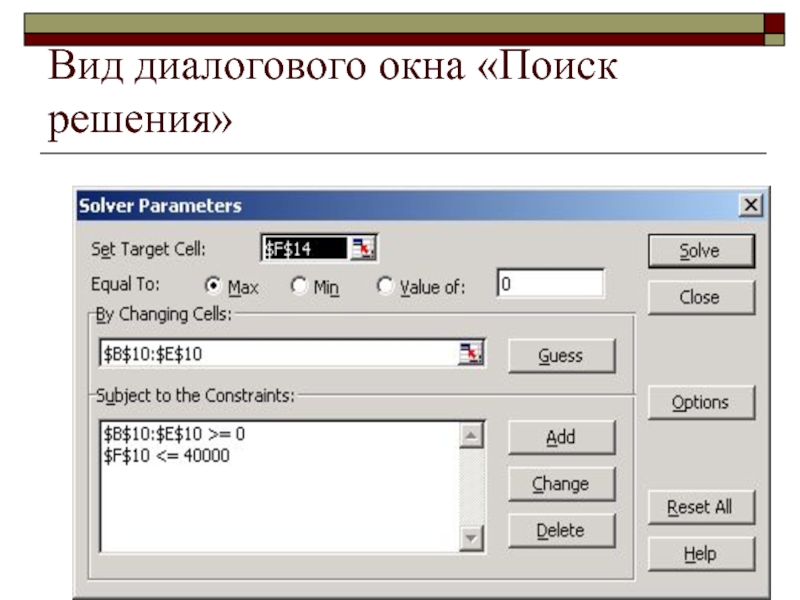



![Microsoft Excel Создание макроса с помощью макрорекордера [Сервис] - [Макрос] - [Начать запись]; Создание макроса с помощью макрорекордера [Сервис] - [Макрос] - [Начать запись]; Вввести имя макроса в](/img/thumbs/67381d92da476eca479bd613b962fd93-800x.jpg)
![Microsoft Excel Запуск макроса[Сервис] - [Макрос] – [Макросы...] ;Выбрать из меню нужный макрос;[Выполнить]. Запуск макроса[Сервис] - [Макрос] – [Макросы...] ;Выбрать из меню нужный макрос;[Выполнить].](/img/thumbs/e71b0ced3c22246ae3e97ddaa8957523-800x.jpg)
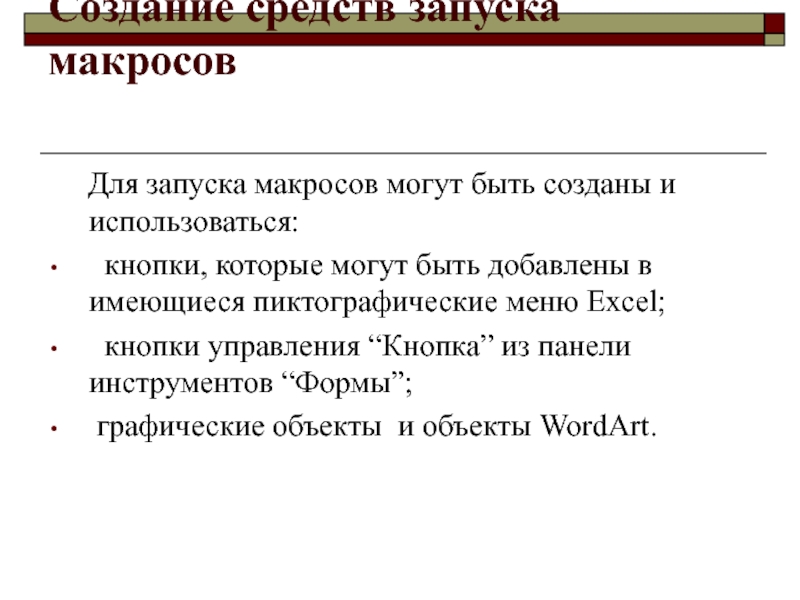
![Microsoft Excel Для создания кнопки в пиктографическом меню нужно...[Вид] - [Панели инструментов] - Для создания кнопки в пиктографическом меню нужно...[Вид] - [Панели инструментов] - [Настройка...];[Команды] – [Макросы];Отбуксировать кнопку “Кнопка” на](/img/thumbs/b6c369e389a83e609526821066e507c4-800x.jpg)
![Microsoft Excel Для создания кнопки управления на рабочем листе нужно...[Вид] – [Панели инструментов] Для создания кнопки управления на рабочем листе нужно...[Вид] – [Панели инструментов] – [Формы];Выбрать объект “Кнопка” и установить](/img/thumbs/60acc717665856516e7149621e125522-800x.jpg)