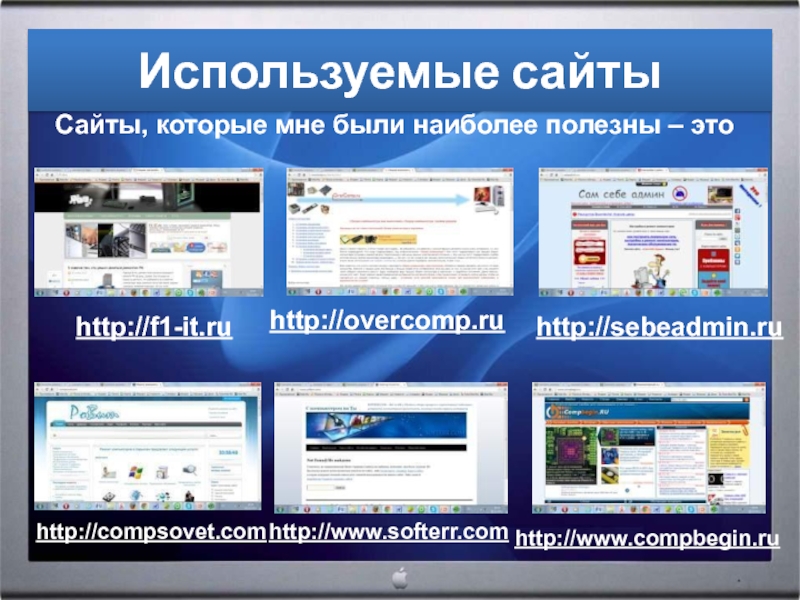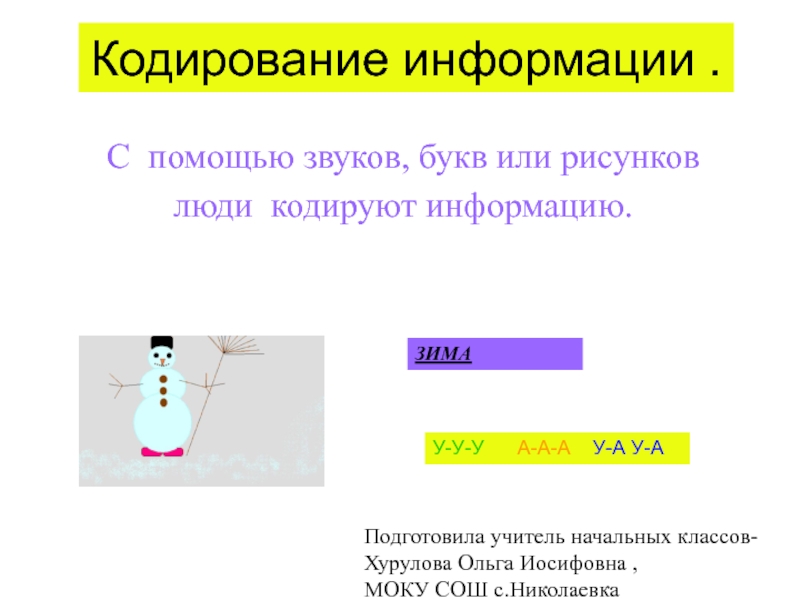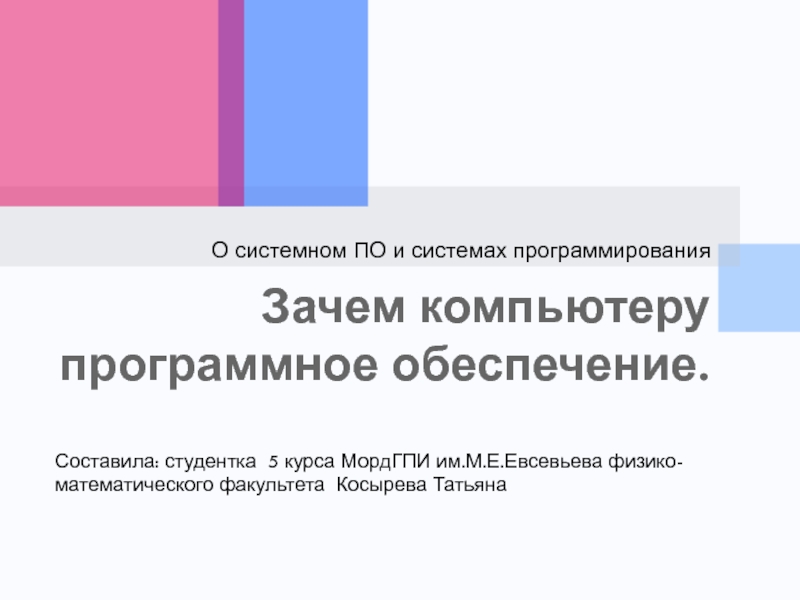Разделы презентаций
- Разное
- Английский язык
- Астрономия
- Алгебра
- Биология
- География
- Геометрия
- Детские презентации
- Информатика
- История
- Литература
- Математика
- Медицина
- Менеджмент
- Музыка
- МХК
- Немецкий язык
- ОБЖ
- Обществознание
- Окружающий мир
- Педагогика
- Русский язык
- Технология
- Физика
- Философия
- Химия
- Шаблоны, картинки для презентаций
- Экология
- Экономика
- Юриспруденция
Основные этапы сборки компьютера 8-11 класс
Содержание
- 1. Основные этапы сборки компьютера 8-11 класс
- 2. Набор инструментов для сборки
- 3. Для сборки системного блока Вам понадобитсяЖесткий дискПроцессорОперативная памятьВидеокартаКорпусКулерМатеринская плата
- 4. 1. Этап. Установка процессора
- 5. 2 Этап. Установка кулера на процессор
- 6. Нужно равномернозатянуть
- 7. Для
- 8. Вот так выглядит наша материнская плата после пройденных шагов сборки компьютера
- 9. 4 Этап. Подготовка корпуса к установке
- 10. Установите заглушку на
- 11. 5. Этап. Установка материнской платы
- 12. 6. Этап. Подключение управления и индикацию передней
- 13. Слайд 13
- 14. 6. Этап. Подключение управления и индикацию передней панели корпуса
- 15. 7. Этап. Установка DVD-привода
- 16. 8. Этап. Установка жесткого диска в
- 17. 8. Этап. Установка блока питания
- 18. 9. Этап. Подключение питаний
- 19. Слайд 19
- 20. Слайд 20
- 21. 10. Этап видеокарту в слот PCI-e x16
- 22. 10. Этап видеокарту в слот PCI-e x16
- 23. 10. Этап. Правильная укладка проводов
- 24. Для фиксации проводов использовались виниловые стяжки10. Этап. Правильная укладка проводов
- 25. Готово! Мы
- 26. Список литературы Д. Колисниченко «Компьютер.Большой самоучитель»
- 27. Используемые сайтыСайты, которые мне были наиболее полезны – это http://f1-it.ruhttp://overcomp.ruhttp://sebeadmin.ruhttp://compsovet.comhttp://www.softerr.comhttp://www.compbegin.ru
- 28. Используемое видеоhttp://compteacher.ru/nets/495-sborka-kompyutera-onlayn.html
- 29. Скачать презентанцию
Слайды и текст этой презентации
Слайд 1Основные этапы сборки компьютера
Учитель Информатики
МБОУ «СОШ № 30 с углубленным
изучением отдельных предметов»
Слайд 2Набор инструментов для сборки
Для того
чтобы максимально удобно и
качественно собрать системный блок нам
понадобятся:
1.
Отвертка крестовая большая;2. Отвертка крестовая маленькая;
3. Нейлоновые стяжки;
4. Термопаста для процессора
Разложите все комплектующие на чистом
столе и приступайте к сборке системного блока
Слайд 3Для сборки системного блока Вам понадобится
Жесткий диск
Процессор
Оперативная
память
Видеокарта
Корпус
Кулер
Материнская
плата
Слайд 4
1. Этап. Установка процессора
Совмещаем 2 зазора
по
краям процессора с гнездами
на материнской плате
Открываем
замок гнездапроцессора ставим и его на
свое место.
После установки закрываем
крышку и фиксируем её
рычажком справа.
Слайд 5
2 Этап. Установка кулера на процессор
Перед креплением кулера необходимо нанести слой термопасты на
процессор.Слой должен быть равномерным и тонким
После того, как была нанесена термопаста можно крепить кулер
Слайд 6 Нужно равномерно
затянуть все винты
крепления
кулера, не
допуская перекосов.
Подключаем кулер к
к материнской плате.
Для этого нужно найти 3или 4 пиновый разъем с
надписью “CPU FAN”.
2 Этап. Установка кулера на процессор
Слайд 7 Для крепления модуля памяти
нам нужно отщелкнуть два зажима по краям слота, совместить зазор
между контактами памяти с выступом на слоте и небольшим усилием утопить модуль в слот. Удобнее нажимать на планку памяти по очереди по краям, при этом, нажимать нужно до легкого щелчка зажима.
3.Этап. Установка оперативной памяти
Слайд 9
4 Этап. Подготовка корпуса к установке материнской платы
Снимаем с корпуса левую и правую крышки и кладем корпус
на правую сторону.Слайд 10 Установите заглушку на заднюю панель корпуса.
Эта
заглушка идет в комплекте с платой.
Готовим место для крепления материнской платы.
Отверстия для крепления болтов
уже подготовлены производителем
корпуса, нам остается только
прикинуть, где именно их нужно
вкручивать.
4 Этап. Подготовка корпуса к установке материнской платы
Слайд 115. Этап. Установка материнской платы
Теперь берём материнскую плату и «примеряем» в корпус ,
чтобы узнать в какие отверстия нам нужно вкрутить держатели платы.Затем вставляем в заднюю планку мат. плату и фиксируем её винтами к держателям
Слайд 126. Этап. Подключение управления и индикацию передней панели корпуса
После установки материнской платы в корпус
подключаем переднюю панель (кнопки power, reset, разъемы usb), так как они мелкие и подключать их потом будет очень неудобно.В инструкции по установке материнской платы есть подробное описание и иллюстрирование, как подключать USB порта и управление передней панели, вплоть до полной распиновки.
На платах разных производителей по-разному подключается передняя панель. Подробнее смотрим в мануале комплекта материнской платы или качаем мануал с официального сайта производителя материнской платы.
Слайд 13 6.1 Подключаем USB
порты передней панели к
любому из разъёмов с надписью USB
(5-6, 7-8, 9-10 этонумерация портов).
6. Этап. Подключение управления и индикацию передней панели корпуса
Слайд 157. Этап. Установка DVD-привода
Устанавливаем
DVD–привод в отсек и фиксируем защёлками.
В других корпусах фиксация производится при помощи винтов.Слайд 16
8. Этап. Установка жесткого диска в корпус компьютера
Вставляем винчестер в корпус , фиксируем
монтажными защёлками.В других корпусах фиксация производится при помощи винтов.
Слайд 178. Этап. Установка блока питания
Чаще всего в корпус
уже встроен блок питания, если нет, то крепим его к корпусу с помощью 4-х болтовСлайд 189. Этап. Подключение питаний
После установки блока питания в корпус, можно сразу подключить питание
на процессор и на материнскую плату.9.1 Питание на материнскую плату подключается с помощью 24-х контактного разъема
Слайд 19 9.2 Питание на
процессор подключается с помощью 4-х или 8-ми контактного разъема
9. Этап.
Подключение питанийСлайд 20 9.3 Подключение
винчестера и DVD к питанию и материнской плате. К
каждому из них мы должны подключить разъем питания SATA.На блоке питания имеются разъемы для подключения 2-х устройств с питанием SATA (черные разъемы) и 2-х устройств с питанием PATA (molex). Так как разъемы находятся далеко друг от друга, для подключения оптического привода мы воспользуемся специальным переходником с PATA на SATA. Такой переходник может идти в комплекте с материнской платой или его можно купить в магазине.
9. Этап. Подключение питаний
Слайд 2110. Этап видеокарту в слот PCI-e x16
Инсталлируем видеокарту в корпус, открыв защёлку фиксации
PCI устройств, и предварительно выламываем нужные пластинки на тыльной стороне корпусаВставив карту до упора в разъём, закрываем защёлку фиксации PCI устройств (в других корпусах фиксация видеокарт производится при помощи винтов
Слайд 2210. Этап видеокарту в слот PCI-e x16
Обязательно подключаем 6-пиновый разъём (-ы)
питания PCI-E к видеокарте (на тех картах где требуется доп. питание). Без дополнительного питания видеокарта работать не будет
Слайд 2310. Этап. Правильная укладка проводов
Рациональная укладка проводов внутри компьютера позволяет:
1. Сделать обслуживание компьютера
намного проще. Доступ к компонентам системы с целью замены или установки дополнительного оборудования не будет затруднен свисающими кабелями и шлейфами.2. Уменьшается риск повреждение самих компонентов системы во время установки, особенно этому подвержены конденсаторы.
3. Улучшается циркуляция воздуха внутри корпуса компьютера.
Слайд 25 Готово! Мы собрали компьютер! Теперь осталось
только подсоединить к нему питание, монитор, клавиатуру и проверить его
работу.Слайд 26
Список литературы
Д. Колисниченко «Компьютер.
Большой самоучитель» 2008 год
О.С Остапенко «Сборка
Компьютера» 2009
год
Учебники
«Информатика и ИКТ учебник для 8, 9 класса»
Н.Д. Угринович
«Информатика
и ИКТ учебник для 8-9 класс»Н.В. Макарова
,