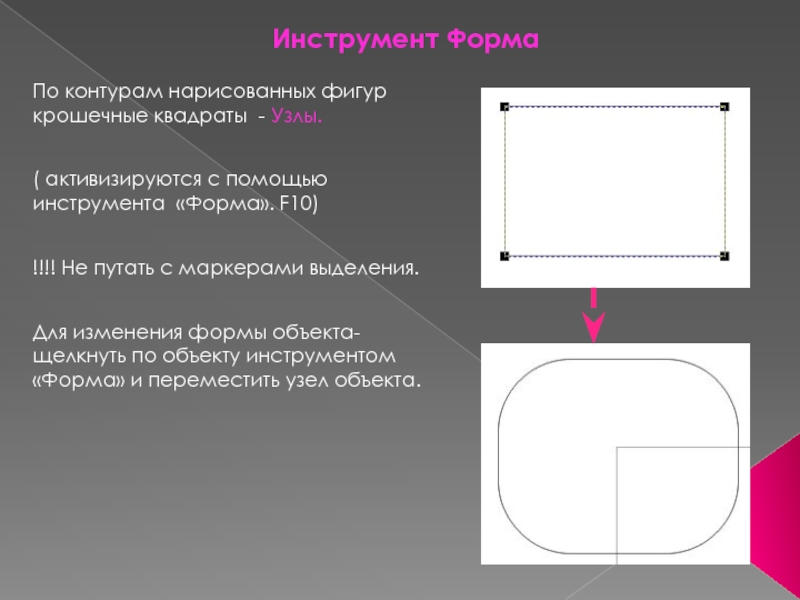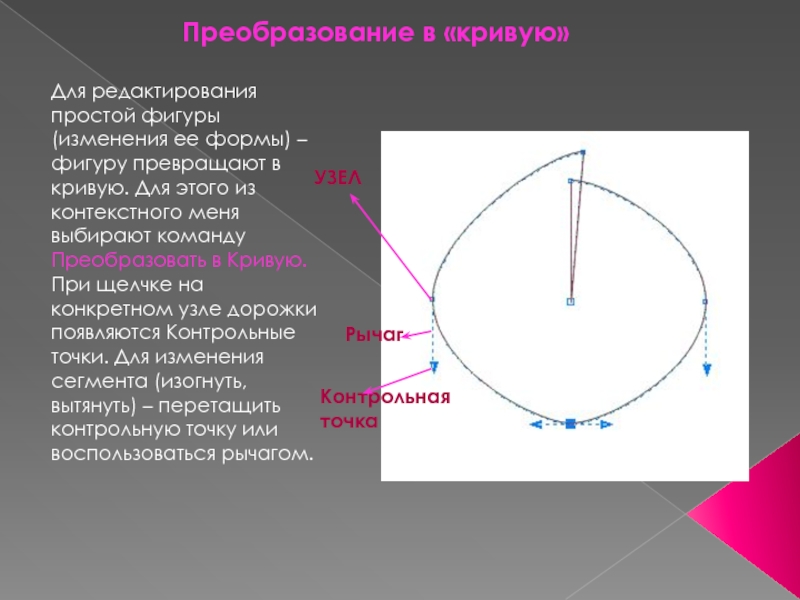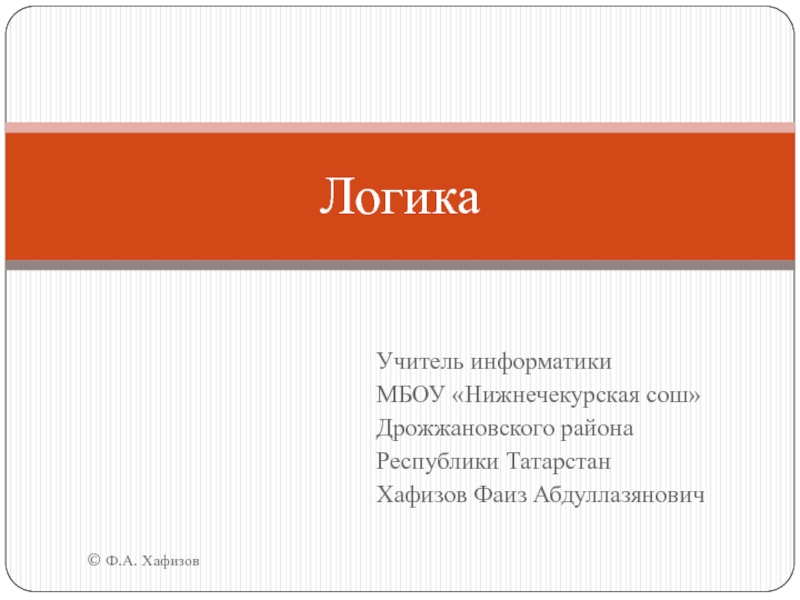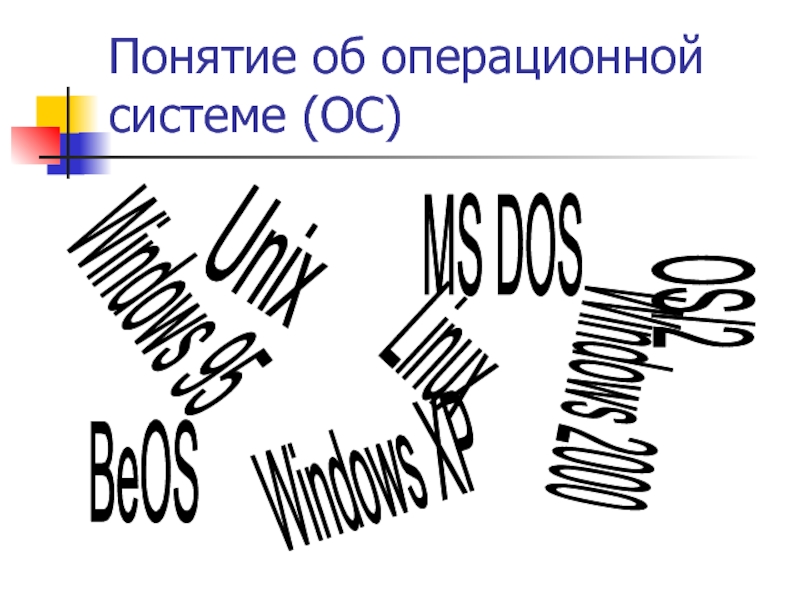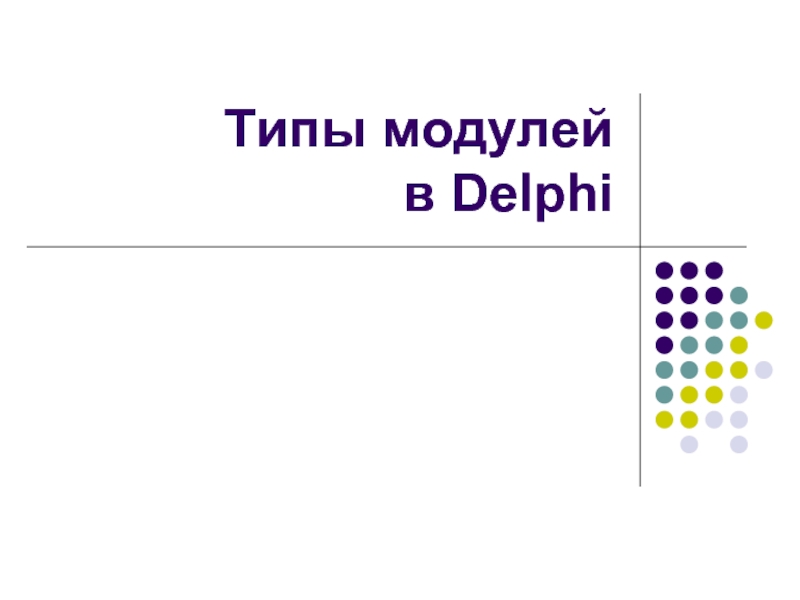Разделы презентаций
- Разное
- Английский язык
- Астрономия
- Алгебра
- Биология
- География
- Геометрия
- Детские презентации
- Информатика
- История
- Литература
- Математика
- Медицина
- Менеджмент
- Музыка
- МХК
- Немецкий язык
- ОБЖ
- Обществознание
- Окружающий мир
- Педагогика
- Русский язык
- Технология
- Физика
- Философия
- Химия
- Шаблоны, картинки для презентаций
- Экология
- Экономика
- Юриспруденция
Основы работы в программе CorelDraw
Содержание
- 1. Основы работы в программе CorelDraw
- 2. 1.Строка заголовка2.Горизонтальное меню3.Панели инструментов4.Окно инструментов5.Линейки6.Палитра7.Строка состояния8.Границы страницы9.Область рисования10.Кнопка удаления цвета 11.Панель свойствИнтерфейс
- 3. Установка панелей:Пункт меню ОКНОВыбрать нужную панель
- 4. В правом нижнем углу большинства кнопок
- 5. Базовые фигуры рисования
- 6. Выделение объектов, действия с объектами:Для изменения размеров,
- 7. Система координатХYПараметры объекта ( в данном случае
- 8. Инструмент ФормаПо контурам нарисованных фигур крошечные квадраты
- 9. Преобразование в «кривую» Для редактирования простой фигуры
- 10. Для добавления, удаления объединения дорожек используют команды
- 11. Инструмент ТЕКСТСохраняются все правила форматирования символов и абзацев. Новые параметры добавляются в меню Текст.Примеры текстовых эффектов:
- 12. Группировка, порядок, объединение Выделить объекты Меню УпорядочитьГруппировать/РазгруппироватьОбъединить/РазъединитьПорядокПорядокГруппировкаОбъединить
- 13. Интерактивное перетекание Чтобы выполнить перетекание двух объектов, щелкните
- 14. Интерактивный контур Чтобы создать контур для объекта, щелкните
- 15. Интерактивное искажениеЧтобы применить эффект сжатия, на панели
- 16. Интерактивная теньЧтобы добавить тень, щелкните объект, а
- 17. Интерактивная оболочка Режим прямых оболочек - создание оболочек
- 18. Интерактивное выдавливаниеЧтобы создать выдавливание, щелкните и перетащите
- 19. Интерактивная прозрачность Чтобы применить прозрачность к объекту, выберите
- 20. Скачать презентанцию
Слайды и текст этой презентации
Слайд 21.Строка заголовка
2.Горизонтальное меню
3.Панели инструментов
4.Окно инструментов
5.Линейки
6.Палитра
7.Строка состояния
8.Границы страницы
9.Область рисования
10.Кнопка удаления цвета
Слайд 4 В правом нижнем углу большинства кнопок инструментов имеется маленький треугольник.
Он
указывает на то, что данная кнопка отвечает за целую
группу инструментов. ОТКРЫТЬ ГРУППУ -нажать левую клавишу мыши и удерживать несколько секундПанель инструментов
Слайд 6Выделение объектов, действия с объектами:
Для изменения размеров, перемещения – объект
выделяется (инструмент Указатель)
2. Изменить используя мышь или меню Упорядочить команда
Преобразования (поворот, масштаб, размер, наклонить)Для выделения нескольких объектов удерживаем при щелчке по объекту удерживаем клавишу Shift
Слайд 7Система координат
Х
Y
Параметры объекта ( в данном случае высота и ширина)
Разместить
объект можно строго по координатам- для этого значение координаты вводится
в параметры ввода координат.Любой объект можно построить и в дальнейшем отредактировать по точно введенным параметрам
Слайд 8Инструмент Форма
По контурам нарисованных фигур крошечные квадраты - Узлы.
(
активизируются с помощью инструмента «Форма». F10)
!!!! Не путать с маркерами
выделения.Для изменения формы объекта- щелкнуть по объекту инструментом «Форма» и переместить узел объекта.
Слайд 9Преобразование в «кривую»
Для редактирования простой фигуры (изменения ее формы)
– фигуру превращают в кривую. Для этого из контекстного меня
выбирают команду Преобразовать в Кривую. При щелчке на конкретном узле дорожки появляются Контрольные точки. Для изменения сегмента (изогнуть, вытянуть) – перетащить контрольную точку или воспользоваться рычагом.УЗЕЛ
Рычаг
Контрольная точка
Слайд 10Для добавления, удаления объединения дорожек используют команды редактирования узлов.
Для появления
меню команд:
1. двойной щелчок на узле инструментом «Форма»
2. CTRL+F10
Редактирование узлов
Слайд 11Инструмент ТЕКСТ
Сохраняются все правила форматирования символов и абзацев. Новые параметры
добавляются в меню Текст.
Примеры текстовых эффектов:
Слайд 12Группировка, порядок, объединение
Выделить объекты Меню
Упорядочить
Группировать/Разгруппировать
Объединить/Разъединить
Порядок
Порядок
Группировка
Объединить
Слайд 13Интерактивное перетекание
Чтобы выполнить перетекание двух объектов, щелкните и перетащите курсор
с первого объекта на второй. Если для перетекания требуется нарисовать
путь свободной формы, удерживайте нажатой клавишу Alt.Первый объект будет начальным объектом для перетекания, а второй объект - конечным. Форма курсора изменяется, когда он помещается на объект, который можно использовать для перетекания.
Чтобы одновременно настроить расстояние и последовательность цветов для перетекания, переместите регулятор.
Чтобы использовать регулятор для индивидуальной настройки расстояния и последовательности цветов для перетекания, дважды щелкните маркеры на регуляторе, а затем переместите их.
Кроме того, можно настроить перетекания с помощью элементов управления на панели свойств
Слайд 14Интерактивный контур
Чтобы создать контур для объекта, щелкните объект, а затем
перетащите начальный маркер в направлении к центру объекта (для создания
внутреннего контура) или в направлении от центра объекта (для создания внешнего контура).Чтобы настроить число шагов или степень смещения в контуре, переместите регулятор.
Чтобы изменить цвет абриса для контура, перетащите цвет из цветовой палитры на маркер в форме ромба.
Чтобы изменить цвет заливки для контура, перетащите цвет из цветовой палитры на маркер в форме квадрата.
Слайд 15Интерактивное искажение
Чтобы применить эффект сжатия, на панели свойств нажмите кнопку
Искажение при сжатии и растяжении , а затем перетащите курсор
с помощью мыши, пока не получите нужный эффект искажения при сжатии. Чтобы применить эффект растяжения, на панели свойств нажмите кнопку Искажение при сжатии и растяжении , а затем перетащите курсор влево с помощью мыши, пока не получите нужный эффект искажения при растяжении.Чтобы применить эффект застежки-молнии, на панели свойств нажмите кнопку Искажение при застежке-молнии , а затем перетащите курсор с помощью мыши, чтобы определить амплитуду эффекта застежки-молнии. Чтобы изменить центр искажения, перетащите маркер положения в форме ромба в другое место
Слайд 16Интерактивная тень
Чтобы добавить тень, щелкните объект, а затем перетащите курсор
от первого объекта в то место, где требуется разместить тень.
•Чтобы изменить перспективу тени, перетащите начальный маркер.
•
Чтобы изменить направление тени, перетащите конечный маркер.
•
Чтобы настроить непрозрачность тени, переместите регулятор.
•
Чтобы изменить цвет тени, перетащите цвет из цветовой палитры на конечный маркер.
Слайд 17Интерактивная оболочка
Режим прямых оболочек - создание оболочек на основе прямых
линий с добавлением перспективы к объектам
Режим оболочек с простой
дугой - создание оболочек в форме дуги с одной стороны, придание объектам вогнутой или выпуклой формы Режим оболочек с двойной дугой - создание оболочек в форме буквы "S" с одной или нескольких сторон
Режим произвольных оболочек - создание оболочек свободной формы, что позволяет изменять свойства узлов, а также добавлять и удалять узлы
•
Чтобы сформировать оболочку, щелкните и перетащите узел.
Слайд 18Интерактивное выдавливание
Чтобы создать выдавливание, щелкните и перетащите объект в том
направлении, в котором требуется спроецировать трехмерное выдавливание.
•
Чтобы настроить глубину выдавливания,
переместите регулятор.•
Чтобы изменить направление выдавливания, щелкните и перетащите маркер перспективы X-образной формы.
•
Чтобы повернуть выдавливание, дважды щелкните место выдавливания, чтобы отобразить маркеры поворота, а затем перетащите любой маркер поворота.
Слайд 19Интерактивная прозрачность
Чтобы применить прозрачность к объекту, выберите объект с помощью
инструмента Интерактивная прозрачность, а затем щелкните и перетащите курсор по
объекту.Внешнее проявление прозрачности зависит от места выполнения щелчка, от направления и расстояния перетаскивания курсора.
Чтобы задать начало прозрачности, перетащите начальный маркер. (Начальный маркер по умолчанию белого цвета.)
Чтобы задать конец прозрачности, перетащите конечный маркер. (Конечный маркер по умолчанию черного цвета.)
Чтобы настроить последовательность прозрачности, переместите регулятор.
Чтобы изменить интенсивность прозрачности, перетащите цвет из цветовой палитры на конечный маркер. Чем светлее цвет, тем меньше степень окончательной прозрачности.