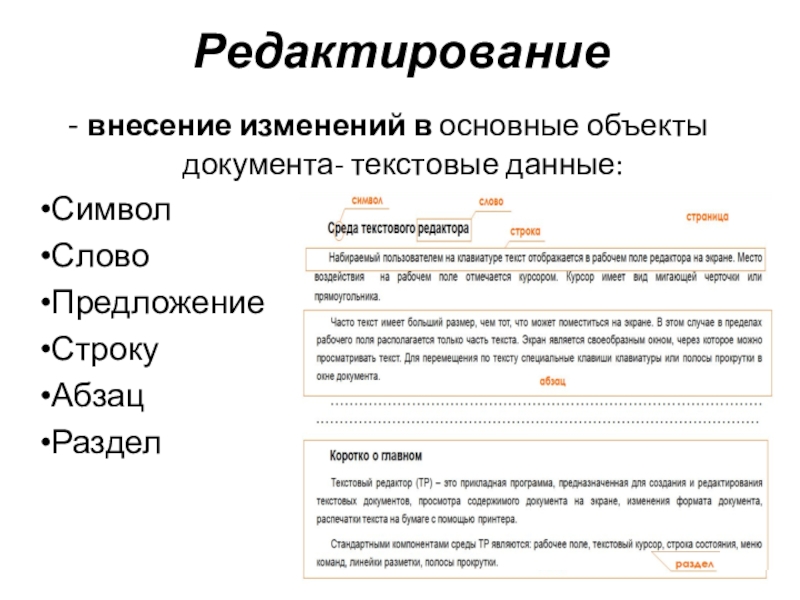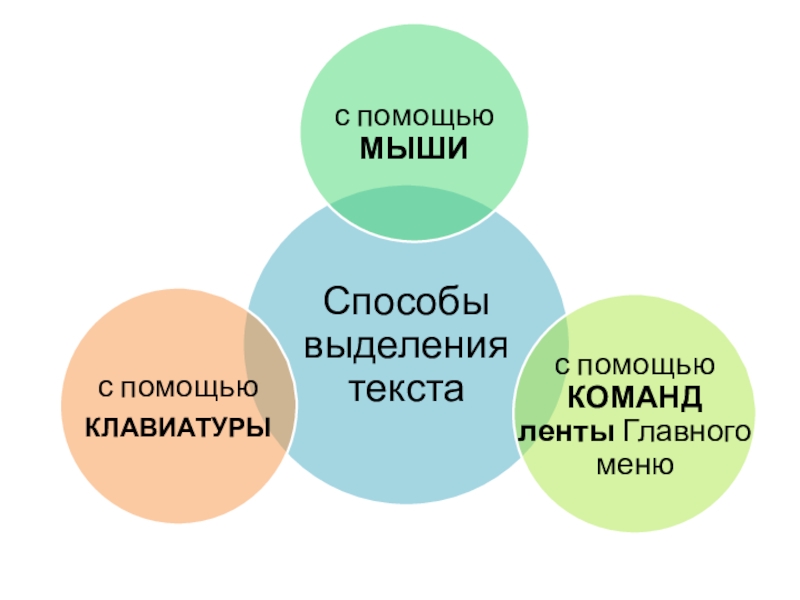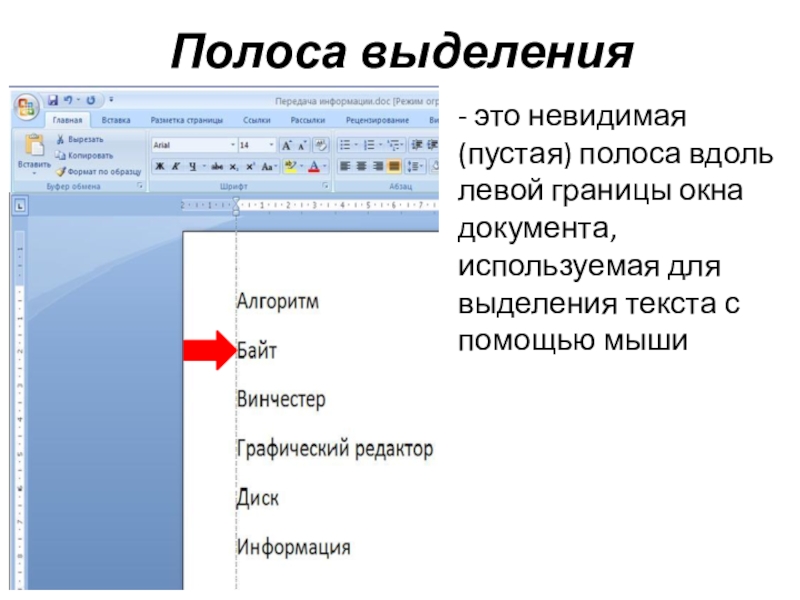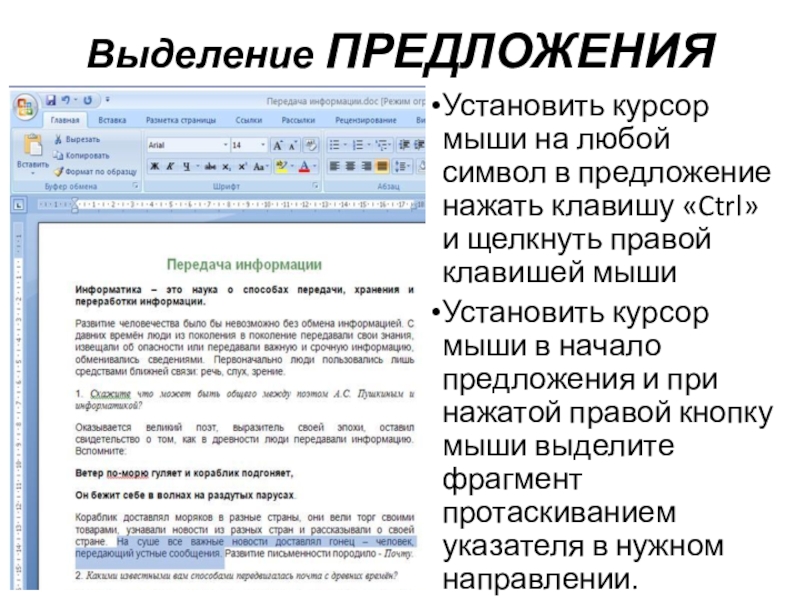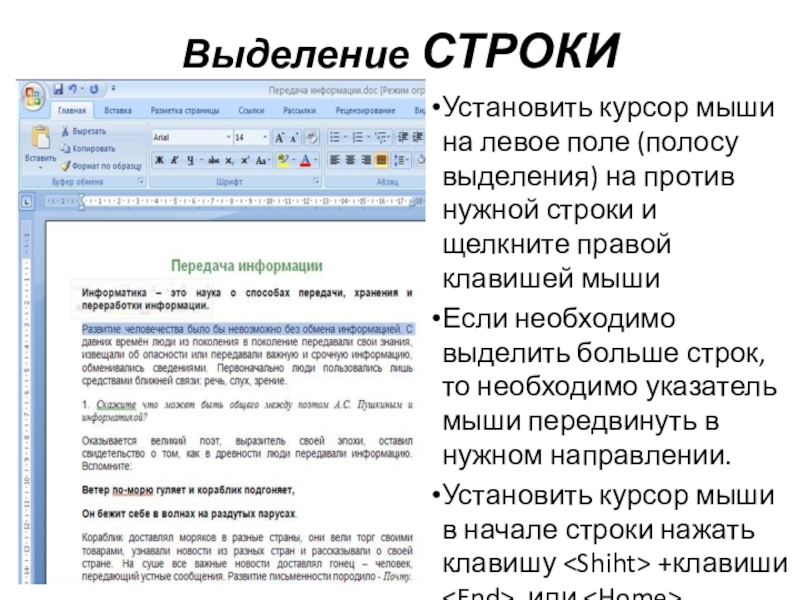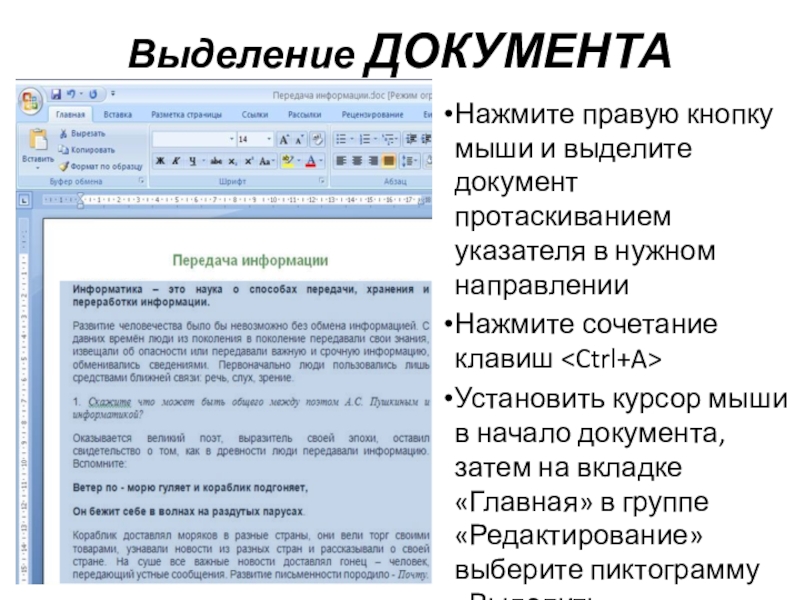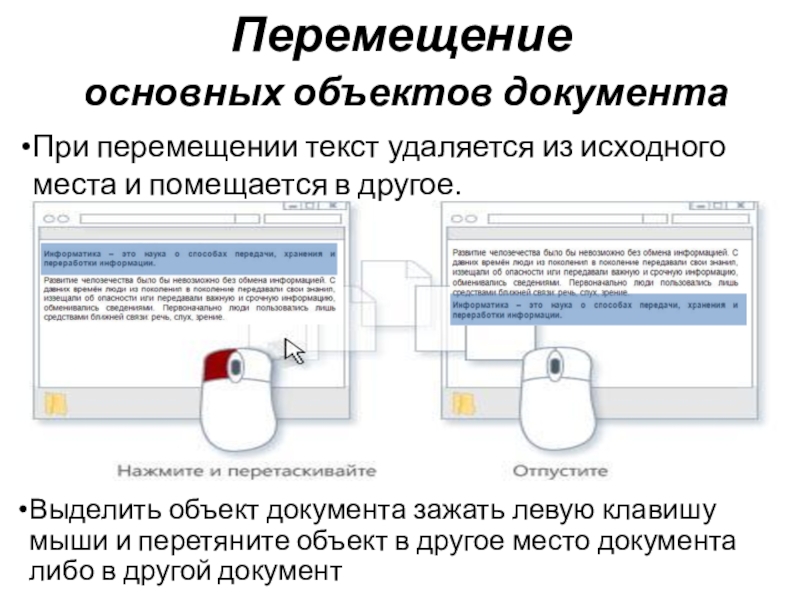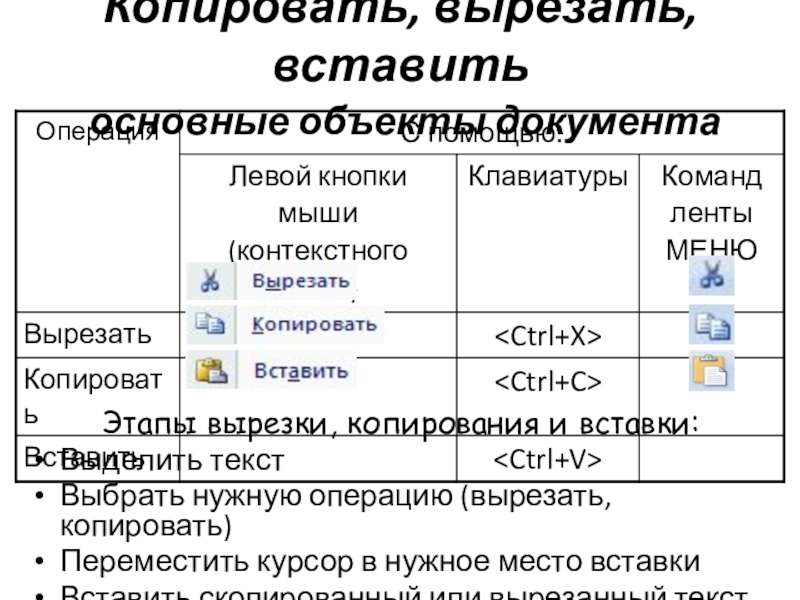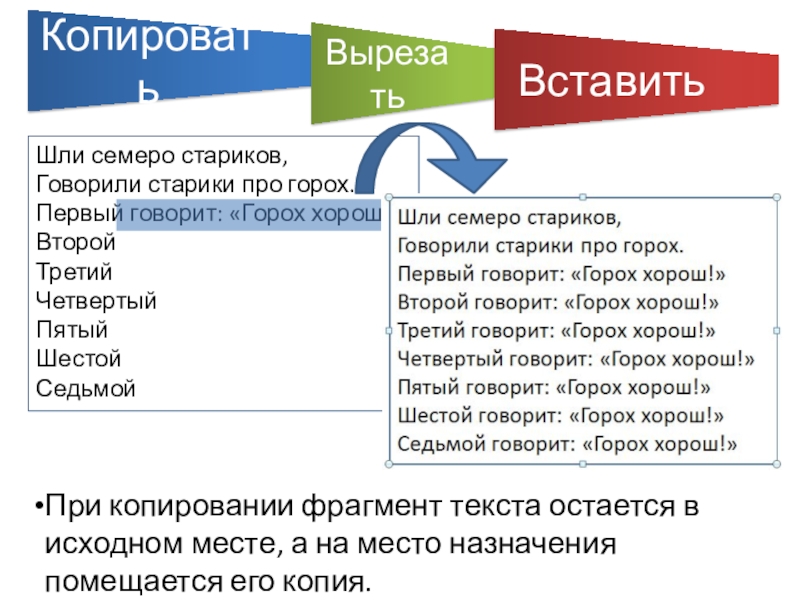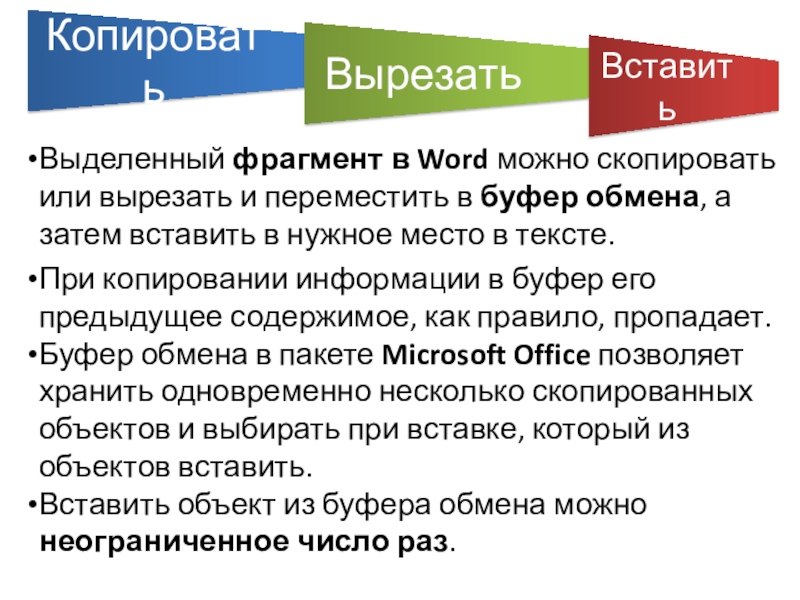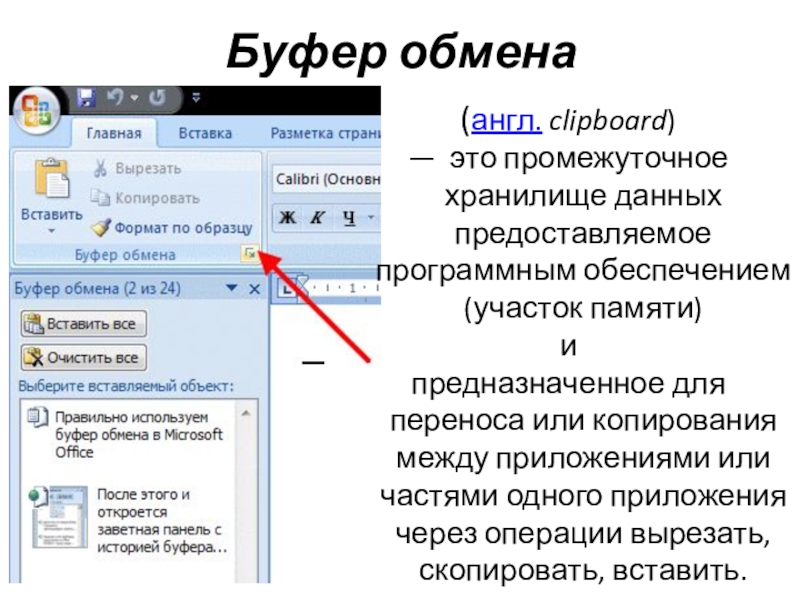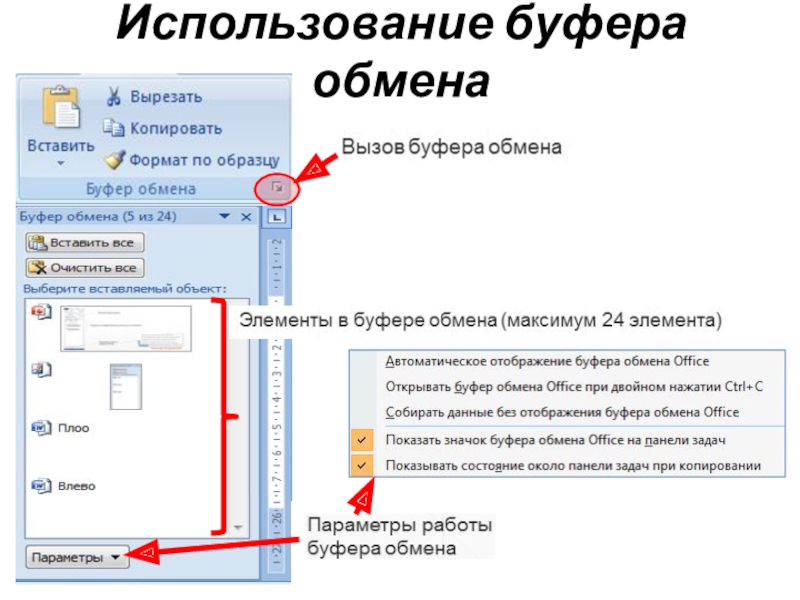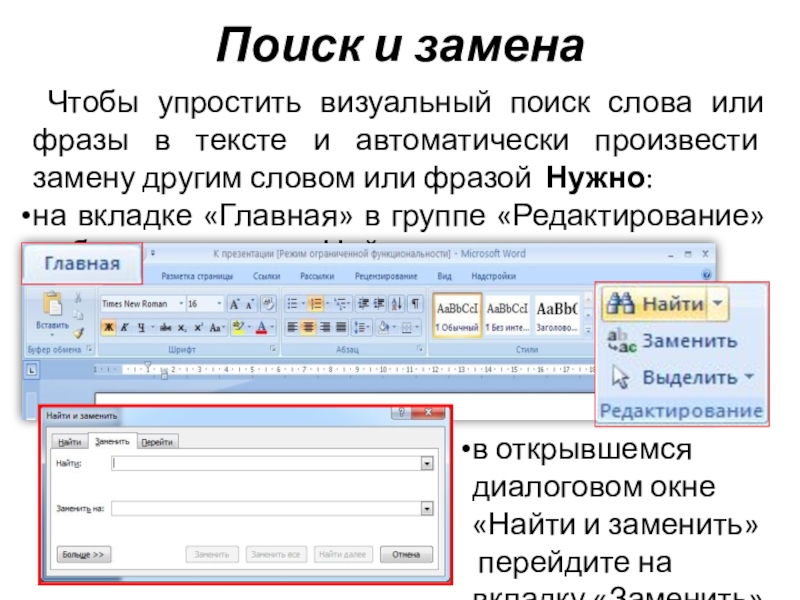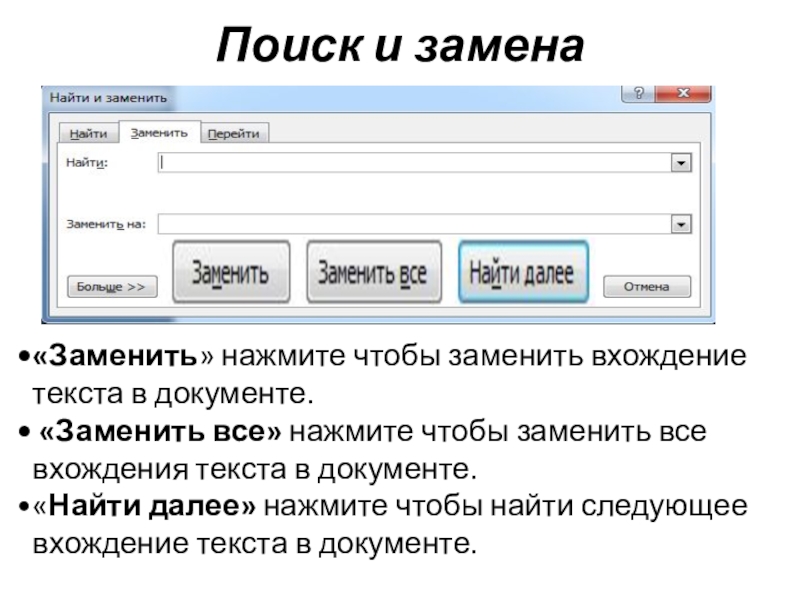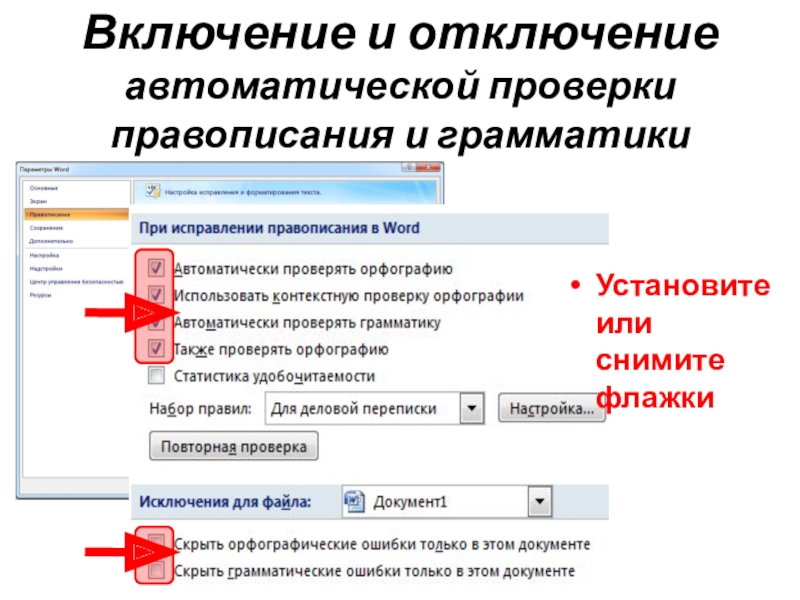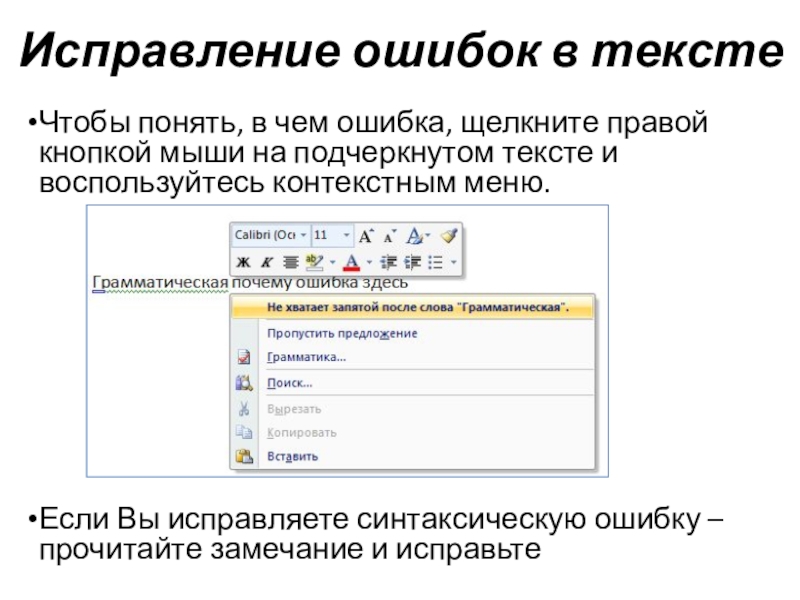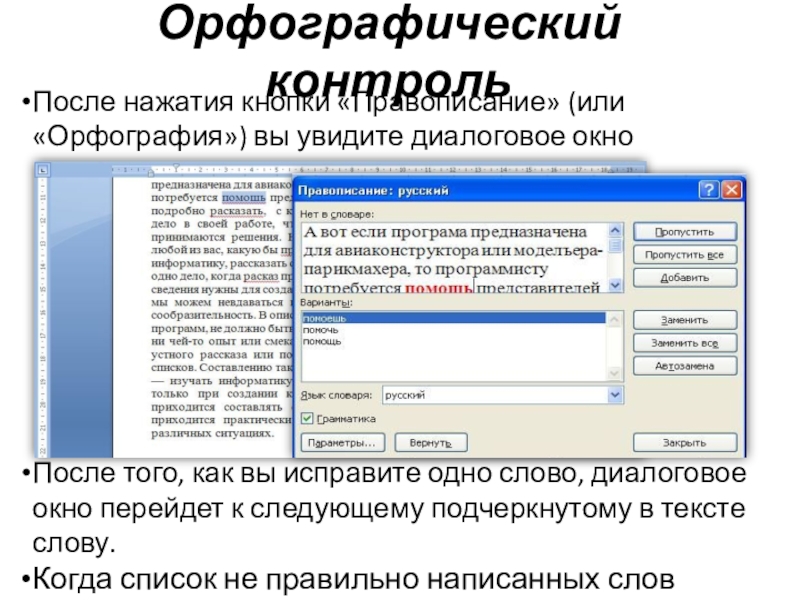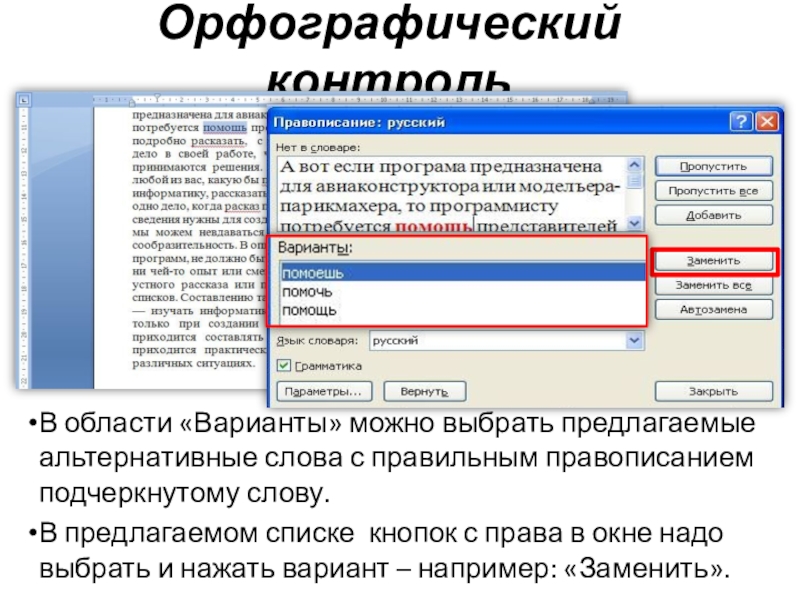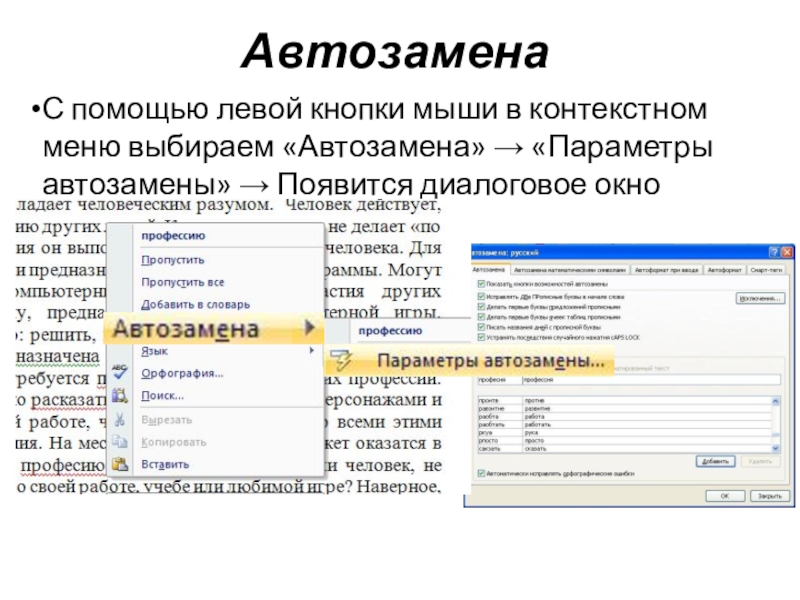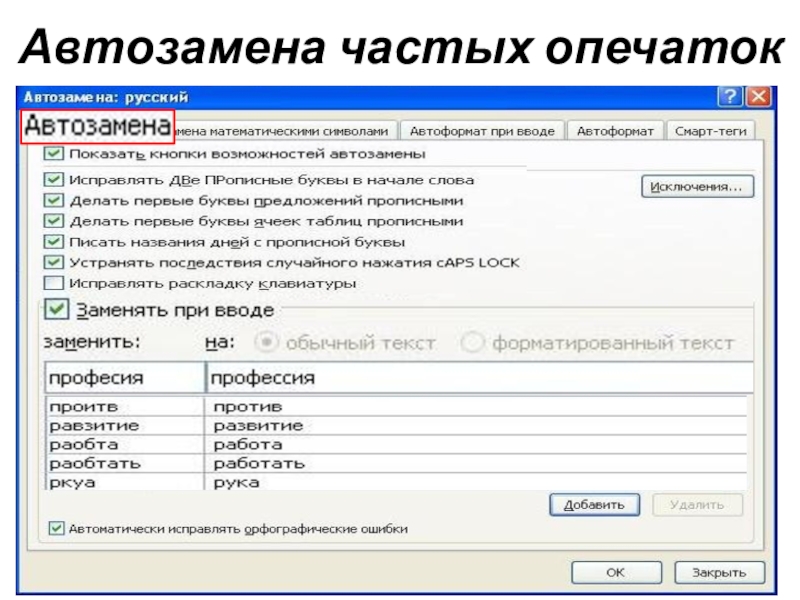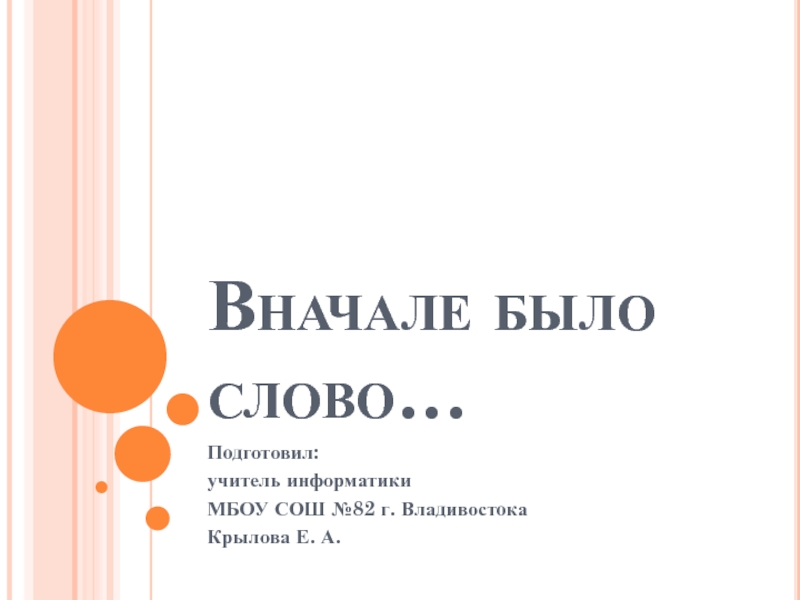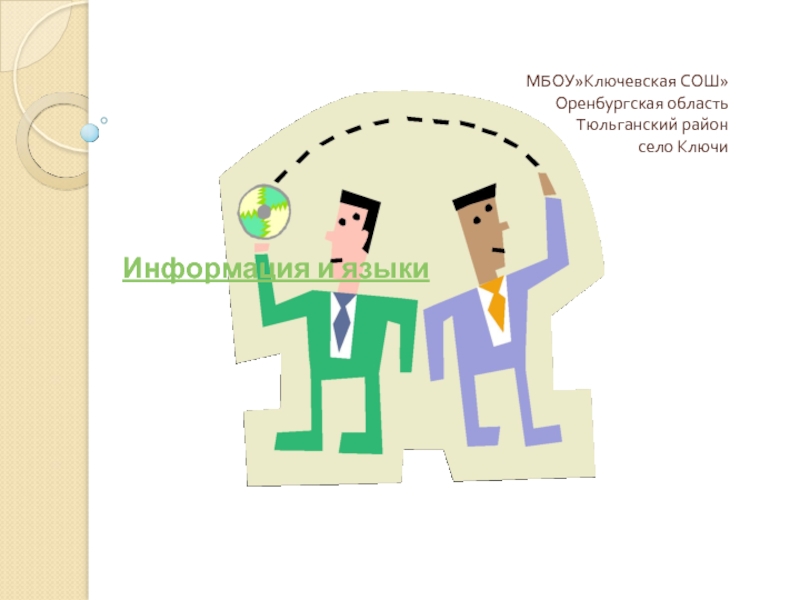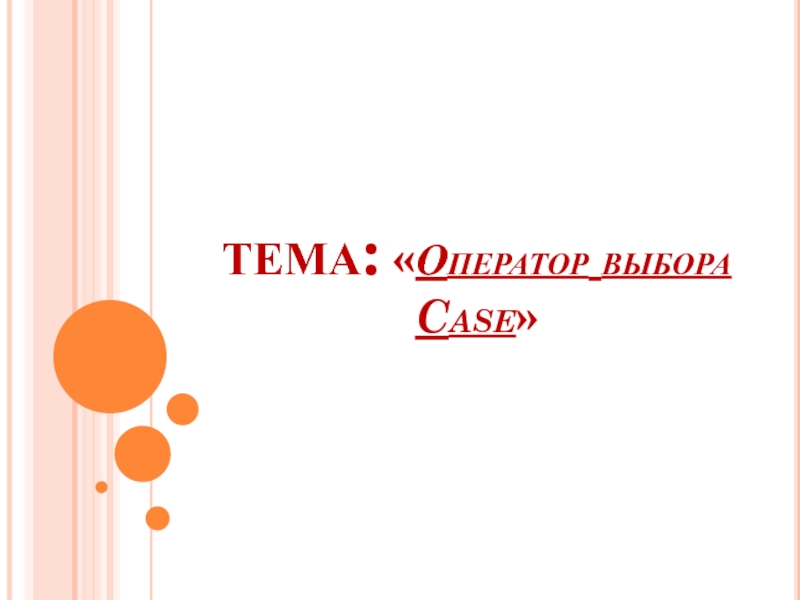и формы любого документа в соответствии с общепринятыми или специально
установленными требованиями и нормами;а
При редактировании текст просматривают, чтобы убедиться, что все правильно; исправляют обнаруженные ошибки; вносят необходимые изменения.