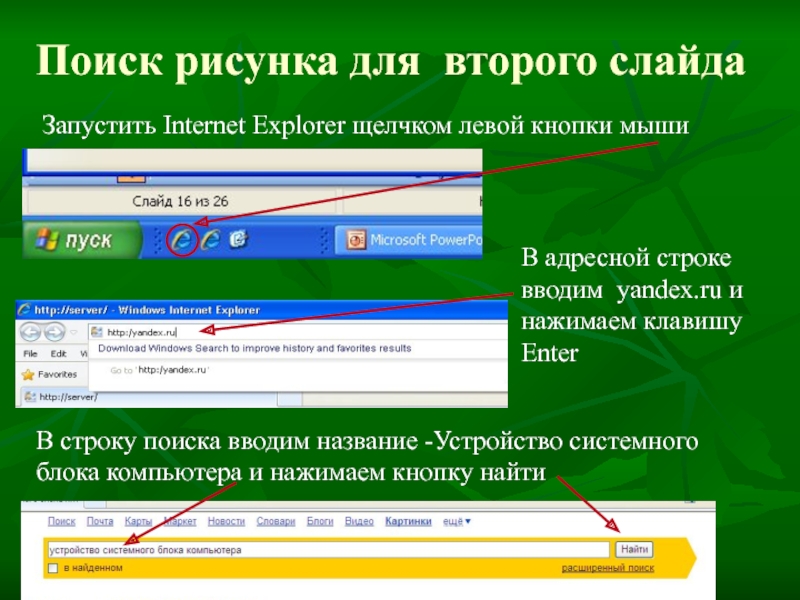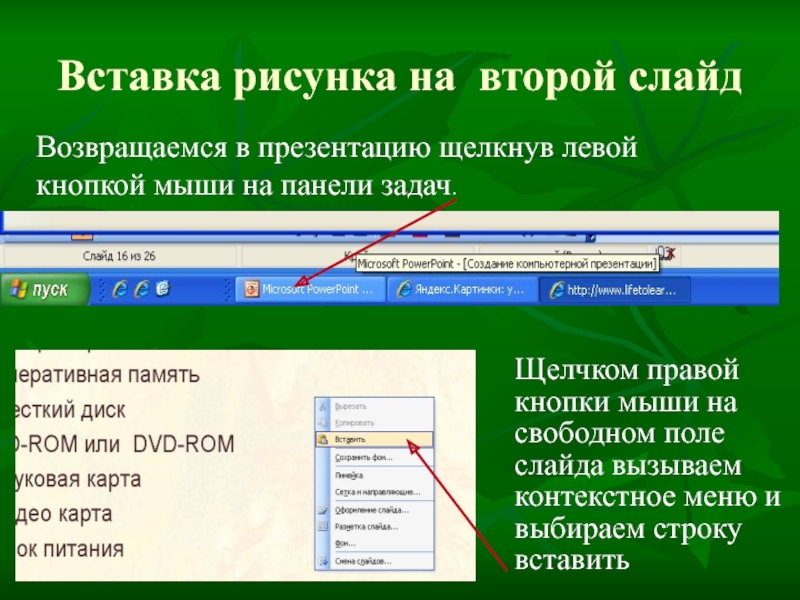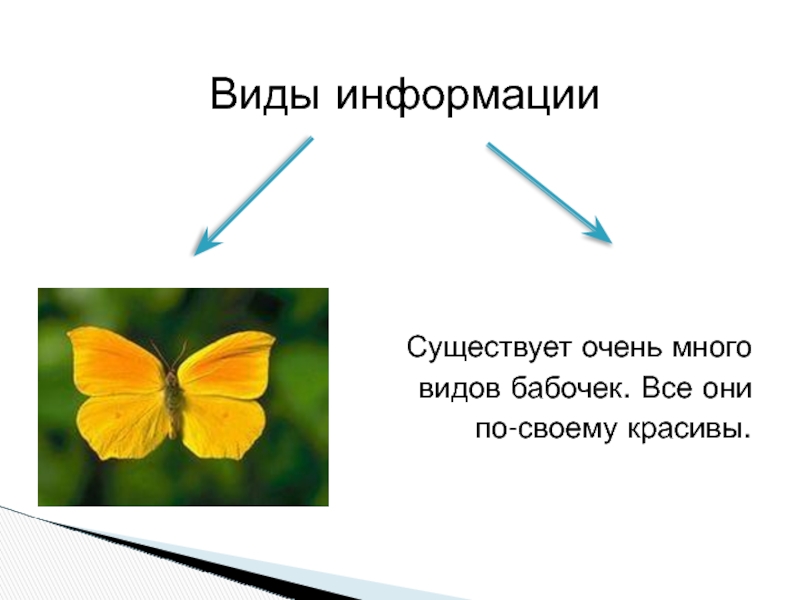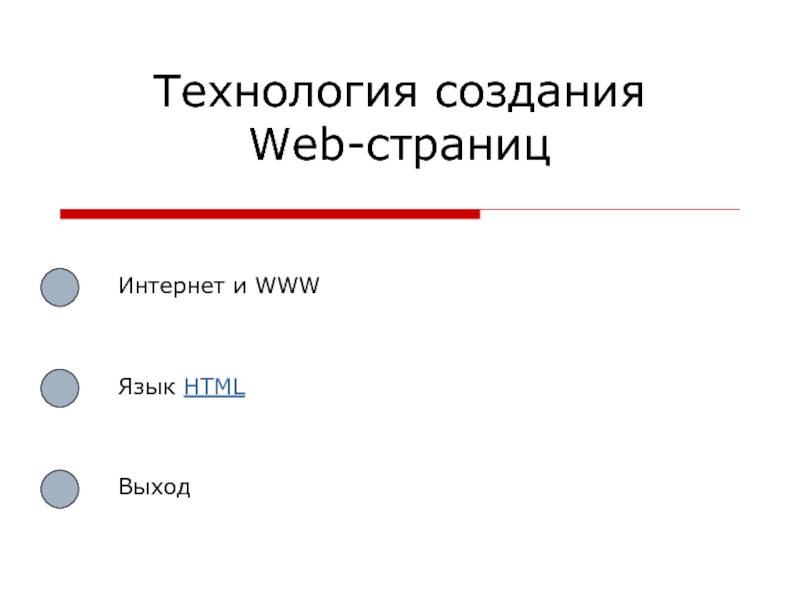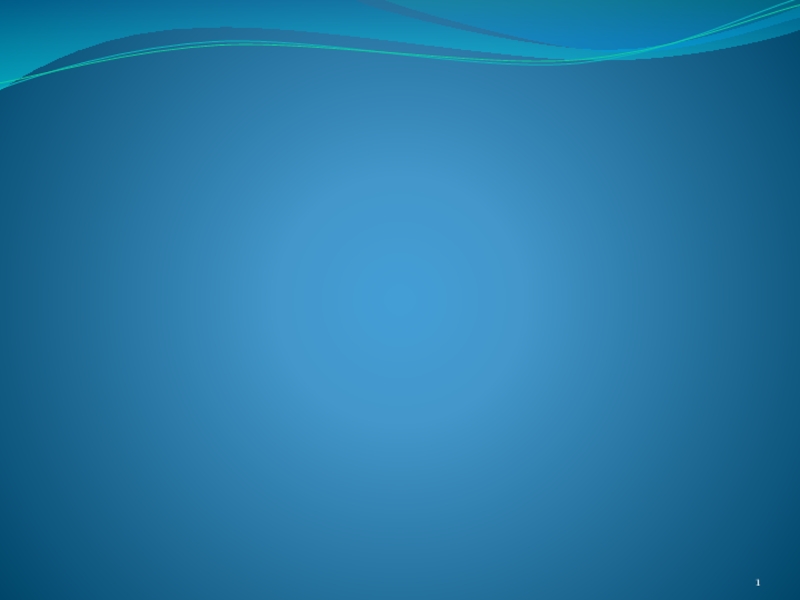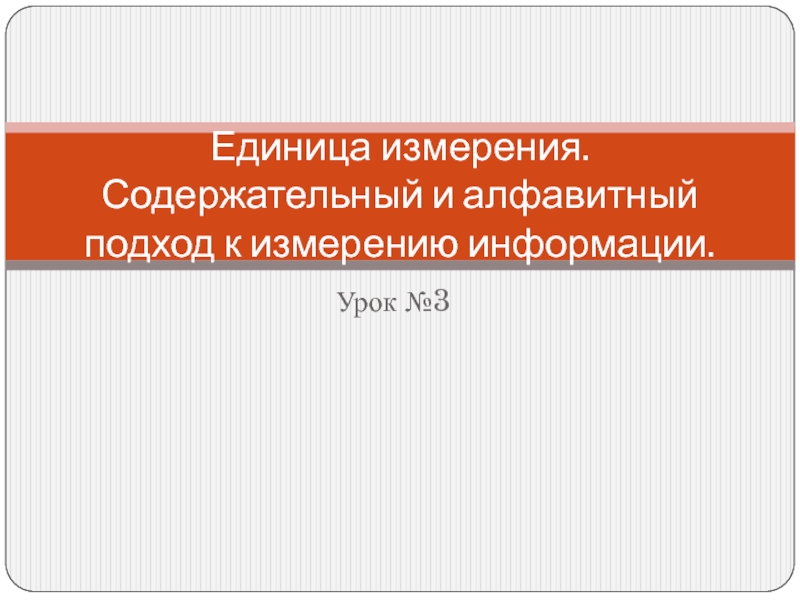Разделы презентаций
- Разное
- Английский язык
- Астрономия
- Алгебра
- Биология
- География
- Геометрия
- Детские презентации
- Информатика
- История
- Литература
- Математика
- Медицина
- Менеджмент
- Музыка
- МХК
- Немецкий язык
- ОБЖ
- Обществознание
- Окружающий мир
- Педагогика
- Русский язык
- Технология
- Физика
- Философия
- Химия
- Шаблоны, картинки для презентаций
- Экология
- Экономика
- Юриспруденция
Создание компьютерной презентации
Содержание
- 1. Создание компьютерной презентации
- 2. Компьютерная презентация представляет собой последовательность слайдов, содержащих мультимедийные объекты:числа,текст,графику,анимацию,видео,звук.
- 3. Создание ЭУМ начинается с проекта:
- 4. Выбор темы, содержание Необходимо выбрать небольшую
- 5. Структурирование информациикраткое, логичное, последовательное предоставление информации,использование коротких
- 6. Объем информацииОбъем информации на одном слайде -
- 7. Содержание информацииЗаголовки должны привлекать внимание аудитории. Следует
- 8. Расположение информации на странице Предпочтительно горизонтальное расположение
- 9. Пример: Создадим проект учебной презентации «Знакомимся
- 10. Первый слайд презентации содержит её название и
- 11. Создаём титульный слайд1. Щелчком на поле заголовкавводим
- 12. Знакомимся с компьютеромМастер производственного обучения Петров В.А.
- 13. Второй слайдВторой слайд презентации содержит название и
- 14. Поиск рисунка для второго слайдаВ строку поиска
- 15. Слайд 15
- 16. Копирование рисунка для второго слайдаЩелчком правой кнопки
- 17. Вставка рисунка на второй слайдВозвращаемся в презентацию
- 18. Устройства системного блока Материнская платаПроцессорОперативная памятьЖесткий дискCD-ROM или DVD-ROMЗвуковая картаВидео карта Блок питания
- 19. Третий слайд «Долговременная память» оформим в виде
- 20. Долговременная память
- 21. Четвёртый слайд «Структурная схема компьютера» выполним с
- 22. Структурная схема компьютераДолговременная памятьУстройства вводаУстройства выводаУстройства передачи/приёмаПроцессорОперативная памятьМатеринская платаСистемная шина
- 23. Стиль Соблюдайте единый стиль оформления для всех
- 24. ШрифтыДля заголовков — не менее 24. Для
- 25. Способы выделения информации Следует использовать:рамки, границы, заливку;разные
- 26. Анимационные эффектыИспользуйте возможности компьютерной анимации для представления
- 27. Признаки эффективной презентацииИнформативностьНаглядностьЗапоминаемостьАктивацияЭмоциональная привлекательностьСбалансированность
- 28. Скачать презентанцию
Компьютерная презентация представляет собой последовательность слайдов, содержащих мультимедийные объекты:числа,текст,графику,анимацию,видео,звук.
Слайды и текст этой презентации
Слайд 2 Компьютерная презентация представляет
собой последовательность слайдов, содержащих мультимедийные объекты:
Слайд 3Создание ЭУМ
начинается с проекта:
Выбора темы –
о чем будет презентация, содержание;
Количества слайдов в презентации;
Последовательность смены слайдов;
Выбора
шаблона оформления презентации;Назначения эффектов анимации;
Настройки анимации.
Слайд 4Выбор темы, содержание
Необходимо выбрать небольшую тему рассчитанную на
одно занятие, один урок.
Примеры:
Классификация супов
Соединение деталей из
древесины шкантамиТехнологический процесс приготовления без дрожжевого теста
Опиливание металла
Ремонт асинхронного двигателя
Слайд 5Структурирование информации
краткое,
логичное,
последовательное предоставление информации,
использование коротких предложений
Тексты учебных
материалов должны быть разбиты на законченные по смыслу блоки.
Слайд 6Объем информации
Объем информации на одном слайде - не более трех
фактов, выводов, определений
Большие объемы текста необходимо разместить на нескольких
слайдах для удобства восприятия.Наибольшая эффективность достигается тогда, когда ключевые пункты отображаются по одному на каждом отдельном слайде.
Слайд 7Содержание информации
Заголовки должны привлекать внимание аудитории.
Следует учитывать «Эффект края»:
лучше всего запоминаются яркое начало и (или) конец. Открывающая часть
- остроумная шутка, цитата, декларация, определение, риторический вопрос, аудиовизуальный эффект.Временная форма глаголов – одинаковая
Используйте короткие слова и предложения.
Минимизируйте количество предлогов, наречий, прилагательных.
Слайд 8Расположение информации на странице
Предпочтительно горизонтальное расположение информации.
Наиболее важная информация
должна располагаться в центре экрана.
Поясняющая надпись к картинке должна располагаться
под ней.Слайд 9Пример:
Создадим проект учебной презентации «Знакомимся с компьютером»
Слайд 1 «Знакомимся с
компьютером»
Слайд 2 «Устройства системного блока»
Слайд 3 «Долговременная память»
Слайд 4 «Структурная
схема компьютера»Слайд 10Первый слайд презентации содержит её название и строится на основе
Титульного слайда
На диалоговой панели Создание слайда
выбрать тип макета
Титульный
слайдСлайд 11Создаём титульный слайд
1. Щелчком на поле заголовка
вводим текст «Знакомимся с
компьютером»
2. Щелчком на поле подзаголовка вводим текст «Мастер производственного обучения
ФИО»Слайд 13Второй слайд
Второй слайд презентации содержит название и список и строится
на основе макета заголовок и текст
Поочередно щелкая мышкой на каждом
поле вводим текст заголовкаи список устройств
Слайд 14Поиск рисунка для второго слайда
В строку поиска вводим название -Устройство
системного блока компьютера и нажимаем кнопку найти
Запустить Internet Explorer щелчком
левой кнопки мышиВ адресной строке вводим yandex.ru и нажимаем клавишу Enter
Слайд 16Копирование рисунка для второго слайда
Щелчком правой кнопки мыши по картинке
вызываем контекстное меню и выбираем в нем строку копировать (copy)
Слайд 17Вставка рисунка на второй слайд
Возвращаемся в презентацию щелкнув левой кнопкой
мыши на панели задач.
Щелчком правой кнопки мыши на свободном
поле слайда вызываем контекстное меню и выбираем строку вставитьСлайд 18Устройства системного блока
Материнская плата
Процессор
Оперативная память
Жесткий диск
CD-ROM или DVD-ROM
Звуковая карта
Видео карта
Блок питания
Слайд 19Третий слайд «Долговременная память» оформим в виде таблицы
Выберем макет таблица
Двойным
щелчком по значку
вызываем меню таблицы назначаем
3 столбца и 4
строкиРазмещаем в таблице название
устройств и их информационную
ёмкость
Слайд 21Четвёртый слайд «Структурная схема компьютера»
выполним с помощью графических примитивов
На панели
рисования
выбираем Прямоугольник и рисуем прямоугольник для
системной шиныТак же рисуем прямоугольник
для материнской платы
На панели рисования выбираем Надпись
и рисуем прямоугольник для процессора
Вводим текст «Процессор»
Так же вводим все остальные надписи
Раскрыв меню автофигуры выбираем
фигурные стрелки и прорисовываем
их между надписями
Слайд 22Структурная схема компьютера
Долговременная память
Устройства ввода
Устройства вывода
Устройства передачи/приёма
Процессор
Оперативная память
Материнская плата
Системная шина
Слайд 23Стиль
Соблюдайте единый стиль оформления для всех слайдов.
Избегайте
стилей, которые будут отвлекать от самой презентации.
Вспомогательная информация (управляющие
кнопки) не должны преобладать над основной информацией (текст, рисунки).Для фона выбирайте более холодные тона (синий или зеленый).
На одном слайде рекомендуется использовать не более трех цветов: один для фона, один заголовков, один для текста.
Для фона и текста используйте контрастные цвета.
Обратите особое внимание на цвет гиперссылок (до и после использования).
Слайд 24Шрифты
Для заголовков — не менее 24.
Для информации — не
менее 18.
Шрифты без засечек легче читать с большого расстояния.
Нельзя смешивать
разные типы шрифтов в одной презентации.Для выделения информации следует использовать жирный шрифт, курсив или подчеркивание.
Нельзя злоупотреблять прописными буквами (они читаются хуже строчных).