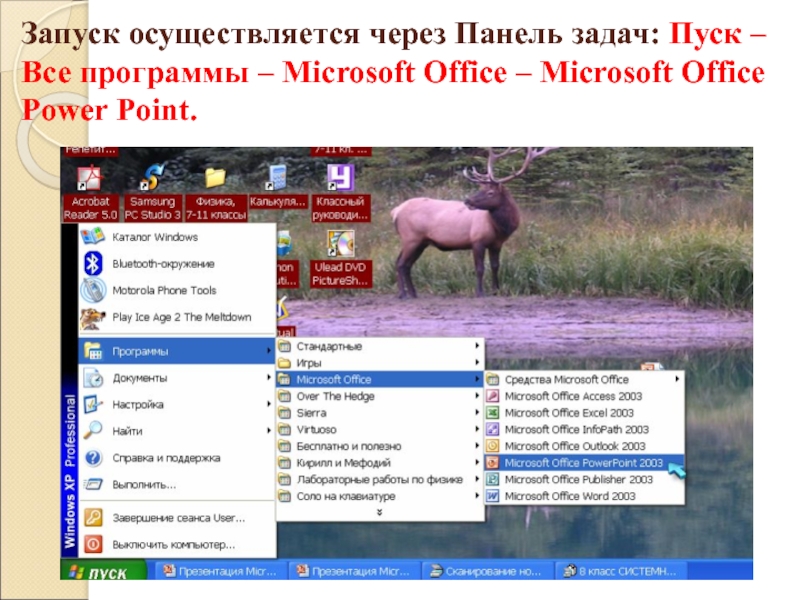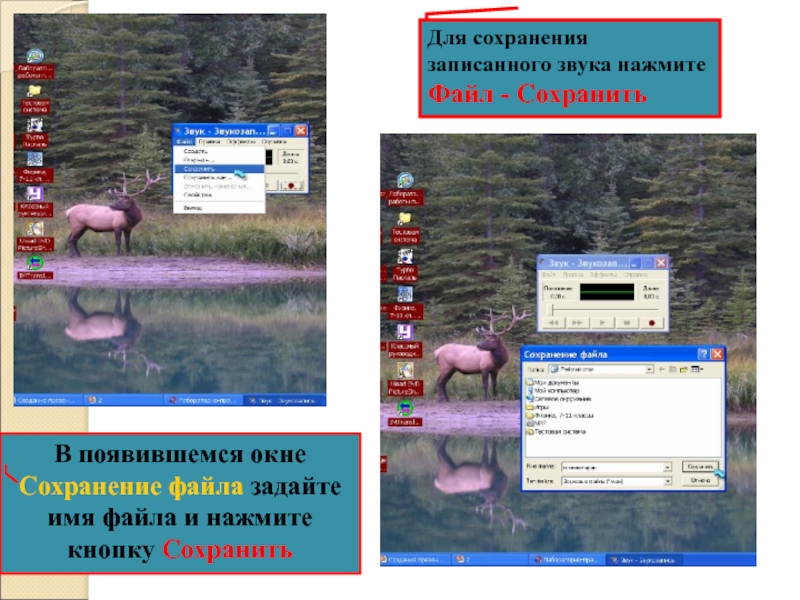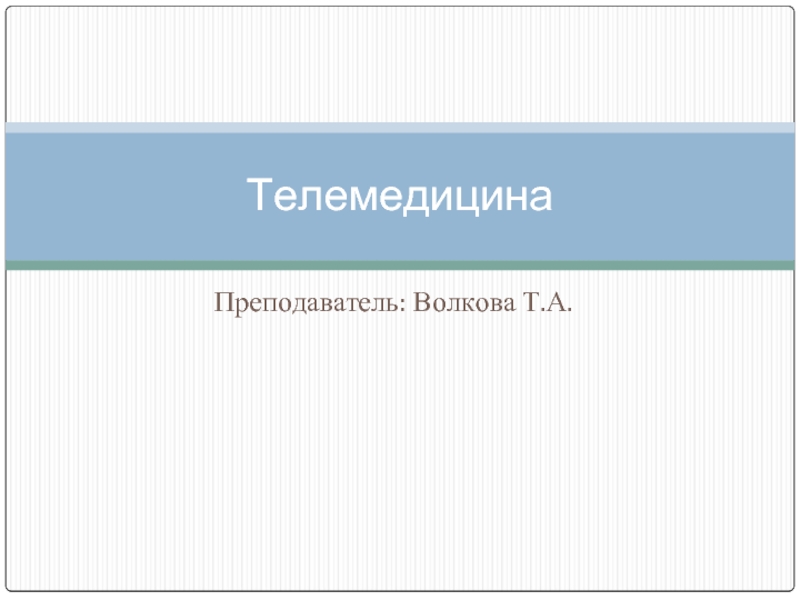Слайд 1СОЗДАНИЕ ПРЕЗЕНТАЦИИ В СРЕДЕ
MICROSOFT POWER POINT
Слайд 2Одним из средств наглядного представления информации, сопровождающих выступление, доклад или
знакомство с каким-либо объектом, является презентация.
ПРЕЗЕНТАЦИЯ - это набор
слайдов и спецэффектов, использующийся для показа на экране, раздаточный материал, а также конспект и план доклада.
Под ПРЕЗЕНТАЦИЕЙ подразумевается именно передача, представление аудитории новых для нее идей, планов, разработок.
КОМПЬЮТЕРНАЯ ПРЕЗЕНТАЦИЯ — это файл, в котором собраны эти материалы.
Слайд 3MICROSOFT POWER POINT
Power Point — графический пакет подготовки презентаций и
слайд фильмов. Он предоставляет пользователю все необходимое — мощные функции
работы с текстом, средства для рисования, построение диаграмм, широкий набор стандартных иллюстраций и т. п. Минимальным элементом презентации, в пределах которой осуществляется информационное наполнение, является слайд.
Слайд 4Слайд — отдельный, самостоятельный объект презентации, который должен содержать законченную
мысль или сообщение. В каждый слайд могут входить различные объекты:
заголовки, текст, графика, таблицы, диаграммы, рисунки, звук, видеосюжеты. Каждый слайд в презентации выводится на отдельной странице, представленной в виде белого прямоугольника на сером фоне.
Слайд 5Запуск осуществляется через Панель задач: Пуск – Все программы –
Microsoft Office – Microsoft Office Power Point.
Слайд 6строка заголовка
строка меню
панель инструментов
область задач
полоса прокрутки
область просмотра слайда
строка состояния
Слайд 8РАЗМЕТКА СЛАЙДА
При создании презентации в области задач автоматически открывается область
разметки слайда, в которой можно выбрать макет текста и содержимого
слайда
Слайд 9Для оформления слайда в области задач выберите Дизайн слайда
Слайд 10В открывшемся окне Дизайн слайда вы можете выбрать понравившееся оформление
для вашей презентации
Слайд 11Если в оформле-нии вашего слайда вас не устраивает цветовая схема,
вы легко можете изменить её. Для этого в области задач
выберите Цветовые схемы и в появившемся окне подберите нужный цвет оформления вашего слайда
Слайд 12ВСТАВКА РИСУНКА
Для вставки картинки или рисунка в слайд выберите Вставка
– Рисунок – Из файла
Слайд 13В открывшемся окне Добавление рисунка выберите нужный файл и нажмите
Вставить
Слайд 14СОЗДАНИЕ СЛАЙДА
Для того чтобы создать новый слайд на Панели инструментов
выберите кнопку Создать слайд
Слайд 15ЗАПУСК ПРЕЗЕНТАЦИИ
Для того чтобы начать показ презентации на Панели меню
выберите кнопку Показ слайдов – Начать показ, или нажмите на
клавиатуре кнопку F5.
Слайд 16НАСТРОЙКА АНИМАЦИИ
Для настройки анимации в презентации нажмите на заголовок области
задач. В открывшемся окне выберите Настройка анимации.
Слайд 17НАСТРОЙКА АНИМАЦИИ ТЕКСТА
Чтобы задать анимацию текста, выделите его и в
области задач нажмите кнопку Добавить эффект – Вход и выберите
нужный эффект.
Слайд 18СМЕНА СЛАЙДОВ
Для настройки анимированной смены слайдов в окне Смена слайдов
выберите понравившийся эффект и нажмите на него. Для просмотра выберите
кнопку Просмотр или Показ слайдов. Примените выбранный эффект к одному или всем слайдам презентации.
Слайд 19СМЕНА СЛАЙДОВ
Смену слайдов можно настроить по щелчку мышки или автоматически
через определенный промежуток времени.
Слайд 20ИЗМЕНЕНИЕ СКОРОСТИ СМЕНЫ СЛАЙДОВ
В области задач в открывающемся окне
Скорость можно изменять скорость смены слайдов.
Слайд 21НАСТРОЙКА ЗВУКА
В области задач в открывающемся окне Звук выберите
понравившийся звуковой эффект и нажмите на него. (Звук будет слышен
только во время показа слайдов)
Слайд 22ЗАПИСЬ ЗВУКА
Для записи звука вашего голоса вам понадобится микрофон (подключите
его к компьютеру)
Выберите Пуск – Все программы – Стандартные –
Развлечения - Звукозапись
Слайд 23Для того чтобы записать свои комментарии, как только будете готовы
нажмите на кнопку Запись. По окончанию записи нажмите кнопку Стоп.
Слайд 24Для сохранения записанного звука нажмите Файл - Сохранить
В появившемся окне
Сохранение файла задайте имя файла и нажмите кнопку Сохранить
Слайд 25В открывшемся окне Добавить звук выделите звуковой файл (комментарии) и
нажмите кнопку ОК в обоих открытых окнах.
Слайд 26Напомним, что все анимированные и звуковые эффекты будут работать только
при Показе слайдов.
Слайд 27Практическая работа
Создайте презентацию «Устройство компьютера» из 3 слайдов:
Титульный слайд.
Системный блок.
Устройство
ввода/вывода.
Вставьте картинку. Оформите слайд по своему усмотрению. Поменяйте цветовую схему.
Полученную презентацию сохраните в собственной папке.
Слайд 28Домашнее задание
Подготовить материалы для создания собственной презентации.