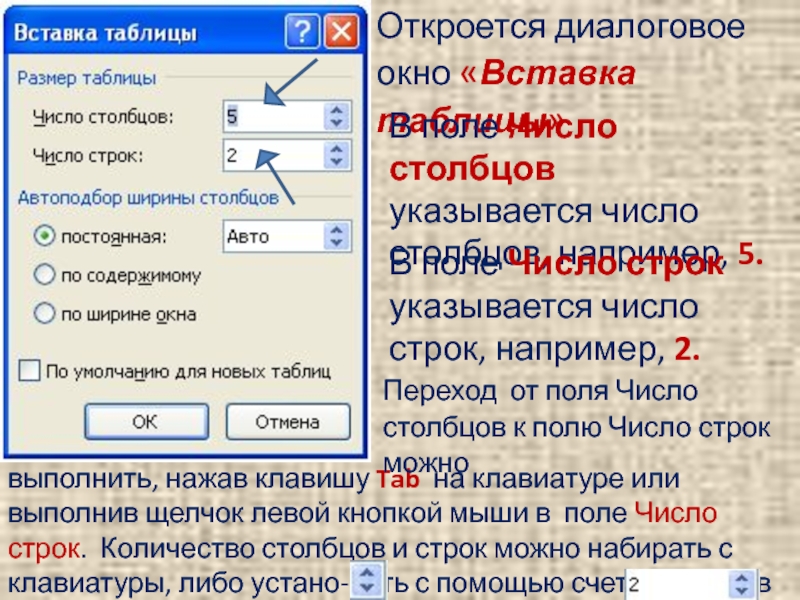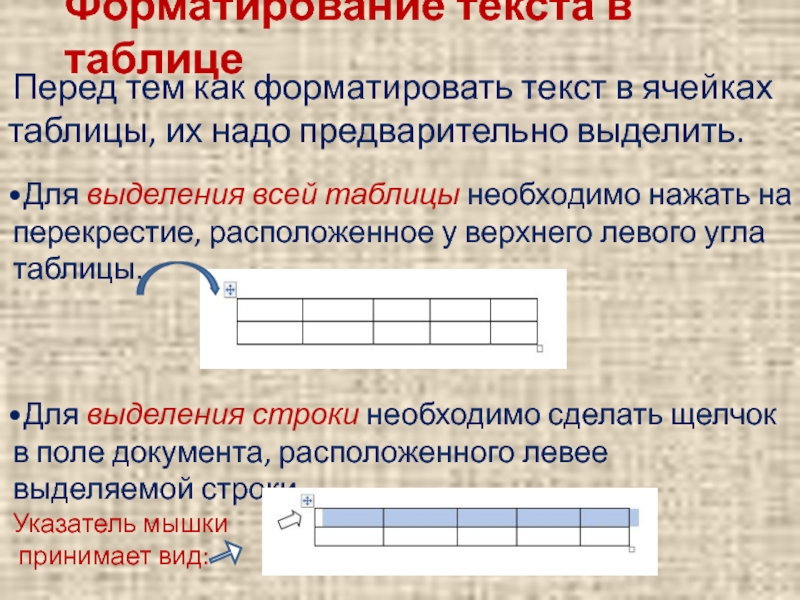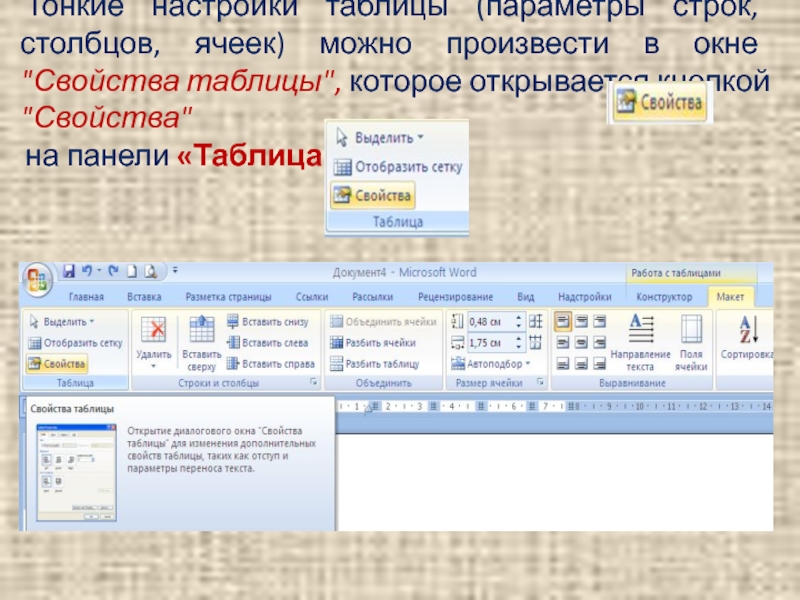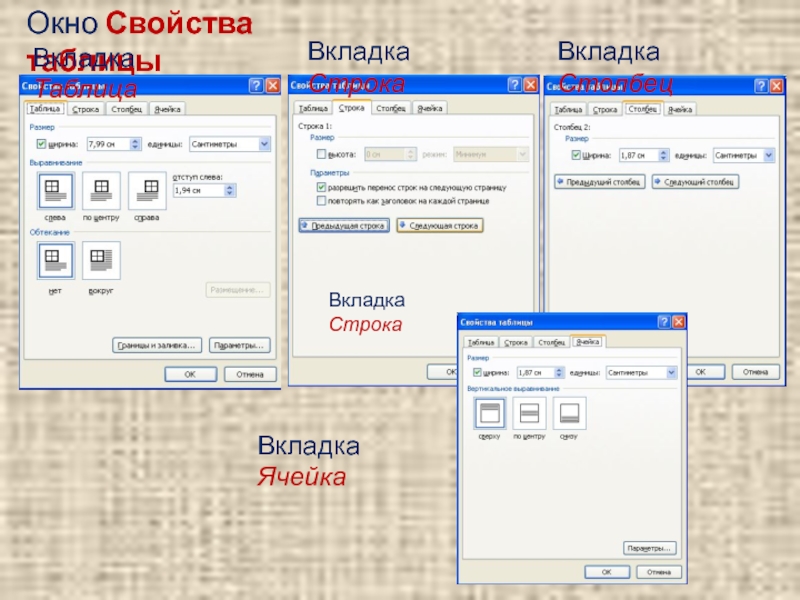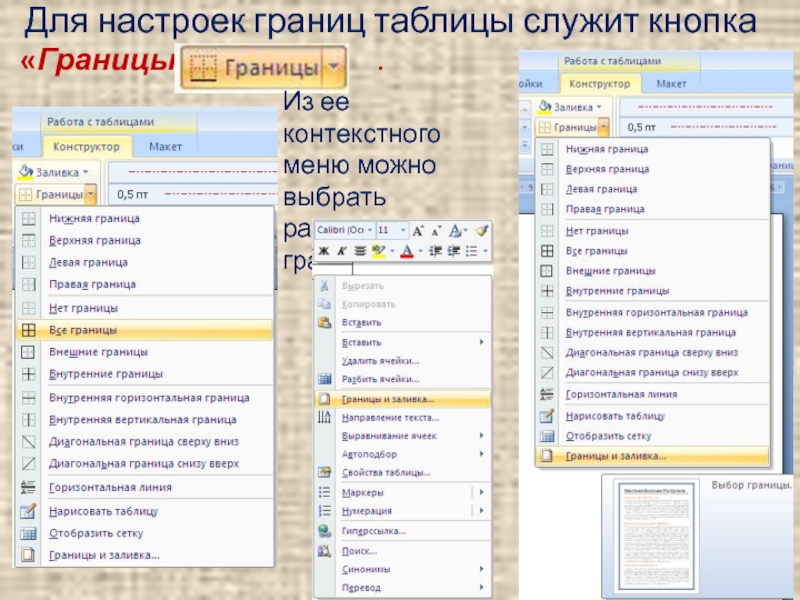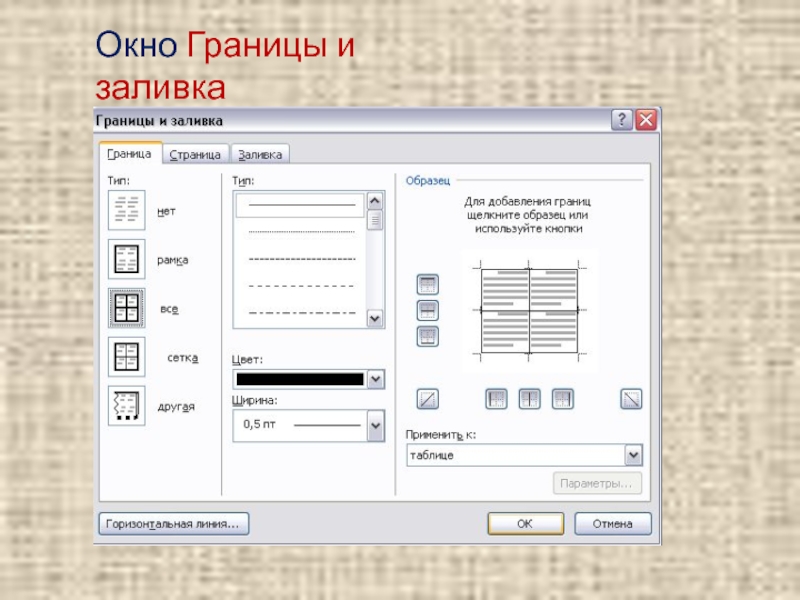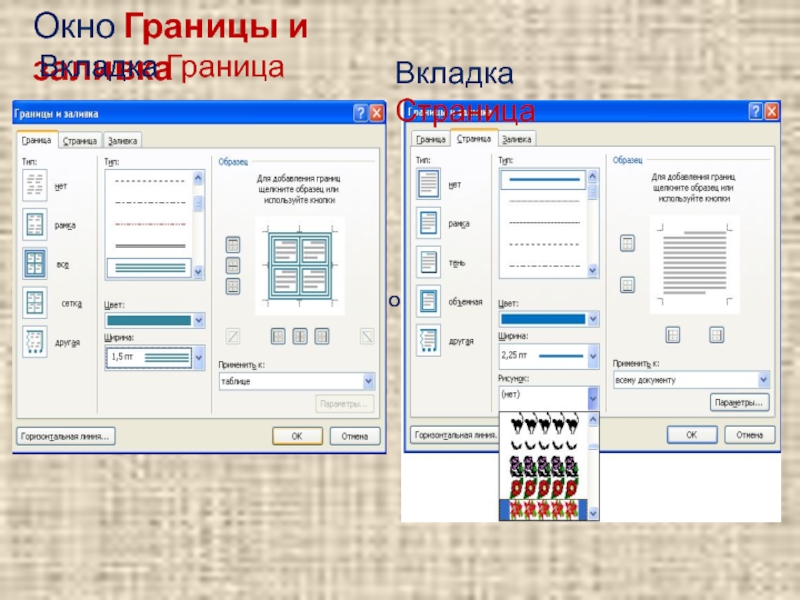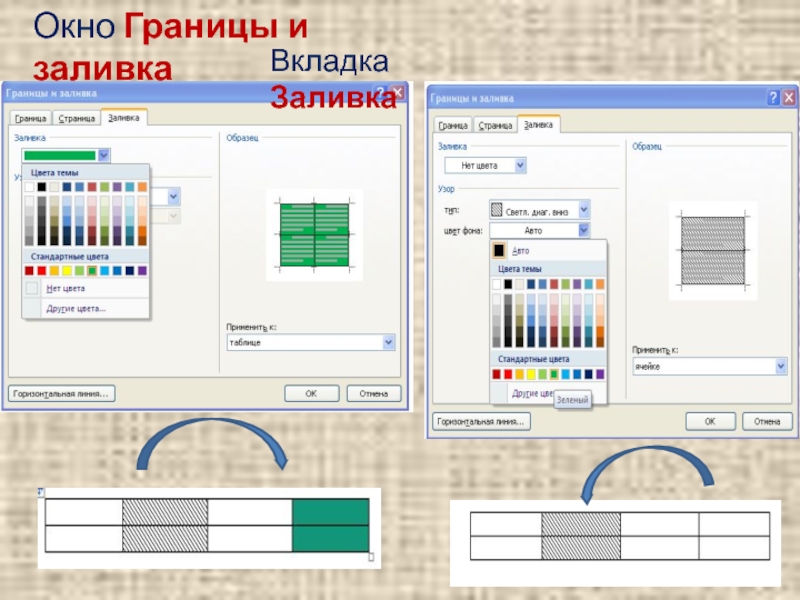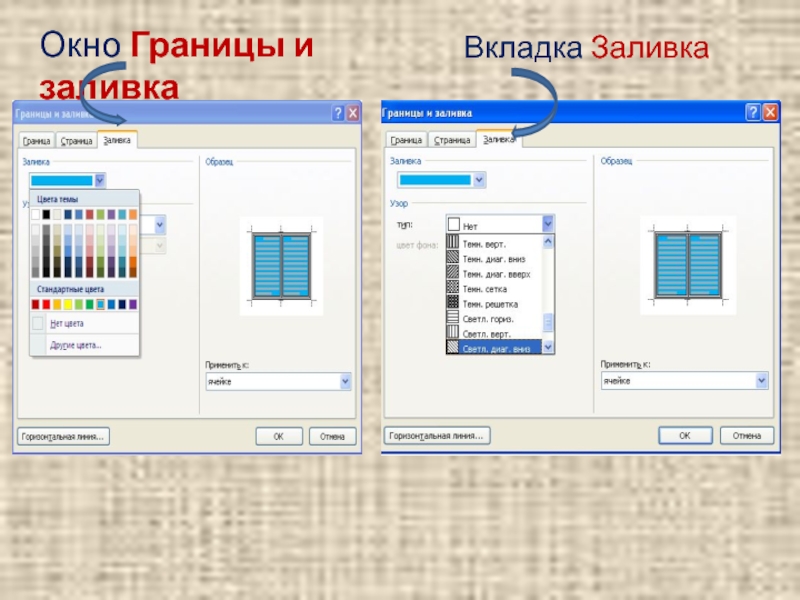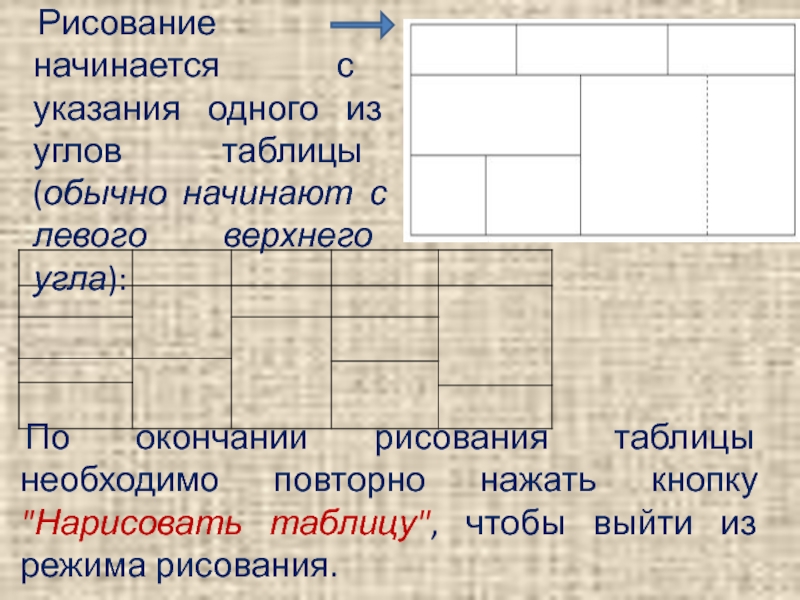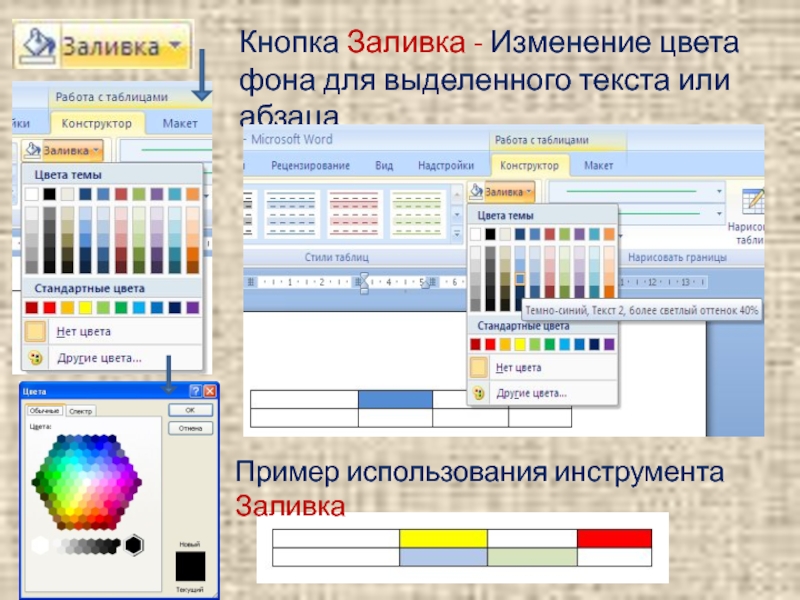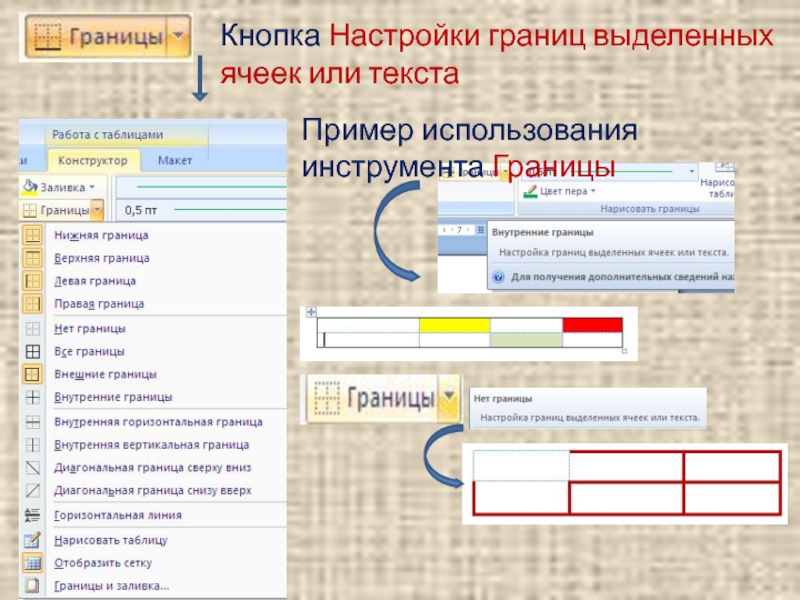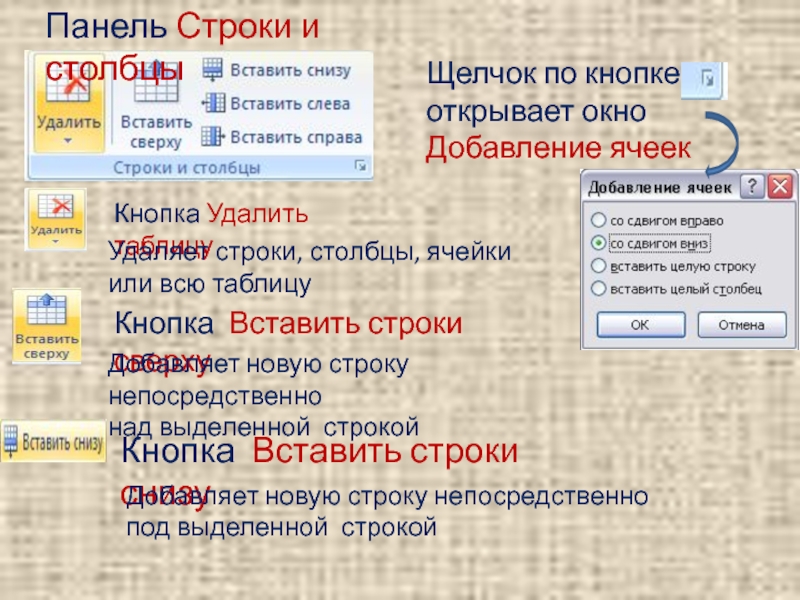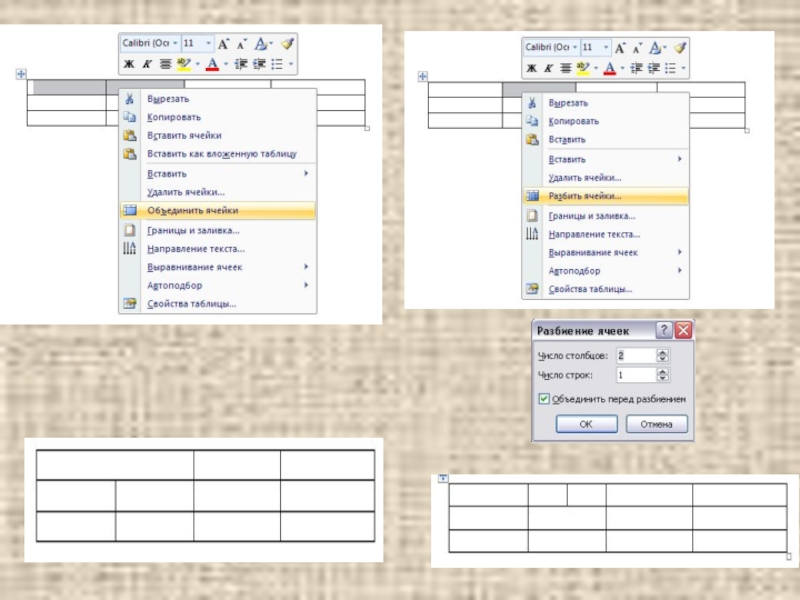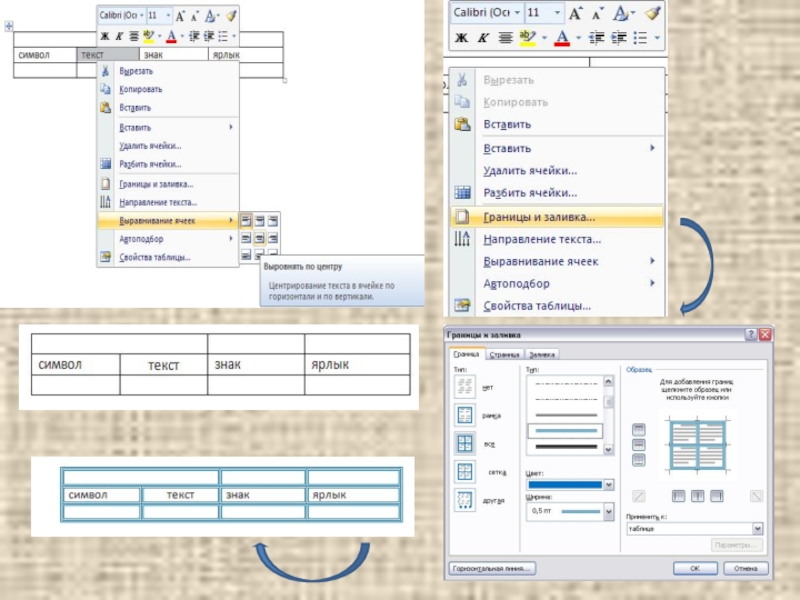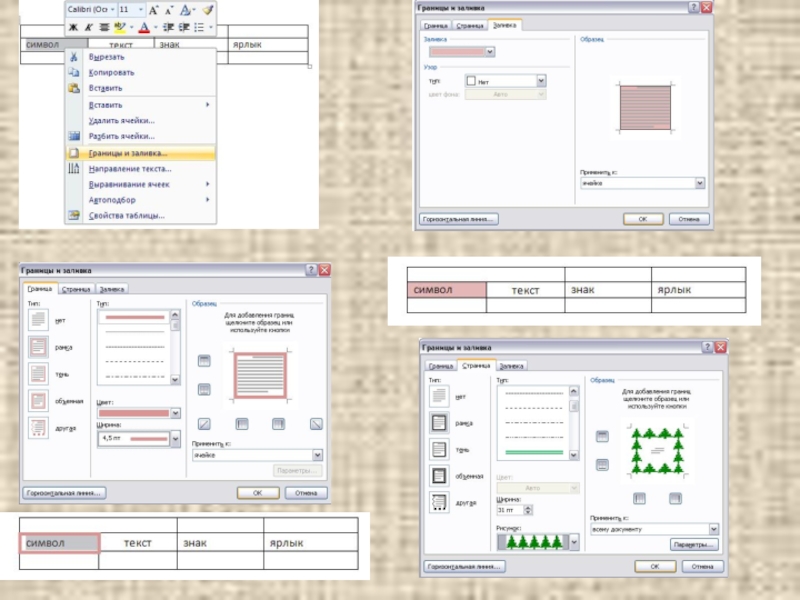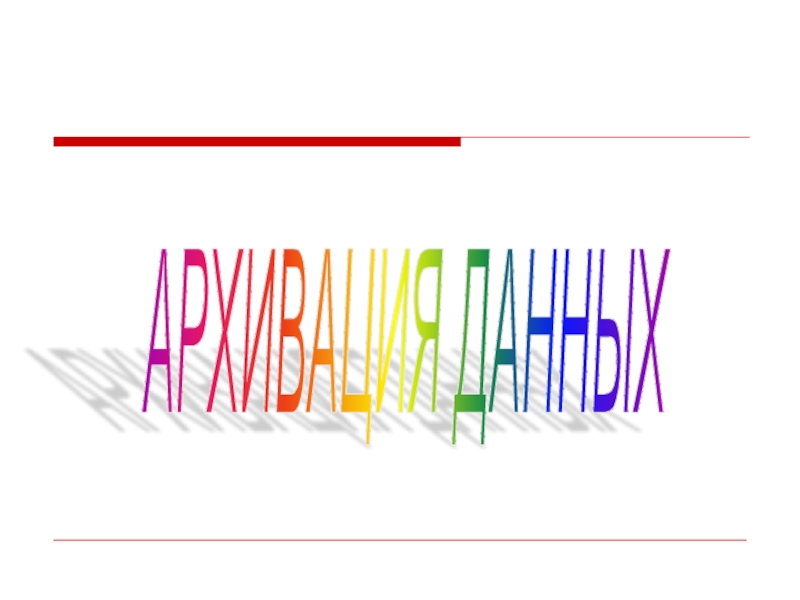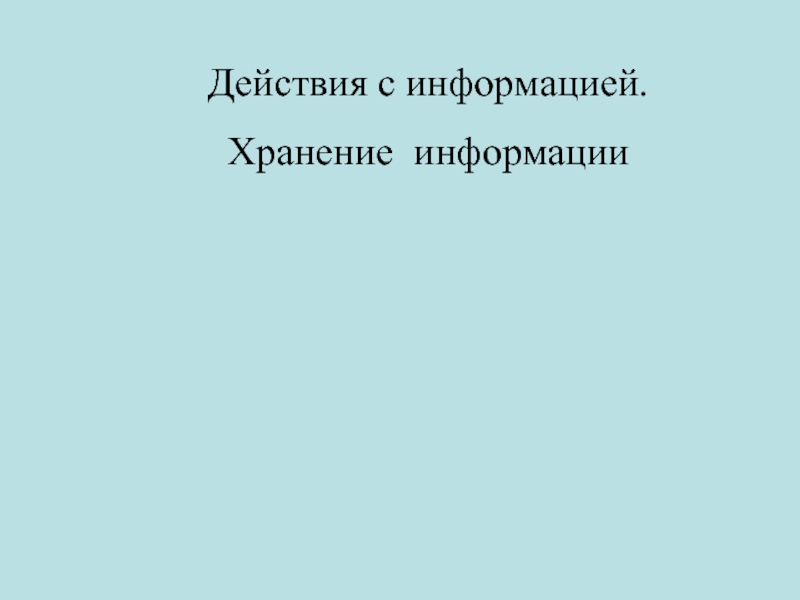Разделы презентаций
- Разное
- Английский язык
- Астрономия
- Алгебра
- Биология
- География
- Геометрия
- Детские презентации
- Информатика
- История
- Литература
- Математика
- Медицина
- Менеджмент
- Музыка
- МХК
- Немецкий язык
- ОБЖ
- Обществознание
- Окружающий мир
- Педагогика
- Русский язык
- Технология
- Физика
- Философия
- Химия
- Шаблоны, картинки для презентаций
- Экология
- Экономика
- Юриспруденция
Таблицы Word 2007. Форматирование текста в таблице.
Содержание
- 1. Таблицы Word 2007. Форматирование текста в таблице.
- 2. Таблицы являются очень мощным инструментом форматирования. При
- 3. Для вставки таблицы служит кнопка "Таблицы", расположенная
- 4. При нажатии на эту кнопку можно в
- 5. Если таблица очень большая и количество предлагаемых
- 6. Откроется диалоговое окно «Вставка таблицы»В поле Число
- 7. После того как таблица вставлена, в окне
- 8. Форматирование текста в таблицеПеред тем как форматировать
- 9. Для выделения столбца необходимо щелкнуть у верхней
- 10. Выделять ячейки в произвольном порядке можно протяжкой
- 11. Кроме того, можно воспользоваться кнопкой «Выделить»
- 12. Тонкие настройки таблицы (параметры строк, столбцов, ячеек)
- 13. Окно Свойства таблицыВкладка ТаблицаВкладка СтрокаВкладка СтолбецВкладка СтрокаВкладка Ячейка
- 14. Для настроек границ таблицы служит кнопка «Границы»
- 15. Кнопка Заливка - Изменение цвета фона для
- 16. Панель Нарисовать границыКнопка включает режим рисования границ
- 17. Окно Границы и заливка
- 18. опОкно Границы и заливкаопВкладка ГраницаВкладка Страница
- 19. Вкладка ЗаливкаОкно Границы и заливка
- 20. Окно Границы и заливкаВкладка Заливка
- 21. Word 2007 предоставляет несколько вариантов уже готовых экспресс-таблиц.
- 22. При создании сложной таблицы проще и быстрее
- 23. курсор-карандаш устанавливается в нужное
- 24. По окончании рисования таблицы необходимо повторно нажать
- 25. При использовании режима Рисование таблицы можно задавать
- 26. Стиль пераТолщина пераИнструменты, расположенные на панели "Нарисовать
- 27. Кнопка Заливка - Изменение цвета фона для выделенного текста или абзацаПример использования инструмента Заливка
- 28. Кнопка Настройки границ выделенных ячеек или текстаПример использования инструмента Границы
- 29. Для вставки и удаления элементов таблицы предназначены инструменты панели "Строки и столбцы" контекстной ленты "Макет".
- 30. Панель Строки и столбцыЩелчок по кнопкеоткрывает окно
- 31. Кнопка Вставить столбцы слеваДобавляет новый столбец непосредственно
- 32. Инструменты панели "Размер ячейки" позволяют произвести точные
- 33. ПОМНИТЕ! Наиболее часто применяемые командыпри работами с ячейкамитаблицы доступны вконтекстном меню ячейки,которое вызываетсяправым щелчком мыши.
- 34. Слайд 34
- 35. Слайд 35
- 36. Слайд 36
- 37. Скачать презентанцию
Слайды и текст этой презентации
Слайд 2Таблицы являются очень мощным инструментом форматирования.
При помощи таблиц странице
документа можно придать любой вид. Любая таблица состоит из строк
и столбцов. Их пересечение образуют ячейки таблицы.Слайд 3Для вставки таблицы служит кнопка "Таблицы", расположенная на панели "Таблицы"
ленты "Вставка".
При нажатии на эту кнопку можно в интерактивном
режиме выбрать необходимое количество строк и столбцов для будущей таблицы.
Слайд 4
При нажатии на эту кнопку можно в интерактивном режиме выбрать
необходимое количест-во строк и столбцов для будущей таблицы. (Сделать щелчок
левойкнопкой мыши). В документе
появится таблица, которая
была выбрана в интерактивном
режиме (7х5, т.е. 7 столбцов 5 строк)
Слайд 5Если таблица очень большая и количество предлагаемых ячеек недостаточно, нужно
воспользоваться опцией "Вставить таблицу" и в появившемся окне
задать
необходимое количество строк и столбцов.Щелчок по строке
левой кнопкой мыши
Слайд 6Откроется диалоговое окно «Вставка таблицы»
В поле Число столбцов указывается число
столбцов, например, 5.
В поле Число строк указывается число строк,
например, 2. выполнить, нажав клавишу Tab на клавиатуре или выполнив щелчок левой кнопкой мыши в поле Число строк. Количество столбцов и строк можно набирать с клавиатуры, либо устано-вить с помощью счетчиков в текстовых полях:
Переход от поля Число столбцов к полю Число строк можно
Слайд 7
После того как таблица вставлена, в окне текстового редактора появляется
контекстный инструмент "Работа с таблицами", содержащий две ленты: "Конструктор" и
"Макет".Можно приступить к форматированию таблиц
Слайд 8Форматирование текста в таблице
Перед тем как форматировать текст в ячейках
таблицы, их надо предварительно выделить.
Для выделения всей таблицы необходимо нажать
на перекрестие, расположенное у верхнего левого угла таблицы. Для выделения строки необходимо сделать щелчок в поле документа, расположенного левее выделяемой строки.
Указатель мышки
принимает вид:
Слайд 9Для выделения столбца необходимо щелкнуть у верхней границы выделяемого столбца
(при этом курсор приобретает вид жирного указателя).
Выделить несколько соседних
ячеек можно протяжкой мыши при нажатой клавише Shift или поставив курсор в ячейке, с которой начнется выделение, нажать левую клавишу мышки и не отпуская ее, протянуть на столько ячеек, сколько надо выделить. Слайд 10
Выделять ячейки в произвольном порядке можно протяжкой мыши при нажатой
клавише Ctrl.
Правило: Удерживая нажатой клавишу Ctrl, перемещаем указатель мышки
по выбранным ячейкам и выделяем их щелчком левой кнопки мышки. Слайд 11Кроме того, можно воспользоваться кнопкой «Выделить»
,расположенной на
ленте "Макет" контекстного инструмента "Работа с таблицами".Пример применения кнопки
Слайд 12Тонкие настройки таблицы (параметры строк, столбцов, ячеек) можно произвести в
окне "Свойства таблицы", которое открывается кнопкой "Свойства"
на панели «Таблица»
.Слайд 13Окно Свойства таблицы
Вкладка Таблица
Вкладка Строка
Вкладка Столбец
Вкладка Строка
Вкладка Ячейка
Слайд 14Для настроек границ таблицы служит кнопка «Границы»
. .
Из
ее контекстного меню можно выбрать различные типы границ.Слайд 15Кнопка Заливка - Изменение цвета фона для выделенного текста или
абзаца
При помощи кнопки "Заливка"
можно изменить цвет заливки ячеек таблицы
Пример
использования кнопки Заливка
Слайд 16Панель Нарисовать границы
Кнопка включает режим
рисования границ таблицы
Кнопка включает режим
удаления границ таблицы
Щелчок по кнопке
Открывает окно
Границы и Заливка
Слайд 22При создании сложной таблицы проще и быстрее нарисовать таблицу "вручную".
Для этого служит кнопка-опция "Нарисовать таблицу".
В этом режиме курсор приобретает
вид карандаша. Рисование таблицы происходит путем перемещения мыши с нажатой левой кнопкой.
Рисование начинается с указания одного из углов таблицы (обычно начинают с левого верхнего угла):
Слайд 23
курсор-карандаш устанавливается в нужное место документа;
нажимается
левая кнопка мыши;
мышь передвигается по диагонали к тому месту,
где будет расположен правый нижний угол таблицы; когда курсор достиг нужного места, левая кнопка отпускается;
внешние границы таблицы нарисованы.
Алгоритм рисования таблицы
Теперь можно рисовать внутренние (сколь угодно сложные) ячейки таблицы.
Слайд 24По окончании рисования таблицы необходимо повторно нажать кнопку "Нарисовать таблицу",
чтобы выйти из режима рисования.
Рисование начинается с указания одного из
углов таблицы (обычно начинают с левого верхнего угла):
Слайд 25При использовании режима Рисование таблицы можно задавать цвет линий таблицы,
толщину линий.
Когда начинают рисовать таблицу, откры-вается непостоянная лента Работа
с таблицами, включающая вкладкиКонструктор и Макет
Слайд 26Стиль пера
Толщина пера
Инструменты, расположенные на панели "Нарисовать границы", позволяют добавлять/убирать
границы ячеек таблицы (объединять, разъединять ячейки), а также позволяют произвести
гибкие настройки границ.
Слайд 27Кнопка Заливка - Изменение цвета фона для выделенного текста или
абзаца
Пример использования инструмента Заливка
Слайд 29Для вставки и удаления элементов таблицы предназначены инструменты панели "Строки
и столбцы" контекстной ленты "Макет".
Слайд 30Панель Строки и столбцы
Щелчок по кнопке
открывает окно Добавление ячеек
Кнопка Удалить
таблицу
Удаляет строки, столбцы, ячейки или всю таблицу
Кнопка Вставить строки
сверхуДобавляет новую строку непосредственно
над выделенной строкой
Кнопка Вставить строки снизу
Добавляет новую строку непосредственно
под выделенной строкой
Слайд 31Кнопка Вставить столбцы слева
Добавляет новый столбец непосредственно слева
от выделенного
столбца
Кнопка Вставить столбцы справа
Добавляет новый столбец непосредственно справа от выделенного
столбцаПанель Объединить
Кнопка Объединить
ячейки
Объединяет выделенные
ячейки в одну ячейку
Кнопка Разбить ячейки
Разбивает выделенные ячейки на несколько новых ячеек
Кнопка Разбить таблицу
Разбивает одну таблицу на две таб-лицы. Выделенная строка станет первой строкой второй таблицы
Слайд 32Инструменты панели "Размер ячейки" позволяют произвести точные настройки размеров для
любой ячейки таблицы.
Инструменты панели "Выравнивание" предназначены для выравнивания текста в
ячейках, задания его направления и установки полей в ячейках.