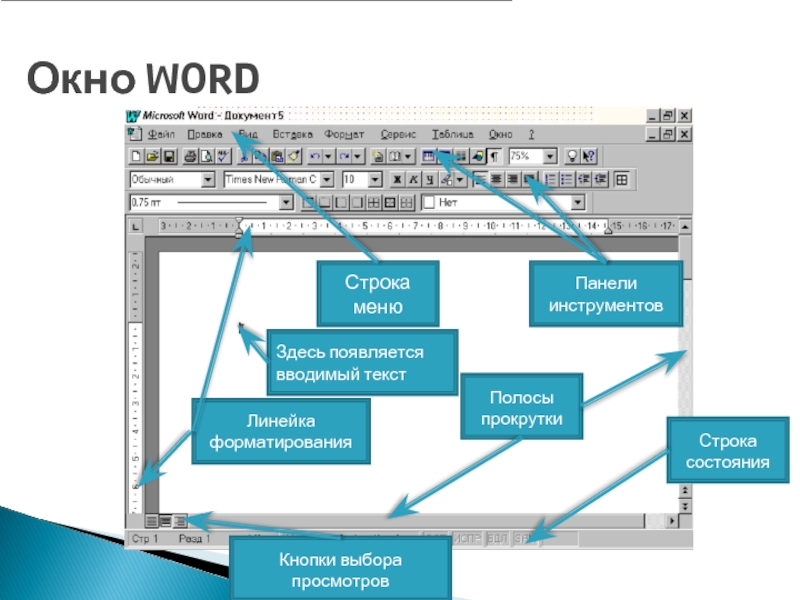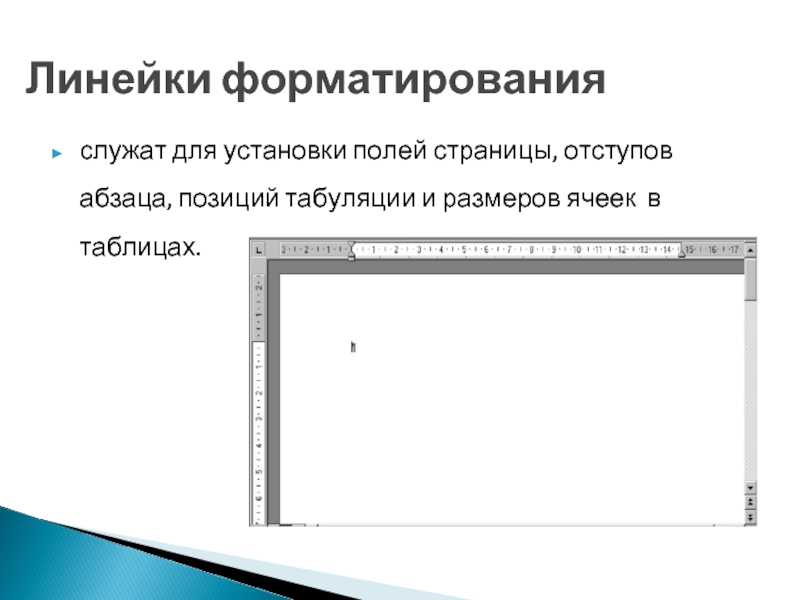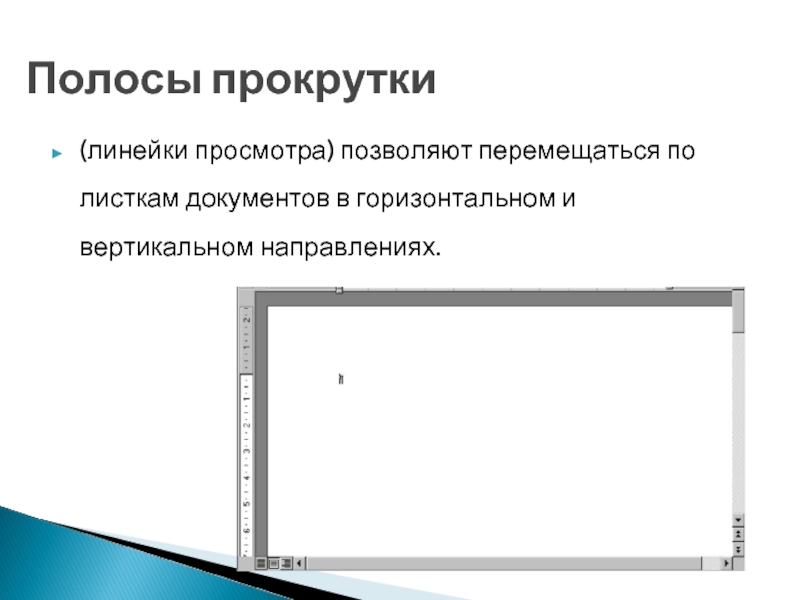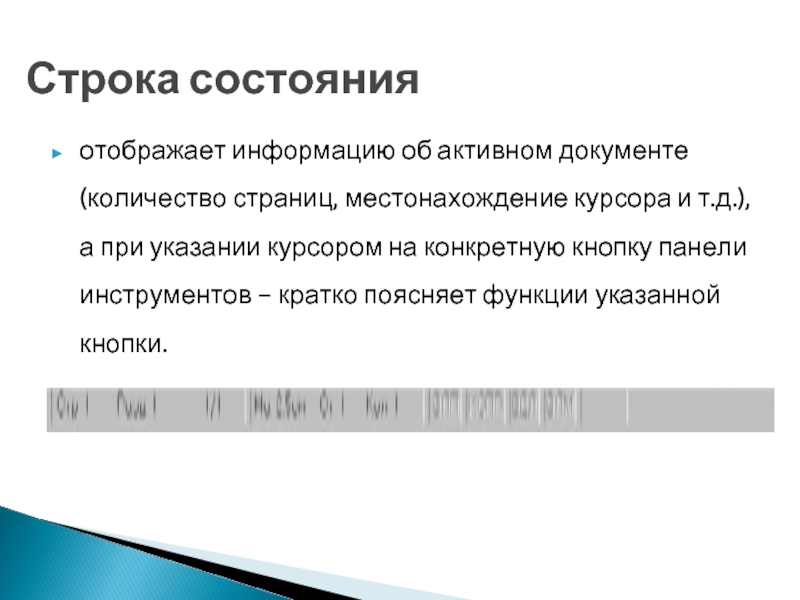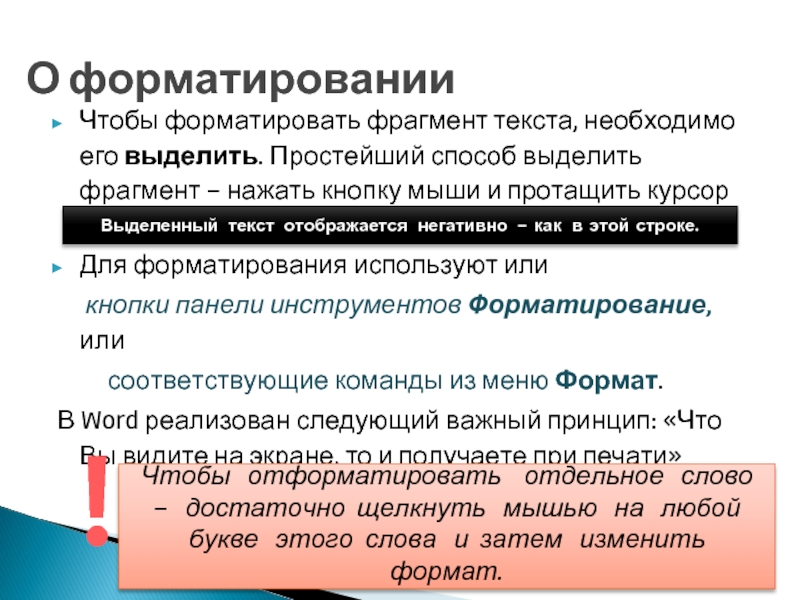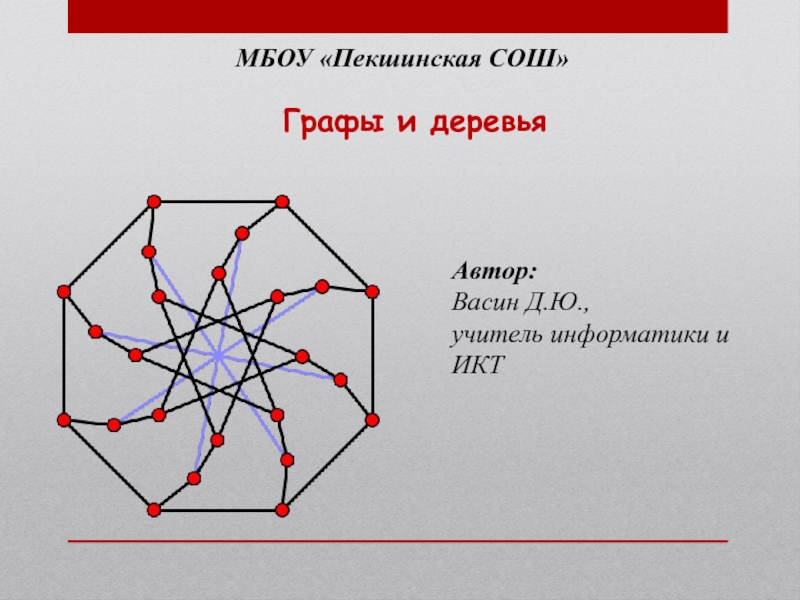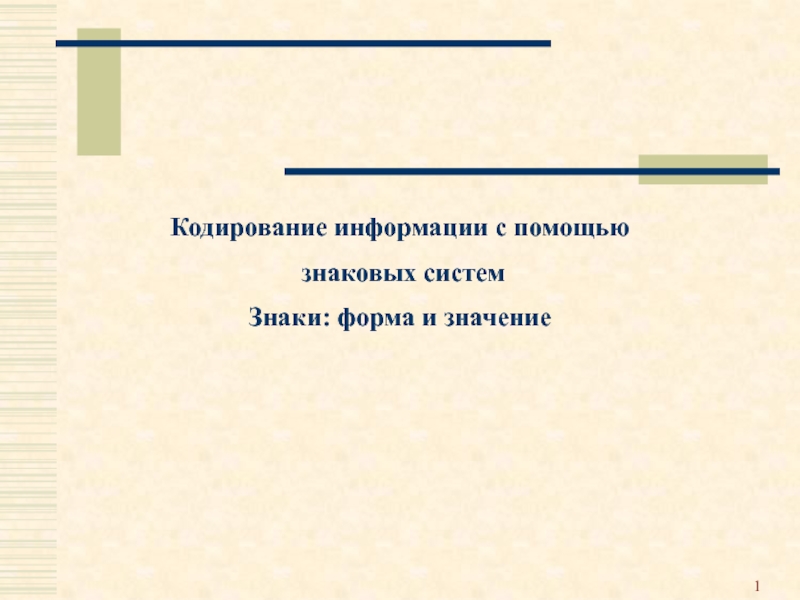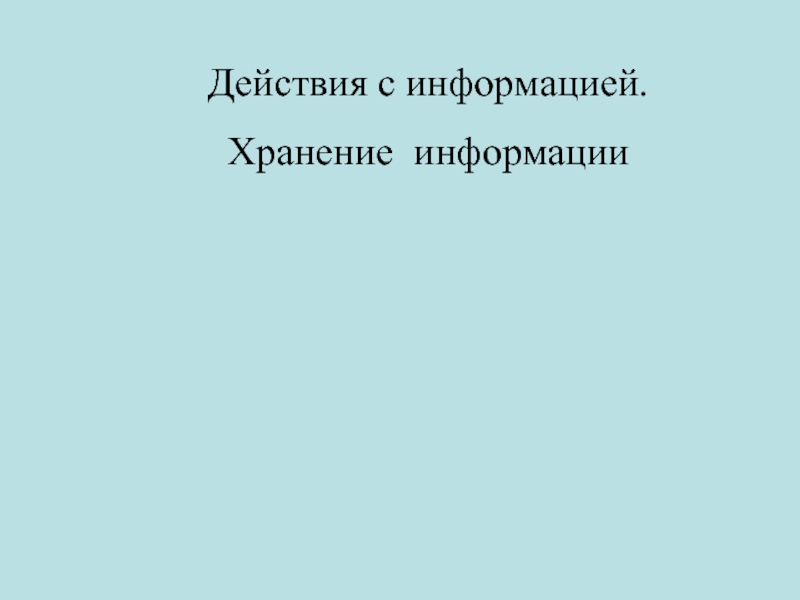Разделы презентаций
- Разное
- Английский язык
- Астрономия
- Алгебра
- Биология
- География
- Геометрия
- Детские презентации
- Информатика
- История
- Литература
- Математика
- Медицина
- Менеджмент
- Музыка
- МХК
- Немецкий язык
- ОБЖ
- Обществознание
- Окружающий мир
- Педагогика
- Русский язык
- Технология
- Физика
- Философия
- Химия
- Шаблоны, картинки для презентаций
- Экология
- Экономика
- Юриспруденция
Текстовый процессор MS WORD основные понятия
Содержание
- 1. Текстовый процессор MS WORD основные понятия
- 2. Окно WORD
- 3. Строка меню Wordсодержит девять пунктов меню, в
- 4. содержат кнопки для быстрого вызова наиболее употребительных
- 5. служат для установки полей страницы, отступов абзаца, позиций табуляции и размеров ячеек в таблицах.Линейки форматирования
- 6. (линейки просмотра) позволяют перемещаться по листкам документов в горизонтальном и вертикальном направлениях.Полосы прокрутки
- 7. отображает информацию об активном документе (количество страниц,
- 8. позволяют просматривать документ в разных режимах, однако
- 9. Параметры документаРазмер листа бумагиОриентация страницы (книжная или
- 10. По окончании работы с документом необходимо сохранить
- 11. ФОРМАТИРОВАНИЕ – ЭТО ПРЕОБРАЗОВАНИЕ ВНЕШНЕГО ВИДА ТЕКСТА
- 12. Абзацы текста можно:Выровнять по левому краю.Выровнять по центру.Выровнять по правому краю.О форматировании
- 13. Чтобы форматировать фрагмент текста, необходимо его выделить.
- 14. Загрузить MS WORD В меню Файл выбрать
- 15. Например:
- 16. Самостоятельно оформить свою визитку, пользуясь кнопками панели
- 17. При наборе текста Word автоматически переносит текст
- 18. Маркер конца абзаца относиться к непечатаемым символам,
- 19. Абзац – это любая часть документа, введенная
- 20. В меню Формат выбрать команду Абзац, и
- 21. Набрать приведенный ниже текст соблюдая оформление (жирный,
- 22. Методическое пособие по дисциплине «информатика» (2 часть)http://rudocs.exdat.com/docs/index-435470.html?page=7Возможности
- 23. Скачать презентанцию
Слайды и текст этой презентации
Слайд 1Текстовый процессор MS WORD
основные понятия
Преподаватель математики и информатики
ГБОУ СПО РО
«Константиновский педагогический колледж»
Слайд 3Строка меню Word
содержит девять пунктов меню, в которых тематически сгруппированы
все команды и инструменты, имеющиеся в распоряжении пользователя. Чтобы получить
краткую справку о любой из этих команд, необходимо щелкнуть сначала указателем мыши – по кнопке на стандартной панели инструментов, затем видоизмененным курсором – по интересующей вас команде. Точно также можно получить справку о любом видимом элементе окна Word (кнопке, линейке и т.д.).
Слайд 4содержат кнопки для быстрого вызова наиболее употребительных команд. Рисунок на
кнопки символизирует выполняемую операцию. Если задержать указатель мыши на конкретной
кнопке, то появится всплывающая подсказка – ярлычок, поясняющий действие кнопки.Панели инструментов
Слайд 5служат для установки полей страницы, отступов абзаца, позиций табуляции и
размеров ячеек в таблицах.
Линейки форматирования
Слайд 6(линейки просмотра) позволяют перемещаться по листкам документов в горизонтальном и
вертикальном направлениях.
Полосы прокрутки
Слайд 7отображает информацию об активном документе (количество страниц, местонахождение курсора и
т.д.), а при указании курсором на конкретную кнопку панели инструментов
– кратко поясняет функции указанной кнопки.Строка состояния
Слайд 8позволяют просматривать документ в разных режимах, однако способ представления документа
никак не влияет на его содержание.
нормальный режим просмотра документа;просмотр структуры документа;
просмотр
документа в режиме разметки страницы позволяет увидеть, как документ будет размещен на страницах при печати.
Кнопки выбора режима просмотра
Слайд 9Параметры документа
Размер листа бумаги
Ориентация страницы
(книжная или альбомная)
Поля страницы
Колонтитулы
Номера страниц
Номера строк
Вертикальное
выравнивание
Количество колонок
(газетный стиль)
Параметры, влияющие на внешний вид документа, перечислены
ниже:Кнопка Масштаб
стандартной панели инструментов позволит изменить масштаб изображения документа на экране, если необходимо увидеть страницу документа крупным планом или обозреть ее целиком.
Слайд 10По окончании работы с документом необходимо сохранить его на диске,
поскольку:
Документ находится в памяти компьютера только во время работы Word;
Если
выйти из Word или выключить компьютер, не сохранив предварительно документ, – то он будет потерян безвозвратно.Чтобы сохранить документ, надо:
выбрать команду Сохранить из меню Файл или
щелкнуть по кнопке Сохранить на панели инструментов, и
в появившемся диалоговом окне ввести имя файла, выбрать диск и указать папку (каталог) на диске, где будет храниться файл.
Сохранение документа на диске
Слайд 11ФОРМАТИРОВАНИЕ – ЭТО ПРЕОБРАЗОВАНИЕ ВНЕШНЕГО ВИДА ТЕКСТА И ЕГО РАСПОЛОЖЕНИЯ
НА СТРАНИЦЕ.
В Word есть несколько способов форматирования:
Форматирование символов - применяется
к отдельным символам или их группе;Форматирование абзацев - применяется к целым абзацам;
Автоформатирование - использование стилей, шаблонов и команды Автоформат.
Например, символы могут иметь полужирное, курсивное, подчеркнутое начертания, или могут быть набраны шрифтом большего размера.
О форматировании
Слайд 12
Абзацы текста можно:
Выровнять по левому краю.
Выровнять по центру.
Выровнять по правому
краю.
О форматировании
Слайд 13Чтобы форматировать фрагмент текста, необходимо его выделить. Простейший способ выделить
фрагмент – нажать кнопку мыши и протащить курсор по выделяемому
тексту.Для форматирования используют или
кнопки панели инструментов Форматирование, или
соответствующие команды из меню Формат.
В Word реализован следующий важный принцип: «Что Вы видите на экране, то и получаете при печати»
О форматировании
Выделенный текст отображается негативно – как в этой строке.
Чтобы отформатировать отдельное слово – достаточно щелкнуть мышью на любой букве этого слова и затем изменить формат.
!
Слайд 14Загрузить MS WORD
В меню Файл выбрать команду Параметры страницы,
и в появившемся окне диалога
на закладке Поля установить значение всех
четырех полей 0,5 см.на закладке Размер бумаги задать параметры:
Ширина листа: 8 см Высота: 5 см
Набрать текст своей визитной карточки, где должны быть указаны :
Фамилия, имя, отчество
домашний телефон, служебный телефон
место работы или учебы (курс, группа)
адрес
Упражнение №1.
Параметры страницы
Слайд 16Самостоятельно оформить свою визитку, пользуясь кнопками панели Форматирование. (Информацию о
действиях кнопок можно получить кнопкой
Справка ).Сохранить документ в своей рабочей папке под именем text1 с помощью команды Сохранить из меню Файл.
Выйти из WORD с помощью команды Выход из меню Файл.
Задание:
Слайд 17При наборе текста Word автоматически переносит текст на следующую сроку. Не
совершайте типичную ошибку неопытных пользователей – не нажимайте клавишу Enter
для перехода на новую строку, так как нажатие Enter в Word обозначает конец одного абзаца и переход к началу другого. Конец абзаца всегда обозначается специальным символом – – маркером конца абзаца, в котором также содержится информация о форматах абзаца. Если Вы удаляете маркер абзаца, то удаляется и форматирование, а текст в этом абзаце получит форматирование следующего за ним абзаца.Абзац в Word
Слайд 18Маркер конца абзаца относиться к непечатаемым символам, т.е. при распечатывании
документа на принтере этот символ не отображается. На экране можно
сделать видимыми все непечатаемые символы, в том числе маркеры абзацев и пробелы, если нажать кнопку Непечатаемые символы на стандартной панели инструментов.Абзац в Word
Слайд 19Абзац – это любая часть документа, введенная от одного нажатия
клавиши Enter до другого. Абзац может содержать текст, графику, объекты
(например, формулы и диаграммы) или другие элементы. Конец абзаца обозначается маркером абзаца.Разные абзацы текста могут быть по разному отформатированы.
Абзац в Word
Слайд 20В меню Формат выбрать команду Абзац, и в появившемся диалоговом
окне на страничке Отступы и интервалы установить:
В меню Формат выбрать
команду Шрифт и установить шрифт
Times New Roman Cyr , размер - 12, начертание - обычный.Упражнение №2.
Параметры абзаца
Слайд 21Набрать приведенный ниже текст соблюдая оформление (жирный, курсивный или подчеркнутый
шрифт для отдельных фрагментов текста.
Для абзаца, содержащего заголовок, установить размер
14, выравнивание по центру.Сохранить документ в своей рабочей папке под именем text2 с помощью команды Сохранить из меню Файл
Упражнение №2.
Параметры абзаца