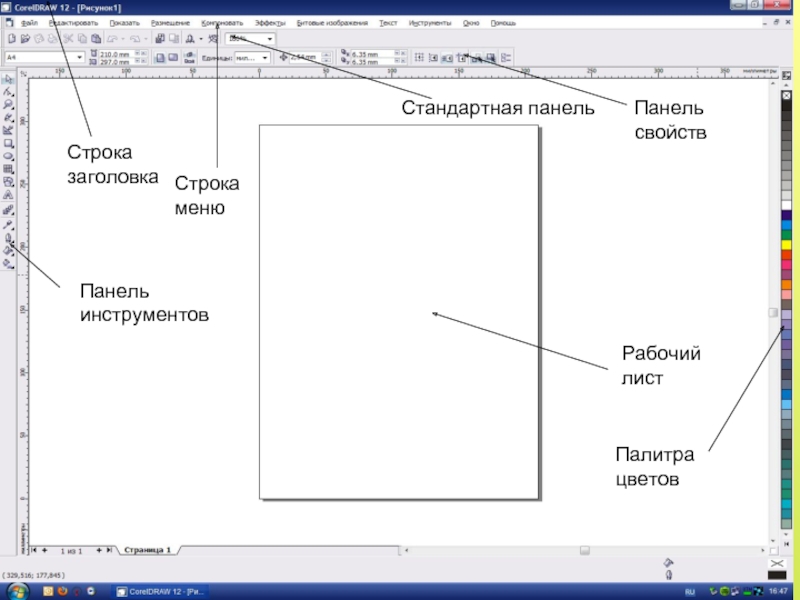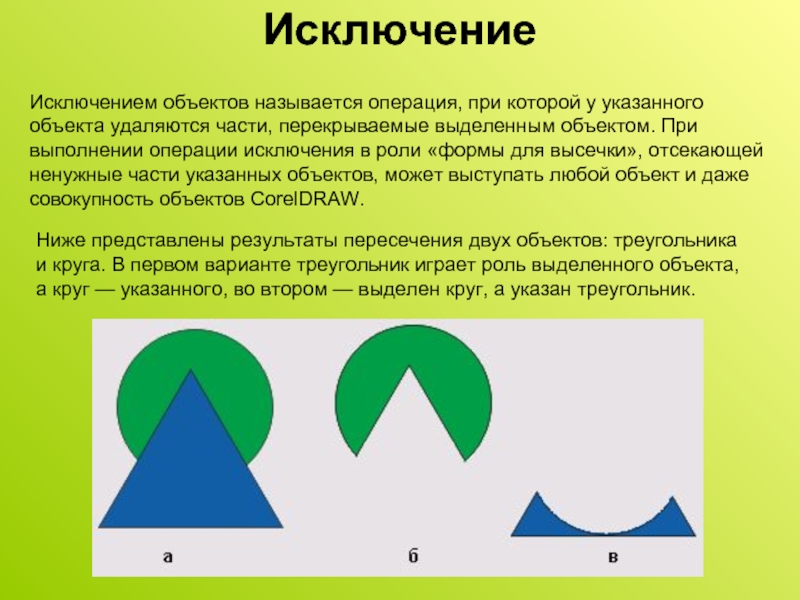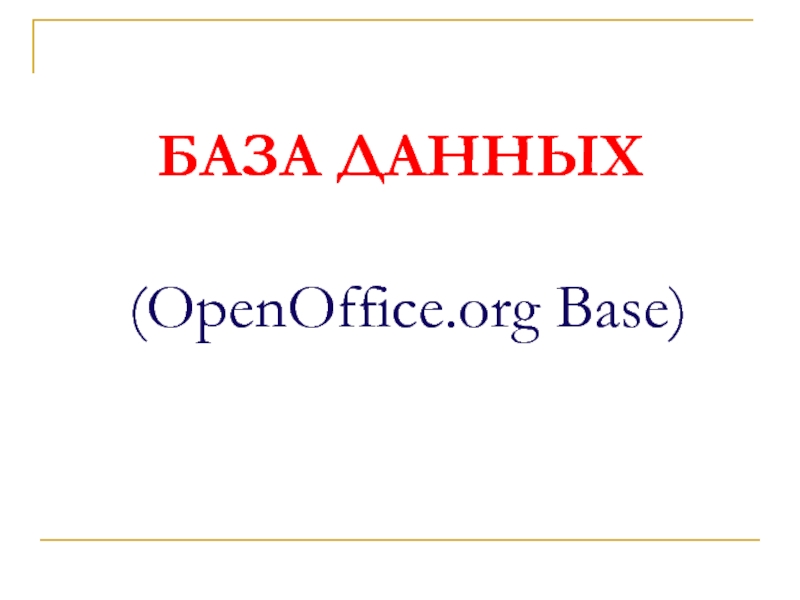Слайд 1 Введение в программу
CorelDRAW
Слайд 2Строка заголовка
Строка меню
Стандартная панель
Панель свойств
Панель инструментов
Рабочий лист
Палитра цветов
Слайд 3Основы работы с объектами
Любое изображение в векторном формате состоит из
множества составляющих частей, которые редактируются независимо друг от друга. Главными
кирпичиками, из которых составляется изображение, являются, так называемые, объекты. Понятие объекта является основным понятием в редакторе CorelDRAW. Объектом называется элемент изображения: прямая, круг, прямоугольник, кривая, замкнутая кривая, многоугольник и другие. Так как с помощью комбинации нескольких объектов можно создавать новый объект, то объекты могут иметь довольно замысловатый вид. Кроме того, CorelDRAW может создавать группы объектов для дальнейшего редактирования группы как единого объекта.
1 урок
Слайд 4Работа над любой иллюстрацией заключается в создании объектов, их редактировании
и расположении в нужных местах. При этом сначала создается приблизительная
форма объектов, после чего форма уточняется путем добавления, удаления и перемещения узлов контура. После создания необходимой формы объекта задается цвет контура и выбирается заливка объекта. Создать в редакторе можно как стандартные фигуры: прямоугольники, эллипсы, многоугольники, автофигуры, спирали и решетки, так и произвольные фигуры, состоящие из прямых и кривых линий. Среди стандартных фигур есть достаточно сложные рисунки. Средствами работы с текстом CorelDRAW приближается по возможностям к текстовому редактору. Богатые возможности форматирования позволяют прямо в редакторе создавать небольшие текстовые документы, оформленные рисунками. Применение оригинальных эффектов поможет создать красивый рисунок из простых объектов. Каждый рисунок, созданный в редакторе, состоит из одного или нескольких объектов, которые могут накладываться и полностью или частично закрывать друг друга. В качестве объектов могут использоваться растровые рисунки, подготовленные ранее с помощью любого редактора растровой графики и импортированные в CorelDRAW .
Закон CorelDRAW:
Выделить объект и только после этого выполнять над ним преобразования.

Слайд 5Редактирование изображений
Выделение группы объектов обозначается маркерами выделения, расположенными вокруг них
(Рис.). Щелкните мышью на свободном месте в рабочей области, чтобы
отменить выделение всех объектов. Давайте выделим группу из нескольких произвольных объектов. Сначала выделите первый объект. После этого нажмите клавишу Shift и, не отпуская ее, выделите остальные объекты, щелкая мышью последовательно на контуре каждого объекта. Обратите внимание, что в строке состояния выводится информация о выделенных объектах.
Отпустите клавишу Shift. Рассмотрим еще один способ выделения объектов. Как один, так и несколько объектов можно выделить, обведя их рамкой выделения.
Слайд 6Подведите указатель мыши к месту, расположенному выше и левее объекта
или объектов, которые вы хотите выделить. Нажмите левую кнопку мыши
и , не отпуская ее, начните передвигать мышь. На экране между начальной точкой и текущим местом указателя появится пунктирный прямоугольник. Этот прямоугольник и называется рамкой выделения. Передвиньте мышь таким образом, чтобы нужные объекты оказались внутри пунктирного прямоугольника, после чего отпустите кнопку мыши. Объекты, целиком оказавшиеся внутри пунктирного прямоугольника, будут выделены. Если во время выделения держать нажатой клавишу Alt. то выделены будут не только объекты, целиком оказавшиеся внутри пунктирного прямоугольника, но и частично попавшие в него. После выделения нескольких объектов, вы можете работать с ними, как будто они являются одним единственным объектом. Самостоятельно поэкспериментируйте с выделением разных объектов.
Слайд 7Перемещение, копирование и удаление объектов
Рассмотрим процедуру удаления. Удалить объект очень
просто. Выделите объект или несколько объектов, которые вы хотите удалить.
Нажмите клавишу Delete. Выделенные объекты будут удалены. Теперь мы попробуем перемещать объекты. Выделите любой объект, после чего нажмите несколько раз любую клавишу управления курсором: "Вниз","Вверх","Вправо" или "Влево". Объект будет передвинут. Другим, более удобным, способом перемещения объектов является использование мыши. Подведите указатель мыши к центру выделенного объекта, который отмечен символом "Крестик". При этом указатель мыши примет вид "Стрелки в четыре стороны" .Нажмите левую кнопку мыши и, не отпуская кнопку мыши, начните передвигать мышь. На экране появятся тонкие контуры объекта голубого цвета . Переместите контур объекта на место, которое вы выбрали для объекта, и отпустите кнопку мыши. Объект будет перерисован в новом месте. Если предварительно выделить группу объектов, то точно так же вы можете переместить всю группу.
Примечание:
Для перемещения объектов строго в горизонтальном или вертикальном направлении следует во время перемещения нажать и удерживать клавишу Ctrl.

Слайд 8Редактирование контура и заливки
Можно изменить размер контура
Использование однородной заливки
Слайд 9Редактирование контура и заливки
Использование градиентной заливки
Заливка текстурой
Слайд 10Если вы хотите не переместить, а скопировать объект, то выделите
его и нажмите клавишу "Плюс", расположенную рядом с цифровым блоком
клавиатуры. Копия объекта будет точно совпадать с исходным объектом, или находиться немного в стороне, в зависимости от настройки вашего редактора. Отодвиньте в сторону копию, нажав несколько раз клавишу "Влево" и вы увидите два абсолютно идентичных объекта. Таким же образом можно скопировать и выделенную группу объектов. Другим способом копирования, удаления и перемещения объектов является использование буфера обмена Windows.
Слайд 11Наложение объектов друг на друга
Объекты в CorelDRAW могут располагаться друг
над другом. При этом верхние объекты закрывают нижние. Если верхние
объекты залиты непрозрачным цветом, нижние будут не видны. Порядок наложения объектов определяется порядком их создания: в самом низу всегда находится объект, который создавался первым. Но последовательность расположения объектов друг над другом можно изменять. Именно об этом сейчас и пойдет речь. Для наших экспериментов мы создадим три простых объекта. Удалите все созданные ранее объекты. Создайте квадрат, прямоугольник, и эллипс, закрасьте их различными цветами и расположите примерно так, как на Рис. Если вы создадите объекты в заданной последовательности, то внизу будет расположен квадрат, над ним прямоугольник, а наверху - эллипс.
Выделите квадрат, который является самым нижним объектом, и нажмите комбинацию клавиш Shift + Page Up.
Слайд 12Трансформация объектов
Очень часто возникает потребность в изменении формы созданных
ранее объектов. Вы можете изменить не только размеры и пропорции
объектов, но и контур объекта, отредактировав узлы и сегменты, его составляющие. Но вначале следует познакомиться с простейшими преобразованиями объектов CorelDRAW.
Начнем знакомство с трансформацией объектов с изменения размера. Выделите один из объектов, созданных ранее. Выделенный объект обрамляется черными прямоугольниками, называемыми маркерами выделения. Подведите указатель мыши к нижнему правому маркеру выделения. Внешний вид указателя мыши при этом изменится с обычного на двунаправленную стрелку. Нажмите левую кнопку мыши, и, не отпуская ее, начните передвигать мышь. При этом у объекта появится тонкая голубая контурная копия. Передвиньте мышь правее и ниже, после чего отпустите кнопку мыши. Объект будет увеличен, при этом будут сохранены его пропорции, то есть соотношение его ширины и высоты. Для изменения размера с сохранением пропорций можно воспользоваться не только правым нижним маркером выделения, но и любым другим, расположенным в одном из углов рамки обрамления. Следует отметить, что если в процессе изменения размера объекта нажать и удерживать клавишу Shift. то изменение размера будет происходить относительно центра объекта.

Слайд 13Поворот объекта
Выделите любой объект, после чего щелкните мышью на его
контуре еще раз, чтобы вокруг объекта появились стрелки.
Для поворота
используются стрелки поворота расположенные по углам объекта. Безразлично, какая из них используется, результат будет один и тот же. Подведите указатель мыши к стрелке. Указатель изменится на другой. Нажмите левую кнопку мыши, и, не отпуская ее, начните передвигать мышь. Голубой контур объекта начнет вращаться. Установив нужное положение, отпустите кнопку мыши, и объект будет повернут. Если при повороте нажать и удерживать клавишу Ctrl. то поворот будет выполняться на угол, кратный пятнадцати градусам. Для более сложного поворота можно изменить расположение центра вращения. Перетащите с помощью мыши значок центра в другое место. Поверните объект, чтобы увидеть, что теперь поворот осуществляется иначе.
Слайд 14Соединение объектов
Самым удобным способом создания сложных геометрических объектов является их
составление из простых. Рассмотрим операцию соединения объектов. В отличие от
объединения объектов в группы, при соединении получается один новый объект. При этом появляется возможность создавать объекты с отверстиями внутри. Итак, выполним соединение нескольких объектов, чтобы создать прямоугольное отверстие в круге.
Нарисуйте окружность на свободном поле документа, после чего нарисуйте прямоугольник, расположив его внутри окружности. Выделите окружность и прямоугольник. О выделении двух объектов будет говорить соответствующая надпись в строке состояния. Можете выровнять по центру объекты, чтобы получился более аккуратный рисунок.
Выполните операцию сварить.
Выполните операцию комбинировать
Слайд 15
Практическая работа
Алгоритм «Ключ»
Создадим два эллипса разного размера,
Выполнить выравнивание маленького
эллипса по центру большого,
Два эллипса скомбинированы для создания отверстия,
Нарисовать прямоугольник,
К
прямоугольнику и эллипсу с отверстием применена операция сваривания, т.е. создана заготовка для ключа.
Нарисовать замкнутую ломаную,
Использовать операцию сваривания для заготовки ключа и ломаной
Слайд 16Построение объекта сложной формы путем объединения
В этом упражнении мы
познакомимся с выполнением операции объединения нескольких объектов и повторим приемы
выравнивания и построения градиентной заливки. В качестве объекта для экспериментов выберем молочную бутылку.
1. Начните с построения прямоугольника, вытянутого по горизонтали, закруглите края с помощью инструмента форма.
2. Постройте правильную окружность диаметром 70 мм. Чтобы точно совместить ее вертикальный диаметр с правым краем прямоугольника нажмите клавишу Ctrl.
3. Постройте два эллипса и прямоугольник, совместно выделите их и выровняйте по правому краю выделения.
4. Выполните операцию –объединение и градиентная заливка.
2 урок
Слайд 17Исключение
Исключением объектов называется операция, при которой у указанного объекта удаляются
части, перекрываемые выделенным объектом. При выполнении операции исключения в роли
«формы для высечки», отсекающей ненужные части указанных объектов, может выступать любой объект и даже совокупность объектов CorelDRAW.
Ниже представлены результаты пересечения двух объектов: треугольника и круга. В первом варианте треугольник играет роль выделенного объекта, а круг — указанного, во втором — выделен круг, а указан треугольник.
Слайд 18Операция интерактивное выдавливание
Нарисуйте эллипс.
Наложите на него второй эллипс меньшего размера
и осуществите выравнивание по центру используя клавишу Ctrl.
Выполните операцию –объединение.
Наложите
2 прямоугольника по краям фигуры и осуществите операцию исключение.
Выделите фигуру о выполните операцию интерактивное выдавливание.
Выполните радиальную заливку.
Слайд 19Создание сложной объемной фигуры
Использование операций: копирование, объединение, сваривание, интерактивное выдавливание,
градиентная заливка.
Слайд 20Работа с текстом и преобразование фигур
с помощью инструмента - интерактивное
искажение
Нарисовать стандартные простые фигуры.
Можно их преобразовать, используя контекстное меню.
Выделите объект.
Используем инструмент интерактивное искажение.
С помощью инструмента свободная рука нарисовать контур, по которому будет написан текст.
Использовать инструмент – Текст. Контур удалить.
3 урок
Слайд 21Интерактивное перетекание и художественное оформление
Слайд 22Интерактивный контур, интерактивная тень, интерактивная оболочка
Слайд 23
Одним из важных объектов CorelDRAW являются плавно изогнутые кривые, с
помощью которых можно построить любой произвольный контур. Эти кривые называются
кривыми Безье. Математик Пьер Безье открыл, что произвольную кривую можно задать с помощью двух векторов, находящихся в начале и конце кривой. Это положение легло в основу описания кривых Безье в CorelDRAW. Кроме положения начальной и конечной точки (то есть узлов кривой), внешний вид кривой определяется кривизной, то есть ее изогнутостью между двумя узлами. Кривизна определяется двумя параметрами кривой в каждом узле, которые графически представлены с помощью отрезков, выходящих из узлов. Эти отрезки называются манипуляторами кривизны.