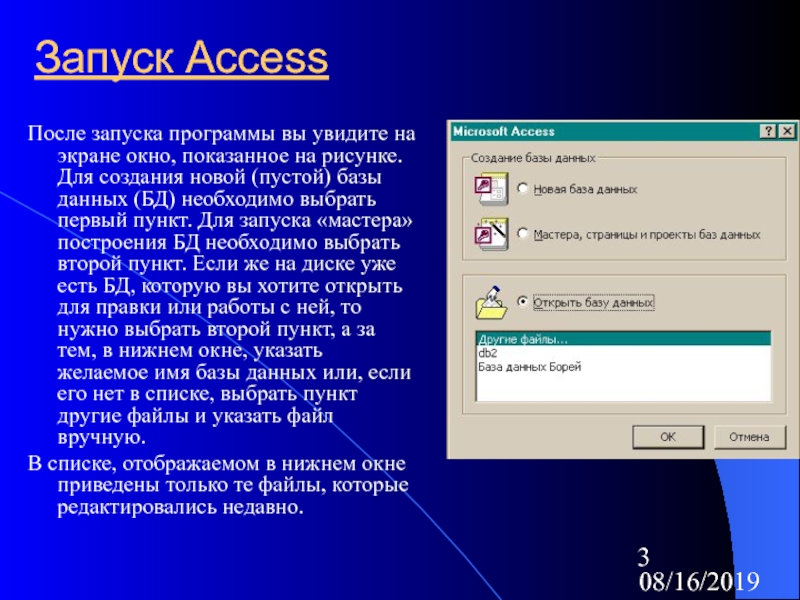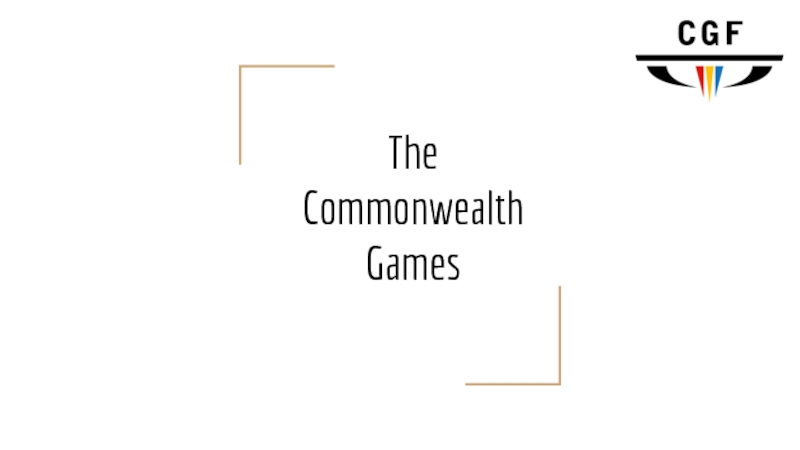пакета MS Office. Access предоставляет пользователю множество шаблонов готовых баз
данных, на основании которых, с помощью «мастеров» (Wizard), можно за несколько минут создать готовую базу данных.Однако, хоть количество шаблонов и велико, но они часто не позволяют создать именно такую базу данных, которая требуется пользователю. Поэтому практически в любом случае приходится «править» базу данных вручную.
Поэтому перейдем к рассмотрению процедуры создания базы данных на основании шаблона, а также попробуем создать таблицу.