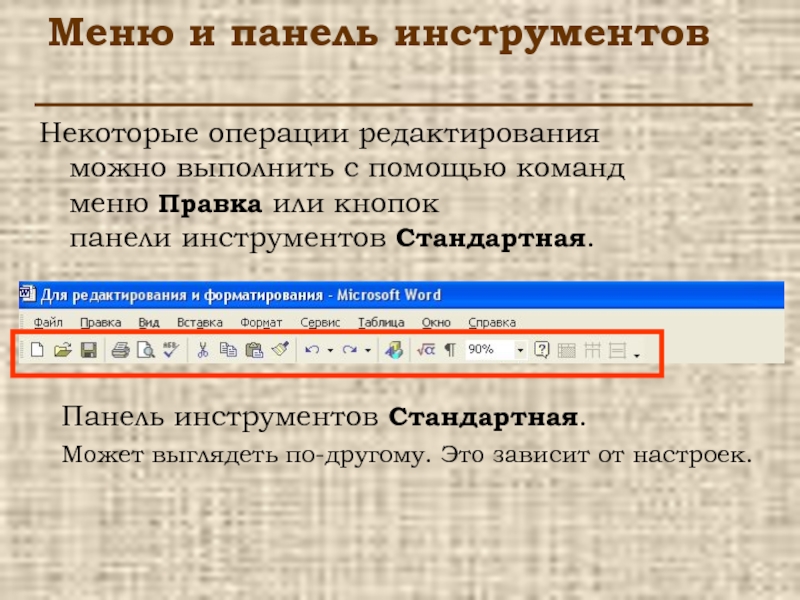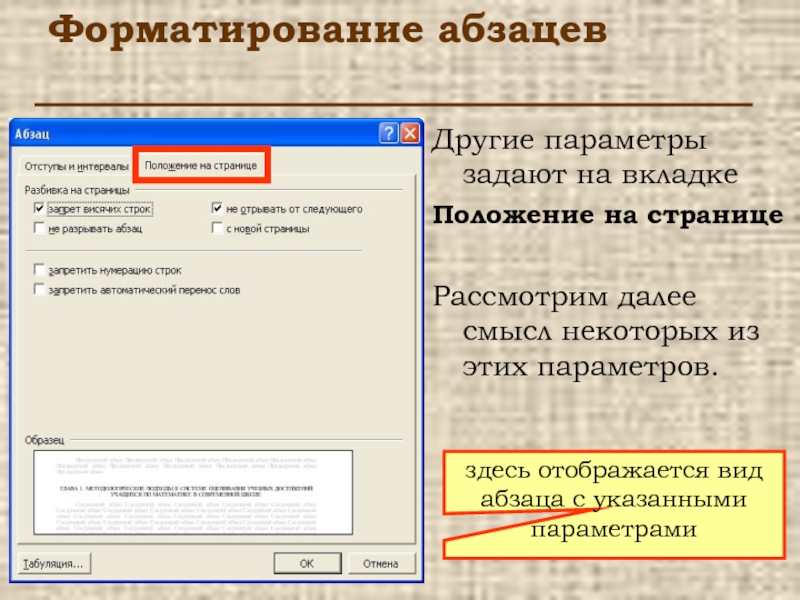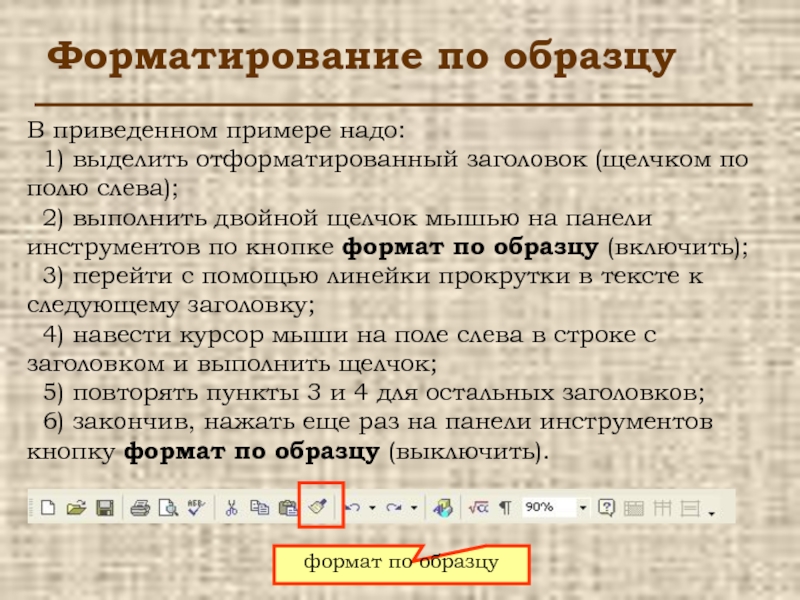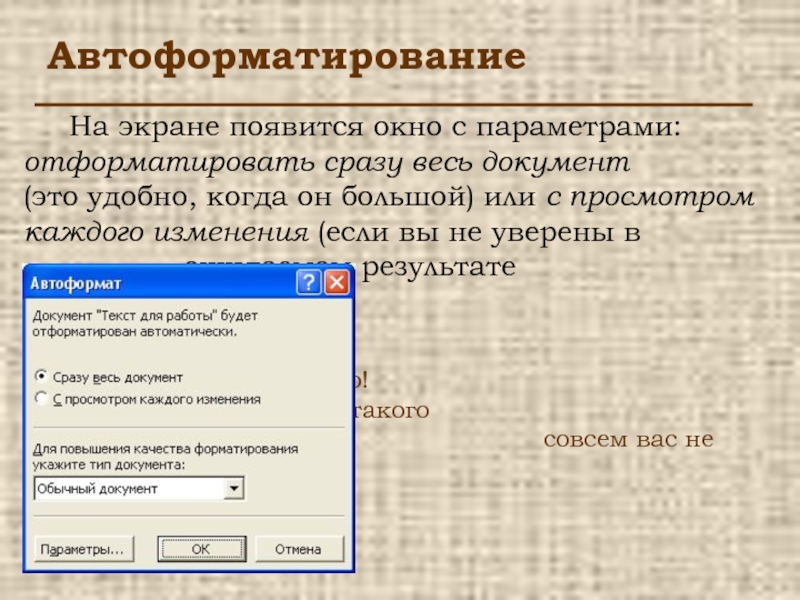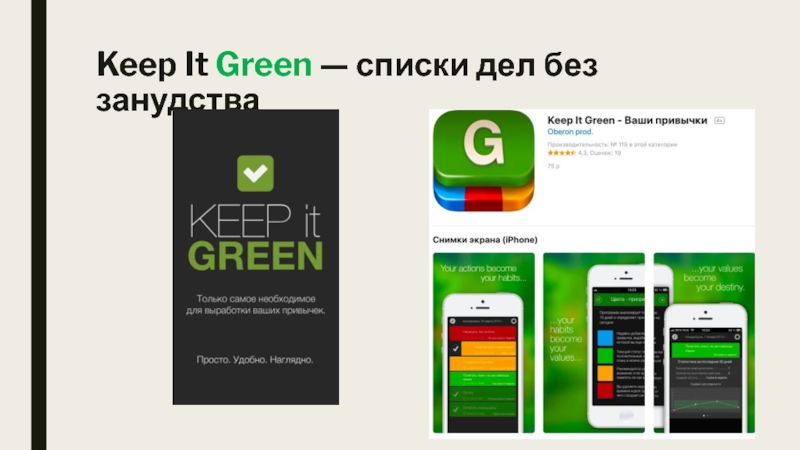Слайд 1ТЕКСТОВЫЙ
РЕДАКТОР
MS WORD
часть 2
редактирование и форматирование документа
Слайд 2РЕДАКТИРОВАНИЕ ДОКУМЕНТА
Напомним:
Редактирование – это процесс изменения содержания текстового документа:
исправление ошибок и опечаток, проверка орфографии и синтаксиса, улучшение стиля
текста.
Операции редактирования можно выполнять различными способами.
Правильное выполнение операций редактирования ускоряет процесс подготовки документа.
Рассмотрим подробнее.
Слайд 3Удаление символа
Например, из ПИЛОТ получить ПЛОТ, удалив символ И. Вертикальная
черта будет обозначать позицию курсора.
1 способ: курсор находится после символа
И
ПИ|ЛОТ
нажимаем клавишу Bs (Back Space);
2 способ: курсор находится перед символом И
П|ИЛОТ
нажимаем клавишу Del (Delete).
Полезное замечание:
На практике, обычно выбирают один из этих способов, чтобы не путаться.
Слайд 4Удаление слова
1 способ: с помощью клавиш Bs (Back Space) или
Del (Delete) удалять по одному символу, пока не удалим слово.
2
способ: выделить слово, выполнив по нему двойной щелчок мышью, и нажать клавишу Del (Delete).
Полезное замечание:
Выделить слово –
выполнить по нему двойной щелчок мышью.
Слайд 5Удаление строки
1 способ: с помощью клавиш Bs (Back Space) или
Del (Delete) удалять по одному символу, пока не удалим всю
строку.
2 способ: выделить строку, поместив курсор мыши
на поле слева напротив строки и выполнив щелчок, затем нажать клавишу Del (Delete).
Полезное замечание:
Выделить строку –
щелчок мышью на поле слева напротив строки.
Слайд 6Удаление пустой строки
Пустая строка – это тоже строка. Удалить ее
можно также, как строку текста. И даже не выделять!
1 способ:
«Удалить пустую справа»
установить курсор в конец предыдущей строки или в начало пустой и нажать клавишу Del (Delete);
2 способ: «Удалить пустую слева»
установить курсор в начало пустой строки или в начало следующей за пустой и
нажать клавишу Bs (Back Space).
Полезное замечание:
Если удалить пустую строку не получилось, значит
она не пустая: возможно в ней набраны пробелы или другие «невидимые» символы. Об этом см. далее.
Слайд 7Удаление предложения
1 способ: с помощью клавиш Bs (Back Space) или
Del (Delete) удалять по одному символу, пока не удалим предложение.
2
способ: выделить предложение, с помощью мыши или клавиш Shift + стрелки, затем
нажать клавишу Del (Delete).
3 способ: выделить предложение, нажав клавишу Ctrl и выполнив щелчок мышью «внутри» этого предложения, затем отпустить клавишу Ctrl и нажать Del (Delete).
Полезное замечание:
Выделить предложение –
Ctrl + щелчок мышью по предложению.
Слайд 8Удаление абзаца
1 способ: с помощью клавиш Bs (Back Space) или
Del (Delete) удалять по одному символу, пока не удалим абзац.
2
способ: выделить абзац, с помощью мыши или клавиш Shift + стрелки, затем
нажать клавишу Del (Delete).
3 способ: выделить абзац, поместив курсор мыши на поле слева напротив абзаца и выполнив двойной щелчок, затем нажать клавишу Del (Delete).
Полезное замечание:
Выделить абзац –
двойной щелчок мышью
на поле слева напротив абзаца.
Слайд 9Два режима редактирования
Создание и редактирование документа в программе Word может
происходить в одном из двух режимов: в режиме вставки или
в режиме замены. Особенно это «чувствуется» при редактировании.
Если включен режим вставки, то «новый» текст, набираемый на месте «старого», вставляется в документ и «отодвигает» «старый» текст дальше.
Например, в тексте Ехал Грека | через реку вертикальная черта обозначает позицию курсора.
В этом месте будем вводить текст по мосту.
В итоге получится предложение
Ехал Грека по мосту | через реку.
«Новый текст» разместился «внутри старого».
Слайд 10Два режима редактирования
Если включен режим замены, то «новый» текст, набираемый
на месте «старого», стирает «старые символы», отображая на их месте
«новые».
Например, в тексте Ехал Грека | через реку вертикальная черта обозначает позицию курсора.
В этом месте будем вводить текст по мосту.
В итоге получится предложение
Ехал Грека по мосту | ку.
Так как в «новом» тексте по мосту 8 символов (включая пробел), столько же символов «старого» текста было стерто. От «старого» текста остался только слог ку.
Слайд 11Два режима редактирования
Переключение режимов вставки и замены осуществляется клавишей Ins
(Insert).
Индикатор режима находится в строке состояния в нижней части
окна программы Word.
включен режим замены
выключен режим замены,
т.е. включен режим вставки.
В программе Word принято работать
в режиме вставки.
Слайд 12Вставка символа
Например, из ЗЕМЛЯНКА получить ЗЕМЛЯНИКА, вставив символ И. Вертикальная
черта будет обозначать позицию курсора.
Режим вставки:
ЗЕМЛЯН|КА
нажимаем клавишу И;
Режим замены:
ЗЕМЛЯН|КА
включаем
режим вставки, нажав клавишу Ins (Insert), и нажимаем клавишу И.
Аналогично можно вставить слово, фразу, одно или несколько предложений.
Слайд 13Вставка пробела
Следует помнить, что пробел – это тоже символ.
Поэтому в
тексте Оттопотакопытпыльпополюлетит необходимо выполнить вставку пробелов.
Для этого в режиме вставки
устанавливают курсор после первого слова
От|топотакопытпыльпополюлетит и нажимают пробел. Перемещают курсор после второго слова
От топота|копытпыльпополюлетит и снова нажимают пробел. Так продолжают до конца фразы. В итоге получим
От топота копыт пыль по полю летит.
Слайд 14Вставка пустой строки
Например, На дворе – трава, на траве –
дрова. Поместим курсор после запятой
На дворе – трава, |
на траве – дрова и дважды нажмем клавишу ввода. После первого нажатия получим текст:
На дворе – трава,
|на траве – дрова
После второго нажатия текст примет вид:
На дворе – трава,
|на траве – дрова.
Между строками текста вставили пустую строку.
Слайд 15Вставка пустой строки
Таким образом, пустая строка в программе Word представляет
собой абзац, не содержащий текста.
Вставить пустую строку в тексте
можно, установив курсор в требуемую позицию и нажав дважды клавишу ввода (Enter).
Первое нажатие ввода означает поместить текст справа в новую строку. Теперь из одной строки имеем две и курсор находится в начале текущей (второй строки).
Второе нажатие – снова поместить текст справа в очередную новую строку (третью), оставив текущую (вторую) строку пустой.
Слайд 16Меню и панель инструментов
Некоторые операции редактирования
можно выполнить с помощью
команд
меню Правка или кнопок
панели инструментов Стандартная.
Панель инструментов Стандартная.
Может
выглядеть по-другому. Это зависит от настроек.
Слайд 17Отмена и возврат изменений
Все действия, которые вы выполняете в процессе
подготовки документа, программа Word «запоминает». Благодаря этому ошибочно выполненное действие
можно отменить, а отмененное – вернуть. Для этого в меню имеются команды Правка\Отменить и Правка\Вернуть.
Слайд 18Отмена и возврат изменений
Те же действия, можно выполнить с помощью
кнопок Отменить и Вернуть на панели инструментов. Рядом с этими
кнопками находятся черные стрелочки, позволяющие открыть список действий, которые можно отменить или вернуть соответственно.
список Отменить
список Вернуть
Слайд 19Отмена и возврат изменений
Например, выполним щелчок по списку Отменить и
выберем три последние команды.
Чтобы отменить одно последнее действие, можно, не
раскрывая списка, выполнить щелчок по кнопке Отменить.
Аналогичны действия с кнопкой Вернуть.
Слайд 20Непечатаемые символы
На самом деле текст документа содержит больше символов, чем
мы видим на экране в обычном режиме. Существуют непечатаемые знаки
- символы, благодаря которым текст имеет определенную структуру, т.е. разделен на слова, строки, абзацы, разделы и т.д.
К непечатаемым знакам относятся, например, пробел и знак абзаца. Увидеть такие символы можно, нажав на панели инструментов Стандартная кнопку Непечатаемые знаки.
непечатаемые знаки
Слайд 21Непечатаемые символы
Теперь в окне документа пробелы между словами отображаются точками
по центру строки. Обратите внимание: перед именем Джек введено сразу
пять пробелов.
Символ «с носиком» - это знак абзаца.
Он показывает каждое нажатие клавиши Ввод.
Из этого примера видно, что пустая строка получается двойным нажатием клавиши Ввод.
Слайд 22Непечатаемые символы
При отображении непечатаемых символов кнопка Непечатаемые знаки на панели
инструментов нарисована вдавленной – нажатой. Повторное ее нажатие выключает режим
отображения непечатаемых символов.
Если на панели инструментов кнопка Непечатаемые знаки отсутствует, можно выбрать меню Сервис\Параметры и на вкладке Вид расставить
или убрать в соответствующих полях метки.
Слайд 23Склейка и разрезание строк
Вернемся к рассмотренному примеру.
Чтобы «склеить» две строки,
т.е. из двух строк сделать одну, надо удалить символ ввода
в конце первой строки, т.е. установить курсор в позиции,
перед символом ввода и
нажать клавишу
Del (Delete).
Чтобы «разрезать» строку, т.е. из одной строки сделать две, надо вставить символ ввода в том месте строки, где требуется «разрезать», т.е. установить курсор в эту позицию и нажать клавишу Ввод.
Слайд 24Регистр символов
Текст документа может содержать
заглавные символы
(большие, символы верхнего
регистра) и
прописные символы
(маленькие, символы нижнего регистра).
В тексте
символы из разных регистров могут присутствовать в разном сочетании.
Случается, что текст введен верно, но в другом регистре. Например, случайно была нажата клавиша Caps Lock и все символы строки введены заглавными. Эту ошибку можно легко исправить, не набирая текст заново.
Слайд 25Регистр символов
Средства редактирования позволяют изменить регистр уже введенного текста. Для
этого надо выделить текст, регистр которого следует поменять, и выбрать
меню Формат\Регистр…
На экране появится окно дополнительных параметров, в котором следует указать требуемый вариант
и нажать в окне
кнопку Ok.
Слайд 26ФОРМАТИРОВАНИЕ ДОКУМЕНТА
Форматирование – это процесс оформления текста, придания ему формы
на экране компьютера: задание абзацного отступа,
границ текста, начертания символов
и других параметров.
Форматирование превращает текст в красиво оформленный документ.
Операции форматирования также можно выполнять различными способами:
с помощью команд меню или
кнопок панели инструментов.
Рассмотрим подробнее.
Слайд 27Меню и панель инструментов
Многие операции форматирования
можно выполнить с помощью
команд
меню Формат или кнопок
панели инструментов Форматирование.
Панель инструментов Форматирование.
Может
выглядеть по-другому. Это зависит от настроек.
Слайд 28Операции форматирования
Текст документа имеет определенную структуру. Набираемые символы образуют слова,
слова входят в предложения, группы предложений, объединенных единой идеей, составляют
абзац.
Значительный по объему текст разделен на более крупные логические части – параграфы, разделы, главы. Весь текст и каждая такая часть могут иметь собственное заглавие.
Каждый из названных элементов текста требует своих операций форматирования. Различают форматирование символов и
форматирование абзацев.
Слайд 29Форматирование СИМВОЛОВ
Прежде всего, рассмотрим, какими параметрами характеризуются символы.
Гарнитура – это
вид шрифта, т.е.
способ начертания букв этого шрифта. Гарнитуры чаще
имеют английские названия: «Courier New», «Arial Black», «Times New Roman», «Bookman Old Style», «Impact» и др.
Атрибуты (параметры) – это особенности начертания символов одного и того же шрифта. Почти каждый из шрифтов может иметь следующие атрибуты: жирный (полужирный), курсив (наклонный), подчеркнутый.
Слайд 30Форматирование символов
Шрифты бывают
пропорциональными и моноширинными.
Обратите внимание, что каждый
символ этого текста занимает столько места, сколько «ему необходимо». Так,
символы «ж», «ф», «ш», «щ» занимают больше места, чем «г», «л», «п». Это пропорциональный шрифт.
В моноширинных шрифтах все символы занимают одинаковое количество места. Например, равноширинным является шрифт пишущей машинки.
Слайд 31Форматирование символов
Размер – это величина символов шрифта.
Размер шрифта задается
в пунктах (пт).
1 пункт = 0,375 мм.
Например, принято создавать
документы шрифтом 14 пт или 12 пт. Шрифт пишущей машинки составляет примерно 14 пт.
В типографском деле для указания размера используют термин «кегль».
Можно задать и другие параметры шрифта:
цвет символов, их видоизменение (верхние или нижние индексы, зачеркнутые или контурные символы и др.).
Слайд 32Форматирование символов
Для форматирования символов надо выделить слово, фразу, предложение, один
или несколько абзацев или даже весь текст и выбрать меню
Формат\Шрифт…
На экране появится окно для указания параметров.
Слайд 33Форматирование символов
В окне доступны три вкладки: Шрифт, Интервал, Анимация. Основные
параметры задают на вкладке Шрифт.
Слайд 34Форматирование символов
гарнитуру выбираютиз списка
атрибуты выбирают
из списка
размер вводят числом или
выбирают
из списка
цвет
выбирают
из списка
видоизменение указывают меткой в поле
напротив параметра
здесь отображается вид шрифта с указанными параметрами
Слайд 35Форматирование символов
Рассмотренные параметры форматирования символов можно задать с помощью кнопок
панели инструментов Форматирование.
открыть список
гарнитур шрифта
открыть список размеров шрифта
нажать одну или
несколько кнопок
с атрибутами шрифта
ввести размер шрифта числом
открыть палитру и выбрать цвет символов
Слайд 36Форматирование символов
Кроме указанных параметров
для символов шрифта можно задавать масштаб,
межсимвольный интервал и смещение относительно строки.
Приведем пример текста, записанного
одним и тем же шрифтом с указанием различного масштаба.
Высота строк одинакова! Масштаб влияет на ширину.
Слайд 37Форматирование символов
Приведем пример текста, записанного одним и тем же шрифтом
с указанием различного межсимвольного интервала.
Масштаб символов одинаков, они просто
располагаются ближе друг к другу или дальше.
Слайд 38Форматирование символов
Приведем пример текста, записанного одним и тем же шрифтом
с указанием различного смещения относительно строки.
Такие атрибуты задают крайне
редко.
Слайд 39Форматирование символов
масштаб вводят числом или выбирают из списка
выбирают интервал
указывают
на сколько пунктов
менять интервал и смещение
соответственно
выбирают смещение
здесь
отображается
вид шрифта
с указанными параметрами
Обратите внимание. Об этом понятии
см. далее.
Слайд 40Форматирование символов
Кернинг означает подбор такого интервала между отдельными парами символов
(с учетом их симметрии), при котором текст становится более сглаженным,
улучшается его восприятие.
Результат указания кернинга заметен не всегда. Рассмотрим пример.
Первая и вторая строки введены соответственно без кернинга и с его указанием.
Сравните: в слове УЛИЦЫ символ Л во втором случае записан ближе к У, так как начертание У позволяет это сделать. Сравните также третью и четвертую строки.
Слайд 41Форматирование АБЗАЦЕВ
Если документ в программе Word отображается в режиме Разметка
страницы (меню Вид), то можно увидеть границы текста, отмеченные по
периметру листа светло-серыми линиями.
Области на листе от его краев до границ текста называют поля
(левое, правое, верхнее и нижнее).
Слайд 42Форматирование абзацев
Выравнивание – это расположение строк абзаца по отношению к
границам текста.
Абзацы выравнивают по левому краю,
по центру, по
правому краю, по ширине.
по ширине
по левому краю
по правому краю
по центру
Слайд 43Форматирование абзацев
Отступ абзаца – это расстояние от соответствующей границы текста
до границы абзаца. Можно задать отступ абзаца слева, отступ абзаца
справа.
Эти значения указывают в сантиметрах.
абзац без отступов
отступ абзаца слева
3 см
отступ абзаца справа 2 см
Не путайте границы текста и границы абзаца!
Слайд 44Форматирование абзацев
Первая строка («красная» строка) – это расстояние от границы
абзаца до начала первой строки абзаца. Наличие «красной» строки в
абзаце не обязательно.
Это значение указывают в сантиметрах.
первая строка
1,27 см
первая строка
1, 27 см
абзац не имеет «красной» строки
Красная строка измеряется от границы абзаца!
Слайд 45Форматирование абзацев
Выступ – это расстояние, на которое первая строка абзаца
выступает левее
левой границы абзаца.
Это значение указывают в сантиметрах.
отступ слева
3 см и выступ 1, 27 см
выступ 1,27 см
Слайд 46Форматирование абзацев
Интервал (отбивка) – это расстояния от данного абзаца до
соседних с ним верхнего и нижнего. Можно задать интервал перед
(расстояние от верхнего края данного абзаца до нижнего края предыдущего) и интервал после
(расстояние от нижнего края текущего абзаца до верхнего края последующего).
Эти значения указывают в пунктах.
Слайд 47отбивка перед вторым абзацем
12 пт
отбивка после второго абзаца
30 пт
Третий
и четвертый абзацы не имеют отбивки
Интервал перед абзацем или после
него хорошо заметен в тексте, но внешне сложно определить, для какого абзаца он указан.
Форматирование абзацев
Слайд 48Чтобы определить, к какому абзацу выполнена отбивка, надо выделить абзац
– отбивка, если она имеется, будет выделена вместе с абзацем.
Форматирование абзацев
Слайд 49Форматирование абзацев
Интервал междустрочный – это расстояние между строками в данном
абзаце.
Можно задать интервал одинарный, полуторный, двойной или указать множитель
(целый или дробный), на который
будет умножен одинарный интервал.
Единицей измерения межстрочных интервалов является интервал пишущей машинки.
Слайд 50Форматирование абзацев
Для сравнения приведены фрагменты текста с различным межстрочным интервалом.
двойной
полуторный
одинарный
множитель
Слайд 51Форматирование абзацев
Для форматирования абзацев надо выделить один или несколько абзацев
или весь текст и выбрать меню Формат\Абзац…
На экране появится
окно для указания параметров.
Окно имеет две вкладки: отступы и интервалы и положение на странице.
Слайд 52Форматирование абзацев
Рассмотренные выше параметры задают на вкладке
Отступы и интервалы
здесь
отображается вид абзаца с указанными параметрами
если для междустрочного интервала выбран
множитель, то в это поле задают значение множителя
Слайд 53Форматирование абзацев
Другие параметры задают на вкладке
Положение на странице
Рассмотрим далее смысл
некоторых из этих параметров.
здесь отображается вид абзаца с указанными
параметрами
Слайд 54Форматирование абзацев
В тексте абзац, состоящий из нескольких строк, может быть
«разорван» на две страницы: начало – на одной, продолжение –
на другой.
При этом может так случиться, что в конце страницы помещается только одна первая строка абзаца или наоборот – в начале страницы – одна последняя.
Такие строки выглядят в тексте сиротливо и
их называют висячие строки.
Слайд 55Форматирование абзацев
Если параметр запрет висячих строк отмечен, то в тексте
к такой строке автоматически присоединяется соседняя
(к первой – вторая,
к последней - предпоследняя).
висячая строка,
не поместилась на предыдущую страницу
Слайд 56Форматирование абзацев
Выделим абзац, «разорванный» на две страницы и
укажем параметр не разрывать абзац.
Результат – на нижнем рисунке.
Слайд 57Форматирование абзацев
Некоторые команды форматирования абзацев можно выполнить
с помощью кнопок
панели инструментов Форматирование.
выделить один или несколько абзацев
или весь текст и нажать одну из кнопок выравнивания строк абзаца
кнопки уменьшения и увеличения отступа абзаца слева
кнопки межстрочного интервала (одинарного, полуторного, двойного)
Слайд 58Форматирование абзацев
Существует еще один способ форматирования абзацев
– с помощью маркеров горизонтальной мерной линейки. На линейке расположены
четыре маркера: маркеры отступов слева и справа, маркер «красной» строки и маркер выступа.
отступ первой (красной) строки
отступ справа
отступ слева
выступ
Слайд 59Форматирование абзацев
Чтобы изменить один из параметров абзаца,
например, отступ слева, надо поместить курсор в любую строку этого
абзаца и, схватившись за соответствующий маркер, перетащить его по линейке в новое положение.
В процессе такого перетаскивания новая граница будет отображаться пунктирной линией.
Заметим, что «красная» строка в этом случае перемещается автоматически на заданную длину.
Слайд 60Форматирование по образцу
Еще один способ –
форматирование
по образцу.
Он применим для форматирования символов и для форматирования
абзацев.
К примеру, мы указали сложное форматирование для заглавия первого параграфа. Чтобы быстро и легко применить все те же процедуры к другим заголовкам, надо выполнить форматирование по образцу.
Осторожно! Этот способ требует тренировки, так как включив формат по образцу, можно случайно применить его совсем не в том месте, где требуется.
Слайд 61Форматирование по образцу
В приведенном примере надо:
1) выделить отформатированный
заголовок (щелчком по полю слева);
2) выполнить двойной щелчок
мышью на панели инструментов по кнопке формат по образцу (включить);
3) перейти с помощью линейки прокрутки в тексте к следующему заголовку;
4) навести курсор мыши на поле слева в строке с заголовком и выполнить щелчок;
5) повторять пункты 3 и 4 для остальных заголовков;
6) закончив, нажать еще раз на панели инструментов кнопку формат по образцу (выключить).
Слайд 62Автоформатирование
Еще один способ – автоматическое форматирование.
При этом весь текст
форматируется по тем параметрам, которые автоматически установлены в программе Word.
Для
такого форматирования надо выбрать меню Формат\Автоформат.
Слайд 63Автоформатирование
На экране появится окно с параметрами: отформатировать
сразу весь документ
(это удобно, когда он большой) или с
просмотром каждого изменения (если вы не уверены в ожидаемом результате форматирования).
Осторожно!
Результат такого форматирования может совсем вас не порадовать.