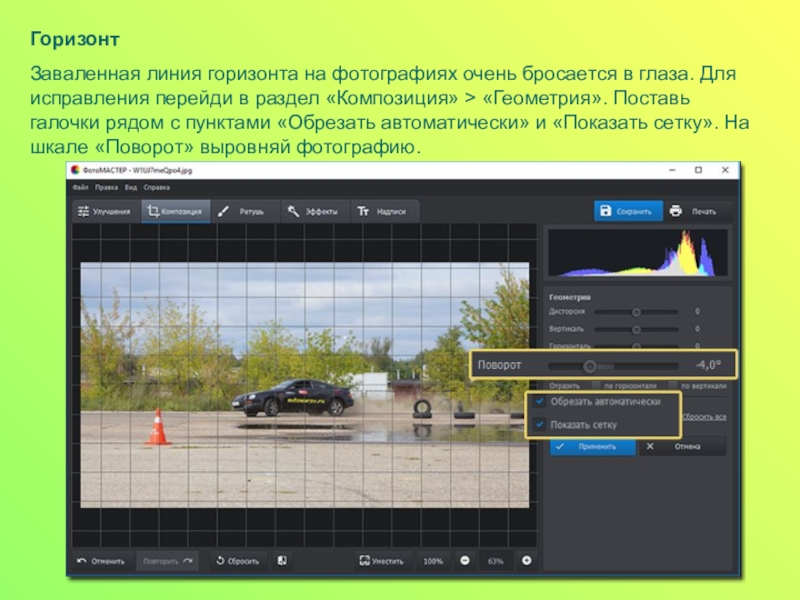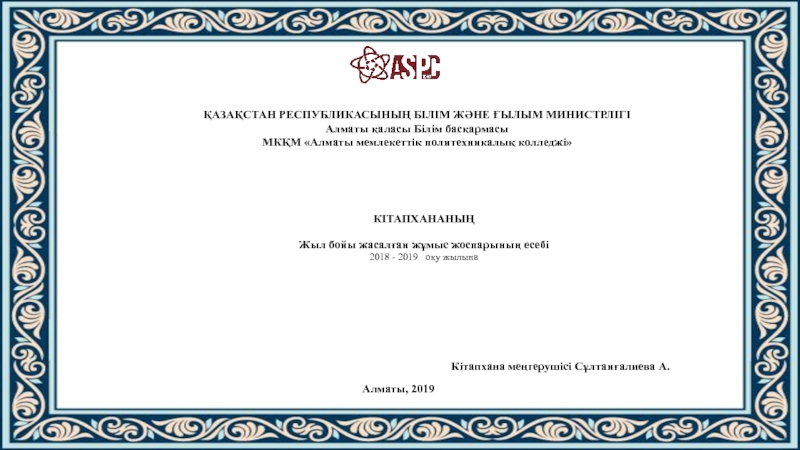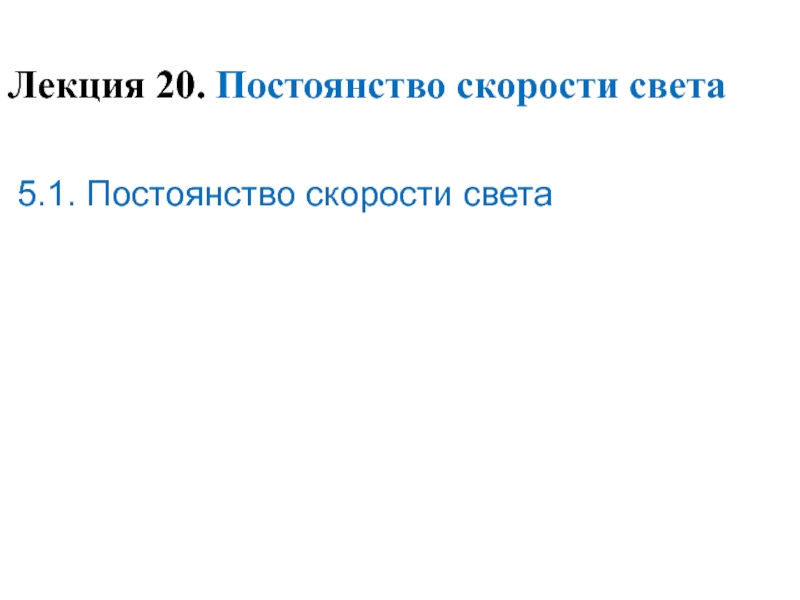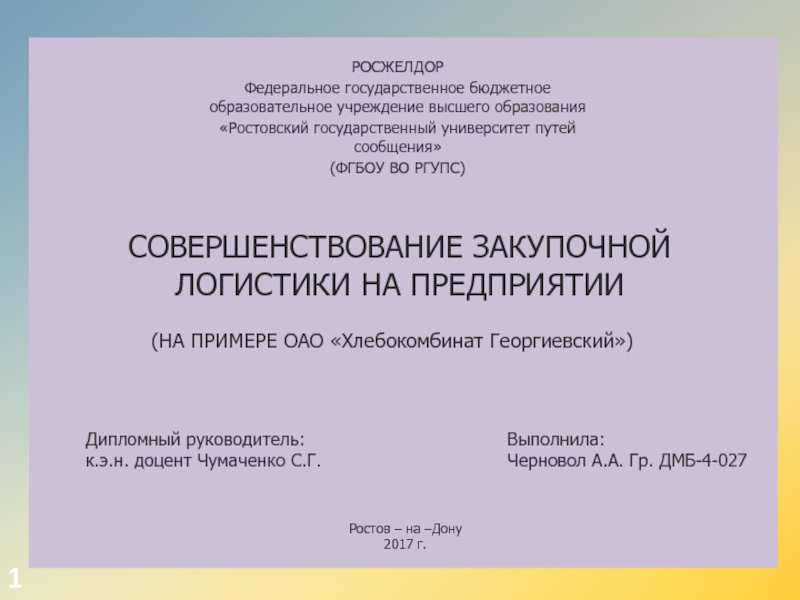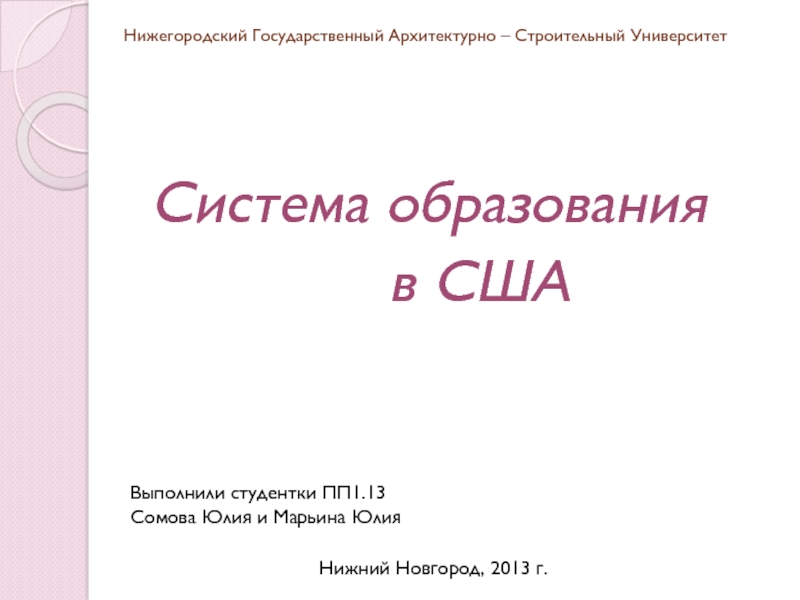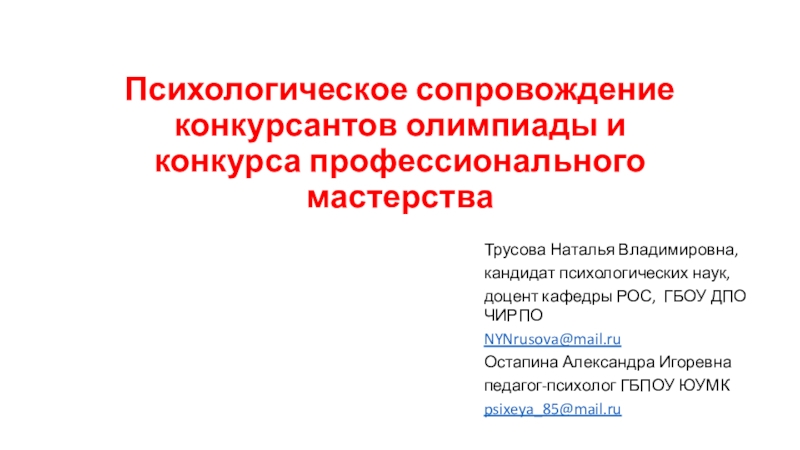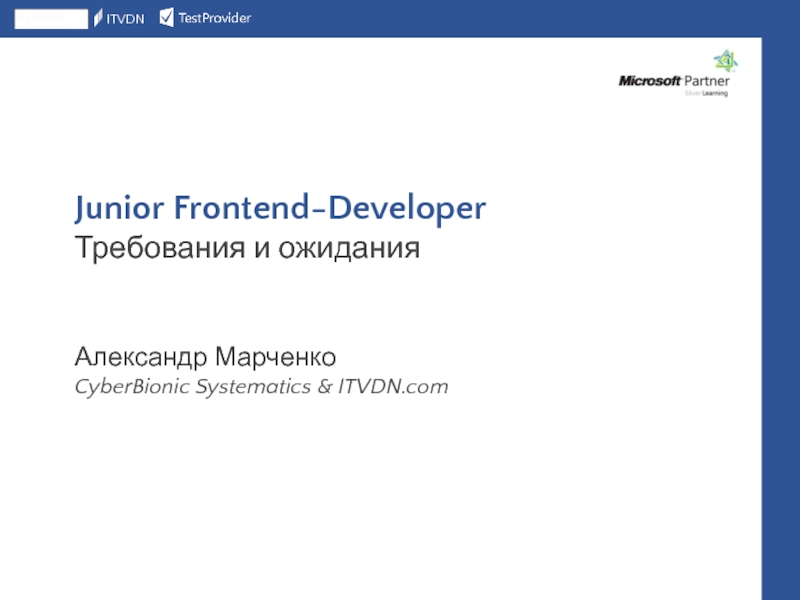Разделы презентаций
- Разное
- Английский язык
- Астрономия
- Алгебра
- Биология
- География
- Геометрия
- Детские презентации
- Информатика
- История
- Литература
- Математика
- Медицина
- Менеджмент
- Музыка
- МХК
- Немецкий язык
- ОБЖ
- Обществознание
- Окружающий мир
- Педагогика
- Русский язык
- Технология
- Физика
- Философия
- Химия
- Шаблоны, картинки для презентаций
- Экология
- Экономика
- Юриспруденция
Базовая фотообработка
Содержание
- 1. Базовая фотообработка
- 2. Обработка - это действия, которые производятся с
- 3. ПопулярныеФоторедакторы(для компьютера)
- 4. Picasa Наличие необходимых функций обработки Большое количество эффектов Создание коллажейБесплатный
- 5. Adobe Photoshop Большой набор инструментов и функций
- 6. Adobe Lightroom Имеется возможность редактировать отдельные области фото Цветовая коррекция Платный
- 7. GIMP Полный набор инструментов и фильтров Рисование Бесплатное
- 8. LightBox Free Image Editor Хорошо подойдет для новичков Легкость использования Бесплатный
- 9. ФотоМастер Большой набор инструментов и эффектов Возможность добавления надписей Бесплатный
- 10. Популярные фоторедакторы (на телефон)
- 11. 1. Adobe Photoshop FixПриложение от включает в
- 12. Основные советы по обработке фотографий
- 13. Компоновка кадраОсновной объект нежелательно располагать в центре.
- 14. ГоризонтЗаваленная линия горизонта на фотографиях очень бросается
- 15. Проблема с освещениемИтоговая фотография иногда может получиться
- 16. Нечеткое фотоЕсли размытой получилась вся фотография, то
- 17. Убираем всё лишнееУдалить всё ненужное поможет инструмент
- 18. Спасибо за внимание!
- 19. Скачать презентанцию
Обработка - это действия, которые производятся с уже готовыми изображениями в графических редакторах. С их помощью можно исправлять дефекты и делать фотоснимки более красочными и чёткими.
Слайды и текст этой презентации
Слайд 2Обработка - это действия, которые производятся с уже готовыми изображениями
в графических редакторах.
фотоснимки более красочными и чёткими.Слайд 4Picasa
Наличие необходимых функций обработки
Большое количество эффектов
Создание коллажей
Бесплатный
Слайд 5Adobe Photoshop
Большой набор инструментов и функций
Восстановление старых снимков
Добавление текстов
2D и 3D эффектов
Платный
Слайд 6Adobe Lightroom
Имеется возможность редактировать отдельные области фото
Цветовая коррекция
Платный
Слайд 111. Adobe Photoshop Fix
Приложение от включает в себя не только
стандартные настройки, но и позволяет перекрасить любой предмет на фотографии.
2. Snapseed
В приложении
возможно точечно отбеливать изображение, а также удалять любые объекты. Имеется большой набор инструментов и фильтров.3. Adobe Photoshop Lightroom CC
Приложение, которое было создано для тщательной настройки света. Если снимок получился затемненным или, напротив, засвеченным, то программа исправит это.
4. PicsArt
Имеется большой выбор фильтров, эффектов. Также возможно украшать фотографию различными предметами.
5. VSCO
Разнообразие фильтров – особенность этого приложения. Но помимо их, имеется и стандартный набор инструментов.
Слайд 13Компоновка кадра
Основной объект нежелательно располагать в центре. Но если это
произошло, то ошибку можно исправить уже при редактировании фото. Воспользуйся
функцией кадрирования. Включи сетку, а затем настрой размер и положение рамки поверх снимка.Слайд 14Горизонт
Заваленная линия горизонта на фотографиях очень бросается в глаза. Для
исправления перейди в раздел «Композиция» > «Геометрия». Поставь галочки рядом
с пунктами «Обрезать автоматически» и «Показать сетку». На шкале «Поворот» выровняй фотографию.Слайд 15Проблема с освещением
Итоговая фотография иногда может получиться либо слишком темной,
либо – слишком засвеченной. Чтобы это исправить, в фоторедакторе настрой
тон фотографии. Передвигай бегунок вправо на шкале «Экспозиция» для осветления фото, влево — для затемнения. При необходимости корректируй темные и светлые тона на снимке, а также тени и пересвеченные участки.Слайд 16Нечеткое фото
Если размытой получилась вся фотография, то в разделе «Улучшения»
перейди во вкладку «Резкость» и подбери оптимальные параметры для изображения,
скорректировав силу, радиус и порог повышения резкости.Если нужно улучшить только фрагмент, то воспользуйся корректирующей кистью (Ретушь > Корректор). Выдели область, которую необходимо исправить. Затем кликните по кнопке «Резкость» и настройте четкость участка.