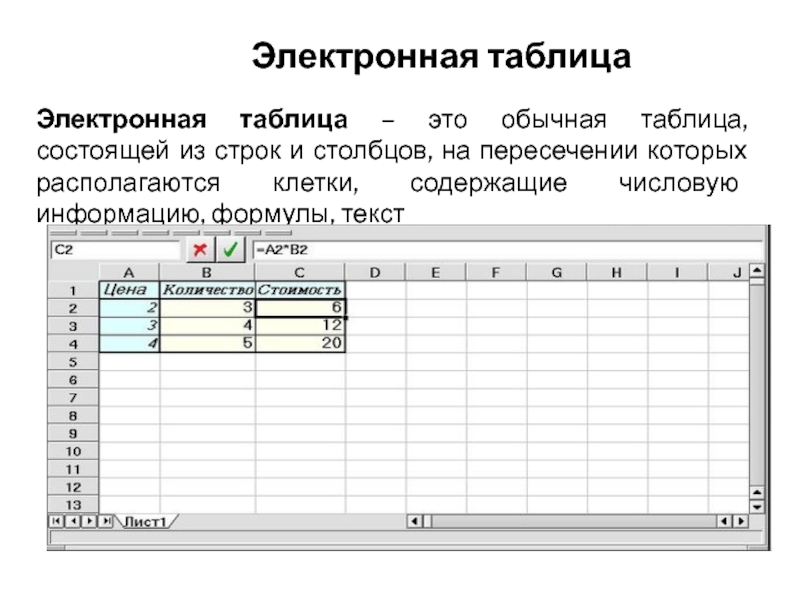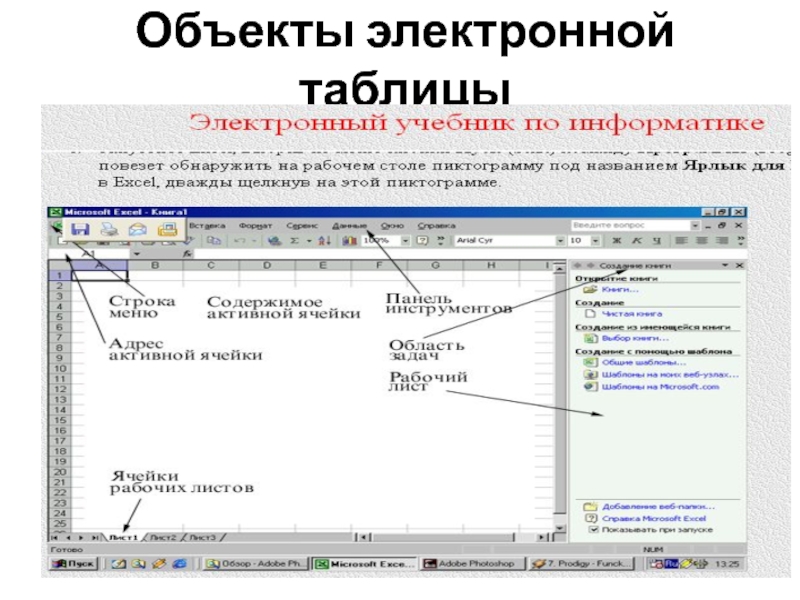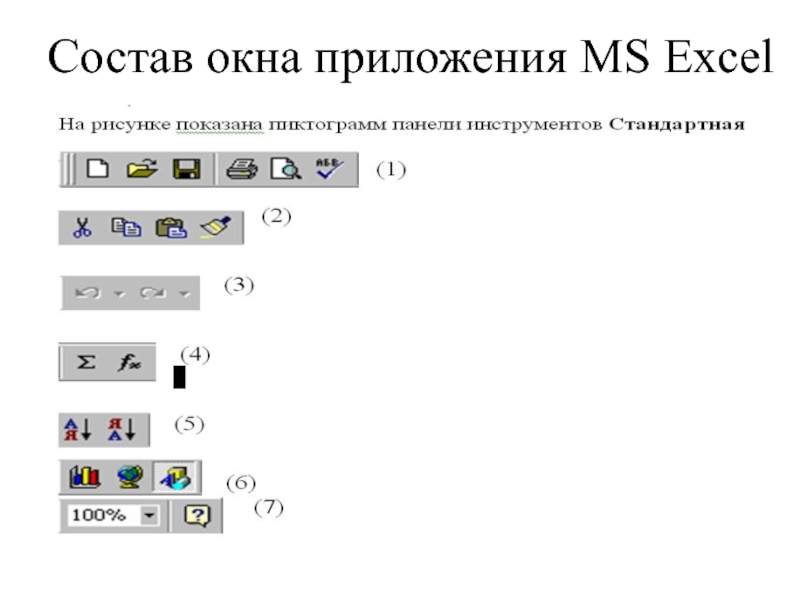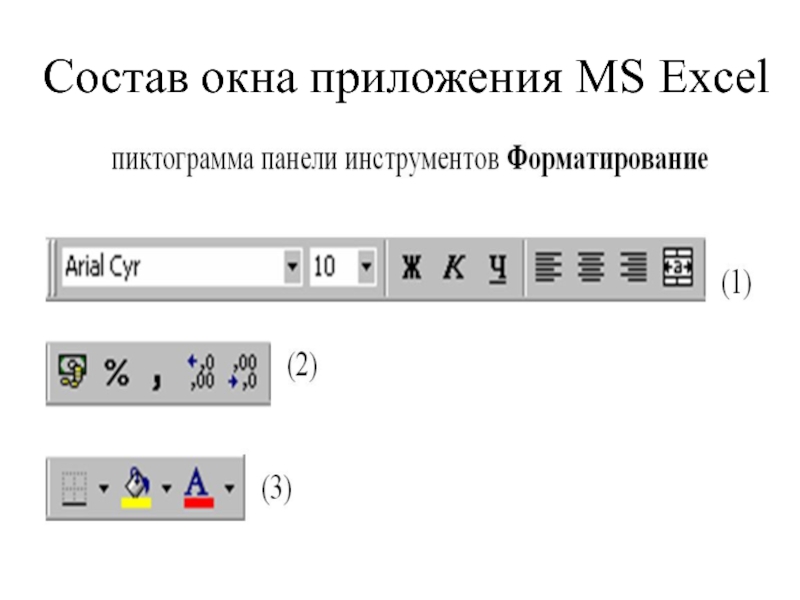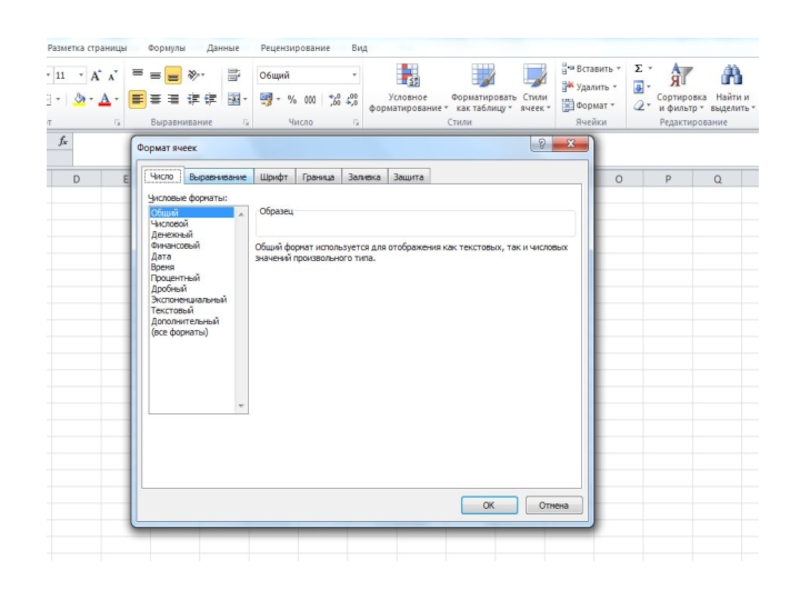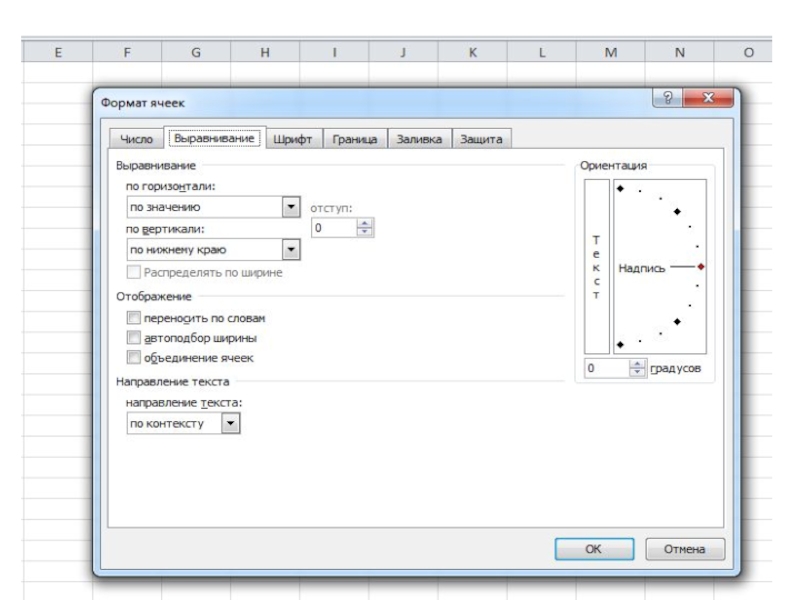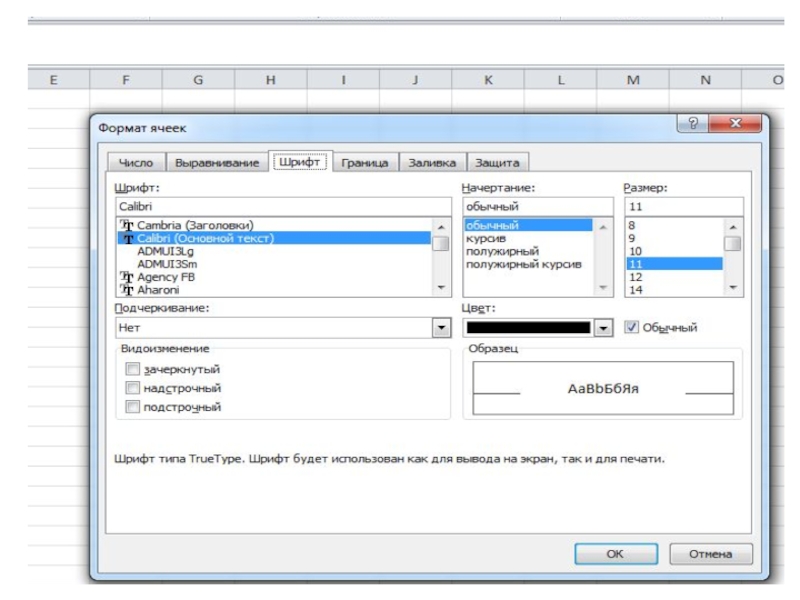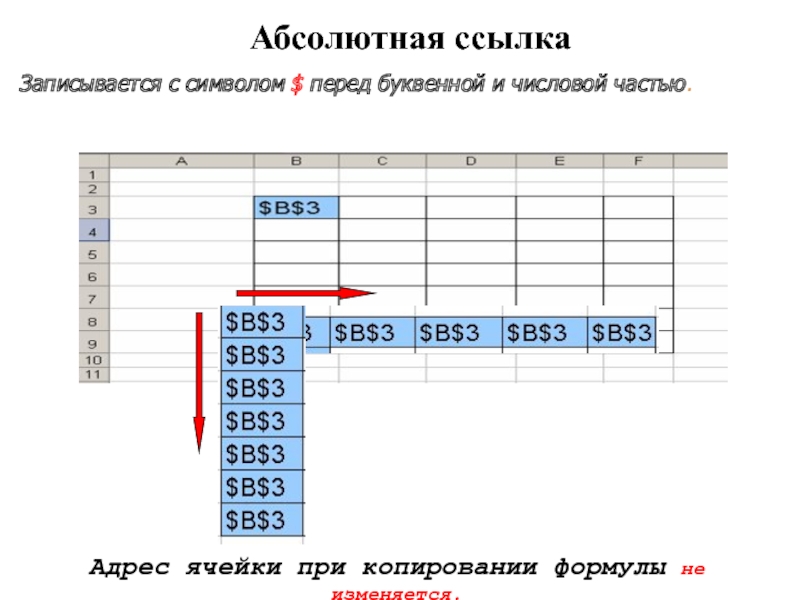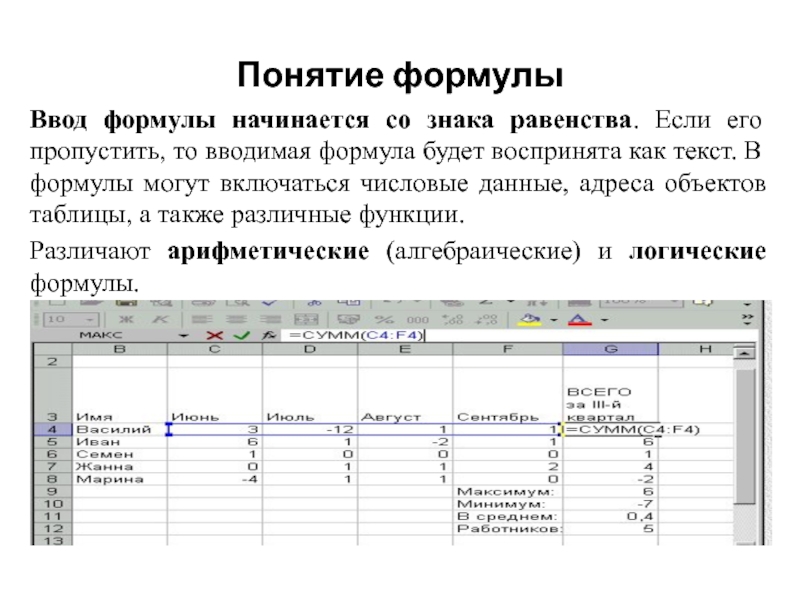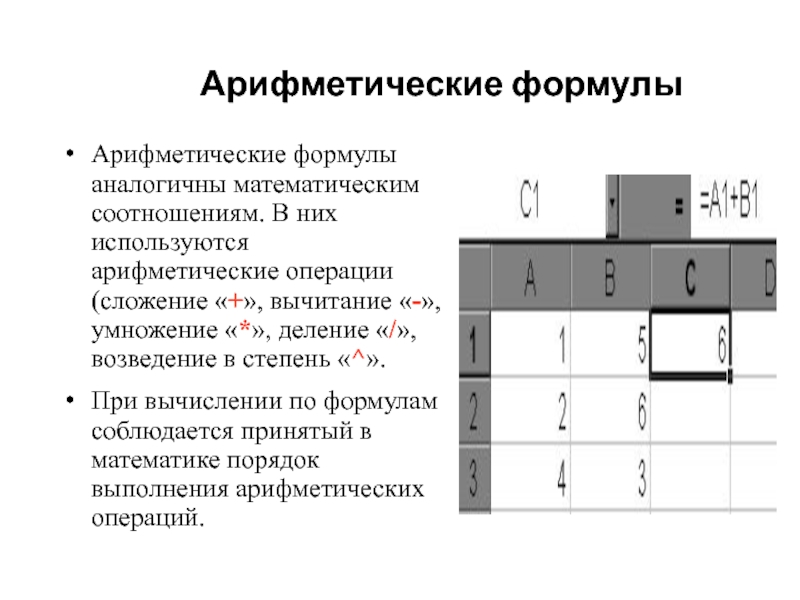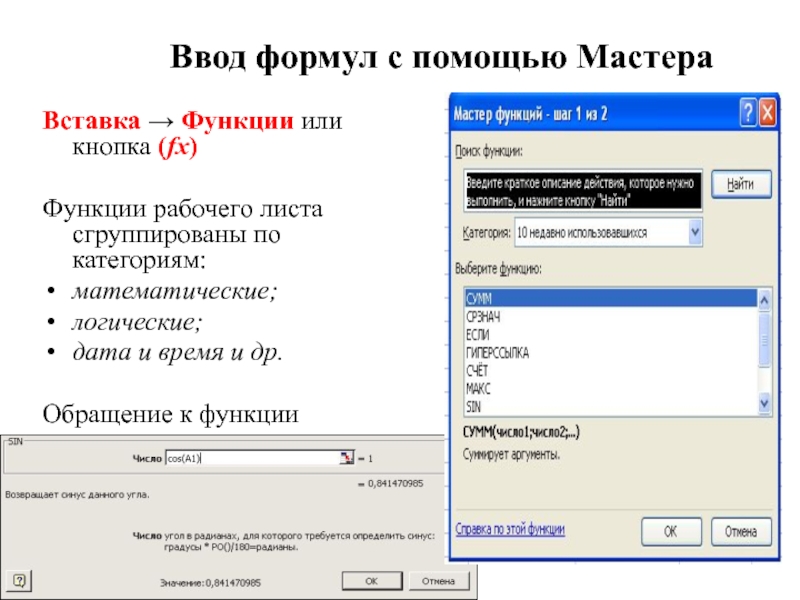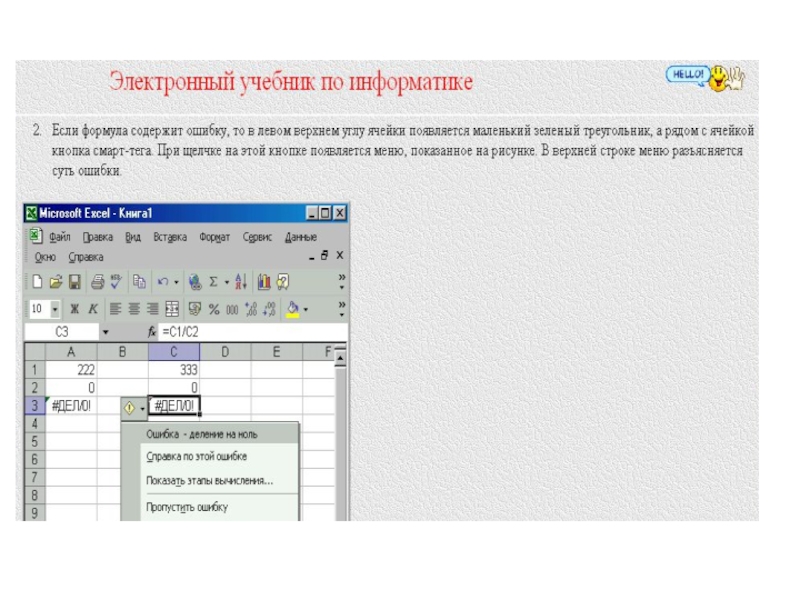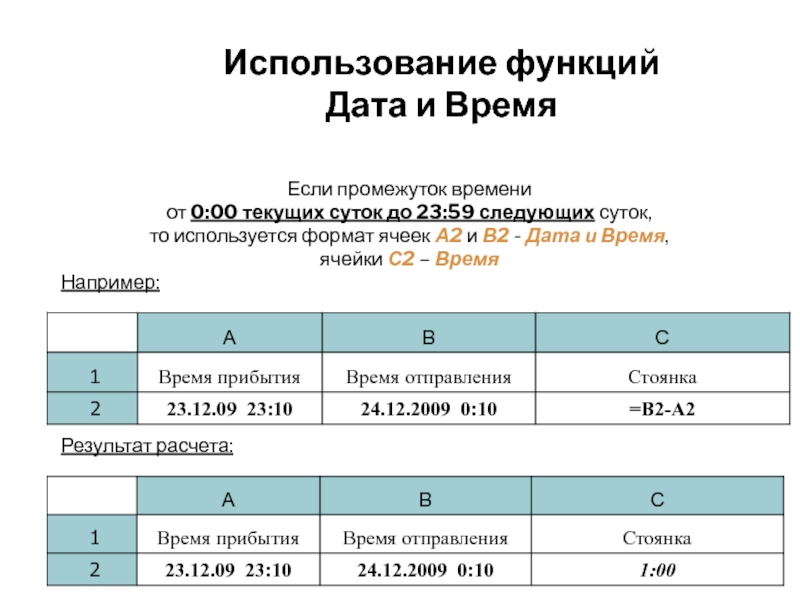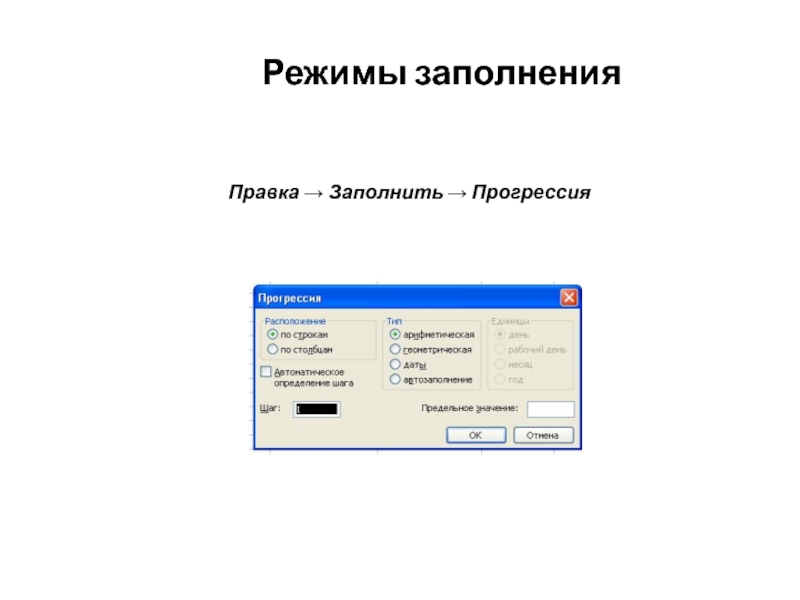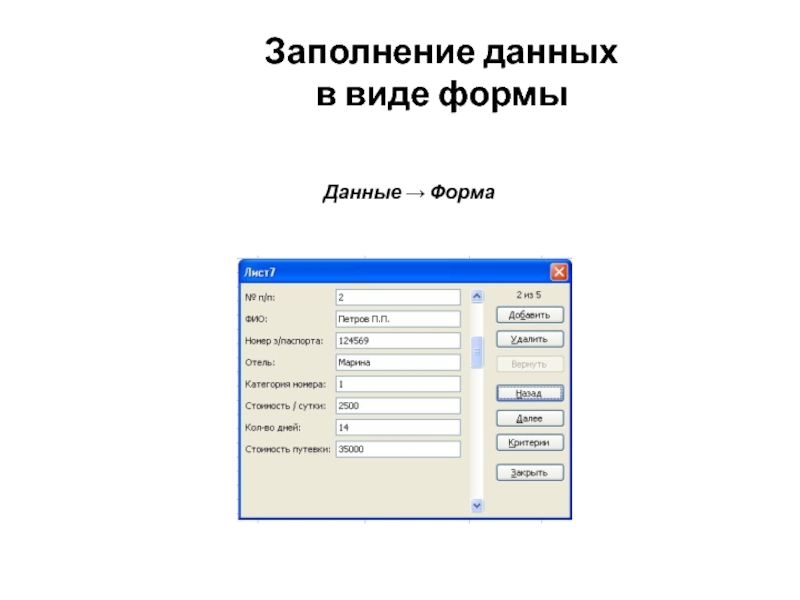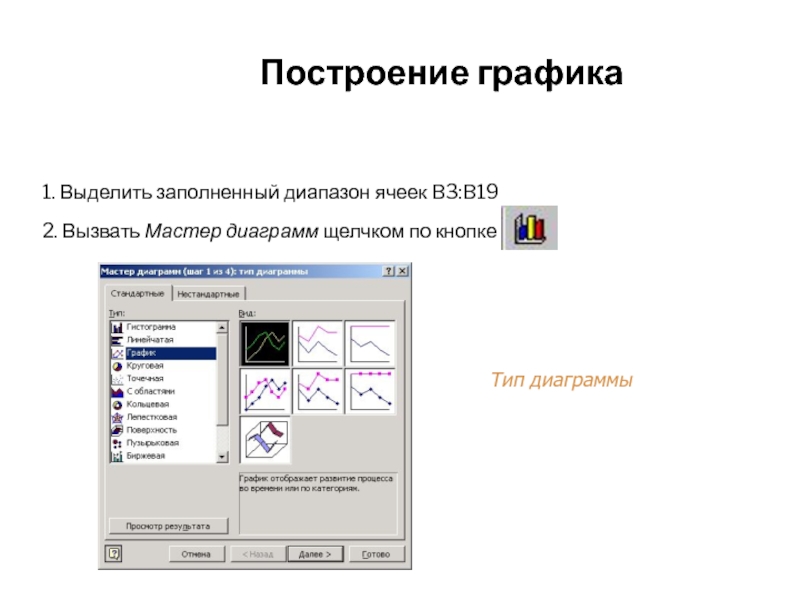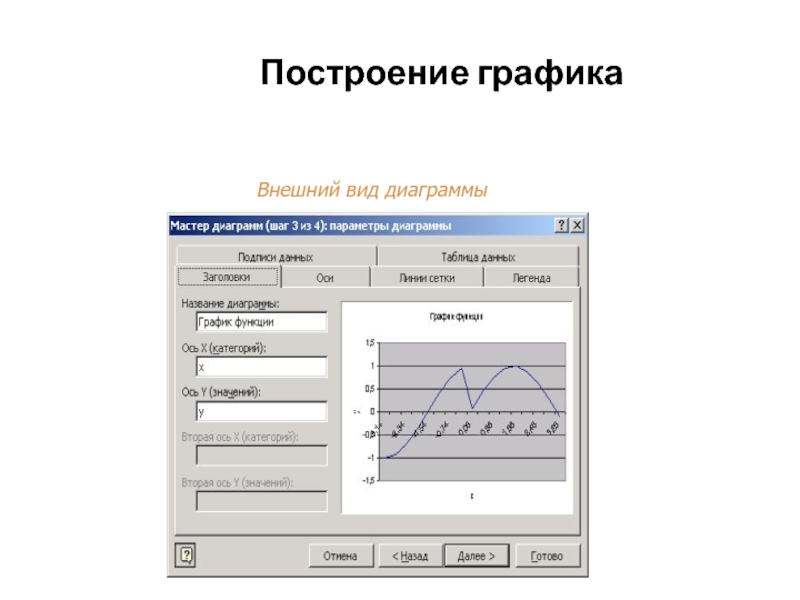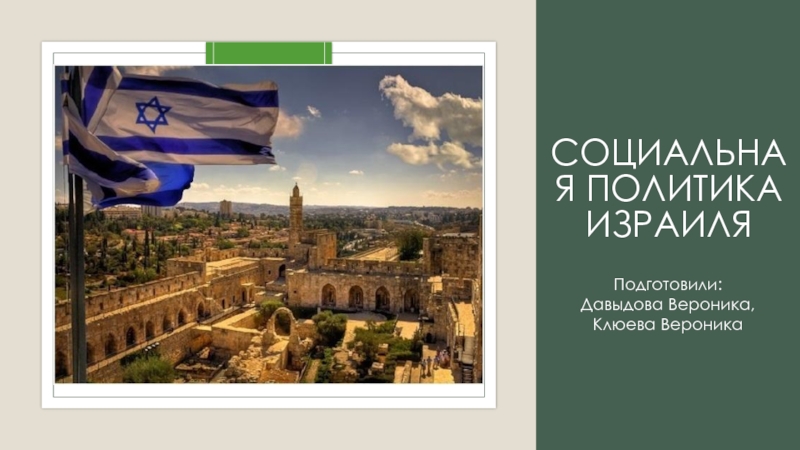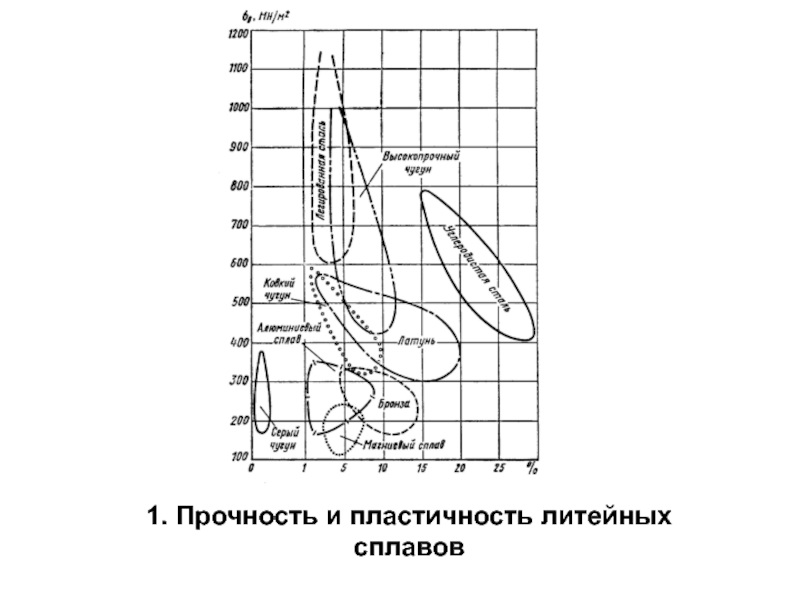Разделы презентаций
- Разное
- Английский язык
- Астрономия
- Алгебра
- Биология
- География
- Геометрия
- Детские презентации
- Информатика
- История
- Литература
- Математика
- Медицина
- Менеджмент
- Музыка
- МХК
- Немецкий язык
- ОБЖ
- Обществознание
- Окружающий мир
- Педагогика
- Русский язык
- Технология
- Физика
- Философия
- Химия
- Шаблоны, картинки для презентаций
- Экология
- Экономика
- Юриспруденция
Электронная таблица MS EXCEL
Содержание
- 1. Электронная таблица MS EXCEL
- 2. Электронная таблицаЭлектронная таблица – это обычная таблица,
- 3. Состав окна приложения MS ExcelСтроки формул;Строки состояния;Сетки
- 4. Объекты электронной таблицы
- 5. Состав окна приложения MS Excel
- 6. Состав окна приложения MS Excel
- 7. Слайд 7
- 8. Слайд 8
- 9. Слайд 9
- 10. Слайд 10
- 11. Электронная таблицаПрименение электронных таблиц упрощает работу с
- 12. Основные параметры электронных таблицЯчейка – элементарный объект
- 13. Имена объектов электронной таблицыСтрока: заголовки строк представлены
- 14. Типы данныхТекстовый тип данныхТекстовые данные представляют собой
- 15. Типы данныхЧисловой тип данныхЧисловые данные представляют собой
- 16. Типы данныхТип данных – даты и времяЭтот
- 17. Формат данныхПроцентный формат данных Процентный формат обеспечивает
- 18. Относительная ссылка- адрес ячейки, автоматически изменяющийся при копировании формулы
- 19. Относительные ссылкиОтносительная ссылка – автоматически изменяющаяся при
- 20. Задание абсолютного и относительного адресаОбозначение ячейки, составленное
- 21. Абсолютная ссылка Адрес ячейки при копировании формулы
- 22. Абсолютные ссылкиАбсолютная ссылка – не изменяющаяся при
- 23. Понятие формулыВвод формулы начинается со знака равенства.
- 24. Арифметические формулыАрифметические формулы аналогичны математическим соотношениям. В
- 25. Пример вычисления по арифметическим формуламПусть в С3
- 26. Ввод формул с помощью МастераВставка → Функции
- 27. Слайд 27
- 28. Слайд 28
- 29. Электронная таблица EXCEL1. Использование логических функций2. Построение графиков
- 30. Использование логических функцийЕСЛИ(Условие;Выражение1;Выражение2)Пример:=ЕСЛИ(А10;sin(А1);сos(A1)) → sin(А1), если А10
- 31. Использование функций Дата и ВремяЕсли промежуток
- 32. Использование функций Дата и ВремяЕсли промежуток
- 33. Использование функций Дата и ВремяЕсли промежуток
- 34. Режимы заполненияПравка → Заполнить → Прогрессия
- 35. Заполнение данных в виде формыДанные → Форма
- 36. Построение графикаПример:Построить график функции:при изменении –3,14 х 3,26, с шагом 0,4.
- 37. Построение графикаПоследовательность действий:1. В столбец А вводятся
- 38. Построение графика1. Выделить заполненный диапазон ячеек B3:B192. Вызвать Мастер диаграмм щелчком по кнопке Тип диаграммы
- 39. Построение графикаВнешний вид диаграммы
- 40. Скачать презентанцию
Слайды и текст этой презентации
Слайд 3Состав окна приложения MS Excel
Строки формул;
Строки состояния;
Сетки таблицы;
Заголовков строк и
столбцов;
Горизонтальной полосы прокрутки;
вертикальной полосы прокрутки;
ярлычков листов.
Слайд 11Электронная таблица
Применение электронных таблиц упрощает работу с данными и
позволяет получать
результаты без проведения расчетов
вручную или специального программирования.
Электронные таблицы можно
эффективно использовать, например, для: автоматической обработки зависящих друг от друга данных
автоматизации итоговых вычислений
создания сводных таблиц
ведения простых баз данных
обработки записей баз данных
совместной работы с экономическими или бухгалтерскими документами
подготовки табличных документов
построения диаграмм и графиков по имеющимся данным
Слайд 12Основные параметры электронных таблиц
Ячейка – элементарный объект электронной таблицы, расположенный
на пересечении столбца и строки.
Строка – все ячейки, расположенные
на одном горизонтальном уровне.Столбец – все ячейки, расположенные в одном вертикальном ряду таблицы.
Диапазон ячеек – группа смежных ячеек, которая может состоять из одной ячейки, строки (или ее части), столбца (или его части), а также из совокупности ячеек, охватывающих прямоугольную область таблицы.
При работе на компьютере электронная таблица существует в форме рабочего листа, который имеет имя(например, Лист1). Рабочие листы объединяются в книги.
Слайд 13Имена объектов электронной таблицы
Строка: заголовки строк представлены в виде целых
чисел, начиная с 1.
Столбец: заголовки столбцов задаются буквами латинского алфавита
сначала от A до Z, затем от АА до AZ, от ВА до ВZ и т.д.Ячейка: адрес ячейки определяется ее местоположением в таблице, и образуется из заголовков столбца и строки, на пересечении которых она находится. Сначала записывается заголовок столбца, а затем номер строки. Например: А3, D6, АВ46 и т.д.
Диапазон ячеек: задается указанием адресов первой и последней его ячеек, разделенных двоеточием. Например: адрес диапазона, образованного частью строки 3 – Е3:G3; адрес диапазона, имеющего вид прямоугольника с начальной ячейкой F5 и конечной ячейкой G8 – F5:G8.
Слайд 14Типы данных
Текстовый тип данных
Текстовые данные представляют собой некоторый набор символов.
Если первый из них является буквой, кавычкой, апострофом или пробелом,
либо цифры чередуются с буквами, то такая запись воспринимается как текст.Действия над текстовыми данными производятся аналогично действиям над объектами в текстовом процессоре.
Пример текстовых данных:
Расписание занятий
8 «А» класс
‘’236
001 счет
Слайд 15Типы данных
Числовой тип данных
Числовые данные представляют собой последовательность цифр, которые
могут быть разделены десятичной запятой и начинаться с цифры, знака
числа (+ или -), или десятичной запятой.Над числовыми данными в электронной таблице могут производиться различные математические операции.
Пример числовых данных:
232,5
-13,7
+100
4,095Е+05
Слайд 16Типы данных
Тип данных – даты и время
Этот тип данных используется
при выполнении таких функций, как добавление к дате числа, получение
разности двух дат, при пересчете даты. Например вперед или назад. Пересчет чисел в даты производится автоматически в зависимости от заданного формата. Табличный процессор позволяет представлять вводимые числа как даты несколькими способами.Пример. Представление дат в разных форматах:
4 июня 1989
06.98
Июнь 2014
04.06.
Июнь
28.02.15 14:10:05
Слайд 17Формат данных
Процентный формат данных
Процентный формат обеспечивает представление числовых данных
в форме процентов со знаком %.
Например, если установлена точность в
один десятичный знак, то при вводе числа 0.257 на экране появится 25.7%, а при вводе числа 257 на экране появится 25700.0%.Денежный формат
Денежный формат обеспечивает такое представление чисел, при котором каждые три разряда разделены пробелом, а следом за последним десятичным знаком указывается денежная единица размерности – «р» (рубли).
Например, число 12345 будет записано в ячейке как 12345 р.
Слайд 19Относительные ссылки
Относительная ссылка – автоматически изменяющаяся при копировании формулы ссылка.
Пример:
Относительная ссылка записывается в обычной форме, например F3 или E7.
Во всех ячейках, куда она будет помещена после ее копирования, изменятся и буква столбца и номер строки.Относительная ссылка используется в формуле в том случае, когда она должна измениться после копирования.
В ячейку С1 введена формула,
в которой используются относительные
ссылки.
Копировать формулу можно
«растаскивая» ячейку с формулой
за правый нижний угол на те ячейки,
в которые надо произвести копирование.
Посмотрите,
Как изменилась
Формула при
Копировании.
Слайд 20Задание абсолютного и относительного адреса
Обозначение ячейки, составленное из номера столбца
и номера строки, называется относительным адресом или просто адресом.
Чтобы
отменить автоматическое изменение адреса данной ячейки, вы можете назначить ей абсолютный адрес. Для этого необходимо проставить перед номером столбца и (или) перед номером строки знак доллара «$».(например, C3 в $C$3)
Для этого необходимо :
активизировать ячейку, содержащую формулу (причём, в ячейке отображён результат расчёта, а формула выведена в строке формул);
в строке формул щёлкнуть на относительной ссылке, которую необходимо преобразовать а абсолютную;(на клавиатуре нажить на клавишу [F4])
Слайд 21Абсолютная ссылка
Адрес ячейки при копировании формулы не изменяется.
Записывается с символом
$ перед буквенной и числовой частью.
Слайд 22Абсолютные ссылки
Абсолютная ссылка – не изменяющаяся при копировании формулы ссылка.
Абсолютная
ссылка записывается в формуле в том случае, если при ее
копировании не должны изменяться обе части: буква столбца и номер строки. Это указывается с помощью символа $, который ставится и перед буквой столбца и перед номером строки.Пример: Абсолютная ссылка: $А$6. При копировании формулы =4+$A$6 во всех ячейках, куда она будет скопирована, появятся точно такие же формулы.
В формуле используются
абсолютные ссылки
Обратите внимание, что при
копировании формулы на другие
ячейки, сама формула не изменятся.
Слайд 23Понятие формулы
Ввод формулы начинается со знака равенства. Если его пропустить,
то вводимая формула будет воспринята как текст. В формулы могут
включаться числовые данные, адреса объектов таблицы, а также различные функции.Различают арифметические (алгебраические) и логические формулы.
Слайд 24Арифметические формулы
Арифметические формулы аналогичны математическим соотношениям. В них используются арифметические
операции (сложение «+», вычитание «-», умножение «*», деление «/», возведение
в степень «^».При вычислении по формулам соблюдается принятый в математике порядок выполнения арифметических операций.
Слайд 25Пример вычисления по арифметическим формулам
Пусть в С3 введена формула =А1+7*В2,
а в ячейках А1 и В2 введены числовые значения 3
и 5 соответственно.Тогда при вычислении по заданной формуле сначала будет выполнена операция умножения числа 7 на содержимое ячейки В2 (число 5) и к произведению (35) будет прибавлено содержимое ячейки А1 (число 3).
Полученный результат, равный 38, появится в ячейке С3, куда была введена эта формула.
Слайд 26Ввод формул с помощью Мастера
Вставка → Функции или кнопка (fx)
Функции рабочего листа сгруппированы по категориям:
математические;
логические;
дата и время и
др.Обращение к функции записывается в следующем виде:
Имя функции ([Aргумент(ы)])
Слайд 30Использование логических функций
ЕСЛИ(Условие;Выражение1;Выражение2)
Пример:
=ЕСЛИ(А10;sin(А1);сos(A1)) → sin(А1), если А10 истинно
→ сos(A1)
в противном случае
=И (Логическое выражение1;Логическое выражение2;…)
Пример:
=И(А1=10;А120) → ИСТИНА, если
10А120=ИЛИ(Логическое выражение1;Логическое выражение2;…)
Пример:
=ИЛИ(А1=5;А1=4) → ИСТИНА, если А1=5 или А1=4
→ ЛОЖЬ, если А15 и А14
=НЕ (Логическое выражение)
Пример:
=НЕ(И(А110;А120)) → ЛОЖЬ, если 10А120
Слайд 31Использование функций
Дата и Время
Если промежуток времени от 0:00 до
23:59 одних суток,
то используется формат ячеек Время
Например:
Результат расчета:
Слайд 32Использование функций
Дата и Время
Если промежуток времени
от 0:00 текущих
суток до 23:59 следующих суток,
то используется формат ячеек А2
и В2 - Дата и Время, ячейки С2 – Время
Например:
Результат расчета:
Слайд 33Использование функций
Дата и Время
Если промежуток времени более двух суток,
то формат ячеек А2 и В2 - Дата и Время,
ячейки С2 – Числовой Время вычисляется в долях часа с использованием функций даты и времени
Слайд 36Построение графика
Пример:
Построить график функции:
при изменении –3,14 х 3,26,
с шагом 0,4.
Слайд 37Построение графика
Последовательность действий:
1. В столбец А вводятся значения х
2. В
столбец В вводятся значения y
3. В ячейку А3 ввести значение
первого члена арифметической прогрессии (число –3,14)4. Выполнить команду Правка → Заполнить → Прогрессия с параметрами:
- расположение «По столбцам»
- тип «Арифметическая»
- шаг «0,4»
- предельное значение «3,26»
5. В ячейку В3 ввести формулу =ЕСЛИ(А3>=0;sin(А3);cos(А3))
6. Скопировать формулу и вставить в выделенный диапазон столбца В