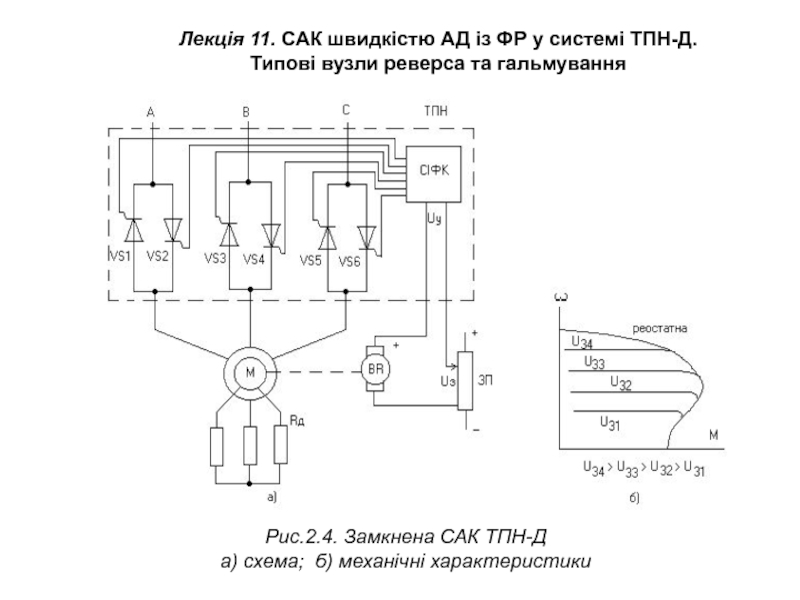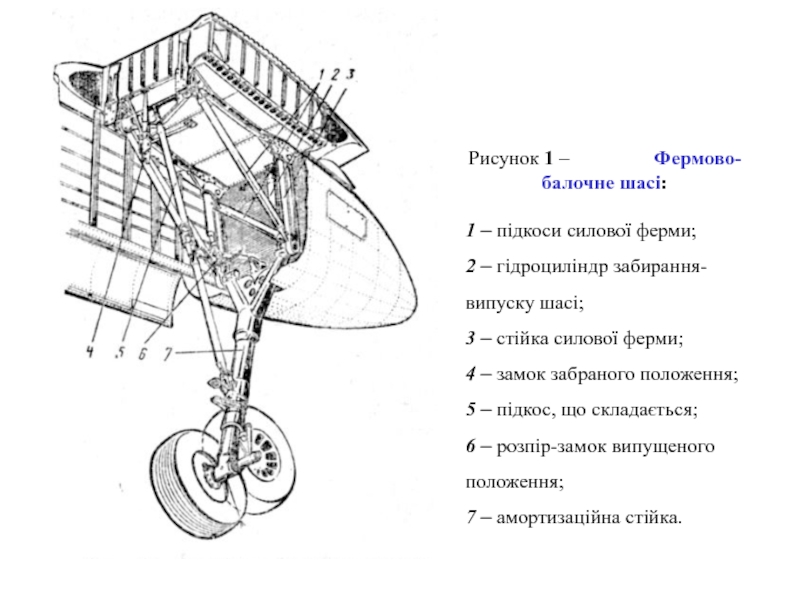Разделы презентаций
- Разное
- Английский язык
- Астрономия
- Алгебра
- Биология
- География
- Геометрия
- Детские презентации
- Информатика
- История
- Литература
- Математика
- Медицина
- Менеджмент
- Музыка
- МХК
- Немецкий язык
- ОБЖ
- Обществознание
- Окружающий мир
- Педагогика
- Русский язык
- Технология
- Физика
- Философия
- Химия
- Шаблоны, картинки для презентаций
- Экология
- Экономика
- Юриспруденция
Елементи для введення даних: текстове поле, прапорець, випадаючий список
Содержание
- 1. Елементи для введення даних: текстове поле, прапорець, випадаючий список
- 2. ЗапитанняЯкий вигляд мають команди повного і неповного
- 3. Прапорці та їх використанняРозглянемо компонент прапорець. Значення
- 4. Після цього прапорець з'явиться у верхній лівій
- 5. Властивості прапорця Caption, Top, Left, Name, Color,
- 6. Текст прапорця є значенням властивості Caption прапорця.
- 7. Властивість Checked прапорця може набувати одне з
- 8. Якщо на формі розміщено кілька прапорців, то
- 9. Встановленням позначок прапорців можна встановити значення однієї
- 10. Розглянемо, як можна використати прапорці для реалізації
- 11. Для цього розмістимо на формі кнопку і
- 12. Створимо процедуру для опрацювання події Click для
- 13. У кожній із цих команд, незалежно одна
- 14. Поле з розкривним списком та його використанняЩе
- 15. Після цього поле з розкривним списком з'явиться
- 16. Властивості Top, Left, Height, Width, Name, Color,
- 17. Для додавання рядків на етапі розробки інтерфейсу потрібно:Поле з розкривним списком та його використання
- 18. Під час виконання проекту можна відкрити цей
- 19. Нехай, наприклад, у ході виконання проекту потрібно
- 20. Розмістимо також на формі кнопку і складемо
- 21. Виберемо перший пункт списку Заголовок і клацнемо
- 22. Якщо вибрати другий пункт списку Колір і
- 23. Якщо вибрати третій пункт списку Розміри і
- 24. Якщо не вибрати жодного пункту списку і
- 25. Розгадайте ребус«Ребуси українською» © rebus1.comПрапорець
- 26. Дайте відповіді на запитанняДля чого використовують прапорці?Які
- 27. Домашнє завданняПроаналізувати§ 6.5, ст. 207-213
- 28. Працюємо за комп’ютеромСторінка212-213
- 29. За новою програмоюДякую за увагу
- 30. Скачать презентанцию
- ВКонтакте
- РћРТвЂВВВВВВВВнокласснРСвЂВВВВВВВВРєРСвЂВВВВВВВВ
- РњРѕР№ Р В Р’В Р РЋРЎв„ўР В Р’В Р РЋРІР‚ВВВВВВВВРЎР‚
Слайды и текст этой презентации
Слайд 2Запитання
Який вигляд мають команди повного і неповного розгалуження в Object
Pascal і як вони виконуються?
Які властивості напису і поля ви
знаєте, що визначають їх значення, як їх можна змінити?Для чого використовувалися в програмах, з якими ви працювали, прапорці, поля з розкривними списками, перемикачі?
Слайд 3Прапорці та їх використання
Розглянемо компонент прапорець. Значення деяких його властивостей,
зокрема властивості Checked (англ. checked - перевірено), можуть бути використані
в логічному виразі в команді розгалуження.Для розміщення на формі прапорця потрібно двічі клацнути на кнопці TCheckBox (англ. checkbox - коробка для перевірки) на вкладці Standard з компонентами.
Слайд 4Після цього прапорець з'явиться у верхній лівій частині форми, а
його ім'я додасться до списку компонентів проекту в полі Components
вікна Інспектор об'єктів.За потреби прапорець можна перетягнути в будь-яке інше місце форми.
Прапорці та їх використання
Слайд 5Властивості прапорця Caption, Top, Left, Name, Color, Enabled, Visible, Font,
Width, Height аналогічні до відповідних властивостей напису.
Зокрема, значення властивостей Width
і Height прапорця визначаються довжиною тексту праворуч від прапорця і розміром шрифта, яким виведено цей текст.Прапорці та їх використання
Слайд 6Текст прапорця є значенням властивості Caption прапорця. Цей текст, як
і для напису, можна вводити безпосередньо на вкладці Властивості в
полі Caption, а можна вводити у вікні Редактор рядків, яке відкривається вибором кнопки праворуч від поля Caption.Прапорці та їх використання
Слайд 7Властивість Checked прапорця може набувати одне з двох значень:
true
false
позначку прапорця
встановлено, прапорець вибрано
позначку прапорця
не встановлено, прапорець не вибрано
Прапорці та їх
використанняСлайд 8Якщо на формі розміщено кілька прапорців, то серед них можна:
Якщо
прапорець вибрано, то у нього всередині з'являється позначка
Прапорці та їх
використанняСлайд 9Встановленням позначок прапорців можна встановити значення однієї або кількох властивостей
об'єкта з деякого визначеного набору властивостей.
Прапорці та їх використання
Слайд 10Розглянемо, як можна використати прапорці для реалізації розгалуження.
Нехай, наприклад, нам
потрібно в ході виконання проекту змінювати значення або тільки однієї
з властивостей вікна (або заголовок, або колір, або розміри), або кількох з них, або не змінювати значення жодної з них.Прапорці та їх використання
Слайд 11Для цього розмістимо на формі кнопку і три прапорці. Під
час розміщення прапорців на формі для кожного з них за
замовчуванням значення властивості Checked встановлюється false.Оскільки під час виконання проекту жодний прапорець може бути не вибраний, то доцільно залишити такі початкові значення властивості Checked для всіх прапорців.
Прапорці та їх використання
Слайд 12Створимо процедуру для опрацювання події Click для кнопки і до
її тексту помістимо такі три послідовні (не вкладені одна в
одну) команди розгалуження:If CheckBox1.Checked
Then Form1.Caption := 'Заголовок змінений';
If CheckBox2.Checked Then Form1.Color := clRed;
If CheckBox3.Checked
Then begin
Form1.Width := 500;
Form1.Height := 200;
end;
Прапорці та їх використання
Слайд 13У кожній із цих команд, незалежно одна від одної, буде
визначатися, вибрано відповідний прапорець чи ні. І залежно від цього,
у кожній з них будуть чи не будуть змінюватися значення відповідних властивостей вікна.Прапорці та їх використання
Слайд 14Поле з розкривним списком та його використання
Ще одним компонентом, значення
властивостей якого можна використати в логічному виразі в команді розгалуження,
є поле з розкривним списком.Для розміщення на формі поля з розкривним списком потрібно двічі клацнути на кнопці TComboBox (англ. combobox - поле зі списком) на вкладці Standard з компонентами.
Слайд 15Після цього поле з розкривним списком з'явиться у верхній лівій
частині форми, а його ім'я додасться до списку компонентів проекту
в полі Components вікна Інспектор об'єктів.За потреби поле з розкривним списком можна перетягнути в будь-яке інше місце форми.
Поле з розкривним списком та його використання
Слайд 16Властивості Top, Left, Height, Width, Name, Color, Enabled, Visible, Font,
Text поля з розкривним списком повністю аналогічні до відповідних властивостей
поля.Поле з розкривним списком та його використання
Слайд 17Для додавання рядків на етапі розробки інтерфейсу потрібно:
Поле з розкривним
списком та його використання
Слайд 18Під час виконання проекту можна відкрити цей список і вибрати
будь-який його рядок. При цьому відповідний текст потрапляє в поле
і стає значенням властивості Text поля з розкривним списком.Розглянемо, як можна використати поле з розкривним списком у команді розгалуження.
Поле з розкривним списком та його використання
Слайд 19Нехай, наприклад, у ході виконання проекту потрібно змінювати значення тільки
однієї з властивостей вікна:
або заголовок
або колір
або розміри
Розмістимо на формі поле
з розкривним списком і створимо відповідний список.Поле з розкривним списком та його використання
Слайд 20Розмістимо також на формі кнопку і складемо процедуру - обробник
події Click для цієї кнопки, під час виконання якої вибиратимемо
один з рядків розкривного списку.Залежно від вибраного рядка змінюватимуться або заголовок форми, або її колір, або її розміри.
Поле з розкривним списком та його використання
Слайд 21Виберемо перший пункт списку Заголовок і клацнемо кнопку. Тоді під
час виконання процедури значення логічного виразу (ComboBox1.Text = 'Заголовок') =
true, а значить виконуватиметься командаForm1.Caption := 'Заголовок змінений', яка змінить заголовок вікна, після чого виконання команди розгалуження і всієї процедури закінчиться.
Поле з розкривним списком та його використання
Слайд 22Якщо вибрати другий пункт списку Колір і клацнути кнопку, то
під час виконання процедури значення логічного виразу (ComboBox1.Text = 'Заголовок')
= false. Тоді обчислюється значення логічного виразуComboBox1.Text = 'Колір', і воно дорівнює true. А значить виконуватиметься команда Form1.Color := clRed, яка змінить колір вікна, після чого виконання команди розгалуження і всієї процедури закінчиться.
Поле з розкривним списком та його використання
Слайд 23Якщо вибрати третій пункт списку Розміри і клацнути кнопку, то
під час виконання процедури значення логічного виразу (ComboBox1.Text = 'Заголовок')
= false. Після цього обчислюється значення логічного виразу ComboBox1.Text = 'Колір', і воно теж дорівнює false. Після цього обчислюється значення логічного виразу ComboBox1.Text = 'Розміри’, і воно дорівнює true. А значить виконуватимуться команди Form1.Width := 600 і Form1.Height := 300, які змінять ширину і висоту вікна, після чого виконання команди розгалуження і всієї процедури закінчиться.Поле з розкривним списком та його використання
Слайд 24Якщо не вибрати жодного пункту списку і клацнути кнопку, то
значення всіх логічних виразів у розгалуженні будуть false і в
цьому випадку не змінюватимуться значення жодної властивості вікна і виконання процедури закінчиться.Поле з розкривним списком та його використання
Слайд 26Дайте відповіді на запитання
Для чого використовують прапорці?
Які значення може мати
властивість Checked для прапорця?
Для чого використовують поле з розкривним списком?
Як
потрібно записувати команди розгалуження, у яких використовується значення властивості Checked для прапорців?Як доцільно записати команди розгалуження, у яких використовуються значення властивостей поля з розкривним списком?