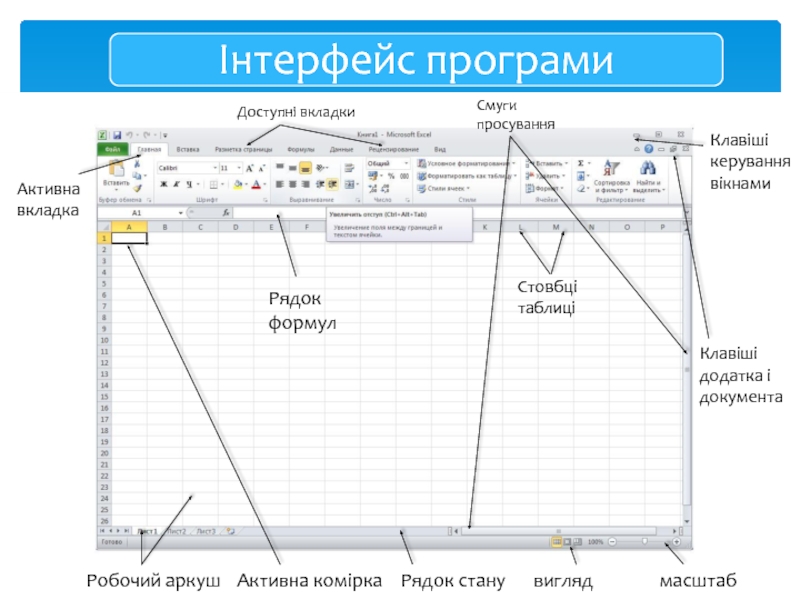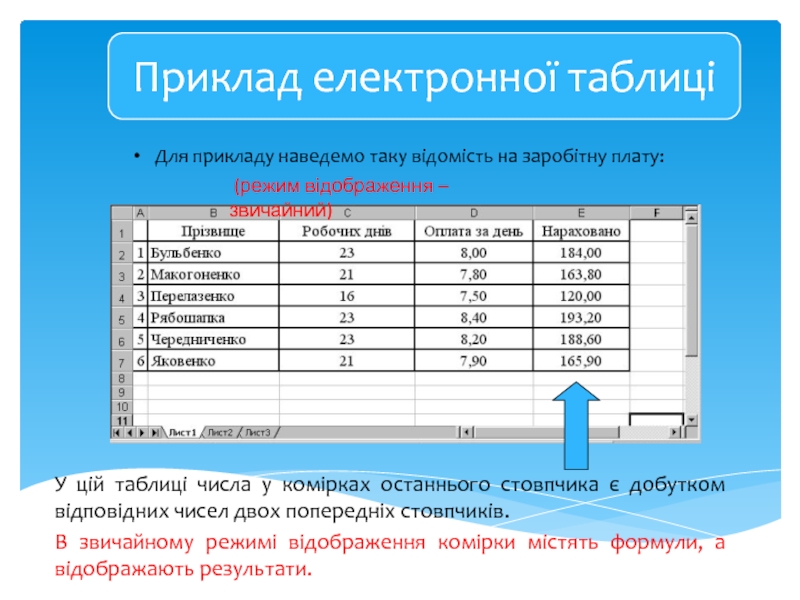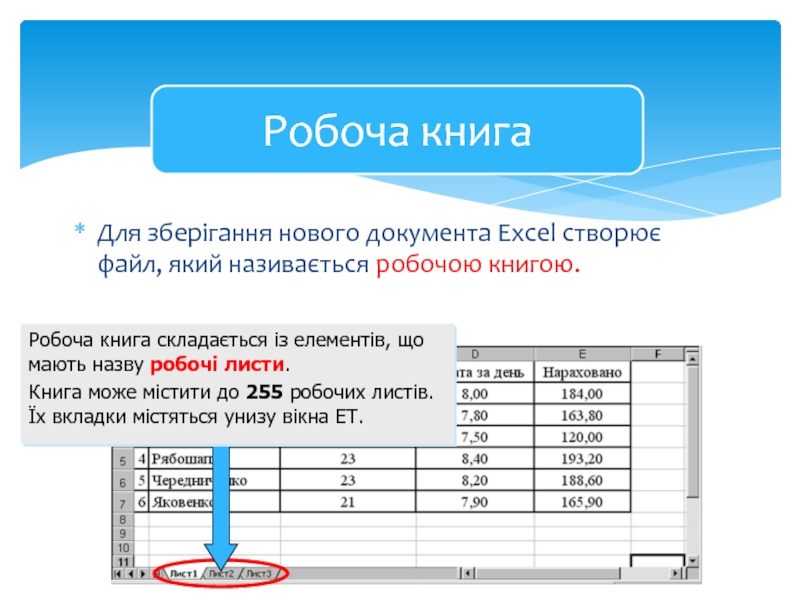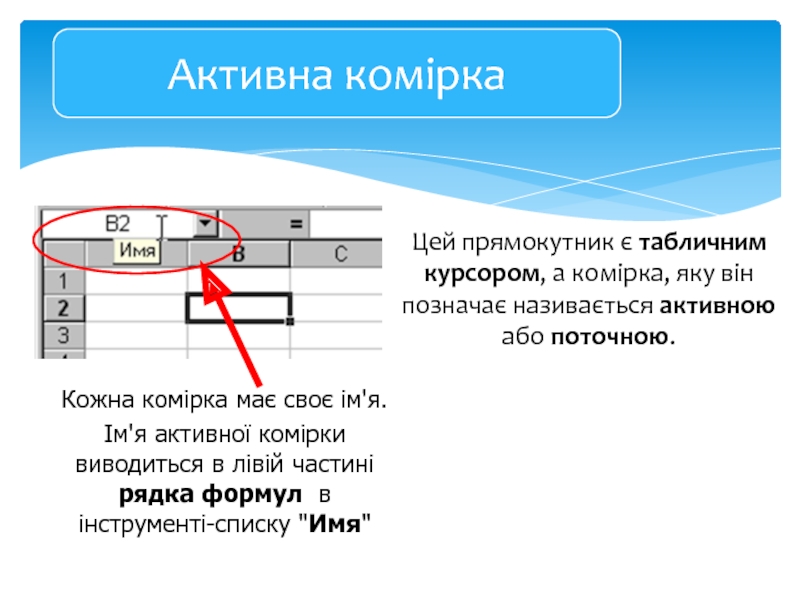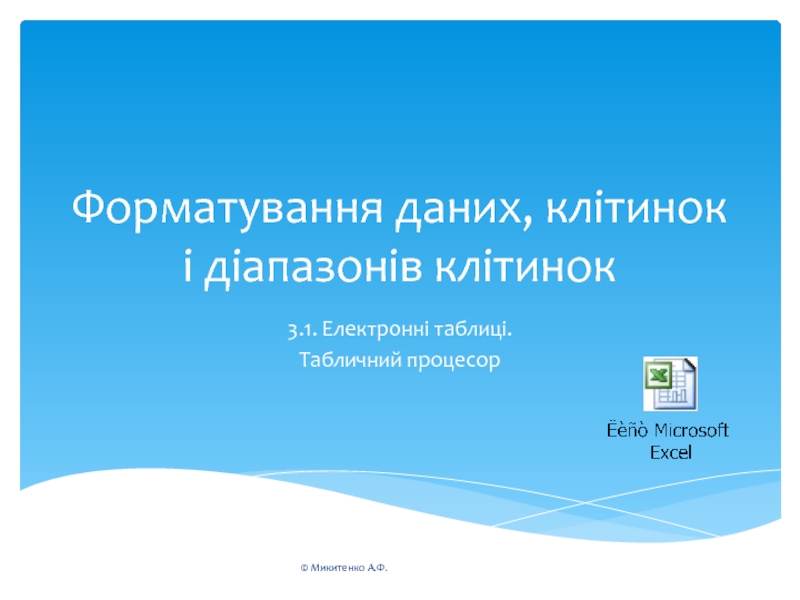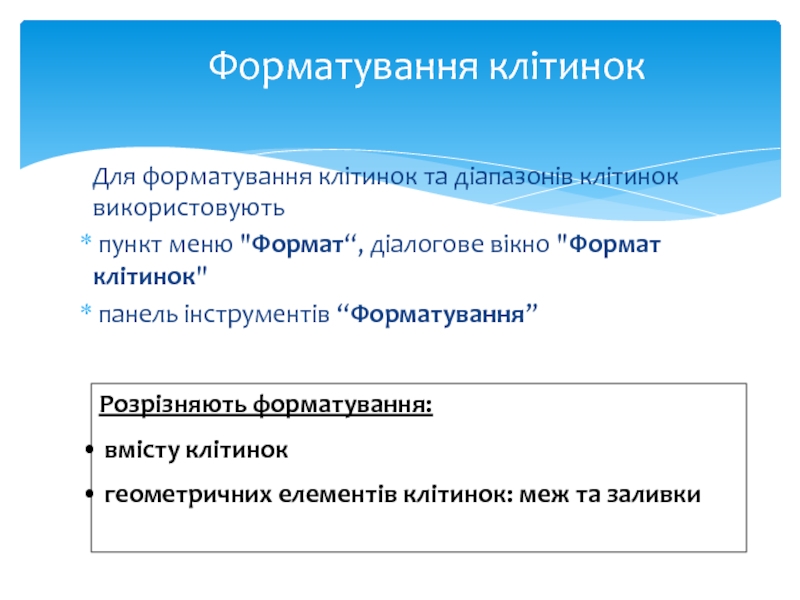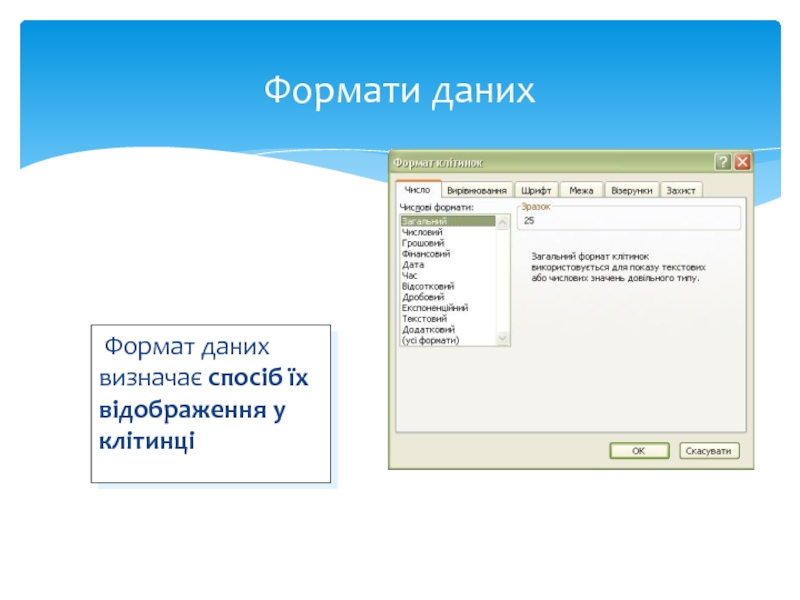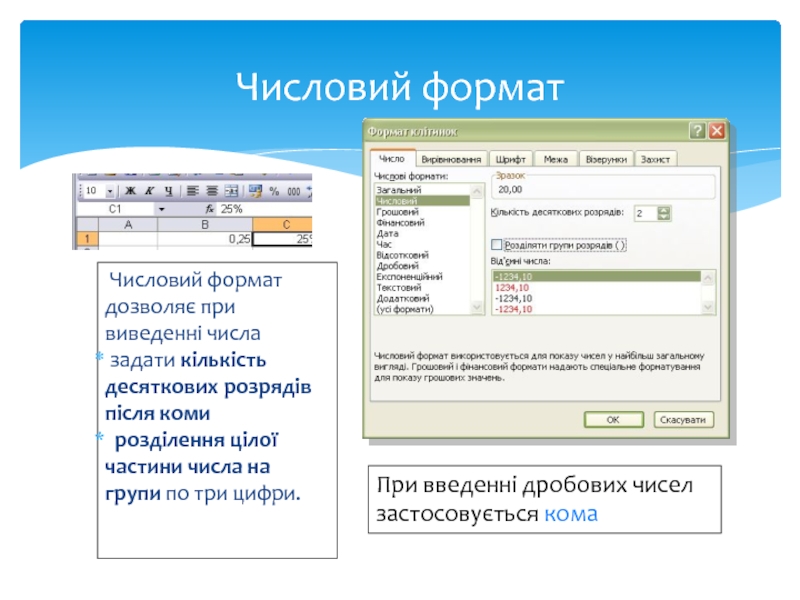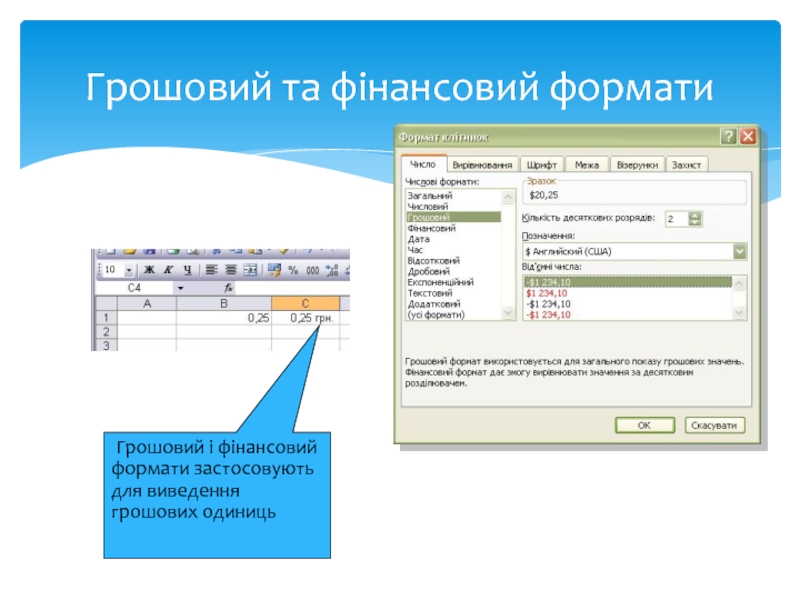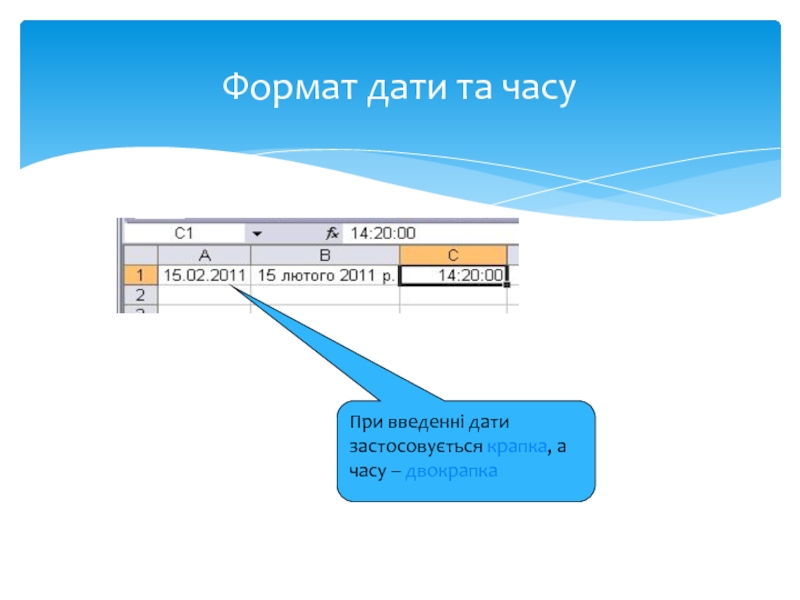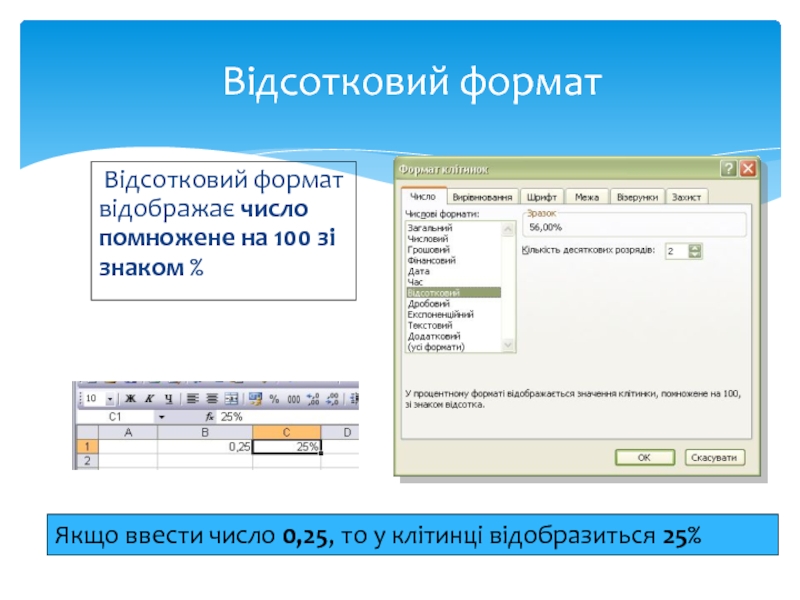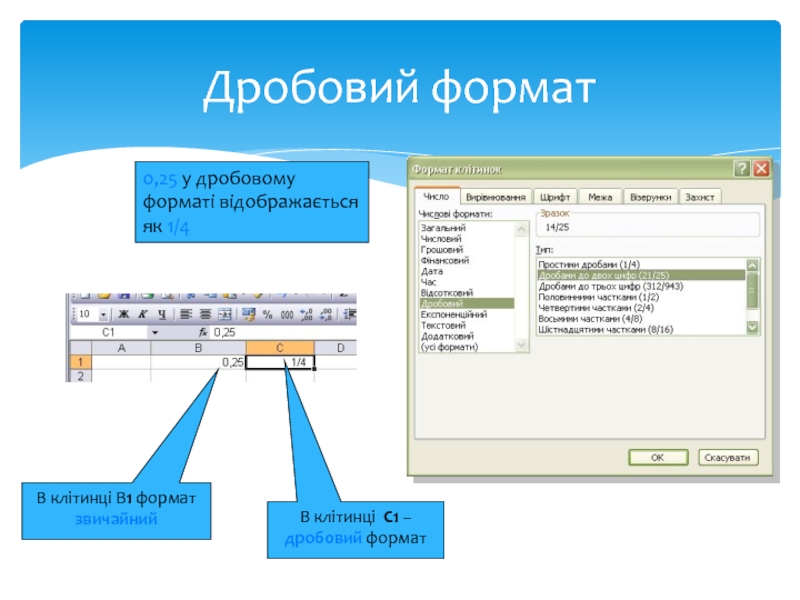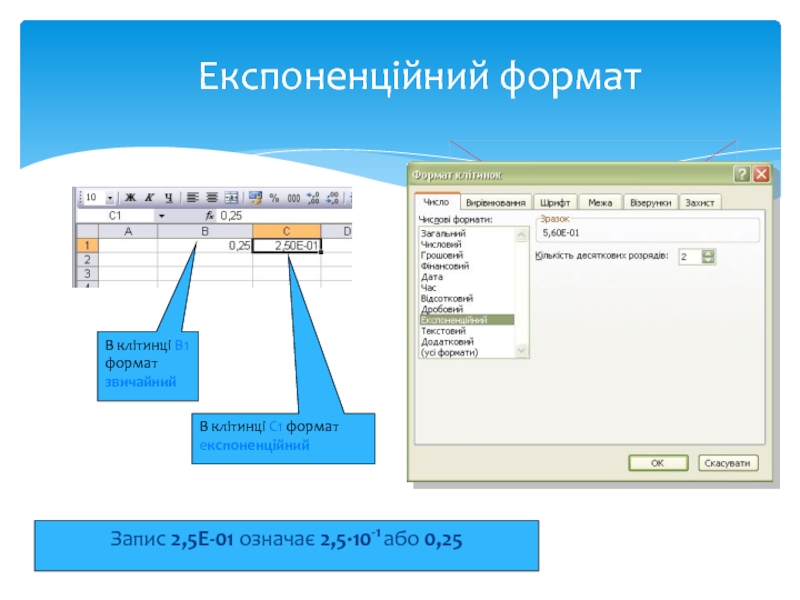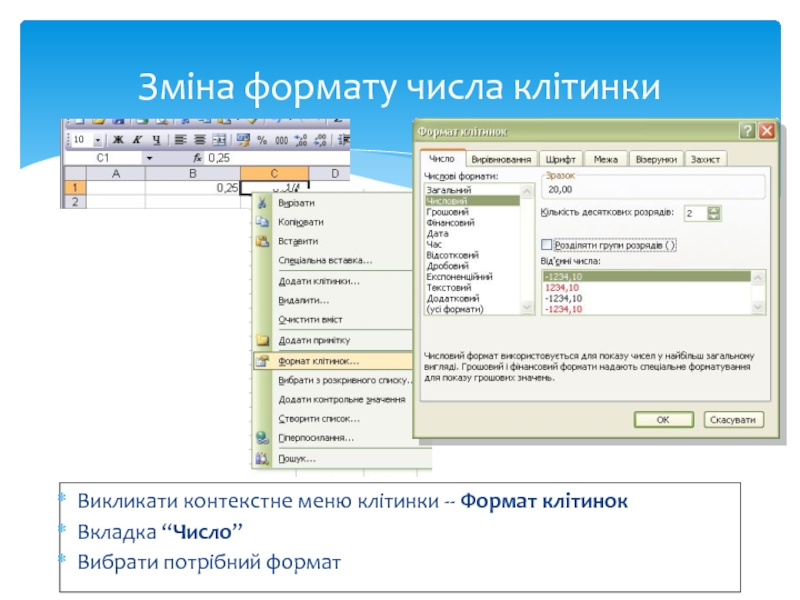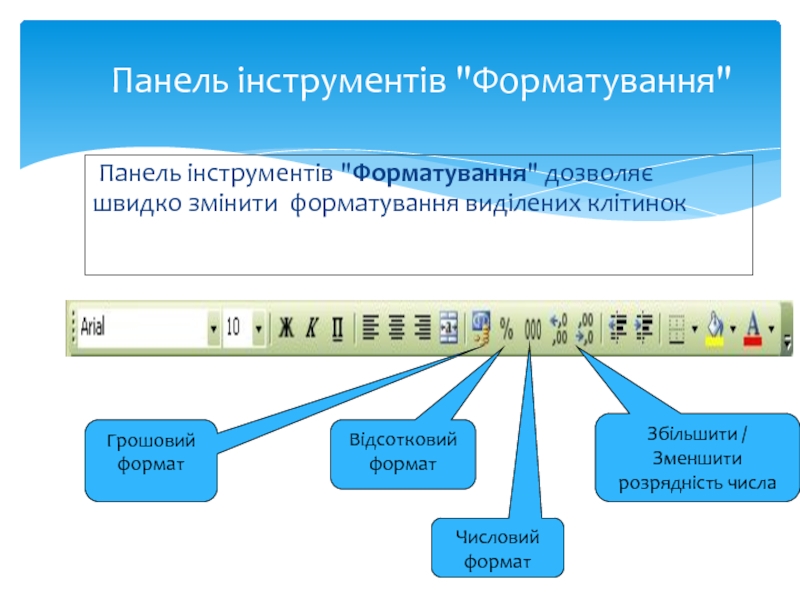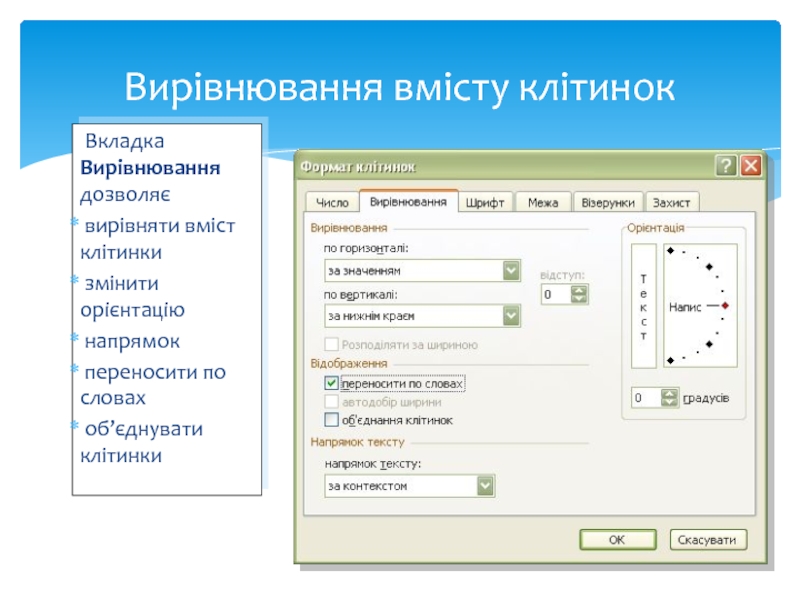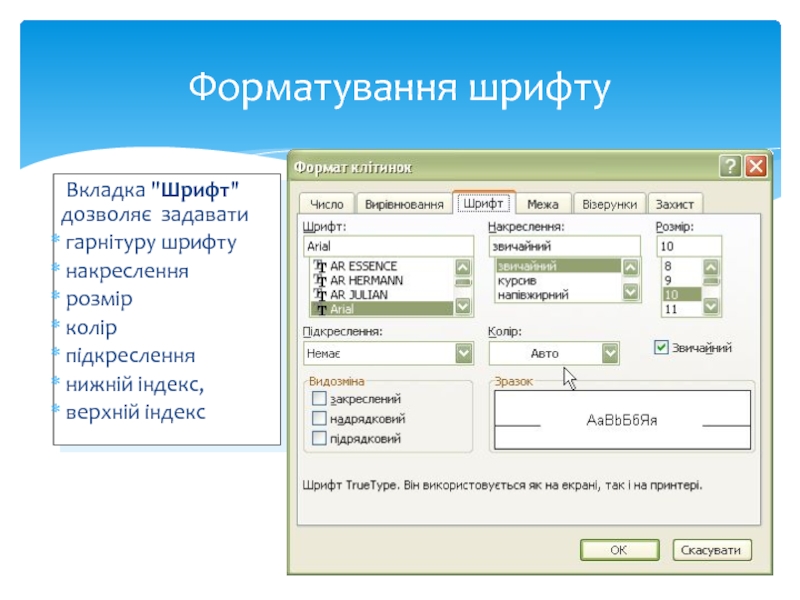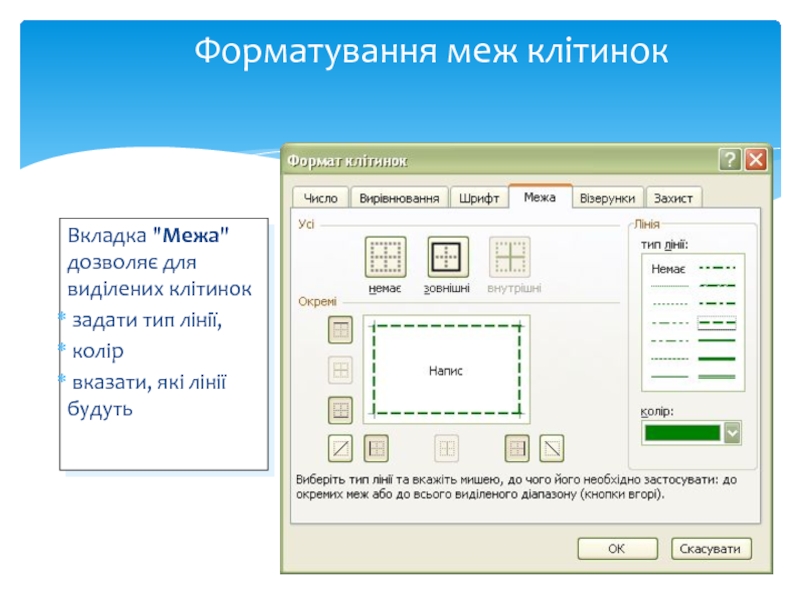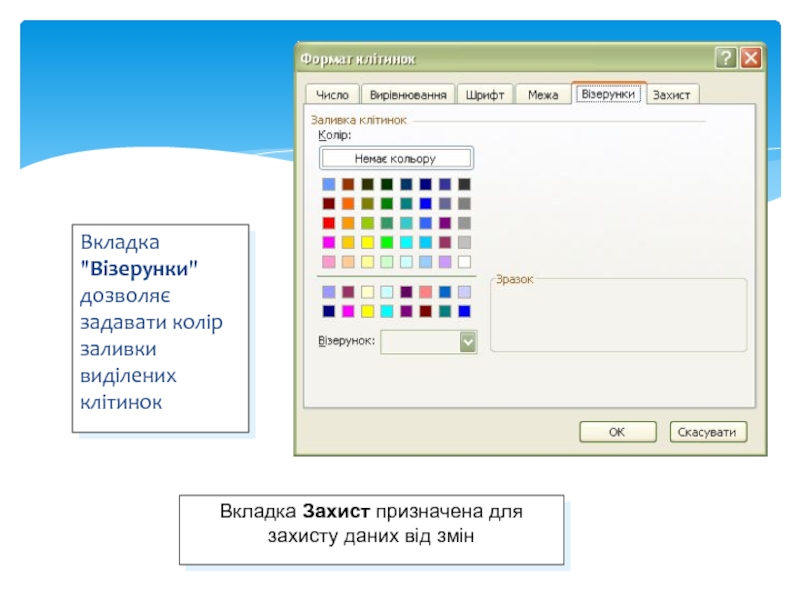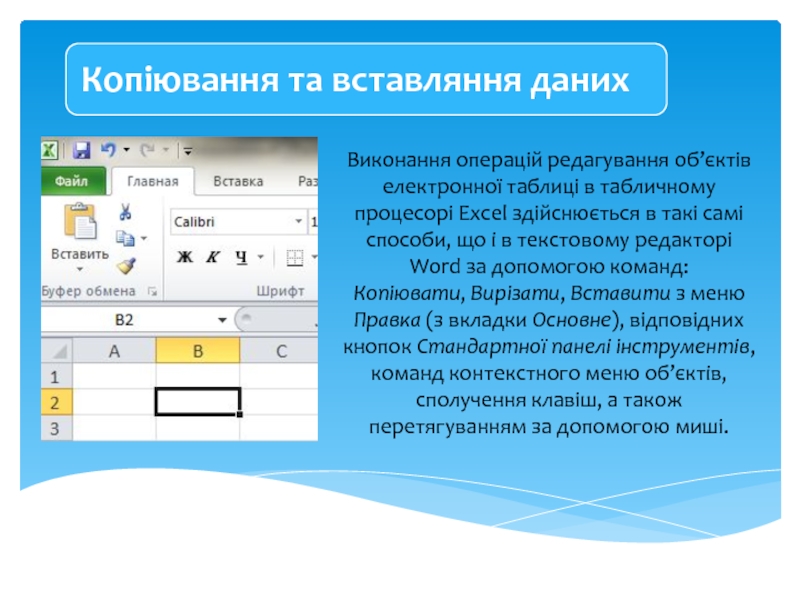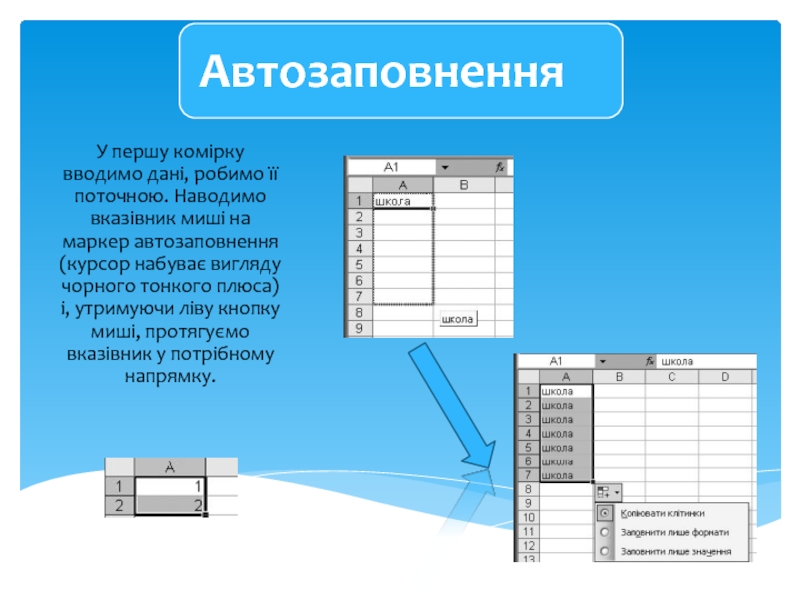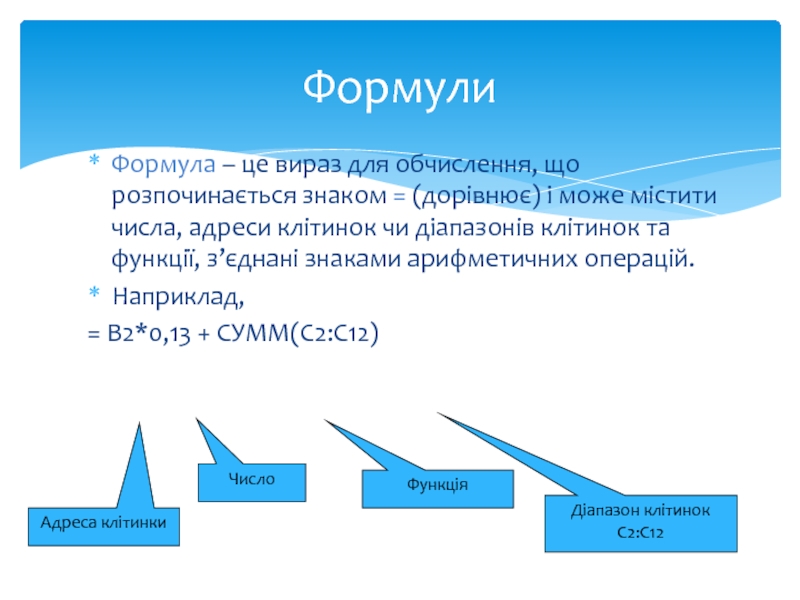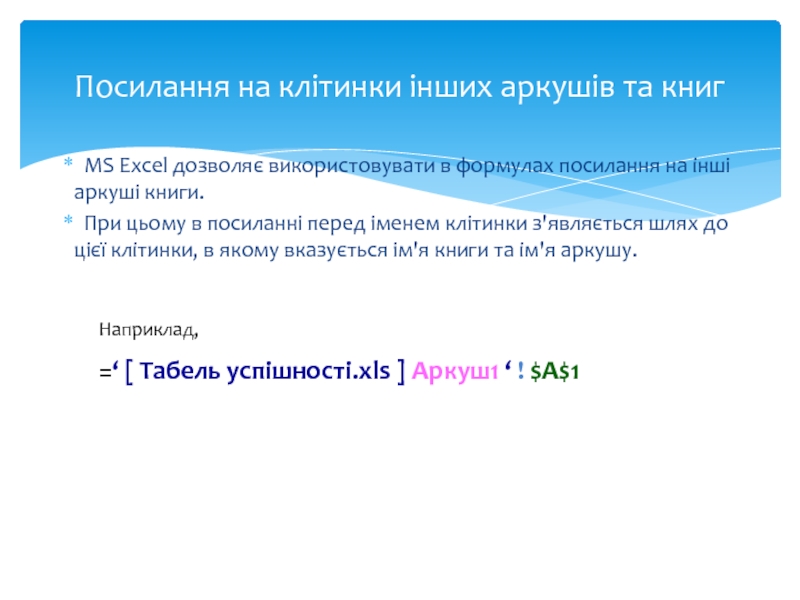Слайд 3Є великий клас документів у вигляді таблиць, у яких, на
відміну від таблиць, створених текстовим редактором Word, проводяться різноманітні обчислення
над вмістом комірок.
Це - відомості на заробітну плату, табелі робочого часу, інвентаризаційні описи, квартальні звіти, складський облік матеріалів тощо.
Електронна таблиця (ЕТ) – це файл-документ, в якому в закодованому вигляді містяться таблиці, які крім даних можуть містити формули автоматичного розрахунку результатів.
Слайд 4Погляд у минуле
Засновниками електронних таблиць вважають Дена Брікліна і Боба
Френкстона, які у 1979 році розробили програму VisiCalc для комп'ютера
Apple II.
Надалі вони стали засновниками фірми LOTUS.
Слайд 5Перша версія електронних таблиць від компанії Microsoft була випущена в
1985 році.
Назва Excel походить від Executable Cells -- обчислювальні клітинки.
А англійське слово “Excel” значить “перевершувати, перевищувати” або “відрізнятися, виділятися”.
Назва дуже точна охарактеризувала суть електронних таблиць.
Це чудовий незамінний засіб для розрахунків.
Походження Excel
Слайд 6Існує ряд програм, за допомогою яких можна створювати та редагувати
документи електронних таблиць. Їх називають табличними процесорами.
На сьогодні найпопулярнішим
табличним процесором є MS Excel.
Слайд 7За допомогою ярлика
З існуючого файлу
Пуск – Усі програми – Microsoft
Office – Microsoft Office Excel
Контекстне меню – Створити –
Лист Microsoft Excel
Запуск табличного процесора
Слайд 8Документ робочої книги електронної таблиці Excel створюють, переглядають та редагують
засобами спеціальної програми – табличного процесору Excel.
Ярлик програми Excel
Значок документа
Excel
Слайд 9Рядок формул
Стовбці таблиці
Робочий аркуш
Активна комірка
Рядок стану
вигляд
масштаб
Клавіші додатка і документа
Клавіші керування
вікнами
Смуги просування
Доступні вкладки
Активна вкладка
Слайд 10У цій таблиці числа у комірках останнього стовпчика є добутком
відповідних чисел двох попередніх стовпчиків.
В звичайному режимі відображення комірки містять
формули, а відображають результати.
Для прикладу наведемо таку відомість на заробітну плату:
(режим відображення – звичайний)
Слайд 11
(режим відображення – формули)
Наведена електронна таблиця містить математичні формули розрахунку
нарахувань, які відображаються, бо включено режим відображення формул. Людині, що
раніше не мала справу з ЕТ, на перший погляд формули можуть здатися незрозумілими.
Слайд 12Робоча книга
Робочі листи
Стовпці
Рядки
Комірки
Слайд 13Для зберігання нового документа Excel створює файл, який називається робочою
книгою.
Робоча книга складається із елементів, що мають назву робочі листи.
Книга
може містити до 255 робочих листів. Їх вкладки містяться унизу вікна ЕТ.
Слайд 14Відобразити інший лист можна за допомогою кліка мишею по його
вкладці (ярлику).
Слайд 15Стовпці є вертикальними об'єктами таблиці, що нумеруються латинськими літерами від
А до Z, далі від АА до AZ, від ВА
до BZ і, на кінець, від ІА до IV. Всього їх 256.
Позначення стовпців
Слайд 16Позначення рядків
Рядки є горизонтальними елементами таблиці, що нумеруються числами, наприклад,
2-й рядок, 17-й рядок, 28-й рядок. Максимально можливий номер 65536.
Слайд 17Комірка – елемент, що утворився перетином стовпця і рядка.
Кожна комірка
має своє ім'я (адресу), складене із позначень стовпчика і рядка,
на перетині яких вона знаходиться.
Приклад комірки
Комірка з адресою C3
Слайд 18Цей прямокутник є табличним курсором, а комірка, яку він позначає
називається активною або поточною.
Кожна комірка має своє ім'я.
Ім'я
активної комірки виводиться в лівій частині рядка формул в інструменті-списку "Имя"
Слайд 19Щоб ввести дані в певну комірку таблиці, слід спочатку її
зробити активною. Дані в комірку вводяться з клавіатури і відображаються
як в полі самої комірки, так і в полі рядка формул. В процесі введення можна виконувати прийоми редагування.
Завершити введення можна натисканням клавіші Enter.
Для одночасного виконання об’єднання та вирівнювання по центру існує кнопка на панелі інструментів — Об’єднати і помістити в центрі.
Слайд 20© Микитенко А.Ф.
Форматування даних, клітинок і діапазонів клітинок
3.1. Електронні таблиці.
Табличний процесор
Слайд 21Типи даних
В клітинку електронної таблиці можна вводити: текст, число, дату
або формулу.
Якщо дані містять букви, то це текст;
Якщо
дані складаються із цифр, коми, то це число;
Якщо число записали з крапкою, то це дата;
Якщо дані починаються зі знака “дорівнює”, то це формула.
Слайд 22Форматування клітинок
Для форматування клітинок та діапазонів клітинок використовують
пункт меню
"Формат“, діалогове вікно "Формат клітинок"
панель інструментів “Форматування”
Розрізняють форматування:
вмісту
клітинок
геометричних елементів клітинок: меж та заливки
Слайд 23Формати даних
Формат даних визначає спосіб їх відображення у
клітинці
Слайд 24Числовий формат
Числовий формат дозволяє при виведенні числа
задати
кількість десяткових розрядів після коми
розділення цілої частини числа
на групи по три цифри.
При введенні дробових чисел застосовується кома
Слайд 25Грошовий та фінансовий формати
Грошовий і фінансовий формати застосовують для
виведення грошових одиниць
Слайд 26Формат дати та часу
При введенні дати застосовується крапка, а часу
– двокрапка
Слайд 27Відсотковий формат
Відсотковий формат відображає число помножене на 100
зі знаком %
Якщо ввести число 0,25, то у клітинці відобразиться
25%
Слайд 28Дробовий формат
В клітинці С1 – дробовий формат
В клітинці В1 формат
звичайний
0,25 у дробовому форматі відображається як 1/4
Слайд 29Експоненційний формат
Запис 2,5E-01 означає 2,5·10-1 або 0,25
В клітинці С1 формат
експоненційний
В клітинці В1 формат звичайний
Слайд 30Зміна формату числа клітинки
Викликати контекстне меню клітинки -- Формат
клітинок
Вкладка “Число”
Вибрати потрібний формат
Слайд 31Панель інструментів "Форматування"
Панель інструментів "Форматування" дозволяє швидко змінити форматування
виділених клітинок
Грошовий формат
Відсотковий формат
Числовий формат
Збільшити / Зменшити розрядність числа
Слайд 32Вирівнювання вмісту клітинок
Вкладка Вирівнювання дозволяє
вирівняти вміст клітинки
змінити орієнтацію
напрямок
переносити по словах
об’єднувати клітинки
Слайд 33Форматування шрифту
Вкладка "Шрифт" дозволяє задавати
гарнітуру шрифту
накреслення
розмір
колір
підкреслення
нижній індекс,
верхній індекс
Слайд 34Форматування меж клітинок
Вкладка "Межа" дозволяє для виділених клітинок
задати тип
лінії,
колір
вказати, які лінії будуть
Слайд 35Візерунки
Вкладка "Візерунки" дозволяє задавати колір заливки виділених клітинок
Вкладка Захист призначена
для захисту даних від змін
Слайд 36Запам’ятайте
Якщо при наборі числа ви замість десяткової коми поставите крапку,
то процесор автоматично надасть цьому числу формат дати.
Змінити його
можна буде лише скориставшись вікном “Формат клітинок”
Імена клітинок пишуться латинськими (англійськими) буквами!!!
Якщо помилково ввести схожі українські літери, то формула буде помилковою і не працюватиме!!!
Формула завжди починається зі знаку = (дорівнює)!!!
Десяткові числа пишуться через кому!!!!
Змінити формат клітинки можна, скориставшись контекстним меню Формат клітинок!!!
Слайд 37Комірка Вибрати комірку
Стовпець (рядок) Вибрати стовпець (рядок)
Аркуш
Вибрати кнопку Виділити все Ctrl + A
Діапазон
суміжних об’єктів (комірок, стовпців, рядків)
Виділити першу комірку діапазону, натиснути Shift і, утримуючи її, виділити останню комірку діапазону.
Виділити першу комірку діапазону, натиснути ліву кнопку миші і, утримуючи її, протягнути вказівник до останньої комірки діапазону.
Виділити першу комірку, натиснути Shift і, утримуючи її, розширити область виділення за допомогою клавіш керування курсором
Діапазон несуміжних об’єктів (комірок, стовпців, рядків)
Виділити першу частину даних, натиснути Ctrl і, утримуючи її, виділити наступну частину тощо
Слайд 38Виконання операцій редагування об’єктів електронної таблиці в табличному процесорі Excel
здійснюється в такі самі способи, що і в текстовому редакторі
Word за допомогою команд:
Копіювати, Вирізати, Вставити з меню Правка (з вкладки Основне), відповідних кнопок Стандартної панелі інструментів, команд контекстного меню об’єктів, сполучення клавіш, а також перетягуванням за допомогою миші.
Слайд 39У першу комірку вводимо дані, робимо її поточною. Наводимо вказівник
миші на маркер автозаповнення (курсор набуває вигляду чорного тонкого плюса)
і, утримуючи ліву кнопку миші, протягуємо вказівник у потрібному напрямку.
Слайд 40Використання формул в електронних таблицях
3. 1. Електронні таблиці.
Табличний процесор
Слайд 41Типи даних
В клітинку таблиці можна вводити дані таких типів:
текст
число
дату
чи формулу
Слайд 42Формули в електронній таблиці
Як зазначалося раніше, формули є основною перевагою
електронних таблиць.
MS Excel 2003 дозволяє створювати та використовувати досить
складні формули, за допомогою яких виконуються обчислення.
Основна перевага табличних процесорів перед іншими засобами обчислень полягає в автоматичному переобчисленні результатів при зміні даних.
Слайд 43Формули
Формула – це вираз для обчислення, що розпочинається знаком =
(дорівнює) і може містити числа, адреси клітинок чи діапазонів клітинок
та функції, з’єднані знаками арифметичних операцій.
Наприклад,
= B2*0,13 + СУММ(С2:С12)
Функція
Діапазон клітинок
С2:С12
Адреса клітинки
Число
Слайд 44Знаки арифметичних операцій
+ додавання
= D22
+ C22
- віднімання = F4 - H4
* множення = B2 + C2 * 0,2
/ ділення = D2 / D14
^ піднесення до степеня; = A2 ^ 3
% знаходження відсотку; = C2 * 20%
() підвищення пріоритету операції.
= (B2 + C2)*0,2
Слайд 45Правила запису формул
Формула починається зі знаку = (дорівнює);
Адреси комірок чи
діапазони комірок пишуться латинськими літерами;
Десяткові дроби пишуться через , (кому);
Після
введення формули у комірці таблиці буде видно результат, а в рядку формул – саму формулу, за допомогою якої був отриманий результат.
Слайд 46Запис формули в клітинку
MS Excel надає можливість використовувати в
формулах посилання на клітинки таблиці.
Замість чисел запишемо посилання
на клітинки A1 і B1, що містять числа.
Після натискання Enter побачимо, що результат перераховано за формулою.
Якщо ми будемо змінювати числа в клітинках A1 або В1, то й формула автоматично перераховуватиметься.
Це і є перевага електронних таблиць, наприклад, перед MS Word.
Слайд 47Копіювання формул
В клітинці С1 наведена формула, що містить добуток
посилань на клітинки A1 та B1.
Аналогічно, в C2 запишемо
формулу для обчислення добутку значень клітинок A2 та B2 =A2*B2
Для великої кількості клітинок записувати формули незручно, тому можна скористатися копіюванням формул способом перетягування маркера заповнення клітинки або виділеного діапазону.
Слайд 48Відносні адреси комірок
Під час копіювання формули методом перетягування маркеру
заповнення
адреси в посиланнях
автоматично змінюються
відповідно до відносного розташування
вихідної комірки.
Такі адреси комірок
називаються відносними.
Вони записуються просто
А1, С3.
Слайд 49Абсолютні та змішані адреси комірок
Щоб при копіюванні посилання на A1
не змінювалося, зробимо його абсолютним, зафіксувавши у формулі назву стовпця
і номер рядка знаком $.
Якщо зафіксувати тільки номер рядка або назву стовпчика, то ми отримаємо змішане посилання.
Слайд 50Посилання на клітинки інших аркушів та книг
MS Excel дозволяє
використовувати в формулах посилання на інші аркуші книги.
При цьому
в посиланні перед іменем клітинки з'являється шлях до цієї клітинки, в якому вказується ім'я книги та ім'я аркушу.
Наприклад,
=‘ [ Табель успішності.xls ] Аркуш1 ‘ ! $A$1
Слайд 51Для збереження ЕТ необхідно клацнути на кнопці «Зберегти» або у
меню «Файл» виконати команду «Зберегти».
Створений файл з набраним ім'ям
і розширенням .ХLS запишеться у власну папку.
Слайд 521 Для чого використовуються таблиці?
2 Як нумеруються рядки і
стовпчики електронної таблиці?
3 Що таке «робоча книга» і «робочий
лист»?
4 Як позначаються комірки таблиці?
5 Яка програма забезпечує роботу з електронними таблицями ?
6 Як можна завантажити Excel?
7 Що має у своєму складі робоче поле Excel?
в Що зробити, щоб рядок формул був у вікні Excel?
9 Для чого у рядку формул «червоний хрест» і «зелена галочка»?
10 Як вводяться в комірку десятковий дріб І дата ?
11 Як виправити помилки в комірці при наборі даних?
12 Яку клавішу натискати для переходу курсору на комірку справа?
13 Яку клавішу натискати для переходу курсору на комірку знизу?
14 Яку клавішу натискати, щоб курсор залишався на місці?
15 Як записати таблицю у власній папці з власним іменем?