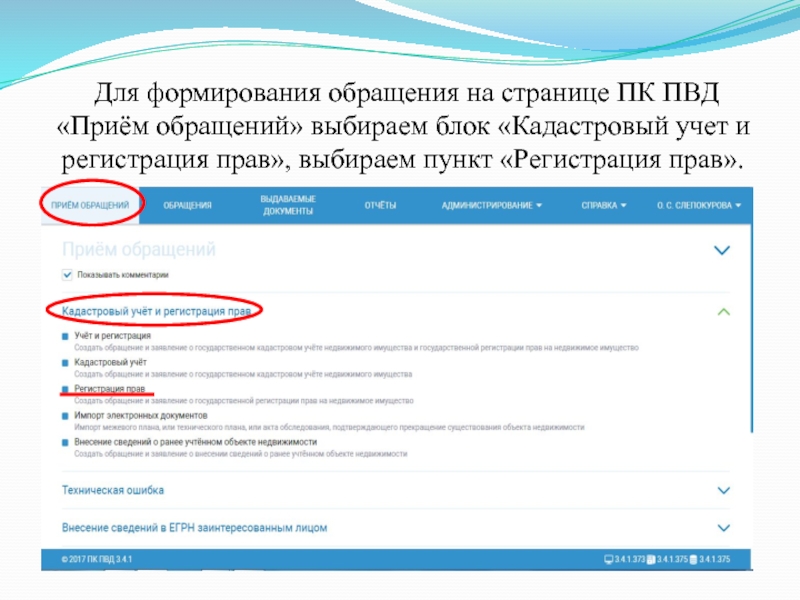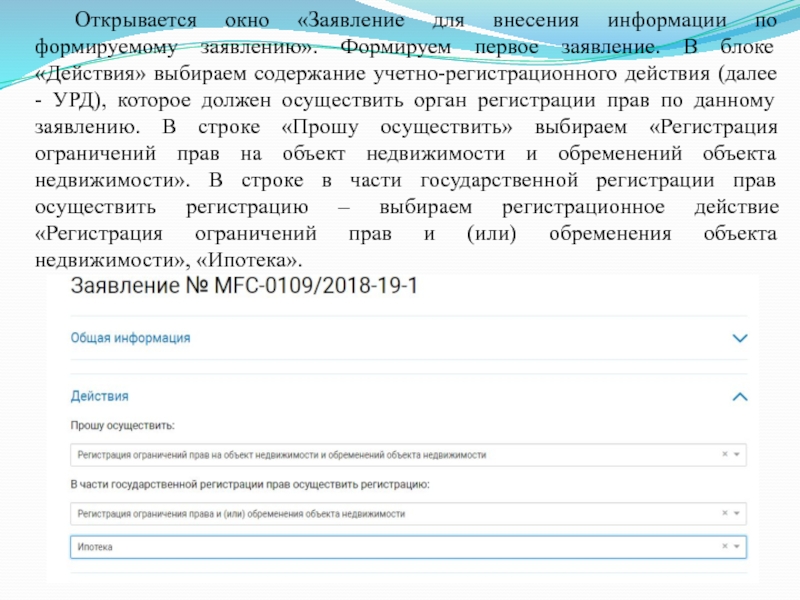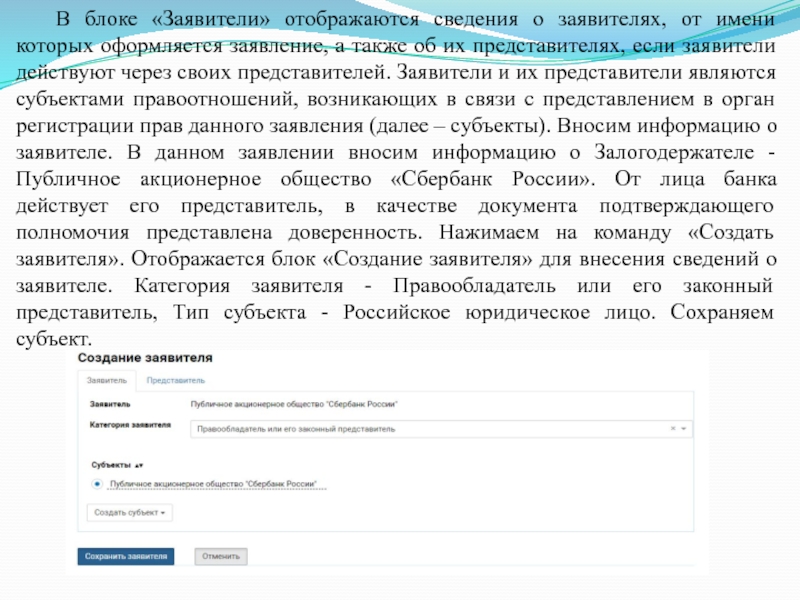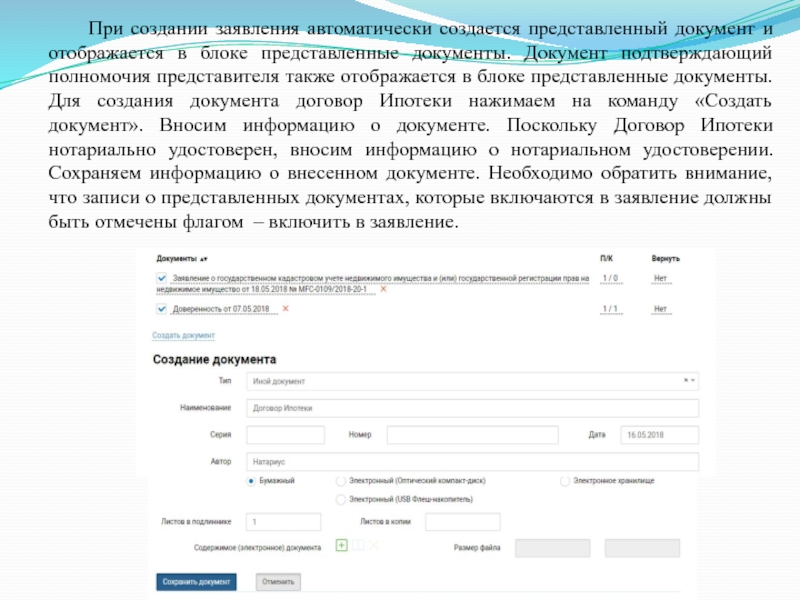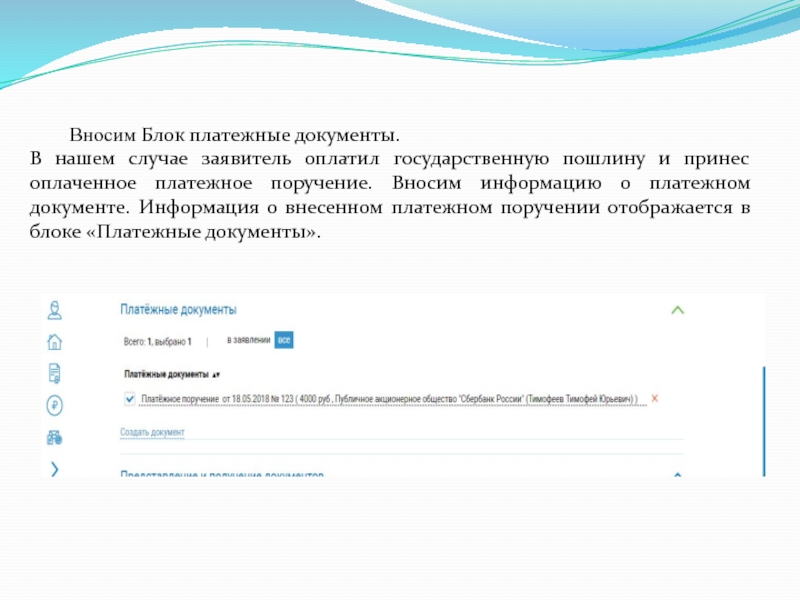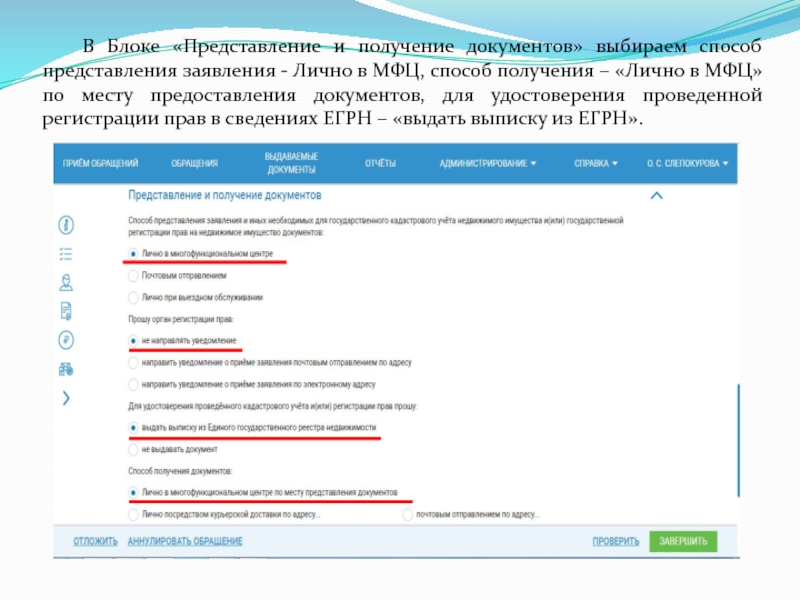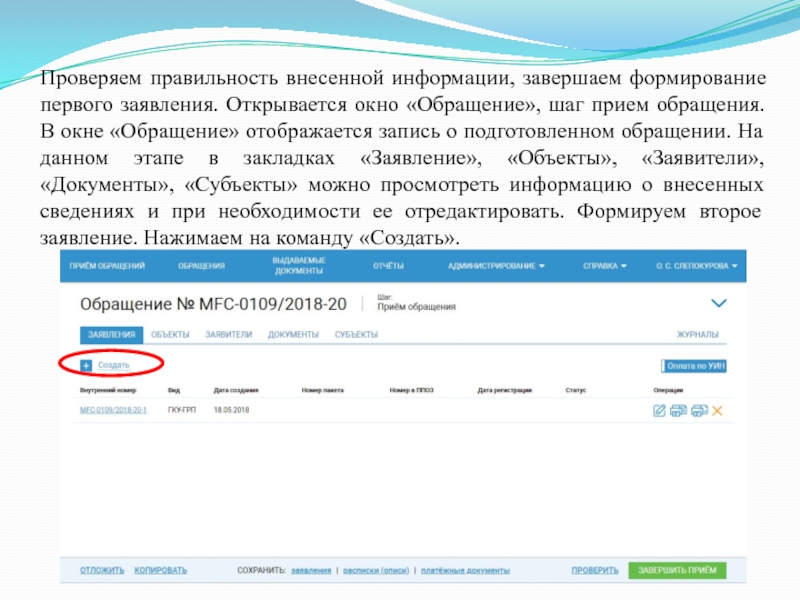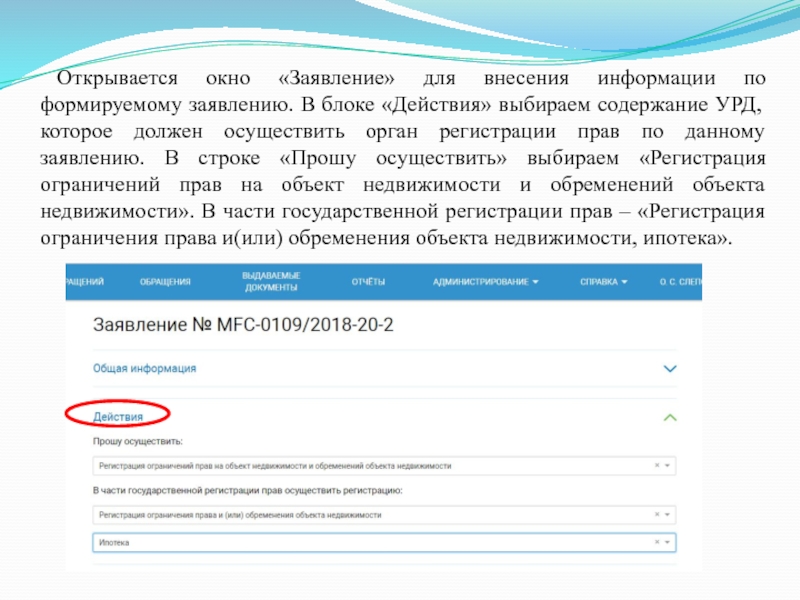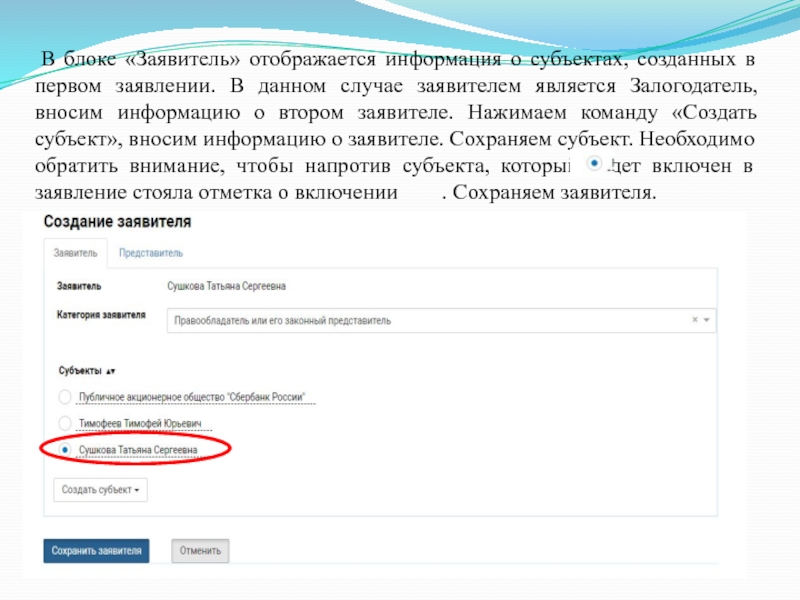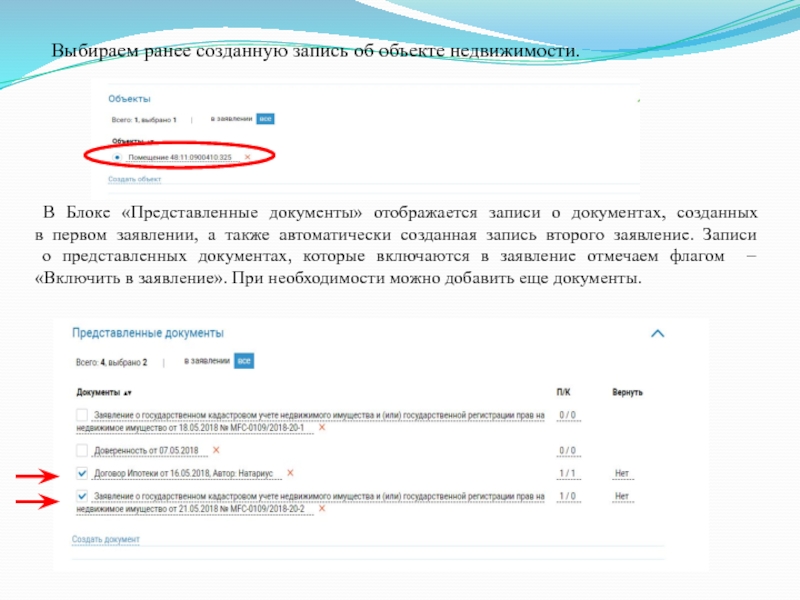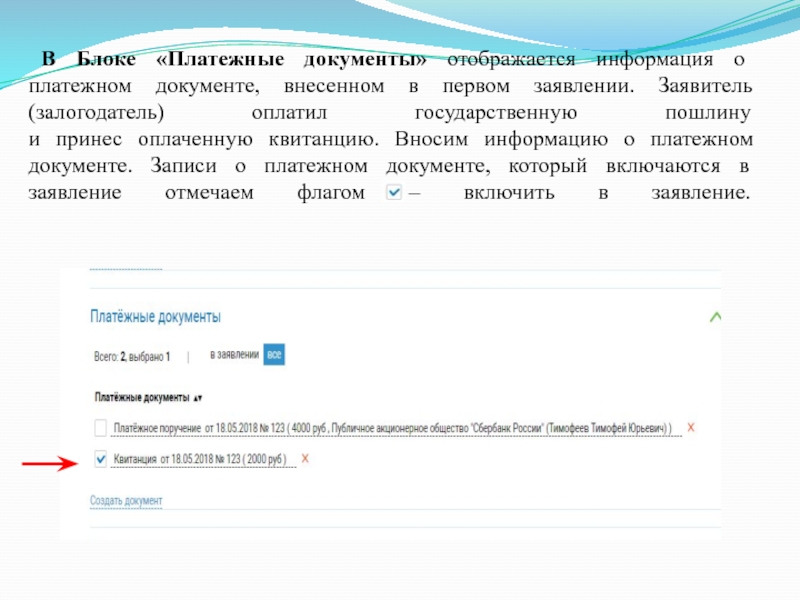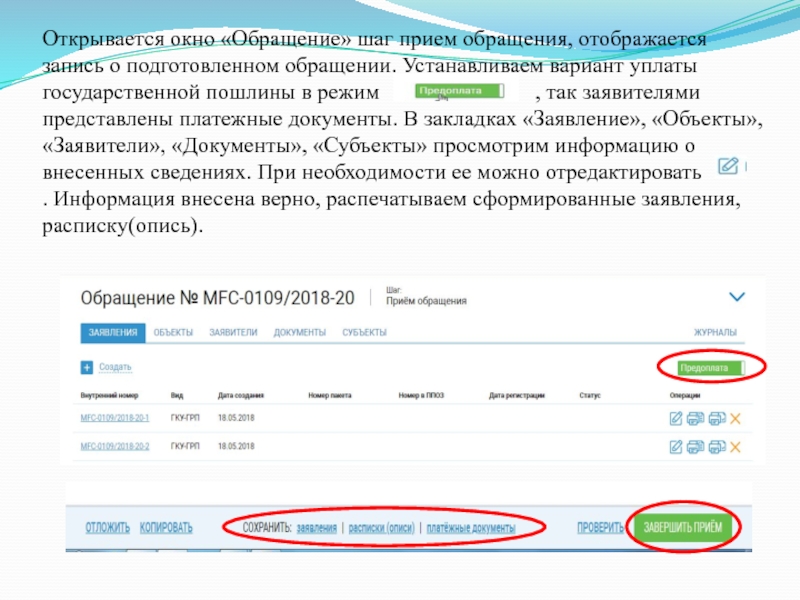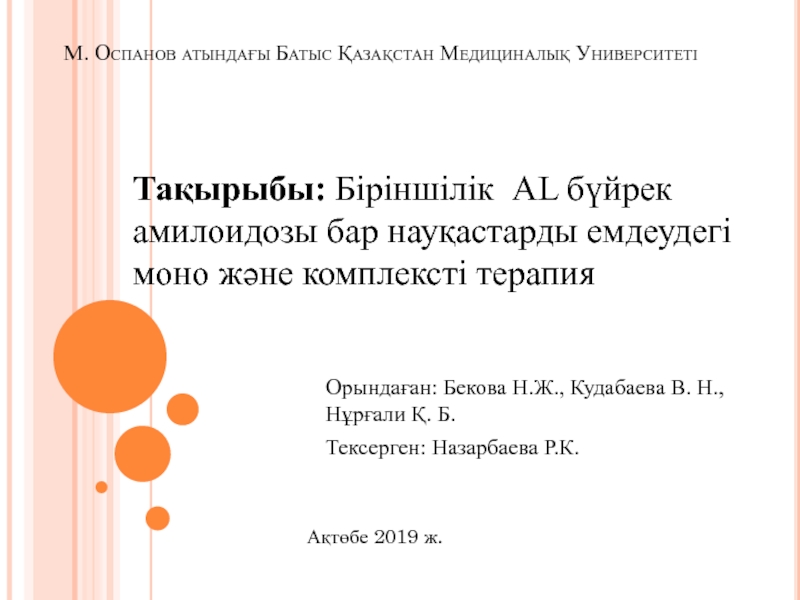Разделы презентаций
- Разное
- Английский язык
- Астрономия
- Алгебра
- Биология
- География
- Геометрия
- Детские презентации
- Информатика
- История
- Литература
- Математика
- Медицина
- Менеджмент
- Музыка
- МХК
- Немецкий язык
- ОБЖ
- Обществознание
- Окружающий мир
- Педагогика
- Русский язык
- Технология
- Физика
- Философия
- Химия
- Шаблоны, картинки для презентаций
- Экология
- Экономика
- Юриспруденция
Филиал ФГБУ ФКП Росреестра по Липецкой области
Содержание
- 1. Филиал ФГБУ ФКП Росреестра по Липецкой области
- 2. Формирование обращения «Регистрация ограничений прав на объект
- 3. В офис МФЦ приема-выдачи документов обратились заявители
- 4. Для формирования обращения
- 5. Открывается окно «Заявление для внесения информации по
- 6. В блоке «Заявители» отображаются сведения о заявителях,
- 7. Вносим информацию о представителе, сохраняем субъект. Вносим
- 8. В блоке «Объекты недвижимости», вносим сведения об объекте, на который регистрируется Ипотека.
- 9. При создании заявления автоматически создается представленный документ
- 10. Вносим Блок платежные документы. В нашем случае
- 11. В Блоке «Представление и получение документов» выбираем
- 12. Проверяем правильность внесенной информации, завершаем
- 13. Открывается окно «Заявление» для
- 14. В блоке «Заявитель» отображается
- 15. В Блоке «Представленные документы»
- 16. В Блоке «Платежные документы»
- 17. В Блоке «Представление и получение документов» выбираем
- 18. Открывается окно «Обращение» шаг прием обращения, отображается
- 19. Заявление и расписка подписываются заявителями и сотрудником,
- 20. Спасибо за внимание!
- 21. Скачать презентанцию
Формирование обращения «Регистрация ограничений прав на объект недвижимости и обременений объекта недвижимости» с использованием ПК ПВД
Слайды и текст этой презентации
Слайд 2Формирование обращения «Регистрация ограничений прав на объект недвижимости и обременений
объекта недвижимости»
с использованием ПК ПВД
Слайд 3В офис МФЦ приема-выдачи документов обратились заявители с целью регистрации
ипотеки, возникающей на основании договора об ипотеке, заявления залогодателя (Сушкова
Татьяна Сергеевна) и залогодержателя (Публичное акционерное общество «Сбербанк России»). Особенности осуществления государственной регистрации ипотеки регламентированы статьей 53 Федерального закона «О государственной регистрации недвижимости» от 13.07.2015 № 218-ФЗ (далее – Закон о регистрации) и пунктом 6.4 Порядка ведения ЕГРН, утвержденного приказом Минэкономразвития России от 16.12.2015 № 943.При формировании обращения специалист офиса приема формирует два заявления на выполнение регистрационных действий: Регистрация ограничений прав на объект недвижимости и обременений объекта недвижимости.
Слайд 4 Для формирования обращения на странице ПК ПВД «Приём обращений»
выбираем блок «Кадастровый учет и регистрация прав», выбираем пункт «Регистрация
прав».Слайд 5Открывается окно «Заявление для внесения информации по формируемому заявлению». Формируем
первое заявление. В блоке «Действия» выбираем содержание учетно-регистрационного действия (далее
- УРД), которое должен осуществить орган регистрации прав по данному заявлению. В строке «Прошу осуществить» выбираем «Регистрация ограничений прав на объект недвижимости и обременений объекта недвижимости». В строке в части государственной регистрации прав осуществить регистрацию – выбираем регистрационное действие «Регистрация ограничений прав и (или) обременения объекта недвижимости», «Ипотека».Слайд 6В блоке «Заявители» отображаются сведения о заявителях, от имени которых
оформляется заявление, а также об их представителях, если заявители действуют
через своих представителей. Заявители и их представители являются субъектами правоотношений, возникающих в связи с представлением в орган регистрации прав данного заявления (далее – субъекты). Вносим информацию о заявителе. В данном заявлении вносим информацию о Залогодержателе - Публичное акционерное общество «Сбербанк России». От лица банка действует его представитель, в качестве документа подтверждающего полномочия представлена доверенность. Нажимаем на команду «Создать заявителя». Отображается блок «Создание заявителя» для внесения сведений о заявителе. Категория заявителя - Правообладатель или его законный представитель, Тип субъекта - Российское юридическое лицо. Сохраняем субъект.Слайд 7Вносим информацию о представителе, сохраняем субъект. Вносим информацию о документе,
подтверждающем полномочия представителя Публичного акционерного общества «Сбербанк России». Сохраняем документ.
Сохраняем заявителя.Слайд 8В блоке «Объекты недвижимости», вносим сведения об объекте, на который
регистрируется Ипотека.
Слайд 9При создании заявления автоматически создается представленный документ и отображается в
блоке представленные документы. Документ подтверждающий полномочия представителя также отображается в
блоке представленные документы. Для создания документа договор Ипотеки нажимаем на команду «Создать документ». Вносим информацию о документе. Поскольку Договор Ипотеки нотариально удостоверен, вносим информацию о нотариальном удостоверении. Сохраняем информацию о внесенном документе. Необходимо обратить внимание, что записи о представленных документах, которые включаются в заявление должны быть отмечены флагом – включить в заявление.Слайд 10Вносим Блок платежные документы.
В нашем случае заявитель оплатил государственную
пошлину и принес оплаченное платежное поручение. Вносим информацию о платежном
документе. Информация о внесенном платежном поручении отображается в блоке «Платежные документы».Слайд 11В Блоке «Представление и получение документов» выбираем способ представления заявления
- Лично в МФЦ, способ получения – «Лично в МФЦ»
по месту предоставления документов, для удостоверения проведенной регистрации прав в сведениях ЕГРН – «выдать выписку из ЕГРН».Слайд 12 Проверяем правильность внесенной информации, завершаем формирование первого заявления. Открывается окно
«Обращение», шаг прием обращения. В окне «Обращение» отображается запись о
подготовленном обращении. На данном этапе в закладках «Заявление», «Объекты», «Заявители», «Документы», «Субъекты» можно просмотреть информацию о внесенных сведениях и при необходимости ее отредактировать. Формируем второе заявление. Нажимаем на команду «Создать».Слайд 13 Открывается окно «Заявление» для внесения информации по формируемому заявлению.
В блоке «Действия» выбираем содержание УРД, которое должен осуществить орган
регистрации прав по данному заявлению. В строке «Прошу осуществить» выбираем «Регистрация ограничений прав на объект недвижимости и обременений объекта недвижимости». В части государственной регистрации прав – «Регистрация ограничения права и(или) обременения объекта недвижимости, ипотека».Слайд 14 В блоке «Заявитель» отображается информация о субъектах, созданных в
первом заявлении. В данном случае заявителем является Залогодатель, вносим информацию
о втором заявителе. Нажимаем команду «Создать субъект», вносим информацию о заявителе. Сохраняем субъект. Необходимо обратить внимание, чтобы напротив субъекта, который будет включен в заявление стояла отметка о включении . Сохраняем заявителя.Слайд 15 В Блоке «Представленные документы» отображается записи о документах, созданных в
первом заявлении, а также автоматически созданная запись второго заявление. Записи
о представленных документах, которые включаются в заявление отмечаем флагом – «Включить в заявление». При необходимости можно добавить еще документы.
Выбираем ранее созданную запись об объекте недвижимости.