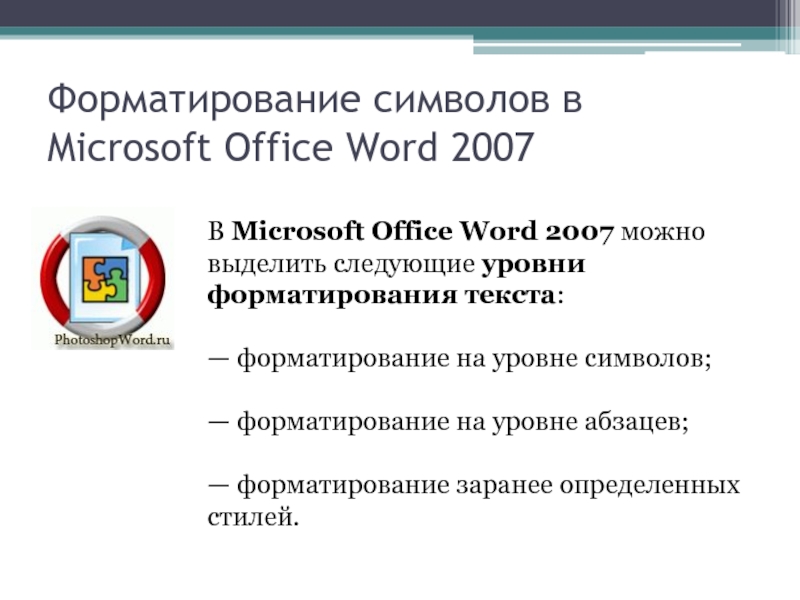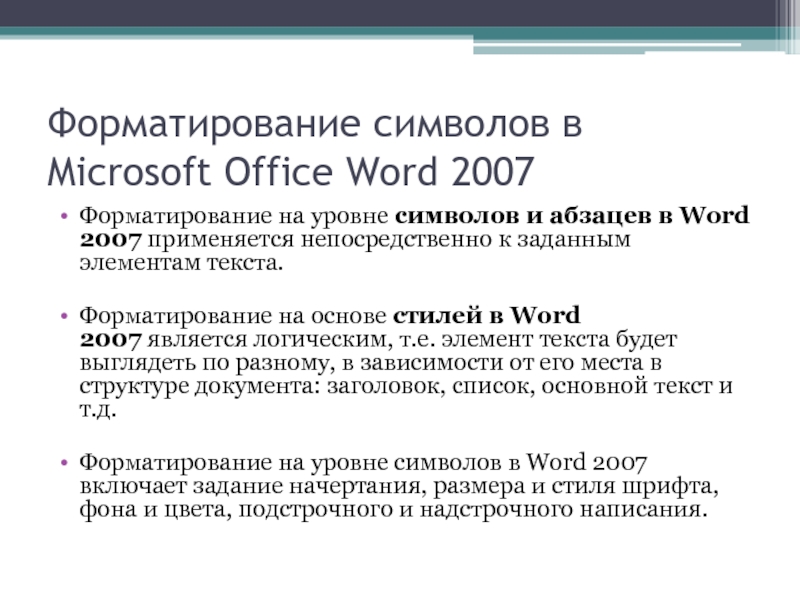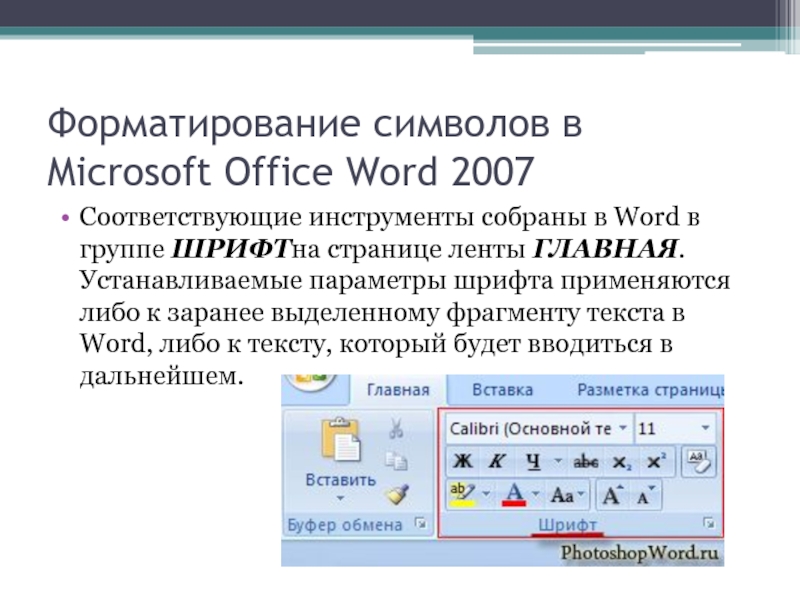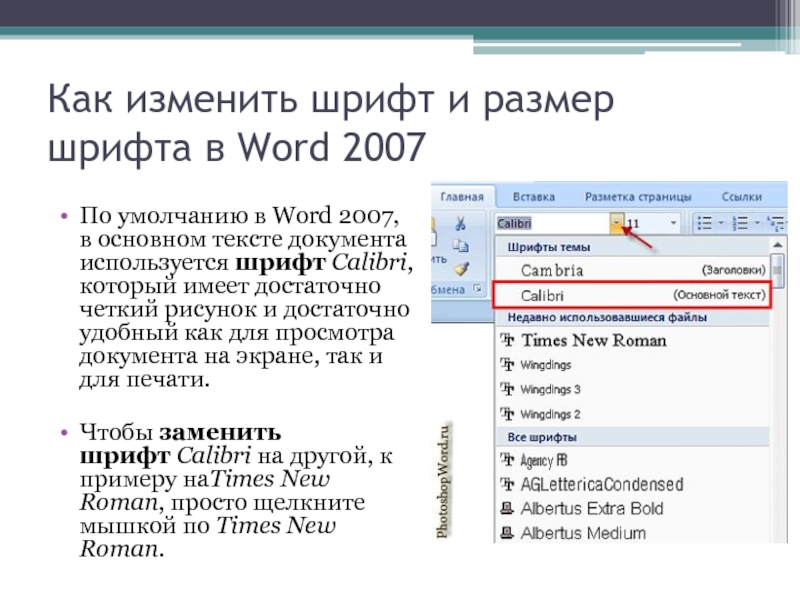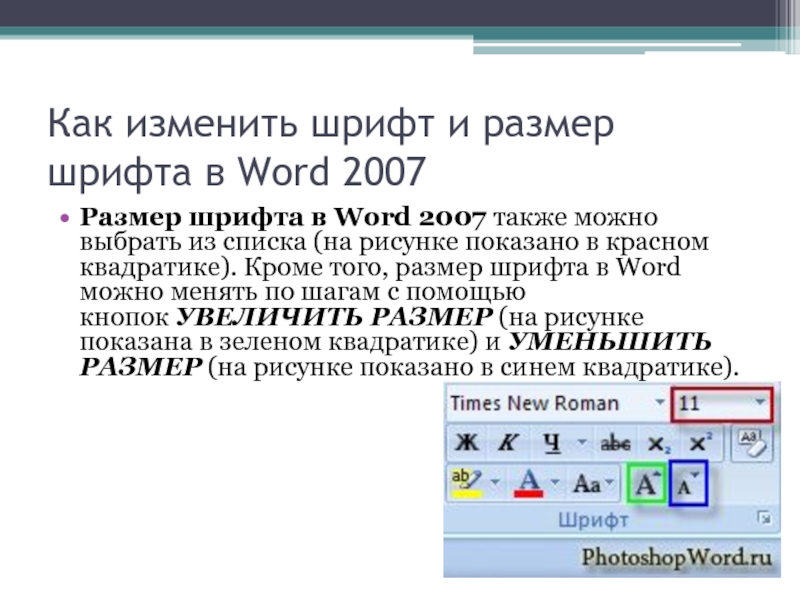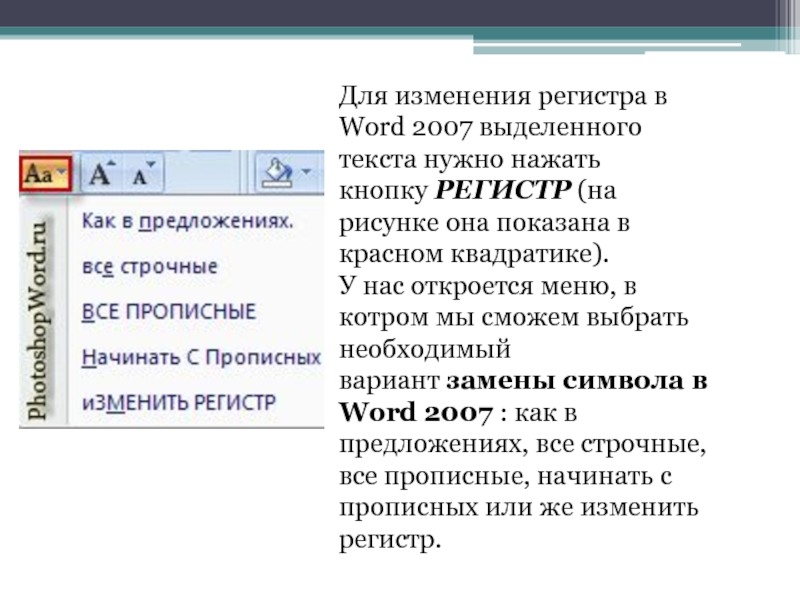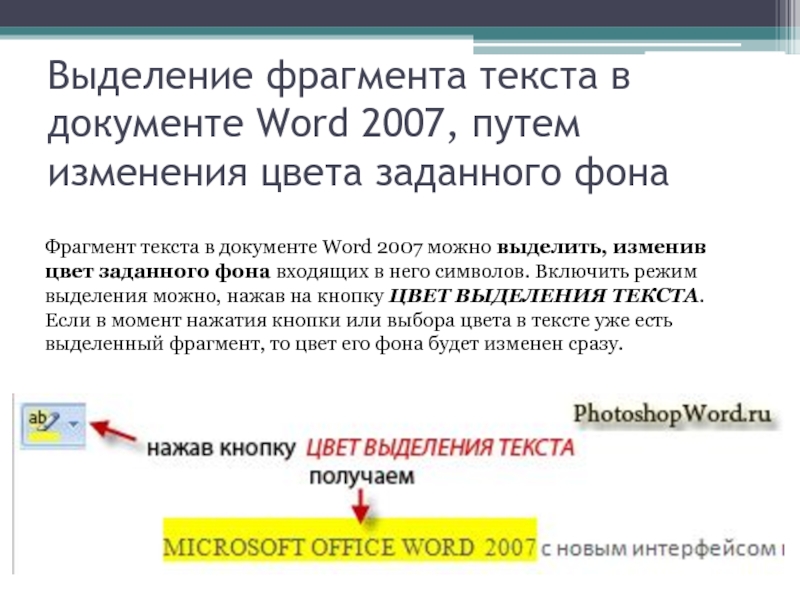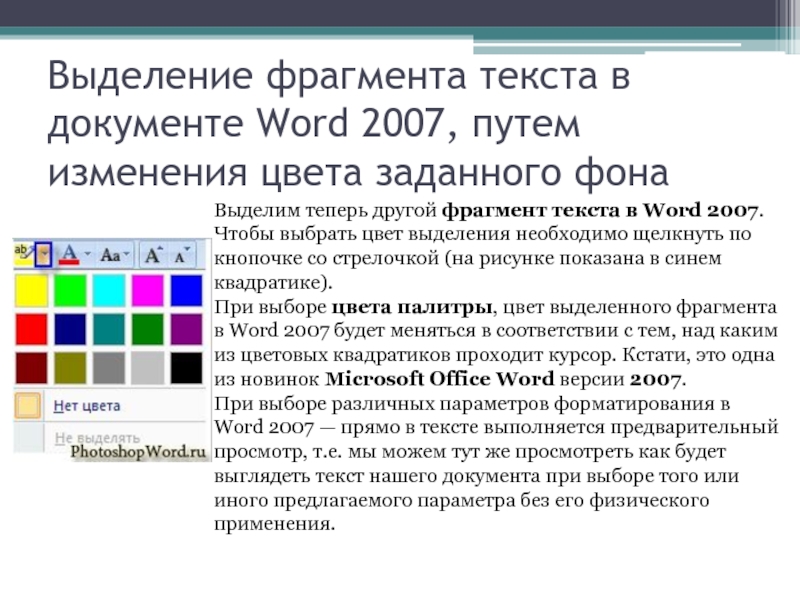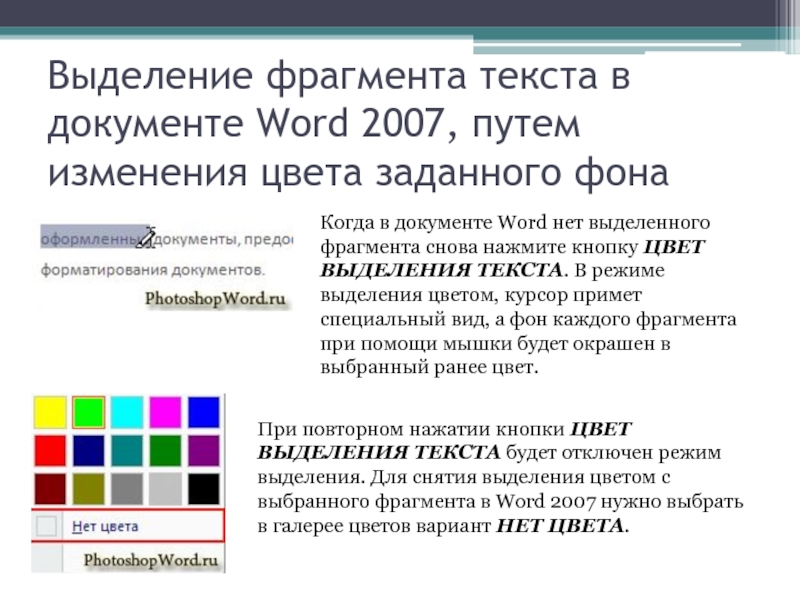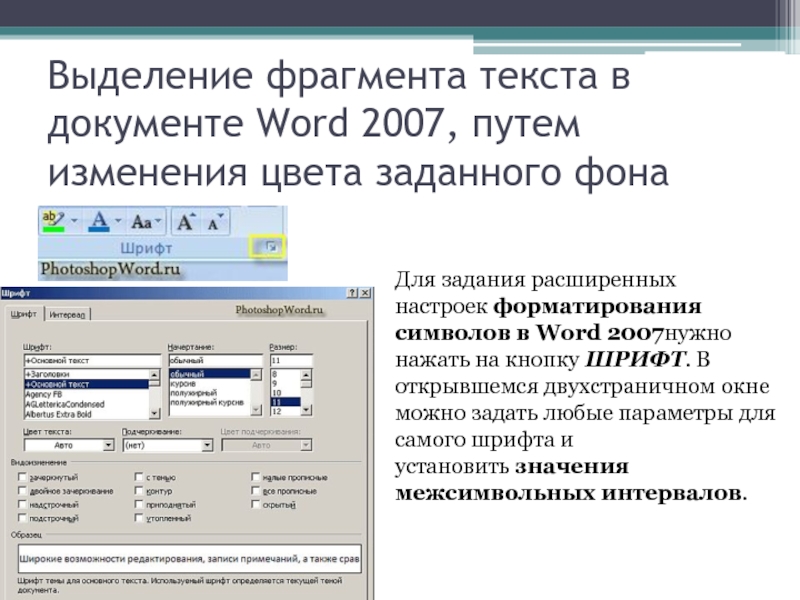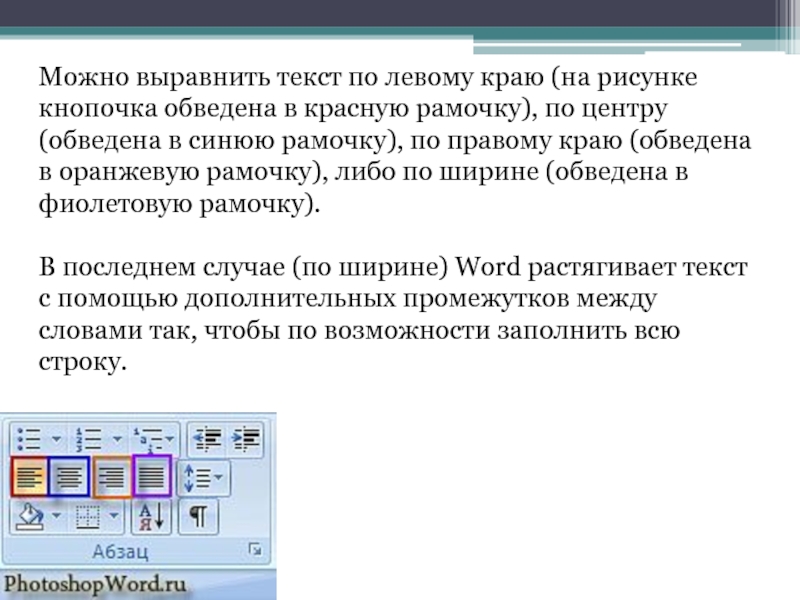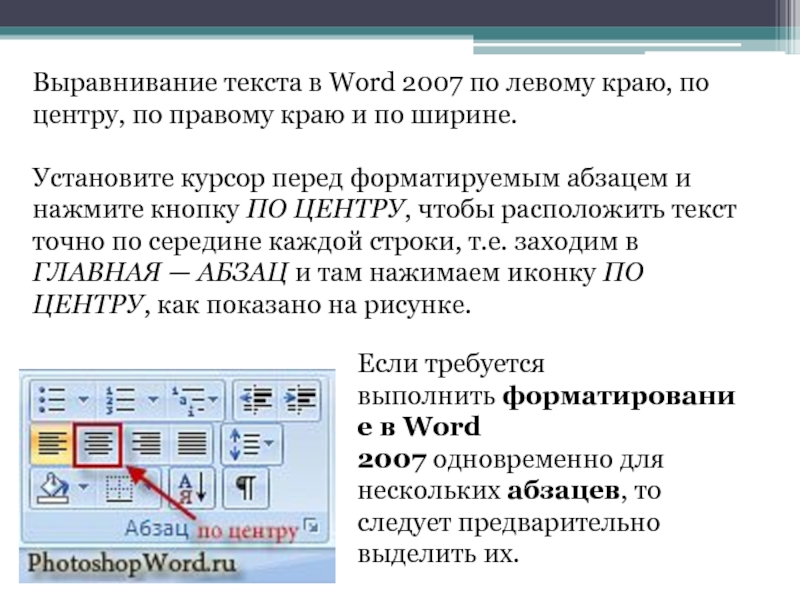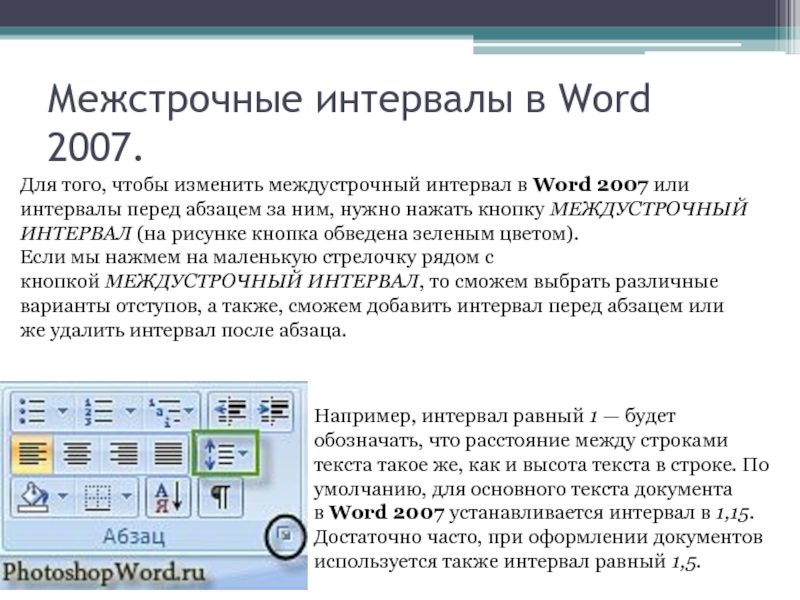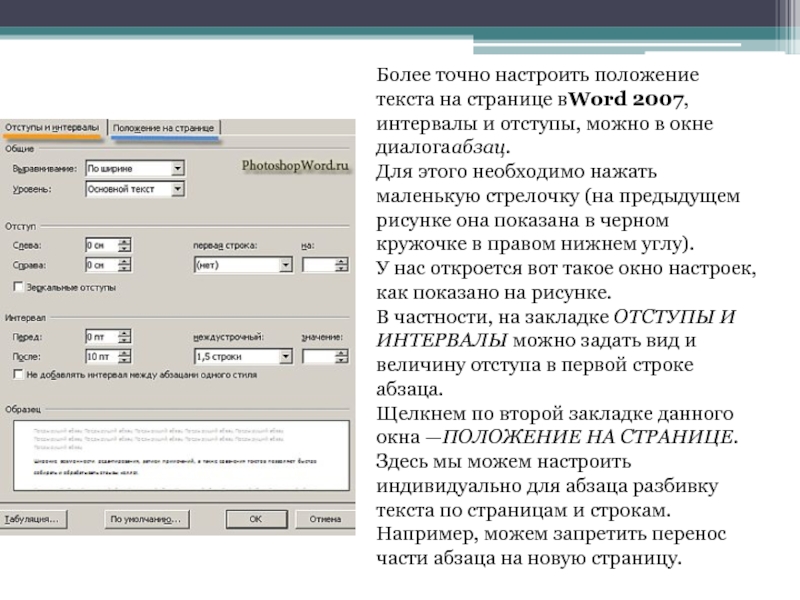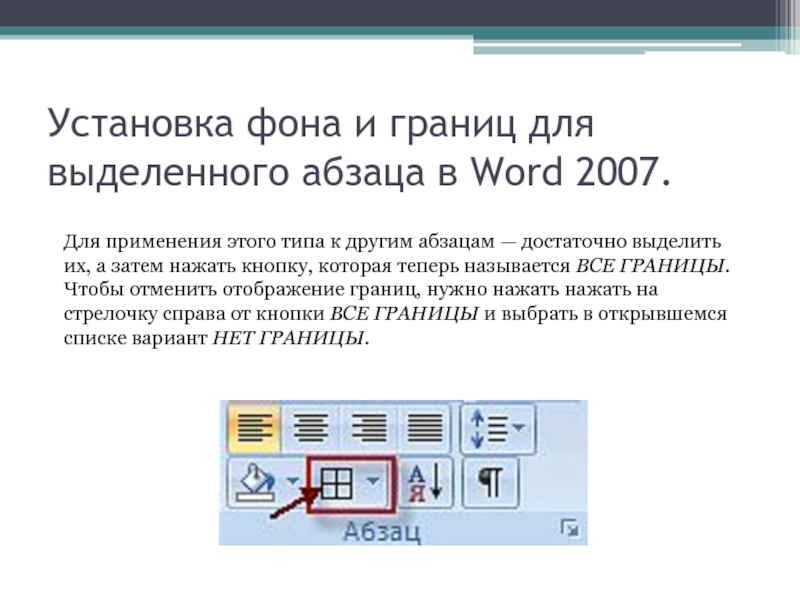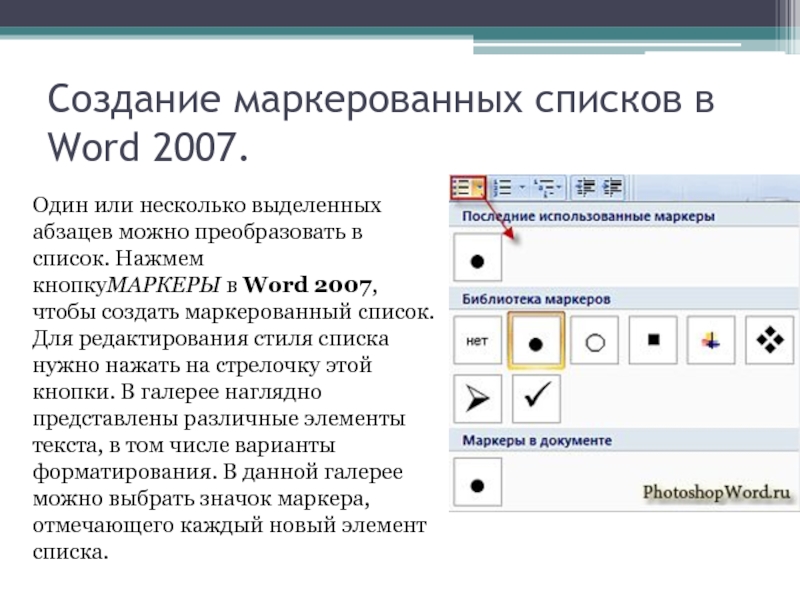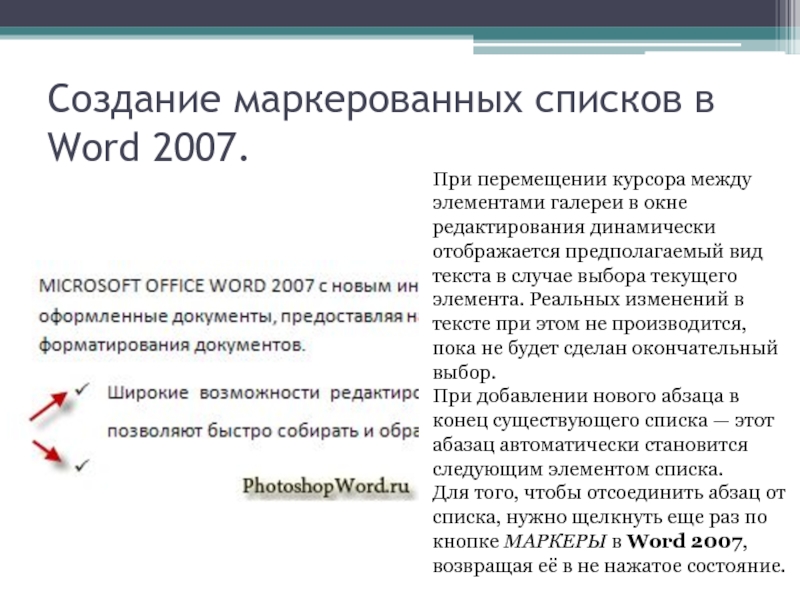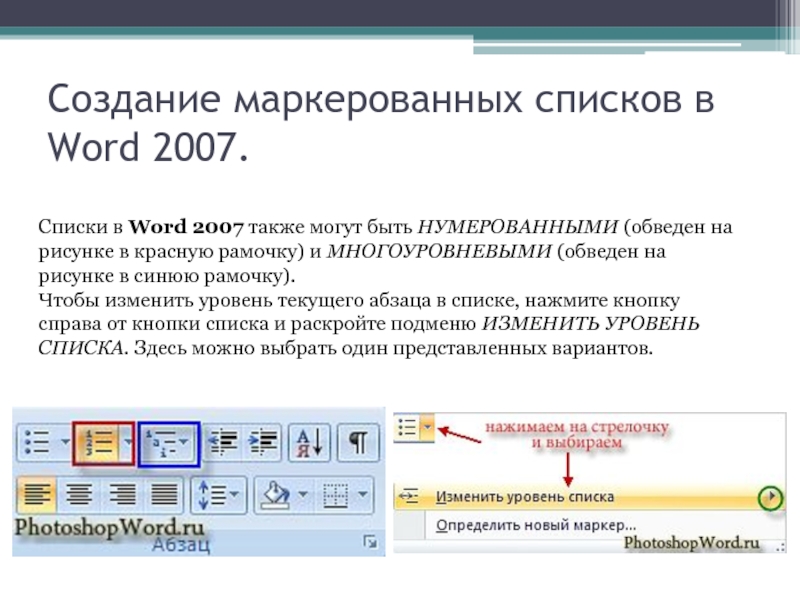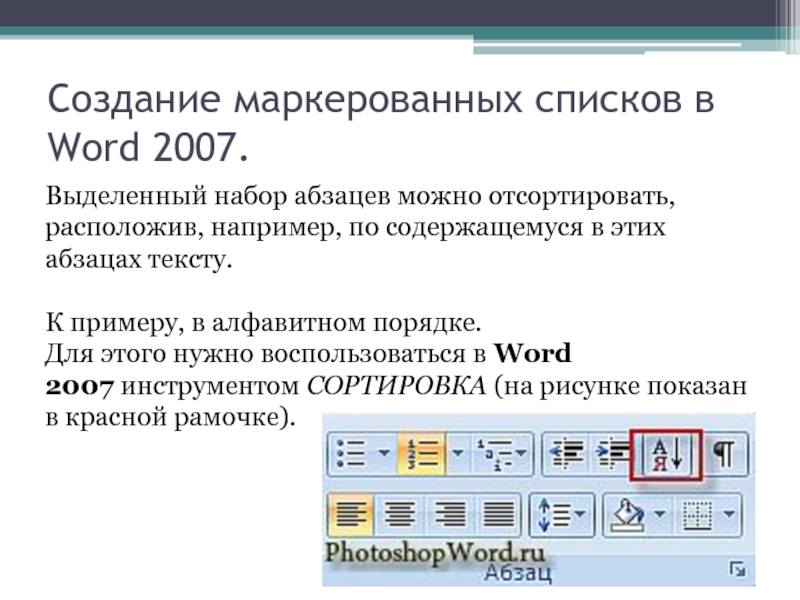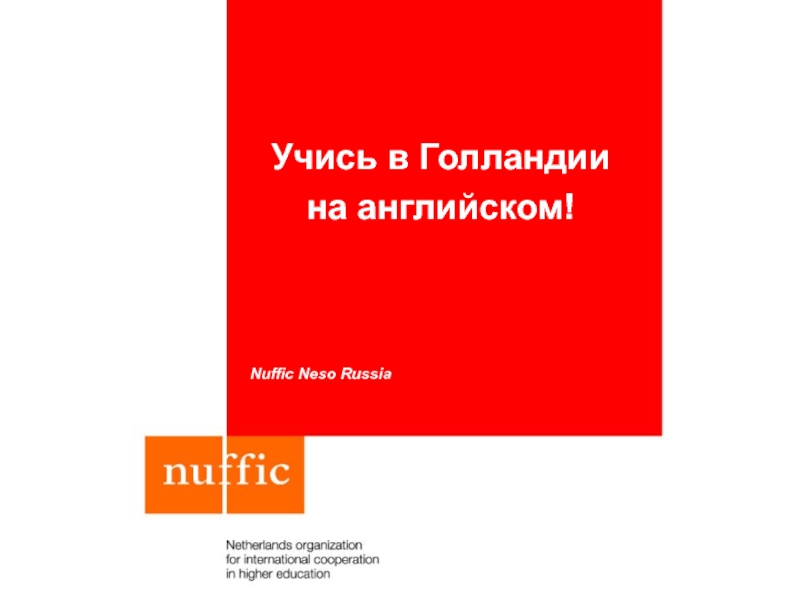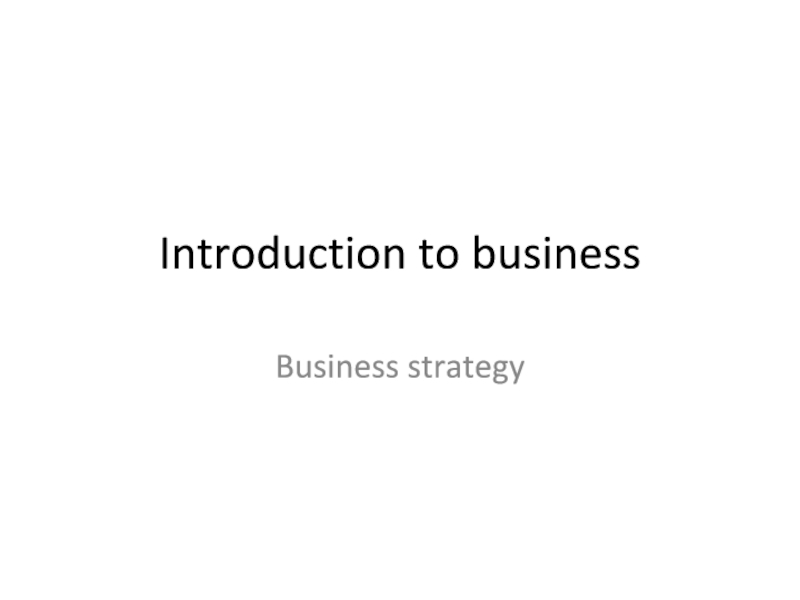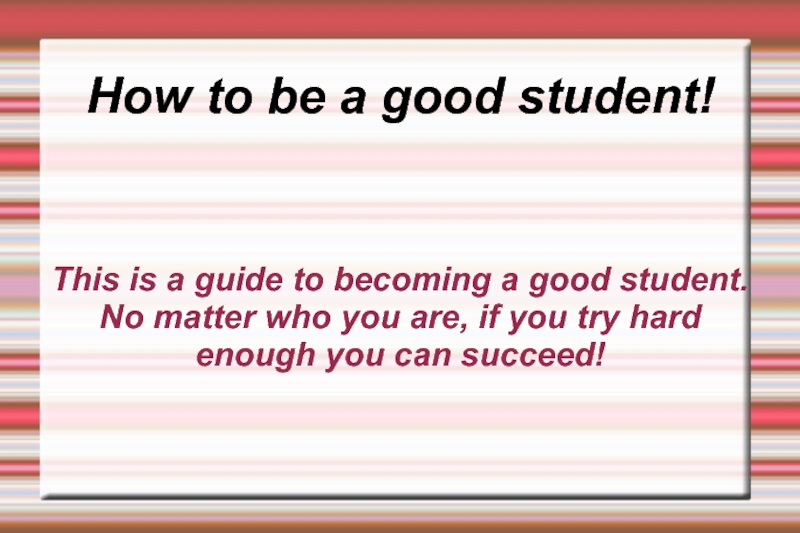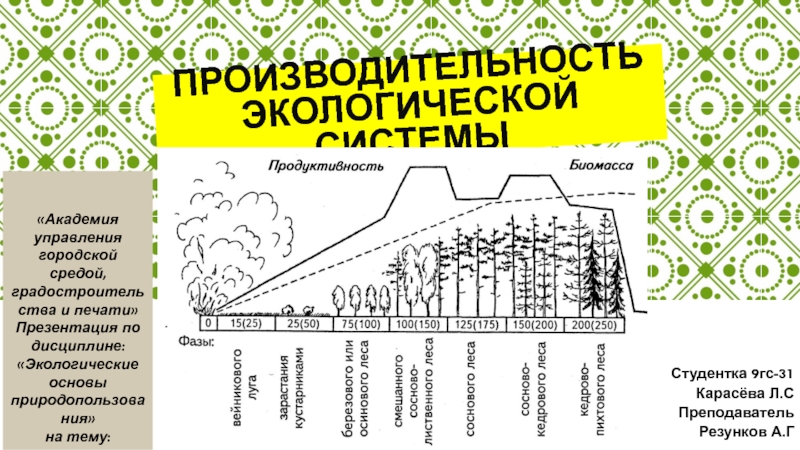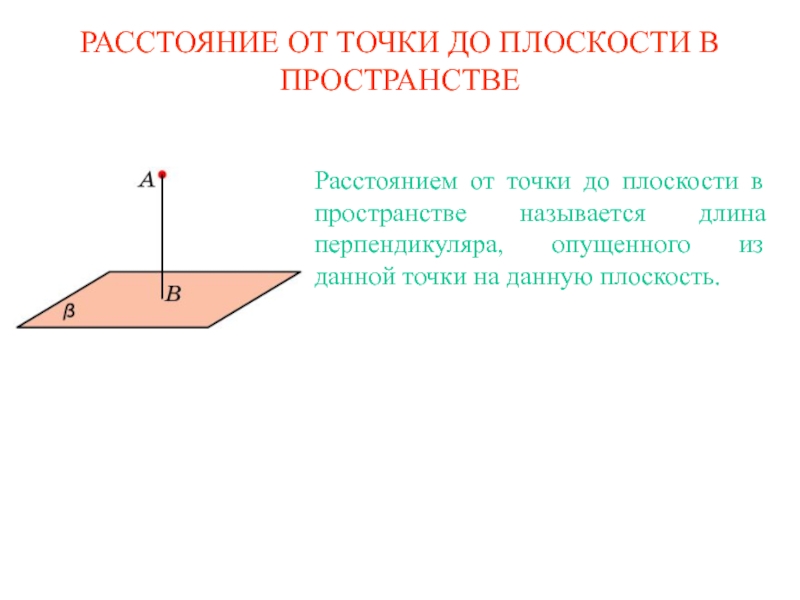Разделы презентаций
- Разное
- Английский язык
- Астрономия
- Алгебра
- Биология
- География
- Геометрия
- Детские презентации
- Информатика
- История
- Литература
- Математика
- Медицина
- Менеджмент
- Музыка
- МХК
- Немецкий язык
- ОБЖ
- Обществознание
- Окружающий мир
- Педагогика
- Русский язык
- Технология
- Физика
- Философия
- Химия
- Шаблоны, картинки для презентаций
- Экология
- Экономика
- Юриспруденция
Форматирование символов и абзацев в Microsoft Office Word 2007
Содержание
- 1. Форматирование символов и абзацев в Microsoft Office Word 2007
- 2. Форматирование символов в Microsoft Office Word 2007
- 3. Форматирование символов в Microsoft Office Word 2007Форматирование
- 4. Форматирование символов в Microsoft Office Word 2007Соответствующие
- 5. Как изменить шрифт и размер шрифта в
- 6. Как изменить шрифт и размер шрифта в
- 7. Дополнительные стили шрифта в Word 2007, подстрочный
- 8. Замена символов в Word 2007 с помощью кнопки
- 9. Для изменения регистра в Word 2007 выделенного
- 10. Выделение фрагмента текста в документе Word 2007,
- 11. Выделение фрагмента текста в документе Word 2007,
- 12. Выделение фрагмента текста в документе Word 2007,
- 13. Выделение фрагмента текста в документе Word 2007,
- 14. Выделение фрагмента текста в документе Word 2007,
- 15. Выделение фрагмента текста в документе Word 2007,
- 16. Форматирование абзацев в Microsoft Office Word 2007.
- 17. Инструменты форматирования абзацев в Microsoft Office Word 2007 расположены
- 18. Можно выравнить текст по левому краю (на
- 19. Выравнивание текста в Word 2007 по левому
- 20. Межстрочные интервалы в Word 2007. Для того,
- 21. Более точно настроить положение текста на странице
- 22. Установка фона и границ для выделенного абзаца
- 23. Установка фона и границ для выделенного абзаца
- 24. Установка фона и границ для выделенного абзаца
- 25. Установка фона и границ для выделенного абзаца
- 26. Создание маркерованных списков в Word 2007. Один или
- 27. Создание маркерованных списков в Word 2007. При перемещении
- 28. Создание маркерованных списков в Word 2007. Списки в Word
- 29. Создание маркерованных списков в Word 2007. Выделенный набор
- 30. Скачать презентанцию
- ВКонтакте
- РћРТвЂВнокласснРСвЂВРєРСвЂВ
- РњРѕР№ Р В Р’В Р РЋРЎв„ўР В Р’В Р РЋРІР‚ВРЎР‚
Слайды и текст этой презентации
Слайд 2Форматирование символов в Microsoft Office Word 2007
В Microsoft Office Word 2007 можно
выделить следующие уровни форматирования текста:
— форматирование на уровне символов;
— форматирование на
уровне абзацев;— форматирование заранее определенных стилей.
Слайд 3Форматирование символов в Microsoft Office Word 2007
Форматирование на уровне символов и
абзацев в Word 2007 применяется непосредственно к заданным элементам текста.
Форматирование на основе стилей
в Word 2007 является логическим, т.е. элемент текста будет выглядеть по разному, в зависимости от его места в структуре документа: заголовок, список, основной текст и т.д.Форматирование на уровне символов в Word 2007 включает задание начертания, размера и стиля шрифта, фона и цвета, подстрочного и надстрочного написания.
Слайд 4Форматирование символов в Microsoft Office Word 2007
Соответствующие инструменты собраны в
Word в группе ШРИФТна странице ленты ГЛАВНАЯ. Устанавливаемые параметры шрифта применяются либо
к заранее выделенному фрагменту текста в Word, либо к тексту, который будет вводиться в дальнейшем.Слайд 5Как изменить шрифт и размер шрифта в Word 2007
По умолчанию
в Word 2007, в основном тексте документа используется шрифт Calibri, который имеет
достаточно четкий рисунок и достаточно удобный как для просмотра документа на экране, так и для печати.Чтобы заменить шрифт Calibri на другой, к примеру наTimes New Roman, просто щелкните мышкой по Times New Roman.
Слайд 6Как изменить шрифт и размер шрифта в Word 2007
Размер шрифта
в Word 2007 также можно выбрать из списка (на рисунке показано
в красном квадратике). Кроме того, размер шрифта в Word можно менять по шагам с помощью кнопок УВЕЛИЧИТЬ РАЗМЕР (на рисунке показана в зеленом квадратике) и УМЕНЬШИТЬ РАЗМЕР (на рисунке показано в синем квадратике).Слайд 7Дополнительные стили шрифта в Word 2007, подстрочный и надстрочный знак
в Word 2007
Дополнительные стили шрифта в Word 2007 устанавливаются с помощью
кнопок (на рисунке обведены в фиолетовую рамочку) полуЖирный, Курсив, подЧеркивание с возможностью выбора формы почерка и зачеркнутый.Нажатие кнопки ПОДСТРОЧНЫЙ ЗНАК в Word 2007 переводит символы выделенного фрагмента на уровень ниже опорной линии текста. Повторное нажатие вернет символы на основной уровень.
Нажатие кнопки НАДСТРОЧНЫЙ ЗНАК в Word 2007 переводит символы выделенного фрагмента на уровень выше опорной линии текста. Повторное нажатие вернет символы на основной уровень.
Слайд 8Замена символов в Word 2007 с помощью кнопки РЕГИСТР, замену цветa
заданного фона, а также рассмотрим расширенные возможности кнопки ШРИФТ.
Слайд 9Для изменения регистра в Word 2007 выделенного текста нужно нажать
кнопку РЕГИСТР (на рисунке она показана в красном квадратике).
У нас откроется меню,
в котром мы сможем выбрать необходимый вариант замены символа в Word 2007 : как в предложениях, все строчные, все прописные, начинать с прописных или же изменить регистр.Слайд 10Выделение фрагмента текста в документе Word 2007, путем изменения цвета
заданного фона
Фрагмент текста в документе Word 2007 можно выделить, изменив
цвет заданного фона входящих в него символов. Включить режим выделения можно, нажав на кнопку ЦВЕТ ВЫДЕЛЕНИЯ ТЕКСТА. Если в момент нажатия кнопки или выбора цвета в тексте уже есть выделенный фрагмент, то цвет его фона будет изменен сразу.Слайд 11Выделение фрагмента текста в документе Word 2007, путем изменения цвета
заданного фона
Выделим теперь другой фрагмент текста в Word 2007. Чтобы выбрать
цвет выделения необходимо щелкнуть по кнопочке со стрелочкой (на рисунке показана в синем квадратике).При выборе цвета палитры, цвет выделенного фрагмента в Word 2007 будет меняться в соответствии с тем, над каким из цветовых квадратиков проходит курсор. Кстати, это одна из новинок Microsoft Office Word версии 2007.
При выборе различных параметров форматирования в Word 2007 — прямо в тексте выполняется предварительный просмотр, т.е. мы можем тут же просмотреть как будет выглядеть текст нашего документа при выборе того или иного предлагаемого параметра без его физического применения.
Слайд 12Выделение фрагмента текста в документе Word 2007, путем изменения цвета
заданного фона
Когда в документе Word нет выделенного фрагмента снова нажмите
кнопку ЦВЕТ ВЫДЕЛЕНИЯ ТЕКСТА. В режиме выделения цветом, курсор примет специальный вид, а фон каждого фрагмента при помощи мышки будет окрашен в выбранный ранее цвет.При повторном нажатии кнопки ЦВЕТ ВЫДЕЛЕНИЯ ТЕКСТА будет отключен режим выделения. Для снятия выделения цветом с выбранного фрагмента в Word 2007 нужно выбрать в галерее цветов вариант НЕТ ЦВЕТА.
Слайд 13Выделение фрагмента текста в документе Word 2007, путем изменения цвета
заданного фона
Инструмент СМЕНА ЦВЕТА самих символов применяется подобным образом, но только к
заранее выделенному фрагменту в Word 2007.Выделяем любой фрагмент текста в документе Word 2007. Нажимаем на стрелочку (на рисунке в зеленой рамочке) рядом с кнопочкой ЦВЕТ ТЕКСТА и выбираем нужный нам цвет.
Слайд 14Выделение фрагмента текста в документе Word 2007, путем изменения цвета
заданного фона
Для отмены в Word всех сделанных при форматировании частей
текста изменений, нужно выделить соответствующий фрагмент текста и нажать кнопку ОЧИСТИТЬ ФОРМАТ.Слайд 15Выделение фрагмента текста в документе Word 2007, путем изменения цвета
заданного фона
Для задания расширенных настроек форматирования символов в Word 2007нужно нажать
на кнопку ШРИФТ. В открывшемся двухстраничном окне можно задать любые параметры для самого шрифта и установить значения межсимвольных интервалов.Слайд 16Форматирование абзацев в Microsoft Office Word 2007. Выравнивание текста, придание
фона и границ абзацу, создание маркерованных списков, межстрочные интервалы в
Word 2007Слайд 17Инструменты форматирования абзацев в Microsoft Office Word 2007 расположены на странице ленты ГЛАВНАЯ,
в разделе АБЗАЦ.
Форматирование на уровне абзацев в Word 2007 включает в себя задание положения
текста на странице, установление отступов и межстрочных интервалов, организацию списков, выравнивание, заливку фона и т.д.
По умолчанию, для абзаца в Word 2007 задается режим выравнивания текста по левой границе.
Слайд 18Можно выравнить текст по левому краю (на рисунке кнопочка обведена
в красную рамочку), по центру (обведена в синюю рамочку), по
правому краю (обведена в оранжевую рамочку), либо по ширине (обведена в фиолетовую рамочку).В последнем случае (по ширине) Word растягивает текст с помощью дополнительных промежутков между словами так, чтобы по возможности заполнить всю строку.
Слайд 19Выравнивание текста в Word 2007 по левому краю, по центру,
по правому краю и по ширине.
Установите курсор перед форматируемым абзацем
и нажмите кнопку ПО ЦЕНТРУ, чтобы расположить текст точно по середине каждой строки, т.е. заходим в ГЛАВНАЯ — АБЗАЦ и там нажимаем иконку ПО ЦЕНТРУ, как показано на рисунке.Если требуется выполнить форматирование в Word 2007 одновременно для нескольких абзацев, то следует предварительно выделить их.
Слайд 20Межстрочные интервалы в Word 2007.
Для того, чтобы изменить междустрочный интервал
в Word 2007 или интервалы перед абзацем за ним, нужно нажать кнопку МЕЖДУСТРОЧНЫЙ
ИНТЕРВАЛ (на рисунке кнопка обведена зеленым цветом). Если мы нажмем на маленькую стрелочку рядом с кнопкой МЕЖДУСТРОЧНЫЙ ИНТЕРВАЛ, то сможем выбрать различные варианты отступов, а также, сможем добавить интервал перед абзацем или же удалить интервал после абзаца.Например, интервал равный 1 — будет обозначать, что расстояние между строками текста такое же, как и высота текста в строке. По умолчанию, для основного текста документа в Word 2007 устанавливается интервал в 1,15.
Достаточно часто, при оформлении документов используется также интервал равный 1,5.
Слайд 21Более точно настроить положение текста на странице вWord 2007, интервалы
и отступы, можно в окне диалогаабзац.
Для этого необходимо нажать маленькую
стрелочку (на предыдущем рисунке она показана в черном кружочке в правом нижнем углу).
У нас откроется вот такое окно настроек, как показано на рисунке.В частности, на закладке ОТСТУПЫ И ИНТЕРВАЛЫ можно задать вид и величину отступа в первой строке абзаца.
Щелкнем по второй закладке данного окна —ПОЛОЖЕНИЕ НА СТРАНИЦЕ. Здесь мы можем настроить индивидуально для абзаца разбивку текста по страницам и строкам. Например, можем запретить перенос части абзаца на новую страницу.
Слайд 22Установка фона и границ для выделенного абзаца в Word 2007.
Для
выделенного абзаца или группы абзацев в Word 2007 можно по желанию установить
цвет фона и провести границы — линии, обрамляющие или разделяющие абзацы.К примеру, выделим один абзац в Word 2007 и нажмем на стрелочку справа от кнопки ЗАЛИВКА для выбора цвета фона. Далее щелкаем по квадратику нужного нам цвета.
Слайд 23Установка фона и границ для выделенного абзаца в Word 2007.
Если
для каких-нибудь символом текста задан индивидуальный цвет заливки — он сохранится
и теперь, а для остального текста абзаца будет установлен выбраный нами фон. Чтобы отменить заливку фона в Word 2007, нужно нажать на стрелочку справа от кнопки ЗАЛИВКА для выбора цвета фона ивыбрать вариант НЕТ ЦВЕТА.Слайд 24Установка фона и границ для выделенного абзаца в Word 2007.
Для
выбора вида границы абзаца, нужно нажать на стрелочку справа от
кнопки НИЖНЯЯ ГРАНИЦА (нижняя граница является границей по умолчанию). В открывшемся списке нам нужно выбрать вариант — ВСЕ ГРАНИЦЫ. Для выделенного заранее текста новый тип границ будет установлен сразу.Слайд 25Установка фона и границ для выделенного абзаца в Word 2007.
Для
применения этого типа к другим абзацам — достаточно выделить их, а
затем нажать кнопку, которая теперь называется ВСЕ ГРАНИЦЫ.Чтобы отменить отображение границ, нужно нажать нажать на стрелочку справа от кнопки ВСЕ ГРАНИЦЫ и выбрать в открывшемся списке вариант НЕТ ГРАНИЦЫ.
Слайд 26Создание маркерованных списков в Word 2007.
Один или несколько выделенных абзацев можно
преобразовать в список. Нажмем кнопкуМАРКЕРЫ в Word 2007, чтобы создать маркерованный список.
Для
редактирования стиля списка нужно нажать на стрелочку этой кнопки. В галерее наглядно представлены различные элементы текста, в том числе варианты форматирования. В данной галерее можно выбрать значок маркера, отмечающего каждый новый элемент списка.Слайд 27Создание маркерованных списков в Word 2007.
При перемещении курсора между элементами галереи
в окне редактирования динамически отображается предполагаемый вид текста в случае
выбора текущего элемента. Реальных изменений в тексте при этом не производится, пока не будет сделан окончательный выбор.При добавлении нового абзаца в конец существующего списка — этот абазац автоматически становится следующим элементом списка.
Для того, чтобы отсоединить абзац от списка, нужно щелкнуть еще раз по кнопке МАРКЕРЫ в Word 2007, возвращая её в не нажатое состояние.
Слайд 28Создание маркерованных списков в Word 2007.
Списки в Word 2007 также могут быть НУМЕРОВАННЫМИ (обведен на
рисунке в красную рамочку) и МНОГОУРОВНЕВЫМИ (обведен на рисунке в синюю рамочку).
Чтобы
изменить уровень текущего абзаца в списке, нажмите кнопку справа от кнопки списка и раскройте подменю ИЗМЕНИТЬ УРОВЕНЬ СПИСКА. Здесь можно выбрать один представленных вариантов.Слайд 29Создание маркерованных списков в Word 2007.
Выделенный набор абзацев можно отсортировать, расположив,
например, по содержащемуся в этих абзацах тексту.
К примеру, в алфавитном
порядке.Для этого нужно воспользоваться в Word 2007 инструментом СОРТИРОВКА (на рисунке показан в красной рамочке).