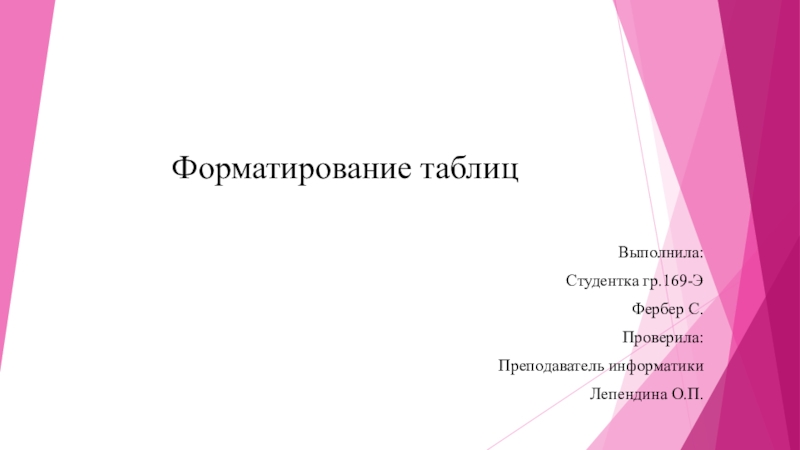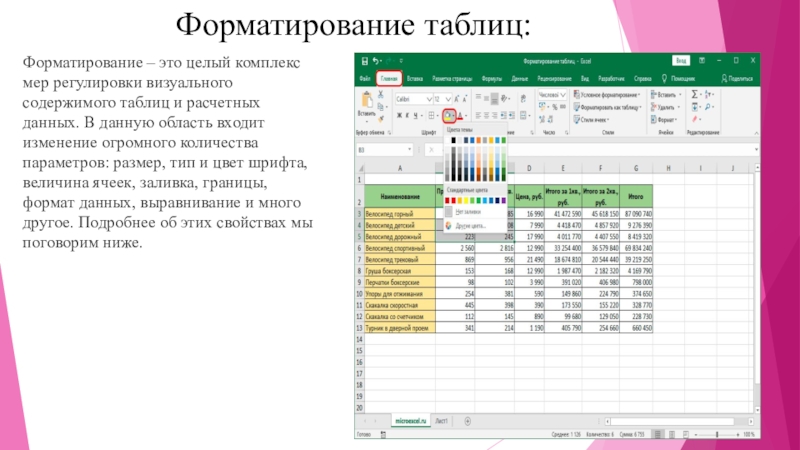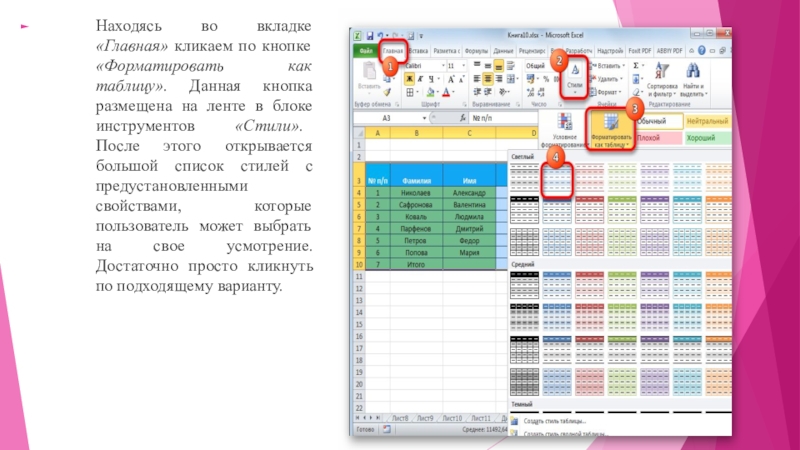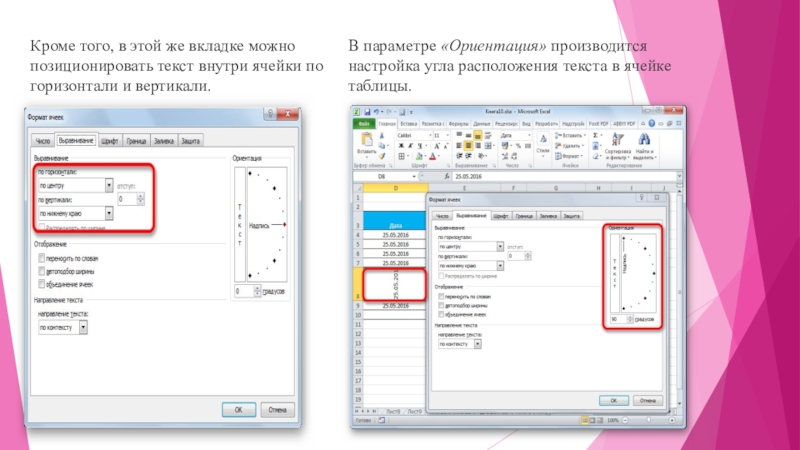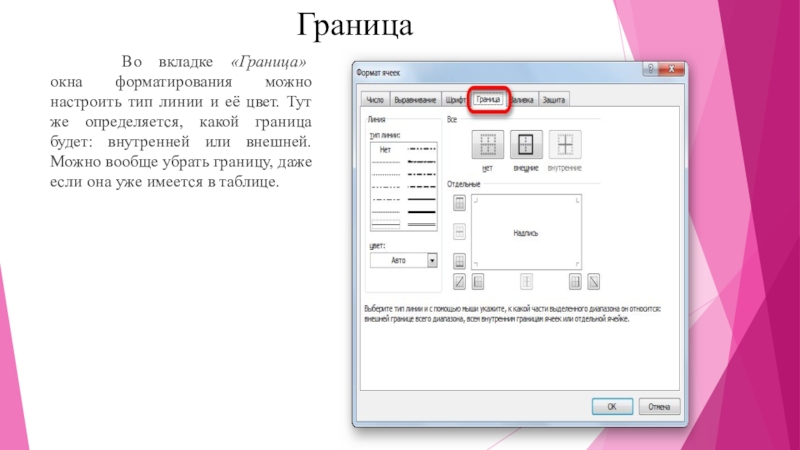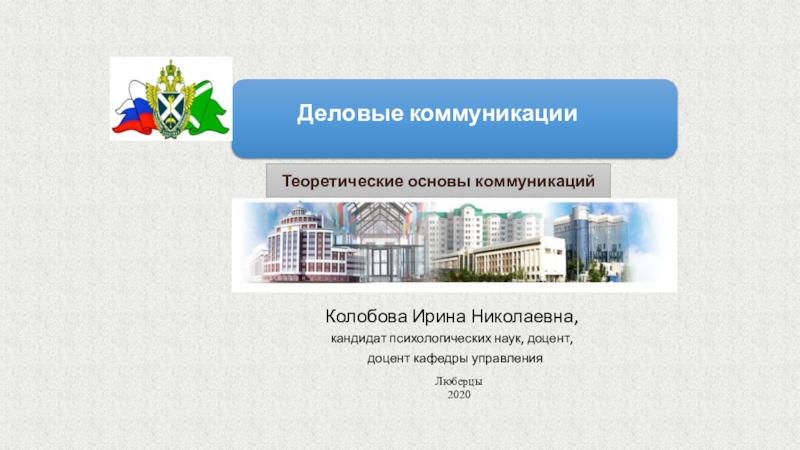Разделы презентаций
- Разное
- Английский язык
- Астрономия
- Алгебра
- Биология
- География
- Геометрия
- Детские презентации
- Информатика
- История
- Литература
- Математика
- Медицина
- Менеджмент
- Музыка
- МХК
- Немецкий язык
- ОБЖ
- Обществознание
- Окружающий мир
- Педагогика
- Русский язык
- Технология
- Физика
- Философия
- Химия
- Шаблоны, картинки для презентаций
- Экология
- Экономика
- Юриспруденция
Форматирование таблиц
Содержание
- 1. Форматирование таблиц
- 2. Форматирование таблиц:Форматирование – это целый комплекс мер
- 3. АвтоформатированиеК любому диапазону листа с данными можно
- 4. Находясь во вкладке «Главная» кликаем по кнопке
- 5. Затем открывается небольшое окно, в котором нужно
- 6. После этого, таблица будет иметь выбранный формат.
- 7. Переход к форматированиюПерейти к форматированию таблиц, то
- 8. После этого открывается окно формата ячеек, где
- 9. Форматирование данныхОдним из самых важных видов форматирования
- 10. Выравнивание данныхЦелый блок инструментов представлен во вкладке
- 11. Кроме того, в этой же вкладке можно
- 12. Блок инструментов «Выравнивание» имеется так же на
- 13. ШрифтВо вкладке «Шрифт» окна форматирования имеются широкие
- 14. ГраницаВо вкладке «Граница» окна форматирования можно настроить
- 15. ЗаливкаВо вкладке «Заливка» окна форматирования можно производить настройку цвета ячеек таблицы. Дополнительно можно устанавливать узоры.
- 16. ЗащитаВ Экселе даже защита относится к области
- 17. Спасибо за внимание!
- 18. Скачать презентанцию
Форматирование таблиц:Форматирование – это целый комплекс мер регулировки визуального содержимого таблиц и расчетных данных. В данную область входит изменение огромного количества параметров: размер, тип и цвет шрифта, величина ячеек, заливка, границы,
Слайды и текст этой презентации
Слайд 1Форматирование таблиц
Выполнила:
Студентка гр.169-Э
Фербер С.
Проверила:
Преподаватель информатики
Лепендина О.П.
Слайд 2Форматирование таблиц:
Форматирование – это целый комплекс мер регулировки визуального содержимого
Слайд 3Автоформатирование
К любому диапазону листа с данными можно применить автоматическое форматирование.
Программа отформатирует указанную область как таблицу и присвоит ему ряд
предустановленных свойств.Выделяем диапазон ячеек или таблицу.
Слайд 4Находясь во вкладке «Главная» кликаем по кнопке «Форматировать как таблицу».
Данная кнопка размещена на ленте в блоке инструментов «Стили». После
этого открывается большой список стилей с предустановленными свойствами, которые пользователь может выбрать на свое усмотрение. Достаточно просто кликнуть по подходящему варианту.Слайд 5Затем открывается небольшое окно, в котором нужно подтвердить правильность введенных
координат диапазона. Если вы выявили, что они введены не верно,
то тут же можно произвести изменения. Очень важно обратить внимание на параметр «Таблица с заголовками». Если в вашей таблице есть заголовки (а в подавляющем большинстве случаев так и есть), то напротив этого параметра должна стоять галочка. В обратном случае её нужно убрать. Когда все настройки завершены, жмем на кнопку «OK».Слайд 6После этого, таблица будет иметь выбранный формат. Но его можно
всегда отредактировать с помощью более точных инструментов форматирования.
Слайд 7Переход к форматированию
Перейти к форматированию таблиц, то есть, к изменению
их внешнего вида, можно через контекстное меню или выполнив действия
с помощью инструментов на ленте.Для того, чтобы перейти к возможности форматирования через контекстное меню, нужно выполнить следующие действия.
Выделяем ячейку или диапазон таблицы, который хотим отформатировать. Кликаем по нему правой кнопкой мыши. Открывается контекстное меню. Выбираем в нем пункт «Формат ячеек…».
Слайд 8После этого открывается окно формата ячеек, где можно производить различные
виды форматирования.
Инструменты форматирования на ленте находятся в различных вкладках, но
больше всего их во вкладке «Главная». Для того, чтобы ими воспользоваться, нужно выделить соответствующий элемент на листе, а затем нажать на кнопку инструмента на ленте.Слайд 9Форматирование данных
Одним из самых важных видов форматирования является формат типа
данных. Это обусловлено тем, что он определяет не столько внешний
вид отображаемой информации, сколько указывает программе, как её обрабатывать. Эксель совсем по разному производит обработку числовых, текстовых, денежных значений, форматов даты и времени. Отформатировать тип данных выделенного диапазона можно как через контекстное меню, так и с помощью инструмента на ленте.Если вы откроете окно «Формат ячеек» чрез контекстное меню, то нужные настройки будут располагаться во вкладке «Число» в блоке параметров «Числовые форматы». Собственно, это единственный блок в данной вкладке. Тут производится выбор одного из форматов данных:
Числовой;
Текстовый;
Время;
Дата;
Денежный;
Общий и т.д.
После того, как выбор произведен, нужно нажать на кнопку «OK».
Слайд 10Выравнивание данных
Целый блок инструментов представлен во вкладке «Выравнивание» в окне
«Формат ячеек».
Путем установки птички около соответствующего параметра можно объединять выделенные
ячейки, производить автоподбор ширины и переносить текст по словам, если он не вмещается в границы ячейки.Слайд 11Кроме того, в этой же вкладке можно позиционировать текст внутри
ячейки по горизонтали и вертикали.
В параметре «Ориентация» производится настройка угла
расположения текста в ячейке таблицы.Слайд 12Блок инструментов «Выравнивание» имеется так же на ленте во вкладке
«Главная». Там представлены все те же возможности, что и в
окне «Формат ячеек», но в более усеченном варианте.Слайд 13Шрифт
Во вкладке «Шрифт» окна форматирования имеются широкие возможности по настройке
шрифта выделенного диапазона. К этим возможностям относятся изменение следующих параметров:
тип
шрифта;начертание (курсив, полужирный, обычный)
размер;
цвет;
видоизменение (подстрочный, надстрочный, зачеркнутый).