Разделы презентаций
- Разное
- Английский язык
- Астрономия
- Алгебра
- Биология
- География
- Геометрия
- Детские презентации
- Информатика
- История
- Литература
- Математика
- Медицина
- Менеджмент
- Музыка
- МХК
- Немецкий язык
- ОБЖ
- Обществознание
- Окружающий мир
- Педагогика
- Русский язык
- Технология
- Физика
- Философия
- Химия
- Шаблоны, картинки для презентаций
- Экология
- Экономика
- Юриспруденция
ГПОУ Донецкий техникум ресторанного сервиса и торговли
Содержание
- 1. ГПОУ Донецкий техникум ресторанного сервиса и торговли
- 2. Создание презентации с помощью Power Point Запустить
- 3. Создание презентации с помощью Power PointПоявится диалоговая
- 4. Слайд 4
- 5. Рисунки и графические примитивы на слайдах Рисунки
- 6. На слайдах можно разместить различные графические примитивы
- 7. Выбор дизайна презентацииДля этого необходимо ввести команду
- 8. Редактирование и сортировка слайдовPower Point позволяет редактировать
- 9. Использование анимации в презентацииДля настройки перехода
- 10. Анимация объектов слайдаДля установки значений параметров анимации
- 11. Слайд 11
- 12. Переходы между слайдамиДля того, чтобы создать гиперссылку,
- 13. Скачать презентанцию
Создание презентации с помощью Power Point Запустить Power Point. Появится диалоговая панель Power PointЩелкните на «Пустую презентацию»Щелкните по кнопке «ОК»
Слайды и текст этой презентации
Слайд 1Практическое занятие
«Разработка презентации с помощью Power Point»
ГПОУ «Донецкий техникум
ресторанного сервиса и торговли»
Слайд 2Создание презентации с помощью Power Point
Запустить Power Point. Появится диалоговая
панель Power Point
Щелкните на «Пустую презентацию»
Щелкните по кнопке «ОК»
Слайд 3Создание презентации с помощью Power Point
Появится диалоговая панель «Создание слайда»
Выбрать
автомакет слайда, щелкнуть по нему
Каждый раз при добавлении нового слайда
необходимо выбрать тип автомакета слайдаСлайд 5Рисунки и графические примитивы на слайдах
Рисунки для слайда можно поместить
на слайд с помощью команды [Вставка-Рисунок-Картинки…]
Рисунок на слайде можно увеличить
или уменьшить, для этого рисунок сначала следует выделитьМожно поместить на один слайд несколько рисунков
Слайд 6На слайдах можно разместить различные графические примитивы (линии, прямоугольники, фигурные
стрелки и пр.)
Для этого необходимо воспользоваться панелью Рисования, которая обычно
находится на нижней части экранаРисунки и графические примитивы на слайдах
Слайд 7Выбор дизайна презентации
Для этого необходимо ввести команду [Формат-Применить шаблон оформления]
На
появившейся диалоговой панели Применить шаблон оформления выбрать подходящий стиль дизайна
и нажать кнопку ПрименитьВсе слайды разработанной презентации получат выбранный дизайн
Слайд 8Редактирование и сортировка слайдов
Power Point позволяет редактировать каждый слайд по
отдельности в режиме Слайды, а также сортировать их
Для этого используются
команды [Вид-Сортировщик слайдов…]После выбора режима в окне приложения появится все слайды презентации, слайды можно поменять местами, вырезать , скопировать, удалить
Слайд 9Использование анимации
в презентации
Для настройки перехода от одного слайда к
другому необходимо выделить слайд и ввести команду [Показ слайдов-Смена слайдов]
С
помощью раскрывающихся списков и установки флажков можно указать, какой анимационный эффект будет использоваться при смене слайдов, какими звуками это будет сопровождаться, что будет вызывать смену кадров-щелчок мыши или другоеСлайд 10Анимация объектов слайда
Для установки значений параметров анимации объекта его необходимо
выделить, а затем в контекстном меню выбрать пункт настройка анимации.
Появится
диалоговая панель Настройка анимацииВыбрать порядок анимации
Выбрать время
Вкладка Видоизменение позволяет установить звук и тип анимационного процесса
Слайд 12Переходы между слайдами
Для того, чтобы создать гиперссылку, необходимо выделить нужный
текст, на который создается гиперссылка
[Вставка-Гиперссылка- …местом в этом документе]
Выбрать нужный
слайд и нажать кнопку «ОК»Ссылка на нужный слайд создана


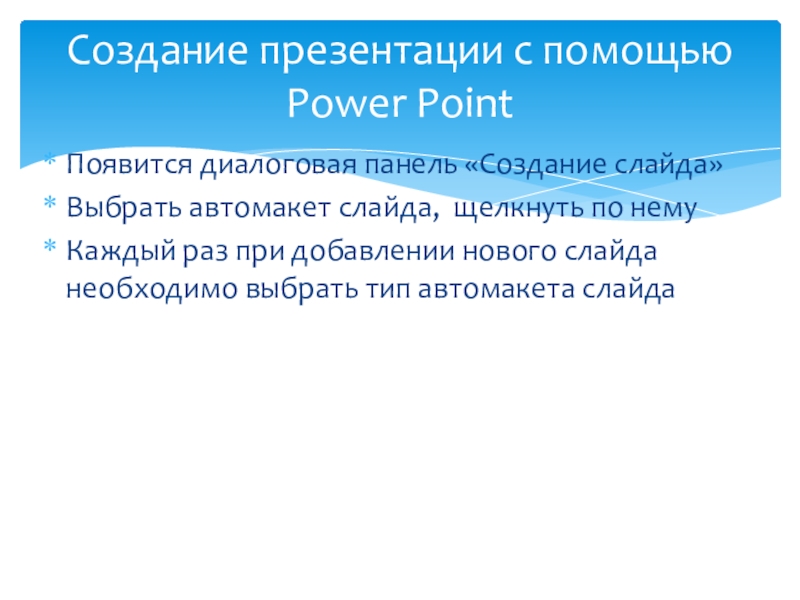

![ГПОУ Донецкий техникум ресторанного сервиса и торговли Рисунки и графические примитивы на слайдах Рисунки для слайда можно поместить Рисунки и графические примитивы на слайдах Рисунки для слайда можно поместить на слайд с помощью команды [Вставка-Рисунок-Картинки…]Рисунок](/img/tmb/7/623845/a034bb5b8f344ab7f7b65d2d69e2e79c-800x.jpg)

![ГПОУ Донецкий техникум ресторанного сервиса и торговли Выбор дизайна презентацииДля этого необходимо ввести команду [Формат-Применить шаблон оформления]На появившейся Выбор дизайна презентацииДля этого необходимо ввести команду [Формат-Применить шаблон оформления]На появившейся диалоговой панели Применить шаблон оформления выбрать](/img/tmb/7/623845/f045ad24923886ea4a3b67d245032792-800x.jpg)
























