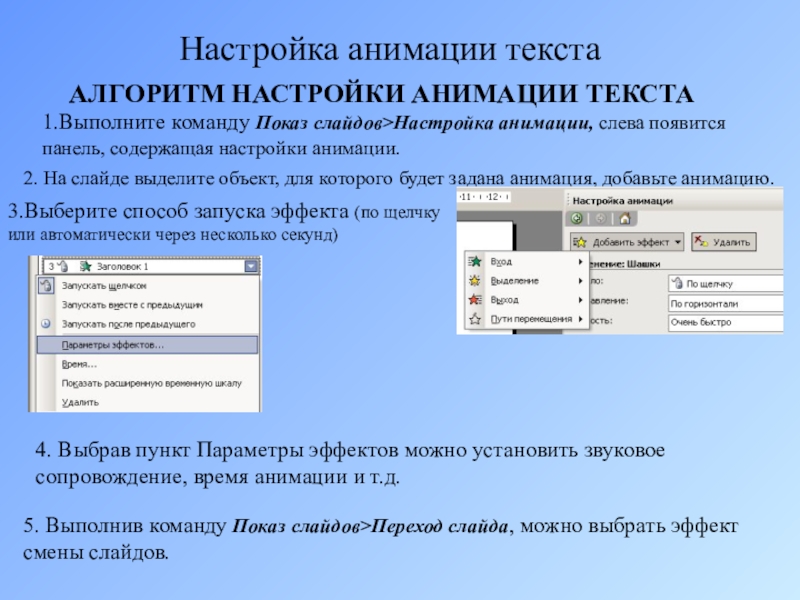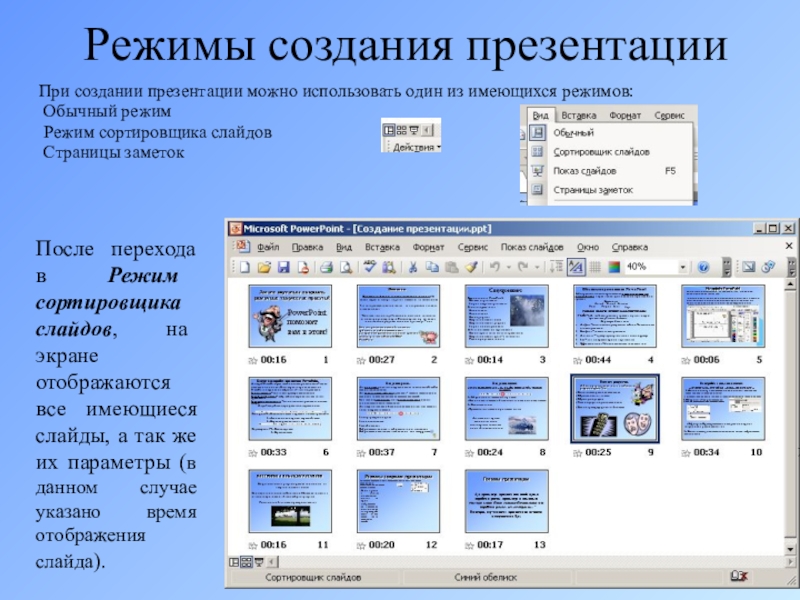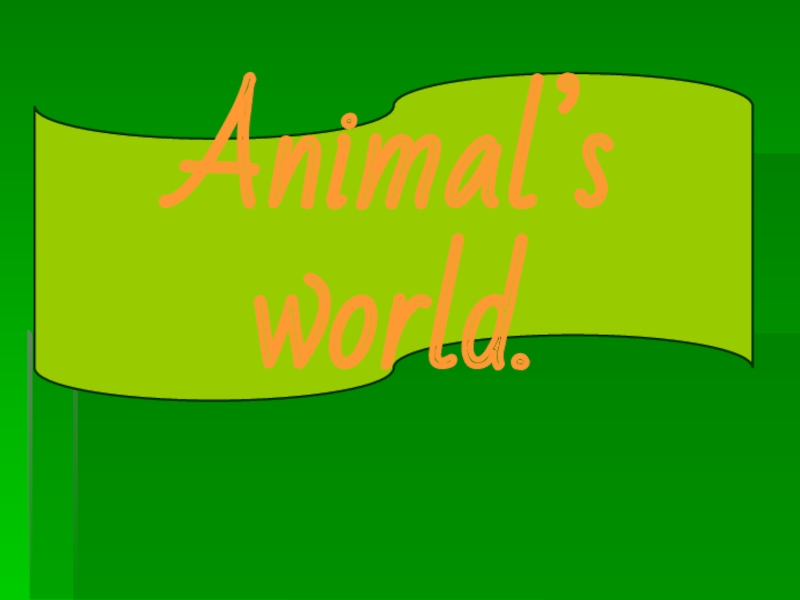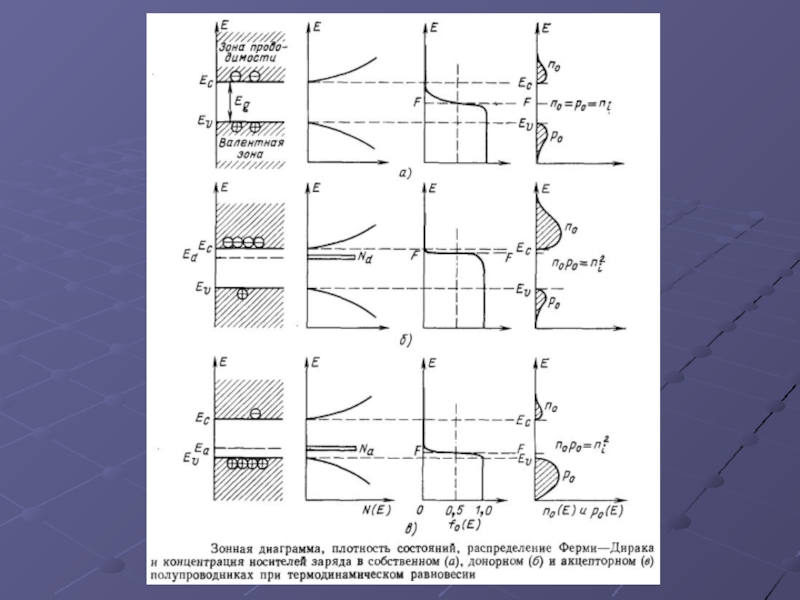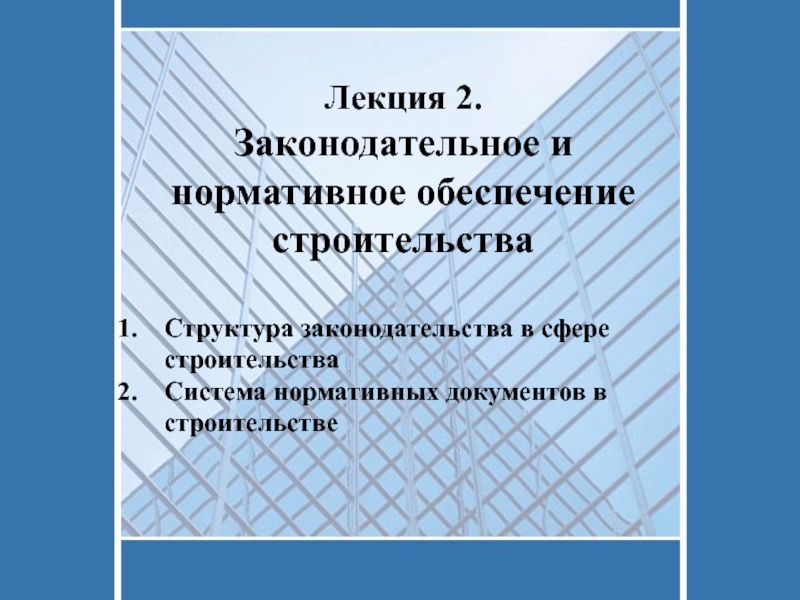метро, на улице, в магазинах, по телевидению.
Значение рекламы настолько велико,
что не нуждается в лишнихдоказательствах.
Чаще всего основная проблема заключается в том, как создать качественную рекламу товара. В элементарных случаях можно воспользоваться услугами текстового процессора Word.
Если же к рекламе выдвигаются более высокие
требования, то наиболее эффективным и
универсальным средством для подготовки презентаций
является приложение Microsoft Office-
PowerPoint.