Слайд 1Хранение информационных объектов различных видов на различных цифровых носителях
Слайд 2Информационный объект — это совокупность логически связанной информации.
Виды информационных объектов:
Текстовых
ИО — литературное произведение, газетная статья и др.
Графические ИО
— рисунки, чертежи, схемы.
Табличные ИО — различные документы в табличной форме.
Аудиовизуальные ИО – видео и музыка.
Слайд 3Съемный жесткий диск — устройство хранения информации, основанное на принципе
магнитной записи, информация записывается на жёсткие (алюминиевые или стеклянные) пластины,
покрытые слоем ферромагнитного материала.
Съемные цифровые носители
Жёсткий диск — высокотехнологичное электронно-механическое устройство, которое требует бережного обращения. Следует соблюдать основные правила использования
Слайд 4Основные меры предосторожности
Берегите накопитель от сильных механических воздействий —
ударов, сдавливания, вибрации и избегайте появления повреждений царапин, вмятин, сколов
и т. д.
Соблюдайте температурный режим — диск не должен переохлаждаться, а тем более перегреваться. Температуры выше 100°C смертельны почти для любого диска.
Не допускайте попадания на диск и внутрь влаги и других жидкостей — это может привести к коррозии или иным разрушительным эффектам.
Не вскрывайте жёсткий диск и не снимайте плату контроллера без необходимости или если не имеете соответствующей квалификации. Сломать его очень просто.
Не подносите близко к диску предметы, обладающие магнитным полем или электромагнитным излучением. Даже маленького магнита, расположенного рядом может хватить для нарушения функциональности.
Не допускайте замыкания находящихся снаружи контактов посторонними предметами (из металла, графита).
Съемные цифровые носители
Слайд 5Дискета — портативный носитель информации, используемый для многократной записи и
хранения данных, представляющий собой помещённый в защитный пластиковый корпус гибкий
магнитный диск, покрытый ферромагнитным слоем.
Съемные цифровые носители
Ограниченная емкость дискет в 1, 44 МВ не дает возможности широкого использования
Слайд 6Компакт-диск — оптический носитель информации в виде пластикового диска с
отверстием в центре, процесс записи и считывания информации которого осуществляется
при помощи лазера (CD-ROM и DVD-диск - предназначенный только для чтения; CD-RW и DVD-RW информация может записываться многократно).
Съемные цифровые носители
Структура компакт-диска и микрофотография поверхности CD
Информация на диске записывается в виде спиральной дорожки из питов (англ. pit — углубление), выдавленных в поликарбонатной основе.
Принцип считывания информации лазером для всех типов носителей заключается в регистрации изменения интенсивности отраженного света.
Слайд 7Съемные цифровые носители
Современные DVD
Blu-ray Disc BD (англ. blue ray
— синий луч) — формат оптического носителя, используемый для записи
с повышенной плотностью и хранения цифровых данных, включая видео высокой чёткости. Однослойный диск Blu-ray (BD) может хранить 25 ГБ.
В 2008 года японская компания Pioneer демонстрировала 16- и 20-слойные диски на 400 и 500 ГБ, способные работать с тем же самым 405-нм лазером, что и обычные BD-плееры.
HD DVD (англ. High-Definition/Density DVD— «DVD высокой чёткости/ёмкости») —HD DVD также использует диски стандартного размера (120 миллиметров в диаметре) и сине-фиолетовый лазер с длиной волны 405 нм. Однослойный диск HD DVD имеет ёмкость 15 GB. Toshiba также анонсировала трёхслойный диск, который может хранить до 45 GB данных.
Holographic Versatile Disc Голографический многоцелевой диск (Holographic Versatile Disc) — перспективная технология производства оптических дисков, которая предполагает значительно увеличить объём хранимых на диске данных . Предполагаемая информационная ёмкость этих дисков — до 3,9 ТБ, что сравнимо с 6000 CD, 830 DVD или 160 однослойными дисками Blu-ray

Слайд 8Правила эксплуатации компакт-дисков
• Не допускайте загрязнения рабочей поверхности. Держите диск за
края. Для удаления случайно попавшей на диск пыли и ваших
отпечатков пальцев применяйте мягкую, чистую и сухую тряпочку, не обладающую абразивными свойствами. Протирать диск следует от его центра к краю. Не применяйте для чистки рабочей поверхности растворители: ацетон, бензин, керосин и т. д.
• Не допускайте повреждения рабочей поверхности. Не роняйте, не царапайте и не изгибайте диск.
• Храните компакт-диски в специальной пластмассовой упаковке при комнатной температуре и не допускайте попадания прямого солнечного света на их рабочую поверхность.
• Не пишите на этикетке компакт-диска шариковыми и перьевыми ручками, а также твердыми карандашами, так как вы можете поцарапать тонкое защитное покрытие. Используйте для этой цели мягкие карандаши или фломастеры или делайте пометки на упаковке, в которой хранится диск.
• Во избежание смещения центра тяжести и повышения вибрации при вращении компакт-диска в приводе не наклеивайте на диск дополнительных этикеток.
Слайд 9Карта памяти или флеш-карта — компактное электронное запоминающее устройство, используемое
для хранения цифровой информации (они широко используются в электронных устройствах,
включая цифровые фотоаппараты, сотовые телефоны, ноутбуки, MP3-плееры и игровые консоли).
Съемные цифровые носители
Слайд 10USB-флеш-накопитель (сленг. флэшка) — запоминающее устройство, использующее в качестве носителя
флеш-память и подключаемое к компьютеру или иному считывающему устройству по
интерфейсу USB.
Съемные цифровые носители
Слайд 11Подключать флэшку нужно либо до запуска ПК либо после запуска
операционной системы. Если подключить USB-диск непосредственно в момент запуска, то
возникает вероятность того, что ОС ее "не увидит”.
• Во избежание заражения флэшки вирусом, уничтожающим информацию на флэш-дисках, перед подключением устройства к чужому компьютеру включайте блокировку записи (если она предусмотрена конструкцией Вашей флэшки). Вирусы на зараженном ПК загружены в оперативную память и отслеживают порты USB на предмет подключения съемных устройств.
• Прежде чем начать работу с USB-диском, активизируйте функцию "Оптимизировать для быстрого удаления”. Для этого пройдите следующий путь: «Мой компьютер» - «Свойства» - «Свойства системы» - вкладка «Оборудование» - «Диспетчер устройств» - раскрыть плюсик – «Дисковые устройства» - выделить щелчком левой кнопки мыши свою флешку, щелкнуть правой кнопкой мыши - из контекстного меню выбрать «Свойства» (или дважды щелкнуть левой кнопки мыши) - открыть вкладку «Политика» - поставить переключатель «Оптимизировать для быстрого удаления» - OK.
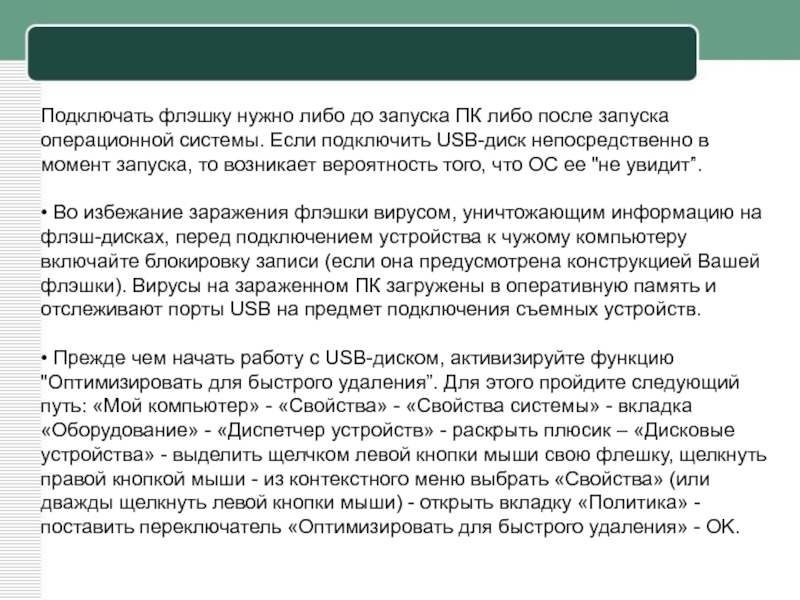
Слайд 12Наиболее распространенные неисправности, характерные для флэш-дисков,
• Логические неисправности. Чаще
всего возникают из-за преждевременного извлечения устройства из разъема или внезапного
отключение питания, когда операционная система не успевает обновить файловую систему носителя.. Завершайте работу с флеш-носителями корректно, используйте «безопасное извлечение устройства». В цифровой технике следите за зарядом аккумулятора и выключайте питание не раньше, чем закончится запись на карту.
• Механические поломки.
• Электрические и тепловые повреждения. Позаботьтесь о заземлении и качественном питании компьютеров. Прежде чем подключить флэш-диск коснитесь рукой системного блока. От статики и перегрева хорошо защищены флэш-диски в металлических корпусах.
• Сбой контроллера. Контроллер есть на всех флэш-дисках и многих картах памяти. В некоторых ситуациях (например, непостоянное питание) его прошивка блокируется и не отвечает на запросы ОС. Необходимо обеспечить защиту от статики и контролировать подачу питания.
• Износ памяти . Флэш-память имеет ограниченное число перезаписей. исправить ситуацию может низкоуровневое форматирование с сокрытием дефектов. При постоянном обновлении данных сбои могут начаться уже через 1-2 года.
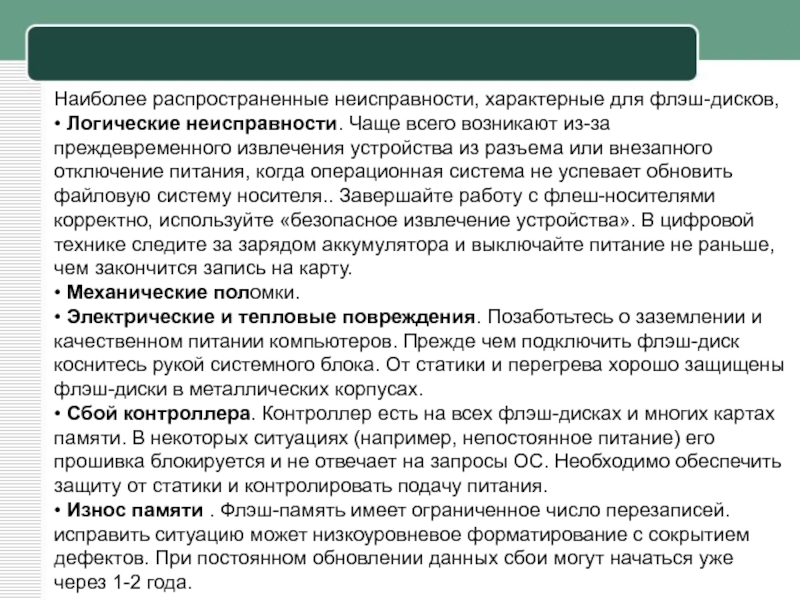
Слайд 13Как определить класс флешки (класс SD карты) и какими параметрами
это измеряется SD Class 2, SD Class 4, SD Class
6, SD Class 10 ?
Класс флешки -характеристика её быстродействия, чем цифра выше, тем оно больше.
Если флешка применяется как память в нетбуке, то чтобы не тормозить, надо класс не менее 4.
На 6 класс можно писать "он лайн " видео.
SDHC — один из стандартов, принятых для обозначения моделей карт памяти высокой емкости. Данный стандарт имеет свои классы, наиболее распространенные из них — Class 4 и Class 6.
Цифра в обозначении класса — это минимальная гарантированная скорость работы карты в операциях на чтение и запись, выраженная в мегабайтах в секунду (Мбайт/c).
SD Class 2 — (скорость записи не менее 2 МБ/с) — 13x
SD Class 4 — (скорость записи не менее 4 МБ/с) — 26x
SD Class 6 — (скорость записи не менее 6 МБ/с) — 40x
SD Class 10 — (скорость записи не менее 10 МБ/с) — 66x
Слайд 16основные отличия USB 2.0 от USB 3.0 заключаются в следующем:
Скорость передачи данных увеличена почти
в 10 раз, так что 1 Тб будет перенесен за
1 час.
Увеличение силы тока почти в 2 раза дает возможность с одного порта подпитывать гораздо больше устройств.
Новая технология является пока более дорогой, а кабель более толстый и менее длинный.
USB 3.0 поддерживается не всеми операционными системами. В первую очередь это касается Windows XP.
Источник: http://thedifference.ru/otlichie-usb-2-0-ot-usb-3-0/
Слайд 17Атрибуты файла и его объем.
Учет объемов файлов при их
хранении, передаче. Запись информации
Слайд 18Файл — это определенное количество информации (программа или данные), имеющее
имя и хранящееся в долговременной (внешней) памяти.
Имя файла состоит из
двух частей, разделенных точкой: собственно имя файла и расширение, определяющее его тип (программа, данные и т. д.). Собственно имя файлу дает пользователь, а тип файла обычно задается программой автоматически при его создании.
Слайд 20Имя файла может иметь до 255 символов, допускается использование русского
алфавита, не разрешается использовать следующие девять символов: /\:*?"|. В имени
файла можно использовать несколько точек. Расширением имени считаются все символы, стоящие за последней точкой.
Слайд 21Атрибуты файла устанавливаются для каждого файла и указывают системе, какие
операции можно производить с файлами. Существует четыре атрибута:
- только чтение
(R);
- архивный (A);
- скрытый (H);
- системный (S).
Слайд 22Атрибут файла «Только чтение».
Данный атрибут указывает, что файл нельзя изменять.
Все попытки изменить файл с атрибутом «только чтение», удалить его
или переименовать завершатся неудачно.
Атрибут файла «Скрытый».
Файл с таким атрибутом не отображается в папке. Атрибут можно применять также и к целым папкам. Надо помнить, что в системе предусмотрена возможность отображения скрытых файлов, для этого достаточно в меню Проводника Сервис – Свойства папки – вкладка Вид – Показывать скрытые файлы и папки.
Слайд 23Атрибут файла «Архивный».
Такой атрибут имеют практически все файлы, его включение/отключение
практически не имеет никакого смысла. Использовался атрибут программами резервного копирования
для определения изменений в файле.
Атрибут файла «Системный».
Этот атрибут устанавливается для файлов, необходимых операционной системе для стабильной работы. Фактически он делает файл скрытым и только для чтения. Самостоятельно выставить системный атрибут для файла невозможно.
Слайд 24Для изменения атрибутов файла необходимо открыть окно его свойств и
включить соответствующие опции.
Слайд 25Существуют также дополнительные атрибуты, к ним относятся атрибуты индексирования и
архивации, а также атрибуты сжатия и шифрования.
Слайд 26При передачи и хранении различных файлов необходимо учитывать объем этих
файлов. Если объем слишком велик, можно создать архив файлов с
помощью программ архиваторов (7-zip, WinRAR, WinZip).
Архивация – это сжатие файлов, то есть уменьшение их размера.
При создании архивов исполняемые программы, текстовые файлы, графические файлы, Web-страницы, звуковые файлы, видео файлы сжимаются по-разному.
Слайд 27Запись информации - это способ фиксирования информации на материальном носителе.
Способы записи информации на компакт-диски:
с помощью специальных программ записи (Nero,
CDBurnerXP, Burn4Free, CD DVD Burning и др.);
через задачи для записи CD (помещаем нужные объекты на диск с помощью перетаскивания или копирования, выбираем в задачах записи CD «записать файлы на компакт-диск»).
Слайд 28Способы записи информации на остальные съемные цифровые носители:
копирование (выделяем нужные
объекты, нажимаем правой кнопкой мыши, в появившемся контекстном меню выбираем
«копировать»; через контекстное меню правой кнопки мыши, выбирая «вставить», вставляем объекты на нужный цифровой носитель);
перетаскивание (выделяем нужные объекты, нажимаем левую кнопку мыши, удерживая её, перетаскиваем документы на нужный цифровой носитель).