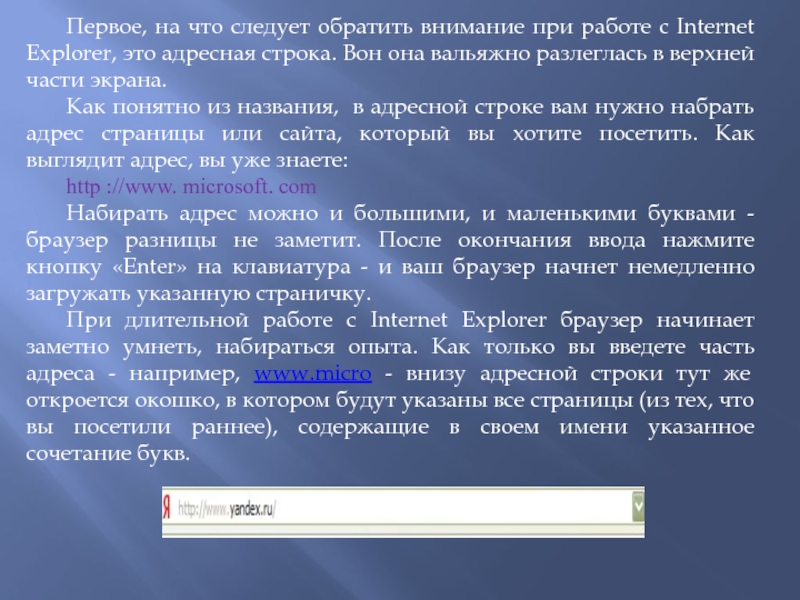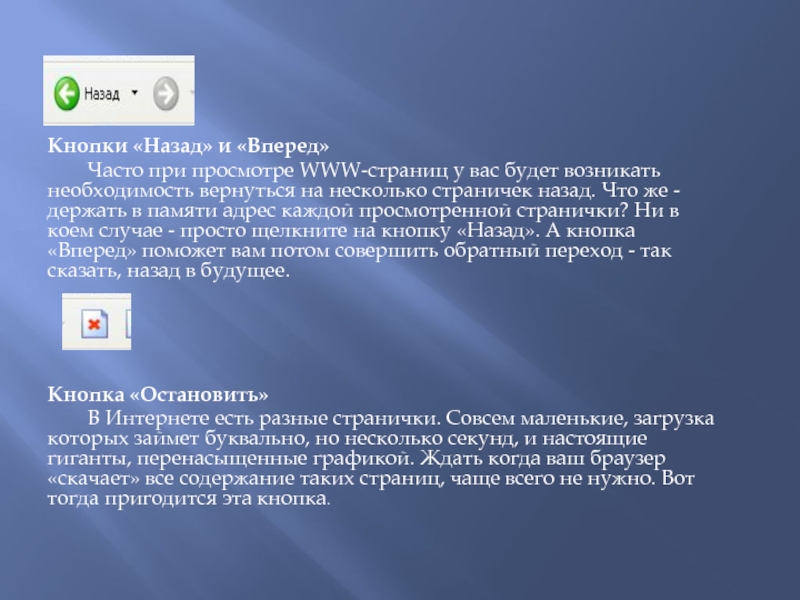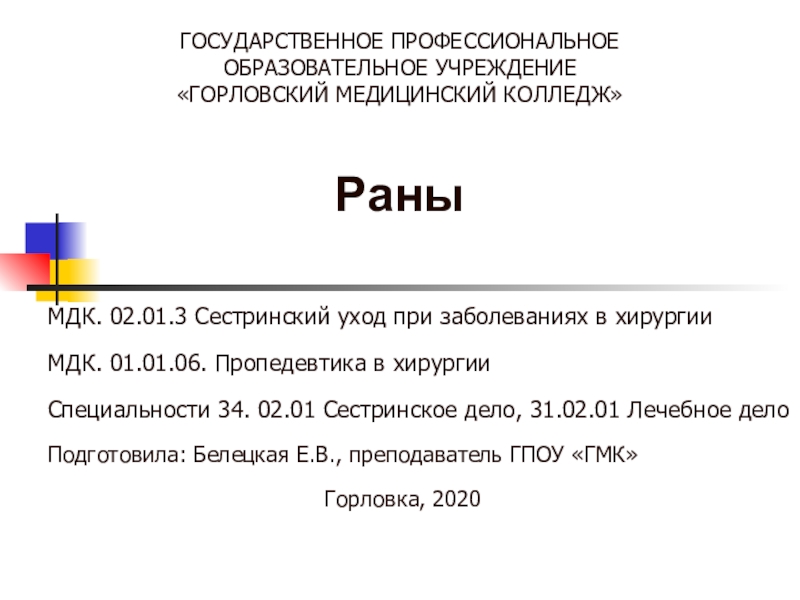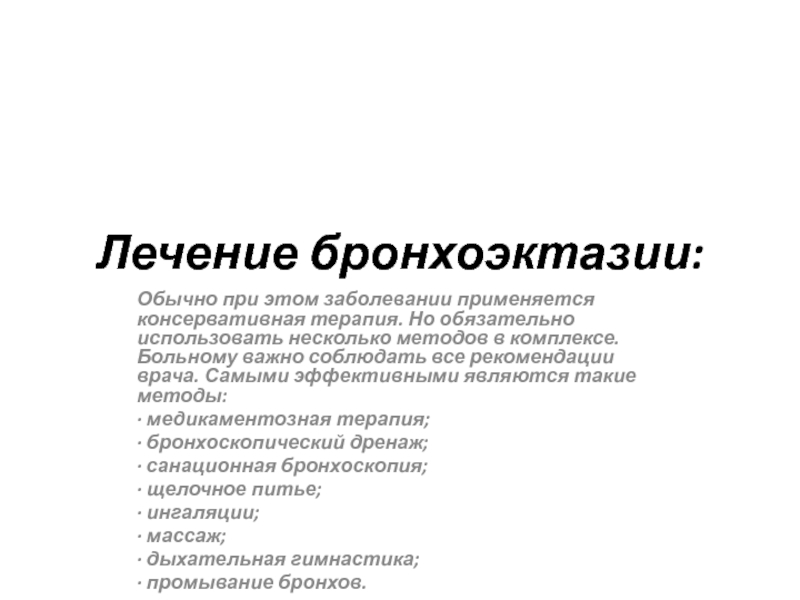Разделы презентаций
- Разное
- Английский язык
- Астрономия
- Алгебра
- Биология
- География
- Геометрия
- Детские презентации
- Информатика
- История
- Литература
- Математика
- Медицина
- Менеджмент
- Музыка
- МХК
- Немецкий язык
- ОБЖ
- Обществознание
- Окружающий мир
- Педагогика
- Русский язык
- Технология
- Физика
- Философия
- Химия
- Шаблоны, картинки для презентаций
- Экология
- Экономика
- Юриспруденция
Использование Internet – обозревателей для поиска и сохранения информации
Содержание
- 1. Использование Internet – обозревателей для поиска и сохранения информации
- 2. ЭпиграфТятя, тятя, наши сетиПритащили…А.С.Пушкин
- 3. ПланОбщие сведения о браузере Internet ExplorerИнтерфейсНавигационные кнопкиПрактическое задание и контрольные вопросы
- 4. Браузер – окно в ИнтернетПришла пора разобраться
- 5. ИНТЕРФЕЙС БРАУЗЕРА
- 6. Потому, что он у нас уже есть,
- 7. Интерфейс Internet ExplorerДля его запуска нужно просто
- 8. Итак, браузер запустился, явив нашим взорам свой
- 9. ИНТЕРФЕЙС БРАУЗЕРАсобственно окно, в котором происходит открытие
- 10. Первое, на что следует обратить внимание при
- 11. Навигационные кнопки Internet Explorer Над адресной строкой
- 12. Кнопки «Назад» и «Вперед» Часто при просмотре WWW-страниц
- 13. Кнопка «Обновить» Вы думаете, что после просмотра страницы
- 14. Кнопка «Поиск» При нажатии этой кнопки ваш браузер
- 15. Кнопка «Печать» По этой команду выведенная на экран
- 16. Настройка кнопочной панели Internet Explorer Кнопочную панель Internet
- 17. Практическое задание и контрольные вопросы Найдите и
- 18. Скачать презентанцию
Слайды и текст этой презентации
Слайд 3План
Общие сведения о браузере Internet Explorer
Интерфейс
Навигационные кнопки
Практическое задание и контрольные
вопросы
Слайд 4Браузер – окно в Интернет
Пришла пора разобраться и с браузером,
программой для просмотра гипертекстовых страниц и Всемирной Сети. Вообще говоря,
их существует несколько, но для нас основным станет, конечно же, встроенный в Windows браузер Internet Explorer. А выбираем мы его…
Слайд 6
Потому, что он у нас уже есть, и нет нужды
устанавливать дополнительные программ
Потому, что Internet Explorer – единственный на сегодня
браузер, который способен не просто корректно работать с русским языком, но и сам полностью русифицирован.Потому, что основных возможностей Internet Explorer нам будет совершенно достаточно для всех необходимых действий в Сети
Слайд 7Интерфейс Internet Explorer
Для его запуска нужно просто щёлкнуть мышкой по
значку с синей буквой на рабочем столе Windows или на
панели инструментов рядом с папкой «Пуск». Только не забудьте - если вы собираетесь начать работу в Сети прямо сейчас, не помешает предварительно соединиться с Интернетом.Слайд 8
Итак, браузер запустился, явив нашим взорам свой «умопомрачительный» лик. И
теперь самое время начать разбирать его устройство «по косточкам».
Внешний вид
Internet Explorer, то есть, говоря научным языком, его пользовательский интерфейс, сегодня уже признан классическим для Интернет-браузера: ничего лишнего, а всё необходимое легко доступно.Окно, появляющееся при запуске программы, состоит из следующих основных частей:
собственно окно, в котором происходит открытие и просмотр WWW-страниц;
адресная строка, в которой вы набираете нужный вам адрес страницы;
кнопочная управляющая панель, включающая в себя самые необходимые пользователю функции;
управляющее меню с «выпадающими» панелями;
контекстное меню, вызываемся щелчком правой кнопки мыши.
Слайд 9ИНТЕРФЕЙС БРАУЗЕРА
собственно окно, в котором происходит открытие и просмотр WWW-страниц;
адресная
строка, в которой вы набираете нужный вам адрес страницы;
кнопочная управляющая панель, включающая в себя самые необходимые пользователю функции;
управляющее меню с «выпадающими» панелями;
контекстное меню, вызываемся щелчком правой кнопки мыши.
Слайд 10
Первое, на что следует обратить внимание при работе с Internet
Explorer, это адресная строка. Вон она вальяжно разлеглась в верхней
части экрана.Как понятно из названия, в адресной строке вам нужно набрать адрес страницы или сайта, который вы хотите посетить. Как выглядит адрес, вы уже знаете:
http ://www. microsoft. com
Набирать адрес можно и большими, и маленькими буквами - браузер разницы не заметит. После окончания ввода нажмите кнопку «Enter» на клавиатура - и ваш браузер начнет немедленно загружать указанную страничку.
При длительной работе с Internet Explorer браузер начинает заметно умнеть, набираться опыта. Как только вы введете часть адреса - например, www.micro - внизу адресной строки тут же откроется окошко, в котором будут указаны все страницы (из тех, что вы посетили раннее), содержащие в своем имени указанное сочетание букв.
Слайд 11Навигационные кнопки
Internet Explorer
Над адресной строкой расположена кнопочная панель, на
которой представлены все наиболее популярные инструменты для перемещения по страничкам.
Эта
панель, наряду с адресной строкой, - наш главный «пульт управления». Все кнопки здесь полезны, все - функциональны... Все в них хорошо, кроме одного: Microsoft явно не сумел впихнуть на одну панель все нужные кнопки. Например, кнопки «Шрифты» и «Печать» становятся видны и доступны пользователю только тогда, когда Internet Explorer работает в полноэкранном режиме.Впрочем, вам придется часто распечатывать страницы или менять масштаб шрифта. Зато остальные кнопки доступны нам всегда:
Слайд 12
Кнопки «Назад» и «Вперед»
Часто при просмотре WWW-страниц у вас будет
возникать необходимость вернуться на несколько страничек назад. Что же -
держать в памяти адрес каждой просмотренной странички? Ни в коем случае - просто щелкните на кнопку «Назад». А кнопка «Вперед» поможет вам потом совершить обратный переход - так сказать, назад в будущее.Кнопка «Остановить»
В Интернете есть разные странички. Совсем маленькие, загрузка которых займет буквально, но несколько секунд, и настоящие гиганты, перенасыщенные графикой. Ждать когда ваш браузер «скачает» все содержание таких страниц, чаще всего не нужно. Вот тогда пригодится эта кнопка.
Слайд 13
Кнопка «Обновить»
Вы думаете, что после просмотра страницы исчезают с вашего
компьютера? Как бы не так – они хранятся в особой
папке на вашем жестком диске - дисковом кэше. Перед тем как скачать страничку, ленивец-браузер смотрит в свой дисковый кэш: нельзя ли достать страничку оттуда? Часто это помогает. В общем если вы подозреваете, что ваш браузер водит вас за нос и подсовывает старое, взятое из кэша содержание, - намекните ему, что пора бы и честь знать, нажав на кнопку «Обновить».Кнопка «Домой»
Эта кнопка «отправит вас на так называемую «стартовую страницу», с которой браузер начинает свое путешествие по WWW. По умолчанию это «приветственная» страница Micrоsoft. Однако вы сами можете указать браузеру, какую именно страницу вы желаете видеть в качестве «стартовой».
Кнопка «Почта»
Эта кнопка дает вам возможность запустить «почтовую» программу Outlook Express для ознакомления с пришедшей почтой и группами новостей.
Слайд 14
Кнопка «Поиск»
При нажатии этой кнопки ваш браузер «раздвоится»: в левой
части его окна откроется мини-окно доступа к основным поисковым серверам
Интернета. Вы сможете ввести в командную строчку интересующее вас слово или словосочетание, и выбранный вами сервер отыщет в Сети информацию по нужной в вам тематике. Или по крайней мере постарается сделать это.Кнопка «Избранное»
На этот раз в открывшемся слева окне появится папка с вашей коллекцией ссылок на интересные страницы. Пока что она пуста - ведь вы еще не начали свою коллекционерскую деятельность в Сети. Но – всему своё время.
Кнопка «Журнал»
Здесь хранятся ссылки на все посещенные вами в последние несколько дней страницы. Находка для забывчивых - «Где ж это я была в пятницу вечером, когда все уже ушли с работы?», для шпионов и для вашего начальника, который может спокойно узнать, чем в Интернете его подчиненные занимаются...
Слайд 15
Кнопка «Печать»
По этой команду выведенная на экран страничка отправится в
путешествие к принтеру. Как ни крути, и в информационную эпоху
иногда полезно иметь копию важной информации и на бумаге.Кнопка «Правка»
Нажатие на эту кнопку включает режим редактирования выведенной на экран браузера страницы, запуская установленный в вашей системе WWW-редактор. Конечно, издевательство с помощью редактора над чужими страничками - тоже своеобразное творчество. Многим не терпится продемонстрировать свои достижения всему миру... У вас, правда, такой фокус не пройдет - изменить-то страничку вы сможете, а вот переслать свои художества на исходный сайт не получится...
Слайд 16Настройка кнопочной панели Internet Explorer
Кнопочную панель Internet Explorer можно настраивать,
удаляя и добавляя кнопки. Щелкните по кнопочной панели мышкой -
но ,не левой кнопкой, которой вы пользуетесь обычно, а правой. В самой нижней части меню прячется строчка «Настройка».Туда-то нам с вами и надо!Теперь перед нами - небольшое окошко, в правой части которого вы можете увидеть список всех кнопок, имеющихся на вашей панели. А слева - названия дополнительных кнопок, которые можно на панель поместить. Перемещение строчек из одного окошка в другое осуществляется с помощью кнопок «Добавить» и «Удалить».
Слайд 17Практическое задание
и контрольные вопросы
Найдите и сохраните в свою рабочую папку
информацию на тему, заданную преподавателем.
Охарактеризуйте основные элементы его интерфейса браузера.
Какие
форматы сохранения веб-страниц Вы знаете?Какой информационно-поисковой системой Вы предпочитаете пользоваться? Почему?