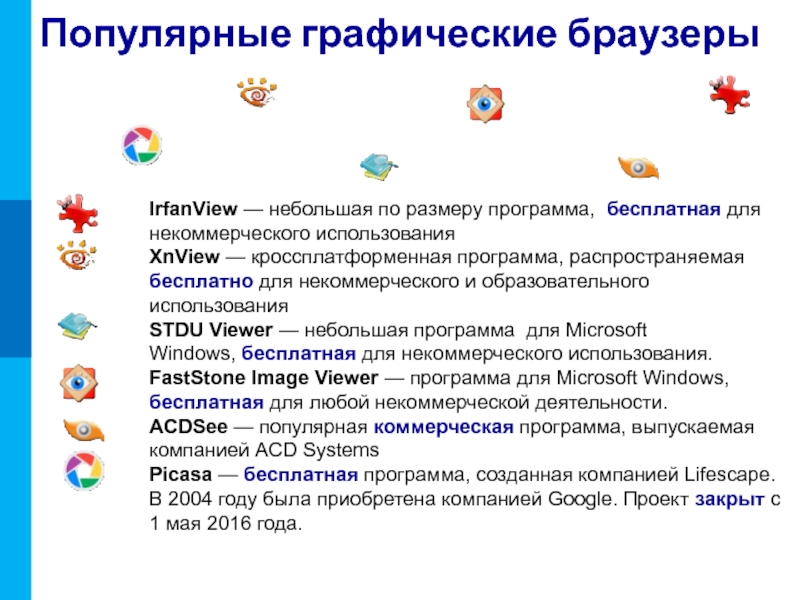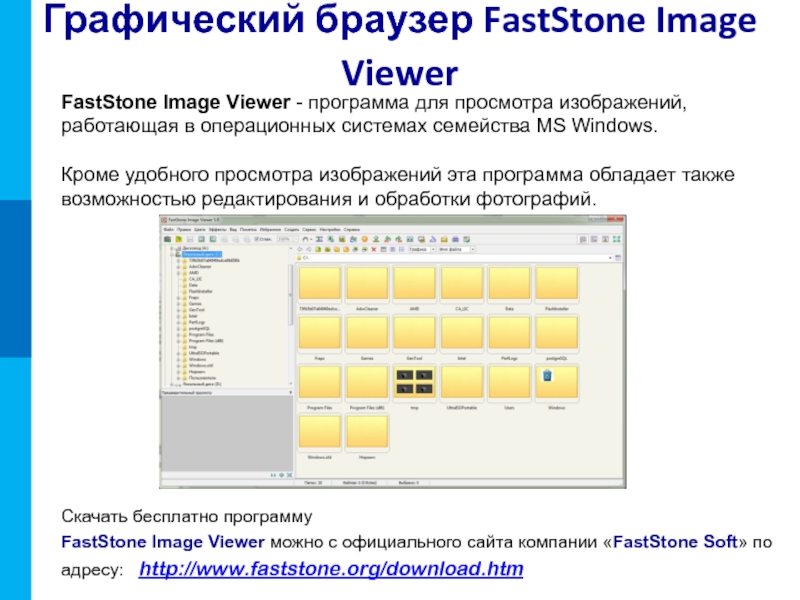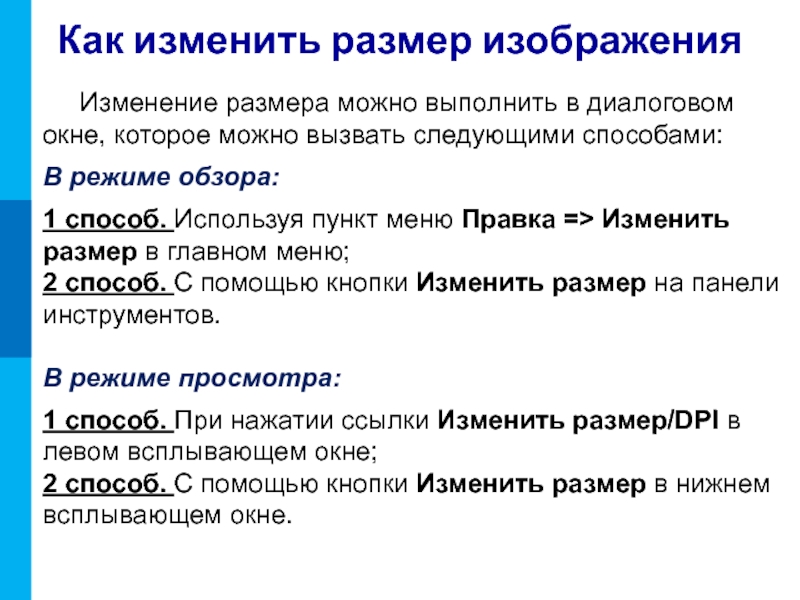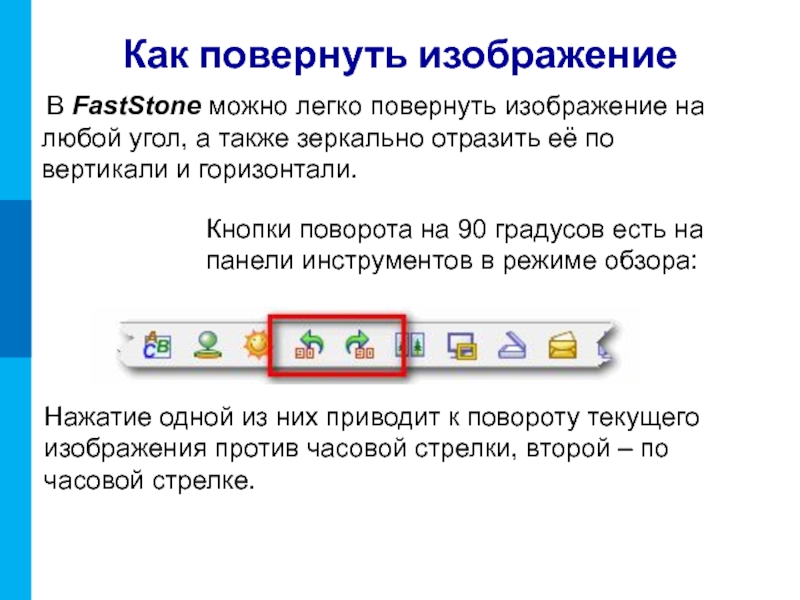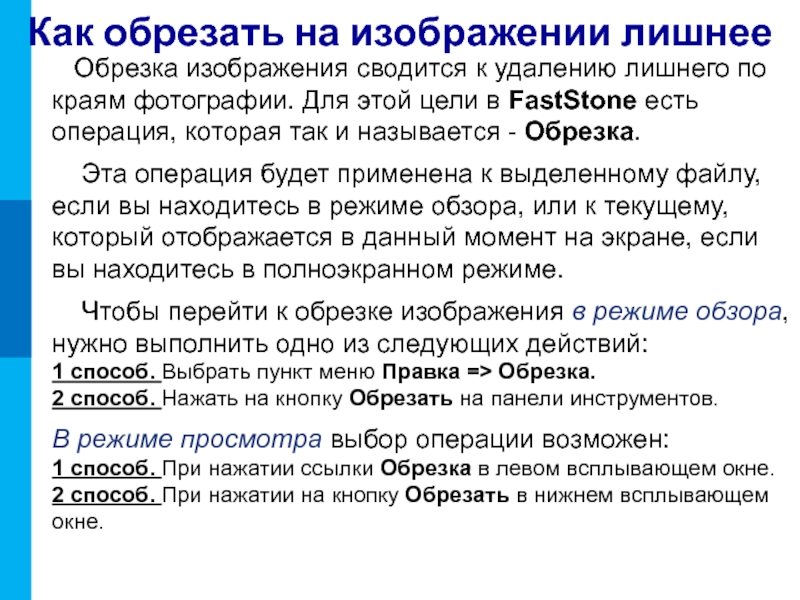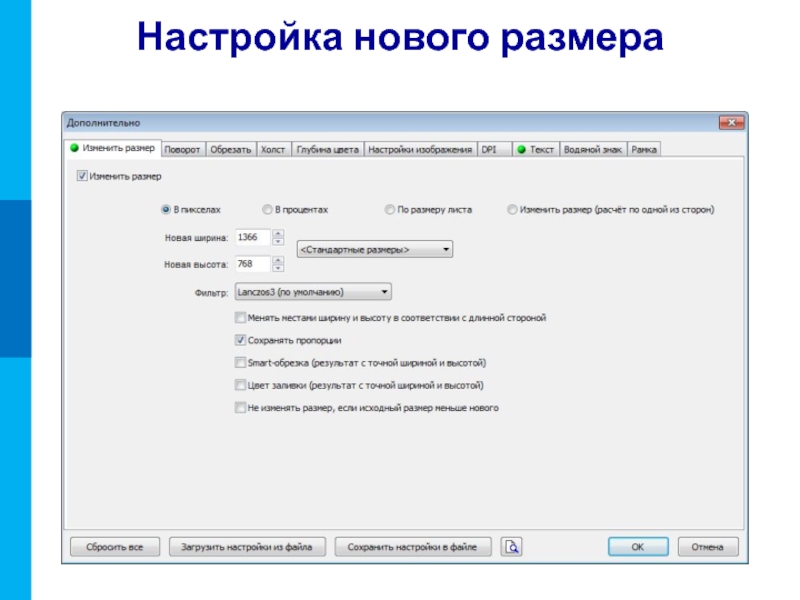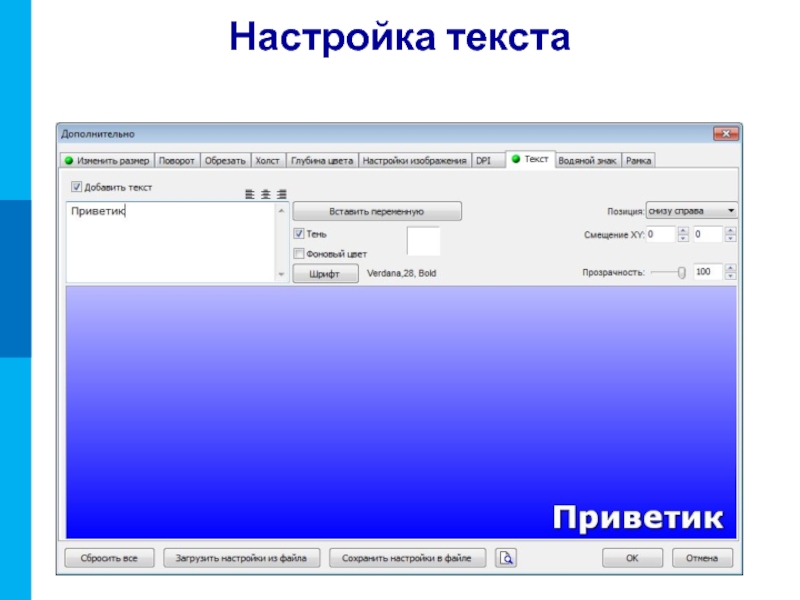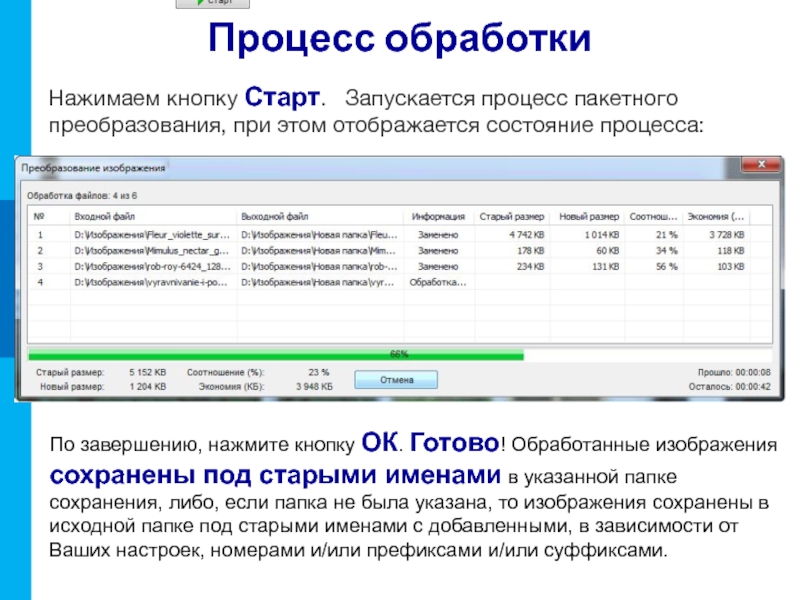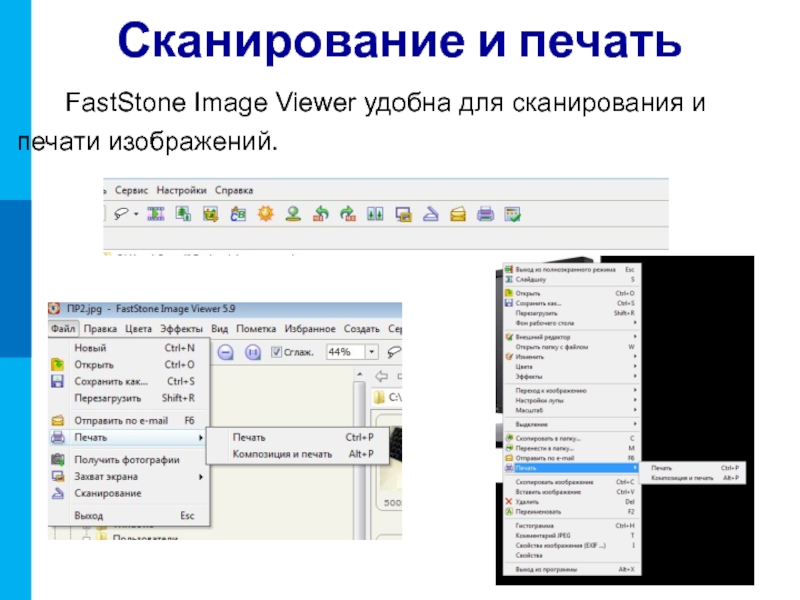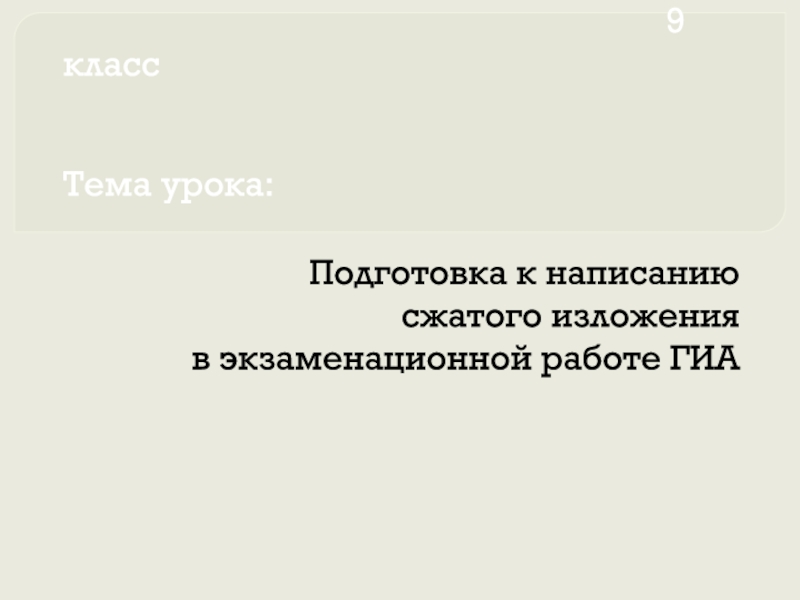и средства компьютерной графики»
Использование графических браузеров
Характеристики графических браузеров
FastStone Image Viewer,
IrfanView,
XnView,
FireGraphic
Урок 4
XnView