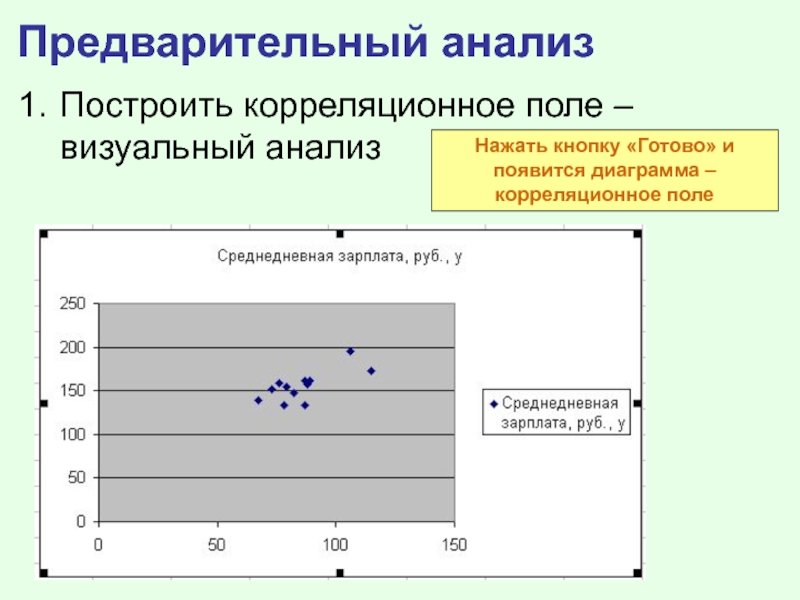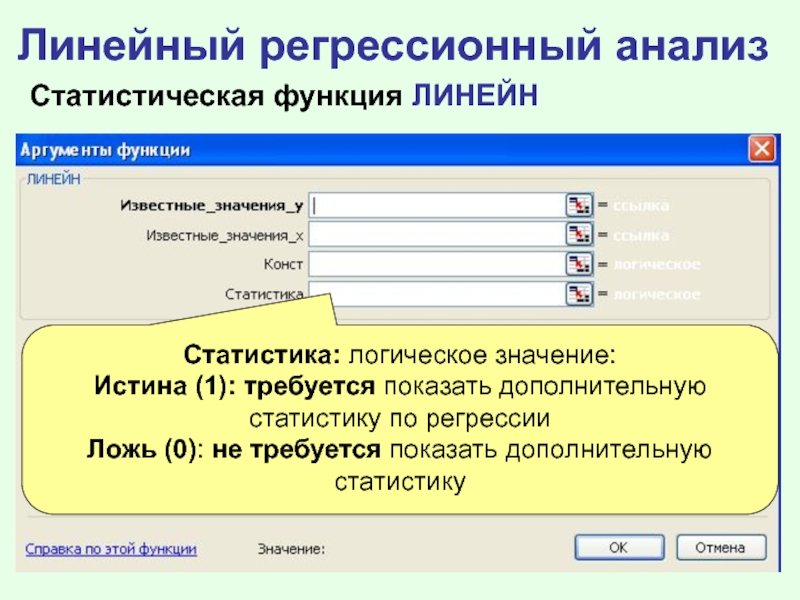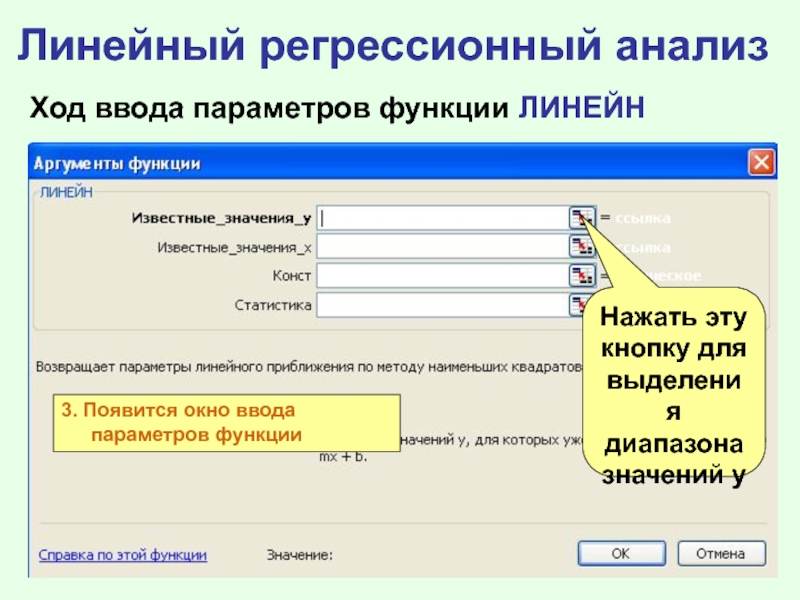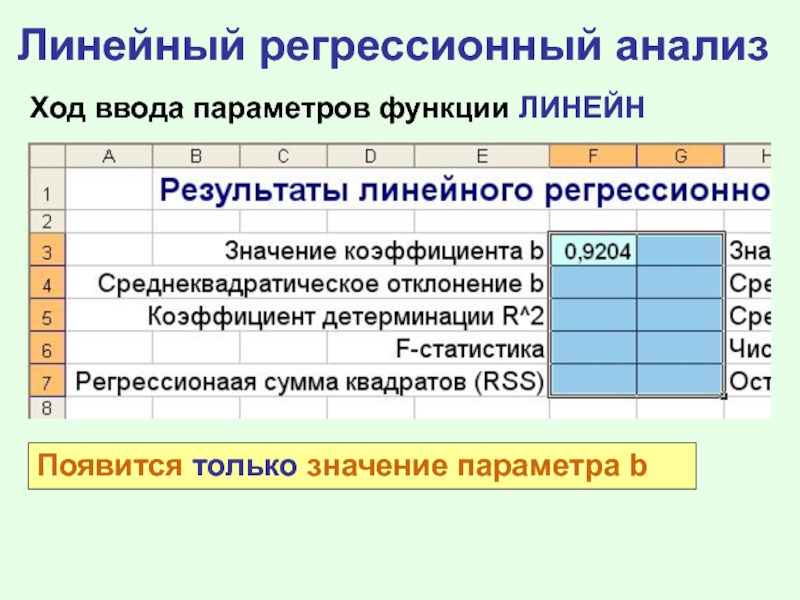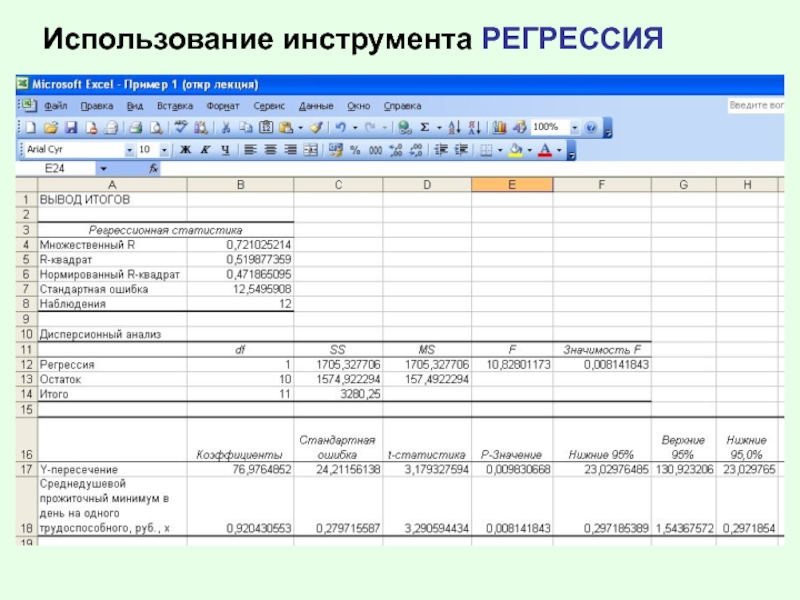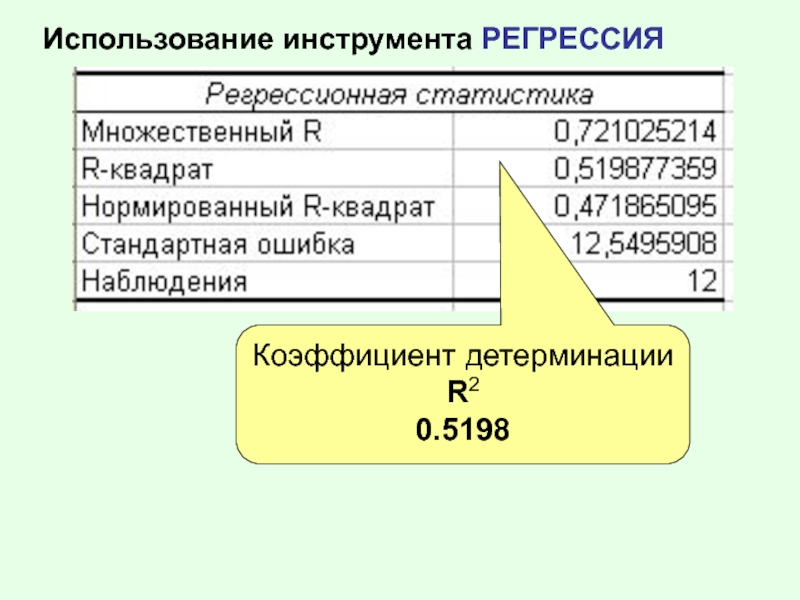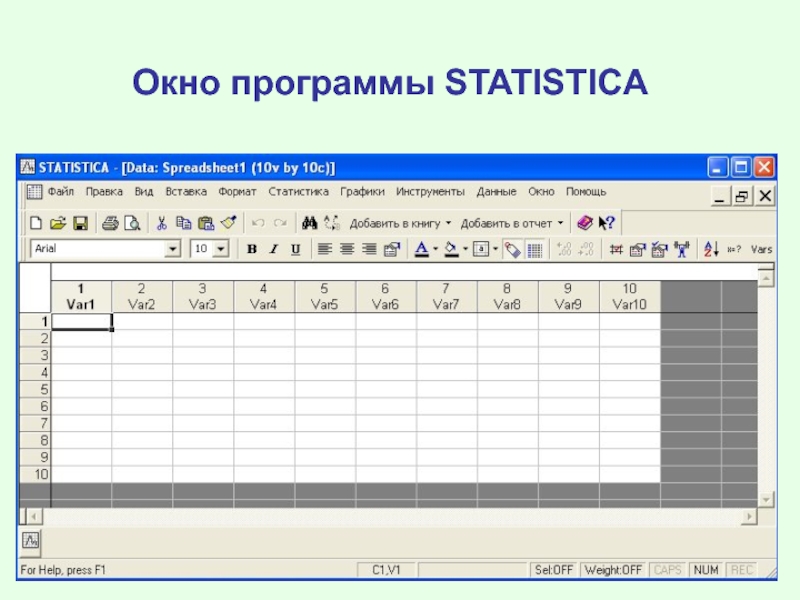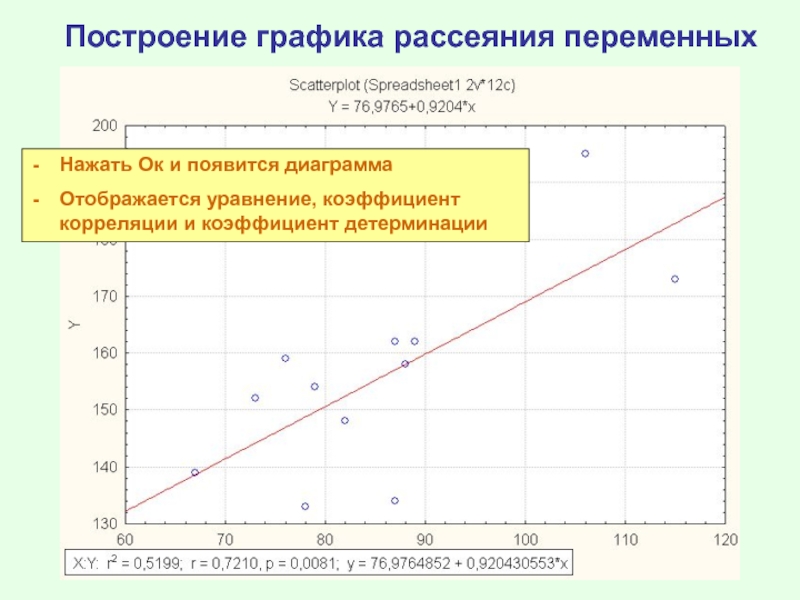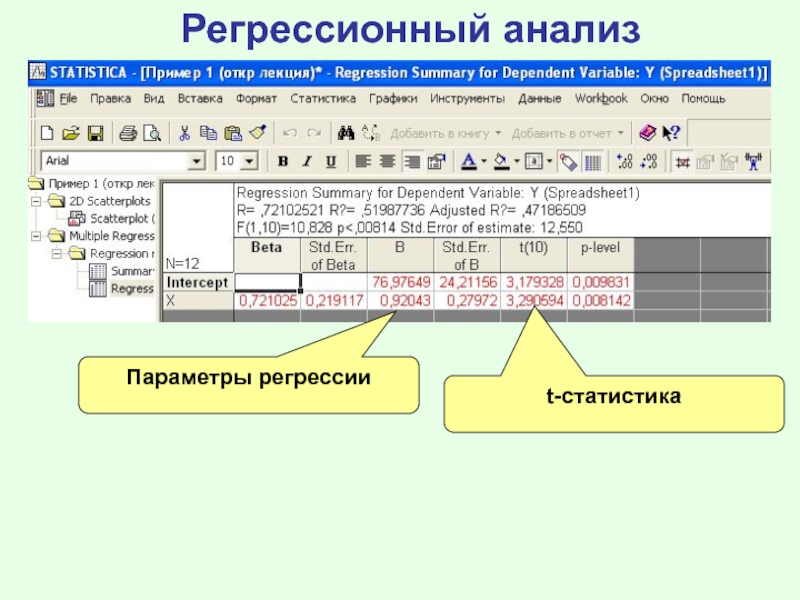Разделы презентаций
- Разное
- Английский язык
- Астрономия
- Алгебра
- Биология
- География
- Геометрия
- Детские презентации
- Информатика
- История
- Литература
- Математика
- Медицина
- Менеджмент
- Музыка
- МХК
- Немецкий язык
- ОБЖ
- Обществознание
- Окружающий мир
- Педагогика
- Русский язык
- Технология
- Физика
- Философия
- Химия
- Шаблоны, картинки для презентаций
- Экология
- Экономика
- Юриспруденция
Использование прикладного ПО для построения линейной регрессионной модели
Содержание
- 1. Использование прикладного ПО для построения линейной регрессионной модели
- 2. 1. Использование MS Excel для построения линейной регрессионной модели
- 3. На отдельном листе вводятся и оформляются исходные
- 4. Предварительный анализПостроить корреляционное поле – визуальный анализВыделить
- 5. Предварительный анализПостроить корреляционное поле – визуальный анализНажать кнопку «Готово» и появится диаграмма – корреляционное поле
- 6. Предварительный анализ2. Добавить линию тренда, показать его
- 7. Предварительный анализ2. Добавить линию тренда, показать его
- 8. Предварительный анализ2. Добавить линию тренда, показать его
- 9. Предварительный анализ2. Добавить линию тренда, показать его уравнение и коэффициент детерминацииУравнение линейной регрессииКоэффициент детерминации
- 10. Предварительный анализДемонстрация предварительного анализа в MS ExcelВыделение
- 11. Парная линейная регрессия в MS Excel1) Использование
- 12. Линейный регрессионный анализИспользуется встроенная статистическая функция ЛИНЕЙН,
- 13. Линейный регрессионный анализСтатистическая функция ЛИНЕЙНИзвестные_значения_y:множество фактических значений переменной y
- 14. Линейный регрессионный анализСтатистическая функция ЛИНЕЙНИзвестные_значения_х:множество фактических значений переменной х
- 15. Линейный регрессионный анализСтатистическая функция ЛИНЕЙНКонст: логическое значение:Истина
- 16. Линейный регрессионный анализСтатистическая функция ЛИНЕЙНСтатистика: логическое значение:Истина
- 17. Линейный регрессионный анализРезультаты функции ЛИНЕЙНРезультат выводится в диапазоне 5*2 (5 строк; 2 столбца)
- 18. Линейный регрессионный анализХод ввода параметров функции ЛИНЕЙНВыделить диапазон ячеек 5*2Вызвать окно вставки функции (ВСТАВКА-ФУНКЦИЯ-СТАТИСТИЧЕСКИЕ– ЛИНЕЙН)
- 19. Линейный регрессионный анализХод ввода параметров функции ЛИНЕЙН3.
- 20. Линейный регрессионный анализХод ввода параметров функции ЛИНЕЙН4. На листе «Исх данные» выделить диапазон С4:С15
- 21. Линейный регрессионный анализХод ввода параметров функции ЛИНЕЙН5.
- 22. Линейный регрессионный анализХод ввода параметров функции ЛИНЕЙНПоявится только значение параметра b
- 23. Линейный регрессионный анализХод ввода параметров функции ЛИНЕЙН8. Нажать F29. Нажать CTRL+SHIFT+ENTER
- 24. Предварительный анализДемонстрация анализа с помощью функции ЛИНЕЙН
- 25. Парная линейная регрессия в MS Excel2) Использование
- 26. Линейный регрессионный анализИспользование инструмента анализа данных
- 27. Линейный регрессионный анализ2. Установить флажок ПАКЕТ АНАЛИЗА3. Нажать Ок
- 28. Линейный регрессионный анализИспользование инструмента анализа данных РЕГРЕССИЯ4. В главном меню выбрать СЕРВИС/АНАЛИЗ ДАННЫХ/РЕГРЕССИЯ
- 29. Использование инструмента РЕГРЕССИЯВходной интервал Y – диапазон, содержащий данные результативного признака
- 30. Использование инструмента РЕГРЕССИЯВходной интервал Х – диапазон, содержащий данные фактора
- 31. Использование инструмента РЕГРЕССИЯМетки: флажок, который указывает, содержит ли первая строка названия столбцов или нет
- 32. Использование инструмента РЕГРЕССИЯНовый рабочий лист: результаты можно вывести на новый лист
- 33. Использование инструмента РЕГРЕССИЯ
- 34. Использование инструмента РЕГРЕССИЯ
- 35. Использование инструмента РЕГРЕССИЯЛинейный коэффициент корреляции rxy0.721
- 36. Использование инструмента РЕГРЕССИЯКоэффициент детерминации R20.5198
- 37. Использование инструмента РЕГРЕССИЯF-статистика 10.828
- 38. Использование инструмента РЕГРЕССИЯПараметр а: 76.976Параметр b: 0.92Уравнение регрессии: y = 76.976 + 0.92xt-статистика
- 39. Демонстрация анализа с помощью инструмента РЕГРЕССИЯВвод параметров и вывод результатов
- 40. Парная линейная регрессия в MS Excel3) Использование
- 41. 2. Использование STATISTICA для построения модели линейной регрессии
- 42. Окно программы STATISTICA
- 43. Ввод данных для анализа1. Добавить строк до
- 44. Построение графика рассеяния переменных Меню ГРАФИКИ /2D ГРАФИКИ / ГРАФИКИ РАССЕЯНИЯ …
- 45. Построение графика рассеяния переменных Нажать кнопку ПЕРЕМЕННЫЕ, чтобы выбрать данные для первой и второй координат
- 46. Построение графика рассеяния переменных - В появившемся
- 47. Построение графика рассеяния переменных В окне 2D Scatterplots открыть вкладку ДОПОЛНИТЕЛЬНО
- 48. Построение графика рассеяния переменных Для отображения дополнительной информации поставить флажки
- 49. Построение графика рассеяния переменных Нажать Ок и появится диаграммаОтображается уравнение, коэффициент корреляции и коэффициент детерминации
- 50. Линейная регрессия в STATISTICA1) Построение диаграммы рассеянияВвести
- 51. Регрессионный анализМеню СТАТИСТИКАМножественная регрессия
- 52. Регрессионный анализНажать кнопку Variables (Переменные)
- 53. Регрессионный анализСлева указать переменную Y (Dependent – зависимая переменная)Справа указать переменную X (Independent – независимая переменная)
- 54. Регрессионный анализНажать кнопку Summary: Regression result
- 55. Регрессионный анализПараметры регрессииt-статистика
- 56. Линейная регрессия в STATISTICA2) Регрессионный анализВвести данныеСТАТИСТИКИ
- 57. Скачать презентанцию
1. Использование MS Excel для построения линейной регрессионной модели
Слайды и текст этой презентации
Слайд 4Предварительный анализ
Построить корреляционное поле – визуальный анализ
Выделить диапазон
(2 столбца
данных)Вызвать мастер диаграмм
Выбрать точечную диаграмму
Слайд 5Предварительный анализ
Построить корреляционное поле – визуальный анализ
Нажать кнопку «Готово» и
появится диаграмма – корреляционное поле
Слайд 6Предварительный анализ
2. Добавить линию тренда, показать его уравнение и коэффициент
детерминации
Правый щелчок по точкам на диаграмме
В контекстном меню выбрать: Добавить
линию тренда …Слайд 7Предварительный анализ
2. Добавить линию тренда, показать его уравнение и коэффициент
детерминации
Появится окно «ЛИНИЯ ТРЕНДА»
На вкладке «ТИП» выбрать «ЛИНЕЙНАЯ» (при необходимости
и другие)Слайд 8Предварительный анализ
2. Добавить линию тренда, показать его уравнение и коэффициент
детерминации
На вкладке «ПАРАМЕТРЫ» установить флажки:
Показывать уравнение на диаграмме
Поместить на диаграмму
величину достоверности аппроксимации (коэффициент детерминации)Слайд 9Предварительный анализ
2. Добавить линию тренда, показать его уравнение и коэффициент
детерминации
Уравнение линейной регрессии
Коэффициент детерминации
Слайд 10Предварительный анализ
Демонстрация предварительного анализа в MS Excel
Выделение и использование области
исходных данных
Построение диаграммы
Добавление линии тренда, уравнения и коэффициента детерминации
Слайд 11Парная линейная регрессия в MS Excel
1) Использование диаграммы
Ввести данные в
2 столбца
Построить точечную диаграмму по данным
Добавить на диаграмму линию тренда
и показать его уравнениеСлайд 12Линейный регрессионный анализ
Используется встроенная статистическая функция ЛИНЕЙН, которая определяет параметры
линейной регрессии
Меню ВСТАВКА – пункт ФУНКЦИЯ
В окне МАСТЕР ФУНКЦИЙ:
- Категория
СТАТИСТИЧЕСКИЕ- В списке выбрать ЛИНЕЙН
Слайд 13Линейный регрессионный анализ
Статистическая функция ЛИНЕЙН
Известные_значения_y:
множество фактических значений переменной y
Слайд 14Линейный регрессионный анализ
Статистическая функция ЛИНЕЙН
Известные_значения_х:
множество фактических значений переменной х
Слайд 15Линейный регрессионный анализ
Статистическая функция ЛИНЕЙН
Конст: логическое значение:
Истина (1): параметр а
(свободный член) вычисляется обычным образом
Ложь (0): параметр а (свободный
член) равен нулюСлайд 16Линейный регрессионный анализ
Статистическая функция ЛИНЕЙН
Статистика: логическое значение:
Истина (1): требуется показать
дополнительную статистику по регрессии
Ложь (0): не требуется показать дополнительную статистику
Слайд 17Линейный регрессионный анализ
Результаты функции ЛИНЕЙН
Результат выводится в диапазоне 5*2 (5
строк; 2 столбца)
Слайд 18Линейный регрессионный анализ
Ход ввода параметров функции ЛИНЕЙН
Выделить диапазон ячеек 5*2
Вызвать
окно вставки функции (ВСТАВКА-ФУНКЦИЯ-СТАТИСТИЧЕСКИЕ– ЛИНЕЙН)
Слайд 19Линейный регрессионный анализ
Ход ввода параметров функции ЛИНЕЙН
3. Появится окно ввода
параметров функции
Нажать эту кнопку для выделения диапазона значений y
Слайд 20Линейный регрессионный анализ
Ход ввода параметров функции ЛИНЕЙН
4. На листе «Исх
данные» выделить диапазон С4:С15
Слайд 21Линейный регрессионный анализ
Ход ввода параметров функции ЛИНЕЙН
5. Аналогично ввести диапазон
значений х
6. В остальные поля ввести 1 (истина)
7. Нажать Ок
Слайд 22Линейный регрессионный анализ
Ход ввода параметров функции ЛИНЕЙН
Появится только значение параметра
Слайд 23Линейный регрессионный анализ
Ход ввода параметров функции ЛИНЕЙН
8. Нажать F2
9. Нажать
CTRL+SHIFT+ENTER
Слайд 24Предварительный анализ
Демонстрация анализа с помощью функции ЛИНЕЙН в MS Excel
Вставка
функции, ввод параметров, вывод результатов
Дальнейшее использование результатов, например, для расчета
RSSАвтоматический пересчет значений функции после изменения исходных данных
Слайд 25Парная линейная регрессия в MS Excel
2) Использование функции ЛИНЕЙН
Ввести данные
в 2 столбца
Выделить диапазон свободных ячеек 5х2
Вызвать функцию ЛИНЕЙН и
ввести ее параметрыНажать F2, а затем CTRL+SHIFT+ENTER
Слайд 26Линейный регрессионный анализ
Использование инструмента
анализа данных РЕГРЕССИЯ
Проверить доступ к
пакету
анализа
В главном меню
последовательно
выбрать
СЕРВИС / НАДСТРОЙКИ.
Слайд 28Линейный регрессионный анализ
Использование инструмента
анализа данных РЕГРЕССИЯ
4. В главном меню
выбрать
СЕРВИС/
АНАЛИЗ ДАННЫХ/
РЕГРЕССИЯ
Слайд 29Использование инструмента РЕГРЕССИЯ
Входной интервал Y – диапазон, содержащий данные результативного
признака
Слайд 31Использование инструмента РЕГРЕССИЯ
Метки:
флажок, который указывает, содержит ли первая строка
названия столбцов или нет
Слайд 32Использование инструмента РЕГРЕССИЯ
Новый рабочий лист:
результаты можно вывести на новый
лист
Слайд 38Использование инструмента РЕГРЕССИЯ
Параметр а: 76.976
Параметр b: 0.92
Уравнение регрессии: y =
76.976 + 0.92x
t-статистика
Слайд 40Парная линейная регрессия в MS Excel
3) Использование инструмента РЕГРЕССИЯ
Ввести данные
в 2 столбца
СЕРВИС / ПАКЕТ АНАЛИЗА / РЕГРЕССИЯ
Ввести параметры в
окне РЕГРЕССИЯ, нажать ОкСлайд 43Ввод данных для анализа
1. Добавить строк до 12 (строки называются
регистрами (Cases)) с помощью меню ВСТАВКА
2. Оставить 2 столбца (столбцы
называются переменными (Var)) c помощью меню ПРАВКА3. Ввести данные в ячейки (как в MS Excel)
4. Двойной щелчок по названию переменной (столбца) вызывает диалог, где можно указать название переменной – Х, Y
Слайд 45Построение графика рассеяния переменных
Нажать кнопку ПЕРЕМЕННЫЕ, чтобы выбрать данные
для первой и второй координат
Слайд 46Построение графика рассеяния переменных
- В появившемся окне слева выбрать
(выполнить щелчок) по переменной 1-Х, а в правом окне –
по переменной 2-Y.- Нажать Ок
Слайд 47Построение графика рассеяния переменных
В окне 2D Scatterplots открыть вкладку
ДОПОЛНИТЕЛЬНО
Слайд 48Построение графика рассеяния переменных
Для отображения дополнительной информации поставить флажки
Слайд 49Построение графика рассеяния переменных
Нажать Ок и появится диаграмма
Отображается уравнение,
коэффициент корреляции и коэффициент детерминации
Слайд 50Линейная регрессия в STATISTICA
1) Построение диаграммы рассеяния
Ввести данные
ГРАФИКИ / 2D
ГРАФИКИ / ГРАФИКИ РАССЕЯНИЯ …
Выбрать переменные на вкладке БЫСТРЫЙ
На вкладке
ДОПОЛНИТЕЛЬНО поставить флажки на отображении статистикиНажать Ок