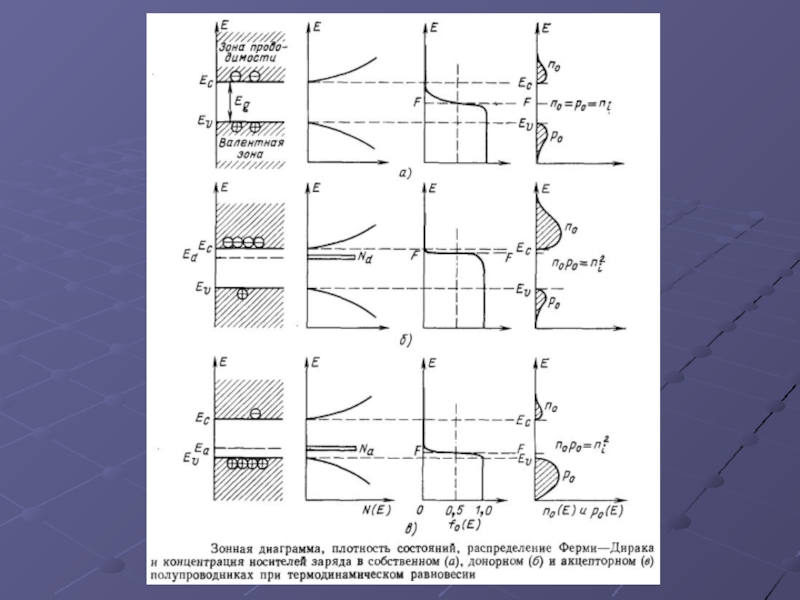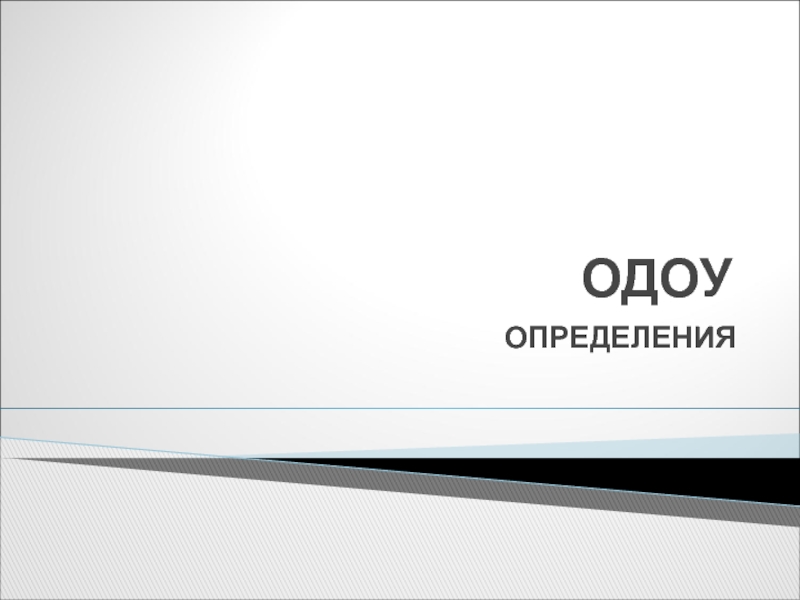Разделы презентаций
- Разное
- Английский язык
- Астрономия
- Алгебра
- Биология
- География
- Геометрия
- Детские презентации
- Информатика
- История
- Литература
- Математика
- Медицина
- Менеджмент
- Музыка
- МХК
- Немецкий язык
- ОБЖ
- Обществознание
- Окружающий мир
- Педагогика
- Русский язык
- Технология
- Физика
- Философия
- Химия
- Шаблоны, картинки для презентаций
- Экология
- Экономика
- Юриспруденция
Конечно-элементный анализ оболочек, моделирующих многослойную конструкцию с
Содержание
- 1. Конечно-элементный анализ оболочек, моделирующих многослойную конструкцию с
- 2. Таблица 1. Исходные данные
- 3. Шаг 1. В модуле Part выбираем инструмент
- 4. Слайд 4
- 5. Присваиваем компоненту имя, чтобы в дальнейшем упростить его использование в Composite Modeler:
- 6. Шаг 2. В модуле Property выбираем инструмент Create Material и создаем первый материал с названием “face”:
- 7. Далее в том же модуле создаем второй материал с названием “core”:
- 8. Шаг 3. Для моделирования сэндвич-конструкции используем Composite
- 9. Назначение укладки покажем на примере слоя core:Двойной щелчок
- 10. Шаг 4. Далее создаем сборку. В модуле ASSEMBLY выбираем инструмент Create Instance:
- 11. Шаг 5. Создаем шаги анализа. Для этого
- 12. Шаг 6. Создаем нагрузки и ограничения для
- 13. Слайд 13
- 14. Далее для создания ограничений для пластины выбираем инструмент Boundary Condition Manager.
- 15. Слайд 15
- 16. Тем самым создаем Encastre /Заделку/ для x=0 и y=0:
- 17. Далее создаем следующее граничное условие – симметрию относительно X = 127:
- 18. Слайд 18
- 19. Слайд 19
- 20. Далее создаем следующее граничное условие – симметрию относительно Y = 127:
- 21. Слайд 21
- 22. Слайд 22
- 23. Шаг 7. Создаем конечно-элементную сетку. Для этого
- 24. Далее выбираем инструмент Assign Element Type:
- 25. Слайд 25
- 26. Далее выбираем инструмент Mesh Part Instance:
- 27. Шаг 8. Решение и визуализация результатов. В модуле JOB выбираем инструмент Job Manager:12
- 28. В модуле VIZUALISATION в панели инструментов Field
- 29. (b) Решение с использованием сплошных оболочечных элементовВ
- 30. Шаг 1. В модуле Part выбираем инструмент
- 31. Слайд 31
- 32. Слайд 32
- 33. Присваиваем компоненту имя, чтобы в дальнейшем упростить его использование в Composite Modeler:
- 34. Шаг 2. В модуле Property выбираем инструмент Create Material и создаем первый материал с названием “face”:
- 35. Далее в том же модуле создаем второй материал с названием “core”:
- 36. Шаг 3. Для моделирования сэндвич-конструкции используем Composite
- 37. Назначение укладки покажем на примере слоя plate (3-й слой в укладке):Двойной щелчок
- 38. Во вкладке Shell Parameters необходимо задать следующие значения:
- 39. Шаг 4. Далее создаем сборку. В модуле ASSEMBLY выбираем инструмент Create Instance:
- 40. Шаг 5. Создаем шаги анализа. Для этого
- 41. Далее необходимо сделать запрос на вывод специфических
- 42. Шаг 6. Создаем нагрузки и ограничения для
- 43. Слайд 43
- 44. Далее для создания ограничений для пластины выбираем инструмент Boundary Condition Manager:
- 45. Выбираем стороны с координатами x=0, y=0:
- 46. Слайд 46
- 47. Далее создаем следующее граничное условие – симметрию относительно X = 127:
- 48. Выбираем сторону с координатой X=127:
- 49. Слайд 49
- 50. Далее создаем следующее граничное условие – симметрию относительно Y = 127:
- 51. Выбираем сторону с координатой Y=127:
- 52. Закрываем окно менеджера граничных условий кнопкой
- 53. Шаг 7. Создаем конечно-элементную сетку. Для этого в модуле MESH выбираем инструмент Seed Part Instance:
- 54. Далее выбираем инструмент Assign Mesh Controls и
- 55. Далее выбираем инструмент Assign Element Type:Выбираем все
- 56. Обратите внимание, что выбрантип элемента SC8R
- 57. Далее выбираем инструмент Mesh Part Instance:
- 58. Шаг 8. Решение и визуализация результатов. В модуле JOB выбираем инструмент Job Manager:12
- 59. В модуле VIZUALISATION в панели инструментов Field
- 60. (c) Решение с использованием расположенных друг над
- 61. Шаг 1. В модуле Part выбираем инструмент
- 62. Слайд 62
- 63. Слайд 63
- 64. Далее нужно выполнить разделение созданного объемного тела
- 65. Слайд 65
- 66. Далее создаем разбиение тела с использованием созданных datum planes /базовых плоскостей/:Выделяем первую плоскость:
- 67. Слайд 67
- 68. Указываем тело, которое собираемся разбить:
- 69. Указываем секущую плоскость:
- 70. Слайд 70
- 71. Шаг 2. В модуле Property выбираем инструмент Create Material и создаем первый материал с названием “face”:
- 72. Далее в том же модуле создаем второй материал с названием “core”:
- 73. Шаг 3. Для моделирования сэндвич-конструкции используем Composite
- 74. Двойной щелчокВыбираем передний лист обшивки:
- 75. И далее:Двойной щелчок
- 76. Во вкладке Shell Parameters задаем следующие параметры:
- 77. Далее аналогично создаем укладку для заднего листа
- 78. Двойной щелчокВыбираем задний лист обшивки:
- 79. Двойной щелчокИ далее:
- 80. Во вкладке Shell Parameters задаем следующие параметры:
- 81. Далее аналогично создаем укладку для заполнителя. Также
- 82. Двойной щелчок
- 83. Двойной щелчокИ далее:
- 84. Во вкладке Shell Parameters задаем следующие параметры:
- 85. Шаг 4. Далее создаем сборку. В модуле ASSEMBLY выбираем инструмент Create Instance:
- 86. Шаг 5. Создаем шаги анализа. Для этого
- 87. Далее необходимо сделать запрос на вывод специфических
- 88. Шаг 6. Создаем нагрузки и ограничения для
- 89. Слайд 89
- 90. Далее для создания ограничений для пластины выбираем инструмент Boundary Condition Manager:
- 91. Выбираем стороны с координатами x=0, y=0:
- 92. Слайд 92
- 93. Далее создаем следующее граничное условие – симметрию относительно X = 127:
- 94. Удерживая клавишу SHIFT, выбираем три поверхности с координатой X=127:
- 95. Слайд 95
- 96. Далее создаем следующее граничное условие – симметрию относительно Y = 127:
- 97. Удерживая клавишу SHIFT, выбираем три поверхности с координатой Y=127:
- 98. Слайд 98
- 99. Шаг 7. Создаем конечно-элементную сетку. Для этого в модуле MESH выбираем инструмент Seed Part Instance:
- 100. Далее выбираем инструмент Seed Edges и выбираем 4 вертикальных ребра заполнителя (удерживая клавишу SHIFT):
- 101. Далее выбираем инструмент Assign Mesh Controls и выбираем все:
- 102. Далее выбираем инструмент Assign Element Type и выбираем все:
- 103. Слайд 103
- 104. Далее выбираем инструмент Mesh Part Instance и нажимаем кнопку Yes:
- 105. Шаг 8. Решение и визуализация результатов. В модуле JOB выбираем инструмент Job Manager:12
- 106. В модуле VIZUALISATION в панели инструментов Field
- 107. Выберите инструмент Seed Edges и выделяем 4 вертикальных ребра заполнителя (удерживая клавишу SHIFT):
- 108. Далее выбираем инструмент Mesh Part Instance и нажимаем кнопку Yes:
- 109. Далее повторяем выполнение решения и визуализации результатов. В модуле JOB выбираем инструмент Job Manager:12
- 110. В модуле VIZUALISATION в панели инструментов Field
- 111. (d) Решение с помощью обычных и сплошных
- 112. Шаг 1. В модуле Part выбираем инструмент
- 113. Слайд 113
- 114. Слайд 114
- 115. Присваиваем компоненту имя, чтобы в дальнейшем упростить его использование в Composite Modeler:
- 116. Шаг 2. В модуле PROPERTY через пункт
- 117. Выбираем нижнюю поверхность:
- 118. Шаг 3. В модуле Property выбираем инструмент Create Material и создаем первый материал с названием “face”:
- 119. Далее в том же модуле создаем второй материал с названием “core”:
- 120. Шаг 4. Для моделирования сэндвич-конструкции используем Composite
- 121. Двойной щелчок
- 122. Двойной щелчокИ далее:
- 123. Во вкладке Shell Parameters задаем следующие параметры:
- 124. Далее аналогично создаем укладку для заднего листа
- 125. Двойной щелчок
- 126. Двойной щелчокИ далее:
- 127. Во вкладке Offset задаем следующие параметры:
- 128. Далее аналогично создаем укладку для переднего листа
- 129. Двойной щелчок
- 130. Двойной щелчокИ далее:
- 131. Во вкладке Offset задаем следующие параметры:В обоих
- 132. Шаг 5. Далее создаем сборку. В модуле ASSEMBLY выбираем инструмент Create Instance:
- 133. Шаг 5. Создаем шаги анализа. Для этого
- 134. Далее необходимо сделать запрос на вывод специфических
- 135. Шаг 6. Создаем нагрузки и ограничения для
- 136. Слайд 136
- 137. Далее для создания ограничений для пластины выбираем инструмент Boundary Condition Manager:
- 138. Удерживая клавишу SHIFT, выбираем стороны с координатами x=0, y=0:Создаем условие закрепления – жесткая заделка:
- 139. Слайд 139
- 140. Далее создаем следующее граничное условие – симметрию относительно X = 127:
- 141. Выбираем поверхность с координатой X=127:Создаем условие симметрии относительно оси X:
- 142. Слайд 142
- 143. Далее создаем следующее граничное условие – симметрию относительно Y = 127:
- 144. Выбираем поверхность с координатой Y=127:Создаем условие симметрии относительно оси Y:
- 145. Закрываем окно менеджера граничных условий кнопкой
- 146. Шаг 7. Создаем конечно-элементную сетку. Для этого в модуле MESH выбираем инструмент Seed Part Instance:
- 147. Далее выбираем инструмент Assign Mesh Controls и выбираем опцию Sweep:
- 148. Далее выбираем инструмент Assign Element Type и выбираем все:
- 149. Далее не выходя из инструмента Assign Element Type из выпадающего списка выбираем опцию Skins:
- 150. Подтверждаем выбор первой обшивки нажатием на кнопку OK:В данном случае нужная нам поверхность выбралась сразу
- 151. Далее разворачиваем сборку на 180 градусов и
- 152. Слайд 152
- 153. Далее выбираем инструмент Mesh Part Instance и нажимаем кнопку Yes:
- 154. Шаг 8. Решение и визуализация результатов. В модуле JOB выбираем инструмент Job Manager:12
- 155. В модуле VIZUALISATION в панели инструментов Field
- 156. Сравнение результатовТаблица 1. Прогиб в центре сэндвич-пластины для 4 рассмотренных методов
- 157. Скачать презентанцию
Слайды и текст этой презентации
Слайд 1Конечно-элементный анализ оболочек, моделирующих многослойную конструкцию с заполнителем
(**)
(*)
Слайд 5Присваиваем компоненту имя, чтобы в дальнейшем упростить его использование в
Composite Modeler:
Слайд 6Шаг 2. В модуле Property выбираем инструмент Create Material и
создаем первый материал с названием “face”:
Слайд 8Шаг 3. Для моделирования сэндвич-конструкции используем Composite Modeler. В дереве
модели раскрываем ветвь Parts и двойным щелчком щелкаем по пункту
CompositeLayups. В появившемся меню задаем название для укладки – “NAFEMS-sandwich” и устанавливаем настройки, указанные ниже:
Слайд 11Шаг 5. Создаем шаги анализа. Для этого в модуле STEP
выбираем инструмент Create Step и выбираем следующие настройки:
Слайд 12Шаг 6. Создаем нагрузки и ограничения для анализа. Для этого
в модуле LOAD выбираем инструмент Create Load:
Слайд 23Шаг 7. Создаем конечно-элементную сетку. Для этого в модуле MESH
выбираем инструмент Seed Part Instance:
Далее выбираем инструмент Assign Mesh Controls
Слайд 28В модуле VIZUALISATION в панели инструментов Field Output в выпадающем
списке выбираем следующие настройки: Primary – U – U3:
Слайд 29(b) Решение с использованием сплошных оболочечных элементов
В данном случае мы
покажем, как смоделировать геометрию сэндвич-пластины в виде трехмерного тела. Обратите
внимание, что в Composite modeler относительные толщины не нужно суммировать для того, чтобы получить 1.0. Фактические толщины слоев рассчитываются по толщине сетки. Чтобы подчеркнуть это, мы решили ввести толщину слоев в дюймах (0.028”, 0.75”, 0.028”), несмотря на то, что модель настроена в единицах Си.Слайд 30Шаг 1. В модуле Part выбираем инструмент Create Part и
создаем 3D Solid:
Далее выбираем инструмент Create Lines: Rectangle (4 Lines):
ENTER
ENTER
Слайд 33Присваиваем компоненту имя, чтобы в дальнейшем упростить его использование в
Composite Modeler:
Слайд 34Шаг 2. В модуле Property выбираем инструмент Create Material и
создаем первый материал с названием “face”:
Слайд 36Шаг 3. Для моделирования сэндвич-конструкции используем Composite Modeler. В дереве
модели раскрываем ветвь Parts и двойным щелчком щелкаем по пункту
CompositeLayups. В появившемся меню задаем название для укладки – “sandwich” и устанавливаем настройки, указанные ниже:
Двойной щелчок
Слайд 40Шаг 5. Создаем шаги анализа. Для этого в модуле STEP
выбираем инструмент Create Step и выбираем следующие настройки:
Слайд 41Далее необходимо сделать запрос на вывод специфических данных. Для этого
в дереве модели разворачиваем ветвь Field Output Requests (1) и
двойным щелчком кликаем попункту F-Output-1. В появившемся диалоговом окне задаем следующие параметры:
Двойной щелчок
(Вывод данных в 3-х точках сечения для каждого
слоя: 3x3=9)
Слайд 42Шаг 6. Создаем нагрузки и ограничения для анализа. Для этого
в модуле LOAD выбираем инструмент Create Load:
Выбираем верхнюю поверхность (z=20.4724):
Слайд 53Шаг 7. Создаем конечно-элементную сетку. Для этого в модуле MESH
выбираем инструмент Seed Part Instance:
Слайд 54Далее выбираем инструмент Assign Mesh Controls и назначаем форму элемента,
а также метод построения сетки – sweep /построение КЭ сетки
протягиванием/:Слайд 59В модуле VIZUALISATION в панели инструментов Field Output в выпадающем
списке выбираем следующие настройки: Primary – U – U3:
Слайд 60(c) Решение с использованием расположенных друг над другом сплошных оболочечных
элементов
В данном случае мы покажем, как смоделировать геометрию сэндвич-пластины в
виде трехмерного тела, разделенного на заполнитель и два облицовочных листа. Каждая область затем дискретизируется сплошными оболочечными элементами (CS). Дискретизация трехмерными сплошными элементами потребует очень густой КЭ сетки в пределах размеров пластины (3000 × 600), чтобы избежать locking /эффекта запирания/ <например, shear locking – чрезмерное увеличение сдвиговой жесткости элементов первого порядка>. Фактически размеры элемента не могут быть более чем в 10 раз меньше по сравнению с толщиной обшивки. Кроме того, в этом примере мы покажем, как выполнять разбивку с помощью метода sweep /протяжки/ и как повторно переразбить ребро, используя окно Local seeds /локального разбиения/. Не забудьте назначить модуль по толщине во вкладке Shell Parameters /Параметры оболочки/ окна Edit Composite Layup /Редактирования композитной укладки/.Слайд 61Шаг 1. В модуле Part выбираем инструмент Create Part и
создаем 3D Solid:
Далее выбираем инструмент Create Lines: Rectangle (4 Lines):
ENTER
ENTER
Слайд 64Далее нужно выполнить разделение созданного объемного тела на облицовочные листы
и заполнитель. Для этого вначале создадим секущие плоскости. Создаем плоскость
методом Offset From Principal Plane:
2
1
ENTER
ENTER
Слайд 66Далее создаем разбиение тела с использованием созданных datum planes /базовых
плоскостей/:
Выделяем первую плоскость:
Слайд 71Шаг 2. В модуле Property выбираем инструмент Create Material и
создаем первый материал с названием “face”:
Слайд 73Шаг 3. Для моделирования сэндвич-конструкции используем Composite Modeler. Создаем укладку
для переднего листа обшивки. В дереве модели раскрываем ветвь Parts
и двойным щелчком кликаем по пункту Composite Layups. В появившемся меню задаем название для укладки – “front face” и устанавливаем настройки, указанные ниже:Двойной щелчок
Слайд 77Далее аналогично создаем укладку для заднего листа обшивки. Также двойным
щелчком кликаем по пункту Composite Layups. В появившемся меню задаем
название для укладки – “back face” и устанавливаем настройки, указанные ниже:Двойной щелчок
Слайд 81Далее аналогично создаем укладку для заполнителя. Также двойным щелчком кликаем
по пункту Composite Layups. В появившемся меню задаем название для
укладки – “core” и устанавливаем настройки, указанные ниже:Двойной щелчок
Слайд 86Шаг 5. Создаем шаги анализа. Для этого в модуле STEP
выбираем инструмент Create Step и выбираем следующие настройки:
Слайд 87Далее необходимо сделать запрос на вывод специфических данных. Для этого
в дереве модели разворачиваем ветвь Field Output Requests (1) и
двойным щелчком кликаем попункту F-Output-1. В появившемся диалоговом окне задаем следующие параметры:
Двойной щелчок
(Вывод данных в 1-й точке сечения для каждого
слоя: 1x3=3)
Слайд 88Шаг 6. Создаем нагрузки и ограничения для анализа. Для этого
в модуле LOAD выбираем инструмент Create Load:
Слайд 99Шаг 7. Создаем конечно-элементную сетку. Для этого в модуле MESH
выбираем инструмент Seed Part Instance:
Слайд 100Далее выбираем инструмент Seed Edges и выбираем 4 вертикальных ребра
заполнителя (удерживая клавишу SHIFT):
Слайд 106В модуле VIZUALISATION в панели инструментов Field Output в выпадающем
списке выбираем следующие настройки: Primary – U – U3:
Смещение в
правом верхнем углу составляет − 1,892 мм. Для получения более густой сетки в области заполнителя измените описанную выше процедуру следующим образом:Слайд 107Выберите инструмент Seed Edges и выделяем 4 вертикальных ребра заполнителя
(удерживая клавишу SHIFT):
Слайд 109Далее повторяем выполнение решения и визуализации результатов. В модуле JOB
выбираем инструмент Job Manager:
1
2
Слайд 110В модуле VIZUALISATION в панели инструментов Field Output в выпадающем
списке выбираем следующие настройки: Primary – U – U3:
Слайд 111(d) Решение с помощью обычных и сплошных оболочечных элементов
В данном
случае мы покажем, как смоделировать геометрию заполнителя в виде трехмерного
тела, а затем как наложить две обшивки для представления граней. Заполнитель разбивается с применением сплошных оболочечных элементов, а грани - обычными оболочечными элементами. Необходимо соблюдать осторожность, чтобы смещение положения опорной поверхности обшивок соответствовало толщине заполнителя. В противном случае результаты могут оказаться в той или иной степени неправильными в зависимости от толщины обшивки. Для правильного смещения необходимо разместить опорную поверхность в верхней или нижней части обшивки. Это зависит от направления нормали к поверхности оболочки. Обшивки наследуют нормаль подстилающей (базовой) оболочки. Таким образом, нужно визуализировать нормаль, чтобы принять решение. Если нормаль направлена наружу, то при назначении опорной поверхности для нижней части skin /обшивки/, это задаст опорную поверхность именно там, где находятся узлы, лежащие на поверхности заполнителя.Слайд 112Шаг 1. В модуле Part выбираем инструмент Create Part и
создаем 3D Solid:
Далее выбираем инструмент Create Lines: Rectangle (4 Lines):
ENTER
ENTER
Слайд 115Присваиваем компоненту имя, чтобы в дальнейшем упростить его использование в
Composite Modeler:
Слайд 116Шаг 2. В модуле PROPERTY через пункт главного меню Special
создаем skins /обшивки/ для верхней и нижней поверхности созданного тела,
которые будут моделировать облицовочные листы:Выбираем верхнюю поверхность:
Слайд 118Шаг 3. В модуле Property выбираем инструмент Create Material и
создаем первый материал с названием “face”:
Слайд 120Шаг 4. Для моделирования сэндвич-конструкции используем Composite Modeler. В дереве
модели раскрываем ветвь Parts и двойным щелчком кликаем по пункту
CompositeLayups. В появившемся меню задаем название для укладки – “core” и устанавливаем настройки, указанные ниже:
Двойной щелчок
Слайд 124Далее аналогично создаем укладку для заднего листа обшивки. Также двойным
щелчком кликаем по пункту Composite Layups. В появившемся меню задаем
название для укладки – “back face” и устанавливаем настройки, указанные ниже:Двойной щелчок
Слайд 128Далее аналогично создаем укладку для переднего листа обшивки. Также двойным
щелчком кликаем по пункту Composite Layups. В появившемся меню задаем
название для укладки – “front face” и устанавливаем настройки, указанные ниже:Двойной щелчок
Слайд 131Во вкладке Offset задаем следующие параметры:
В обоих случаях выбрана опция
Bottom surface, т.к. поверхность строится по направлению
нормали.
Слайд 133Шаг 5. Создаем шаги анализа. Для этого в модуле STEP
выбираем инструмент Create Step и выбираем следующие настройки:
Слайд 134Далее необходимо сделать запрос на вывод специфических данных. Для этого
в дереве модели разворачиваем ветвь Field Output Requests (1) и
двойным щелчком кликаем попункту F-Output-1. В появившемся диалоговом окне задаем следующие параметры:
Двойной щелчок
(Вывод данных в 3-х точках сечения для каждого
слоя: 3x3=3)
Слайд 135Шаг 6. Создаем нагрузки и ограничения для анализа. Для этого
в модуле LOAD выбираем инструмент Create Load:
Выбираем верхнюю поверхность (z=19.05
):Слайд 137Далее для создания ограничений для пластины выбираем инструмент Boundary Condition
Manager:
Слайд 138Удерживая клавишу SHIFT, выбираем стороны с координатами x=0, y=0:
Создаем условие
закрепления – жесткая заделка:
Слайд 146Шаг 7. Создаем конечно-элементную сетку. Для этого в модуле MESH
выбираем инструмент Seed Part Instance:
Слайд 149Далее не выходя из инструмента Assign Element Type из выпадающего
списка выбираем опцию Skins:
Слайд 150Подтверждаем выбор первой обшивки нажатием на кнопку OK:
В данном случае
нужная нам поверхность выбралась сразу
Слайд 151Далее разворачиваем сборку на 180 градусов и выбираем заднюю поверхность.
При выборе поверхности может возникнуть диалог, показанный ниже. Чтобы выбрать
нужнуюнам поверхность последовательно кликаем по кнопке Next пока не выберем нужную нам поверхность:
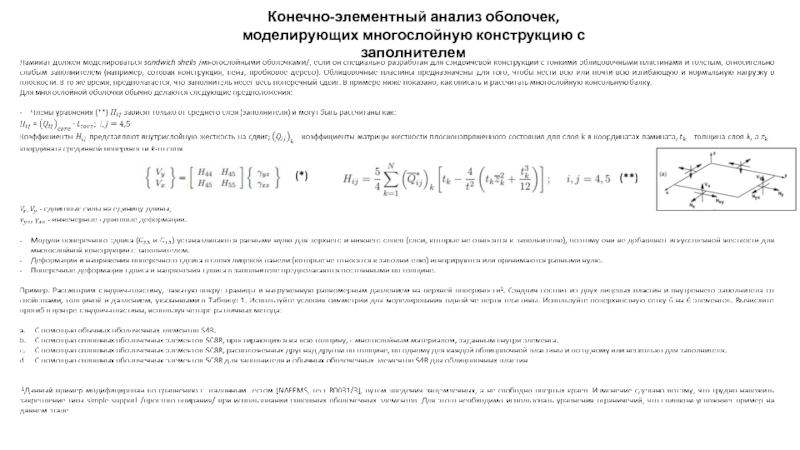
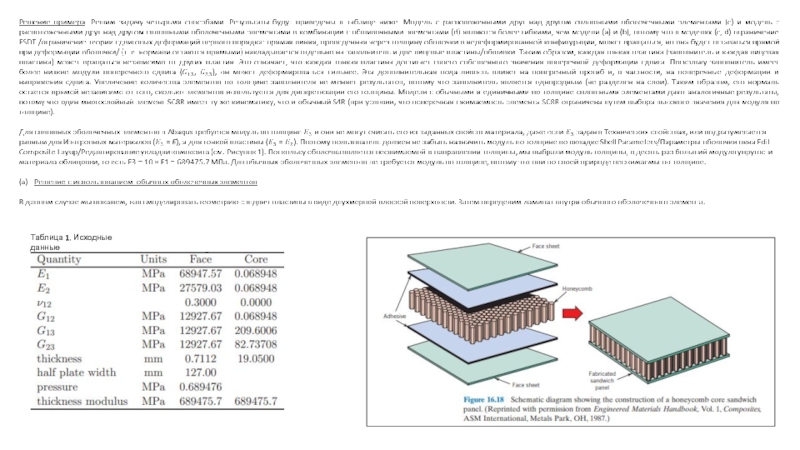
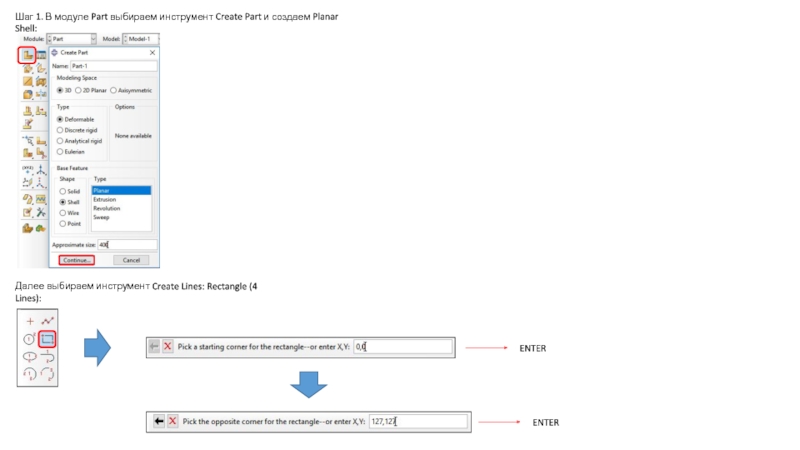
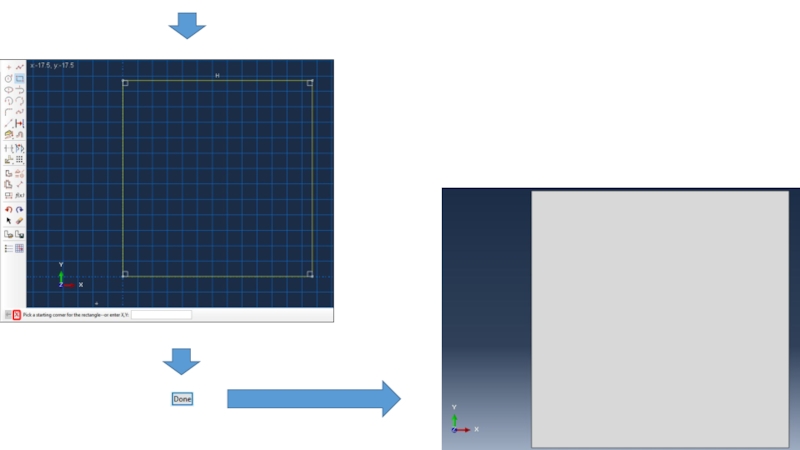
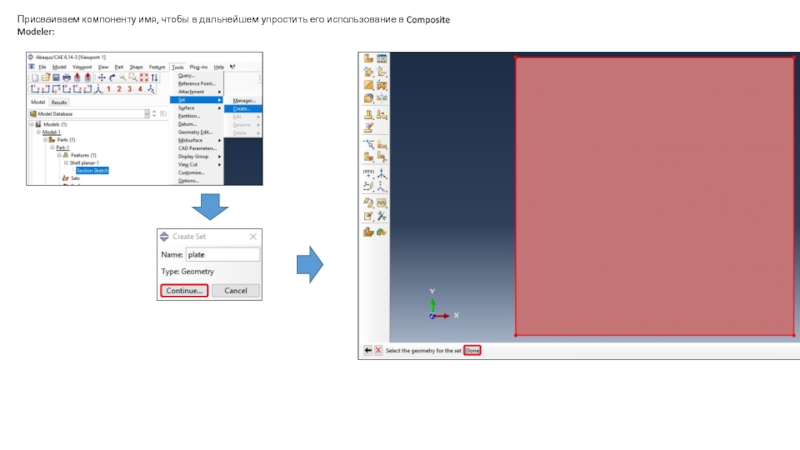
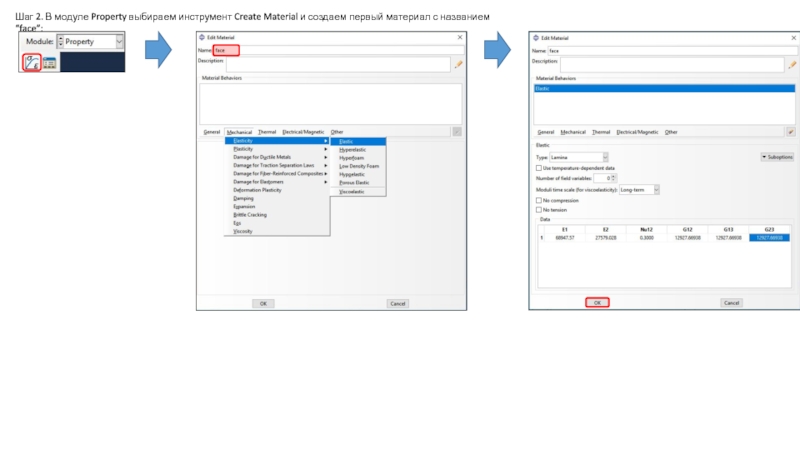
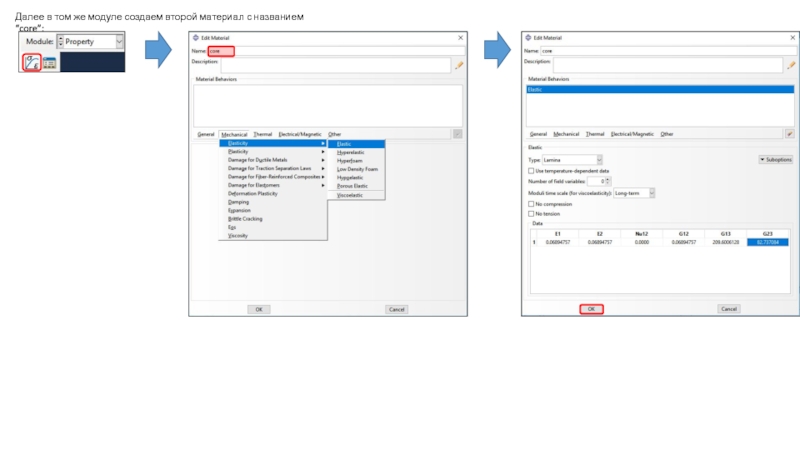
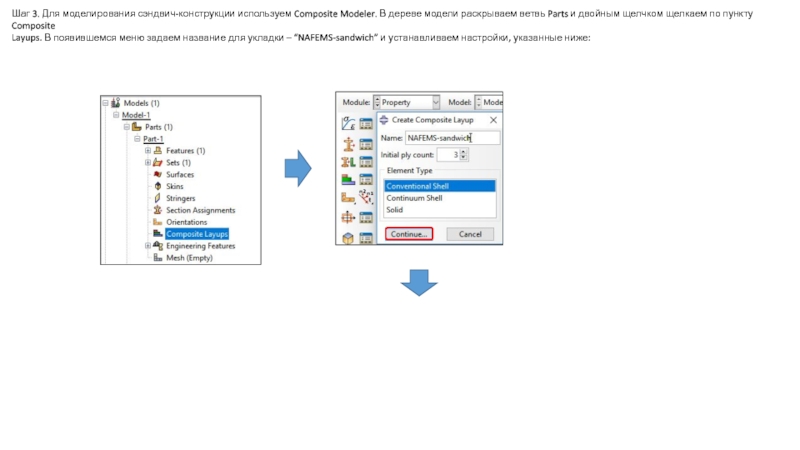
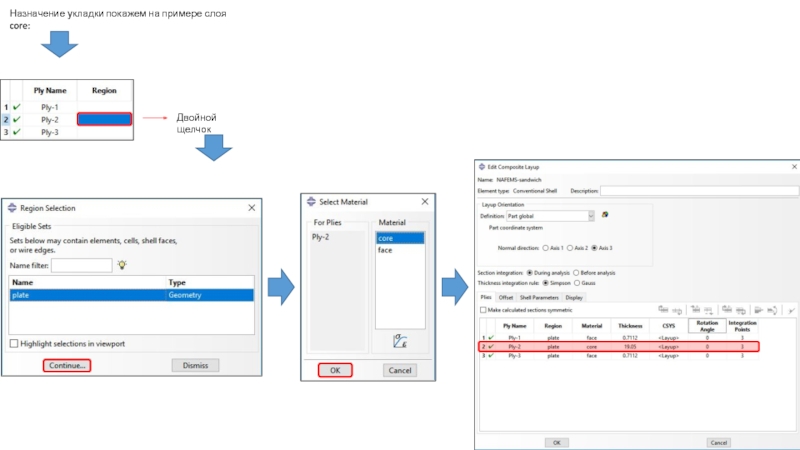
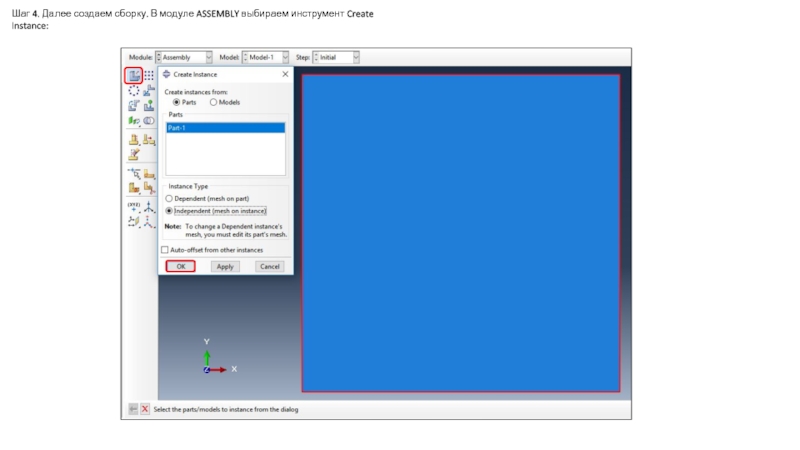
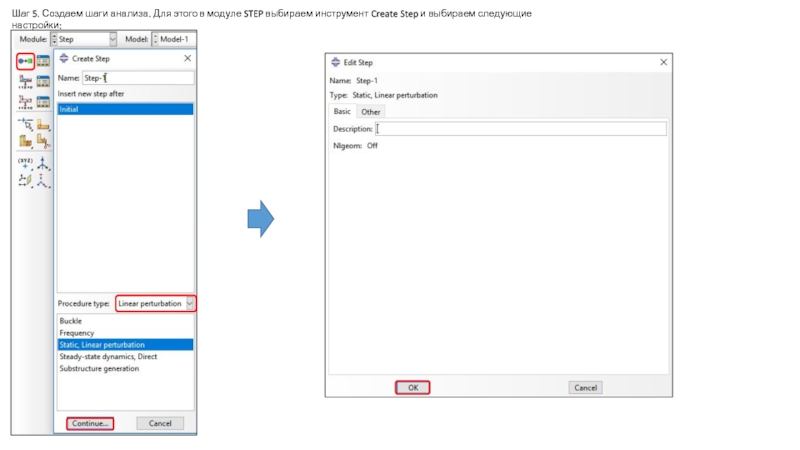
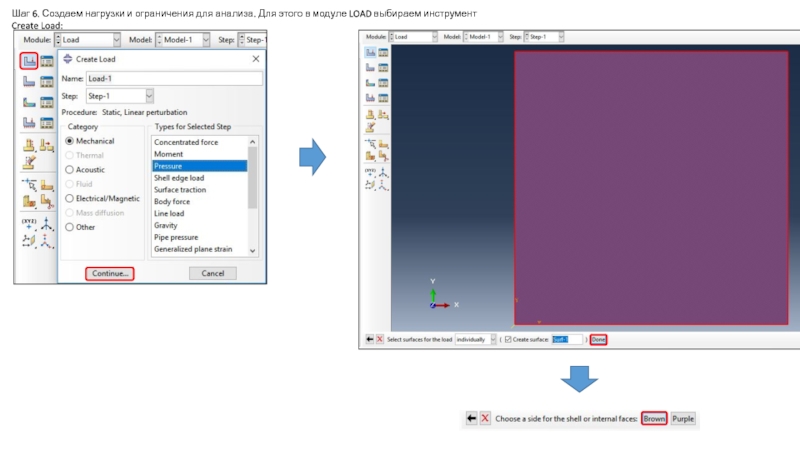
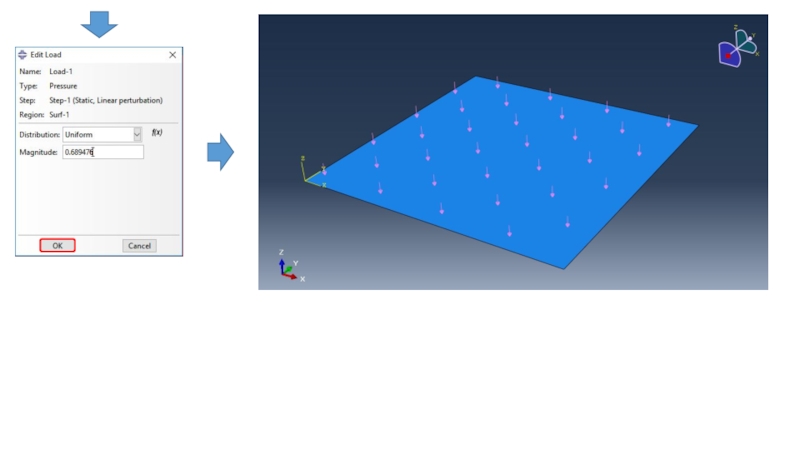
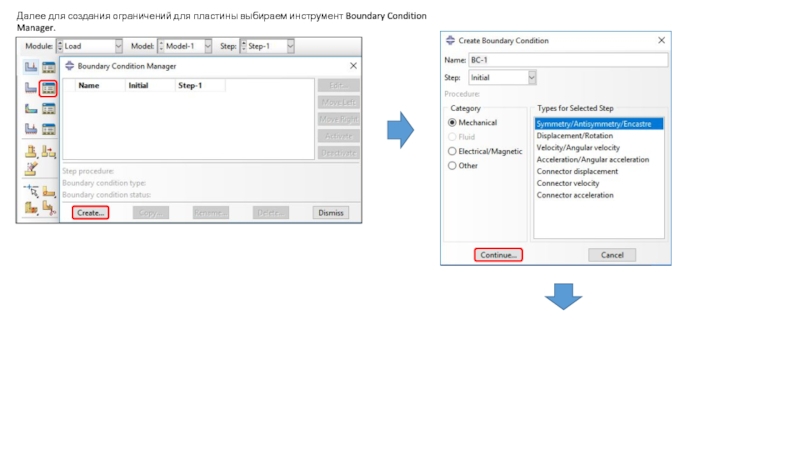
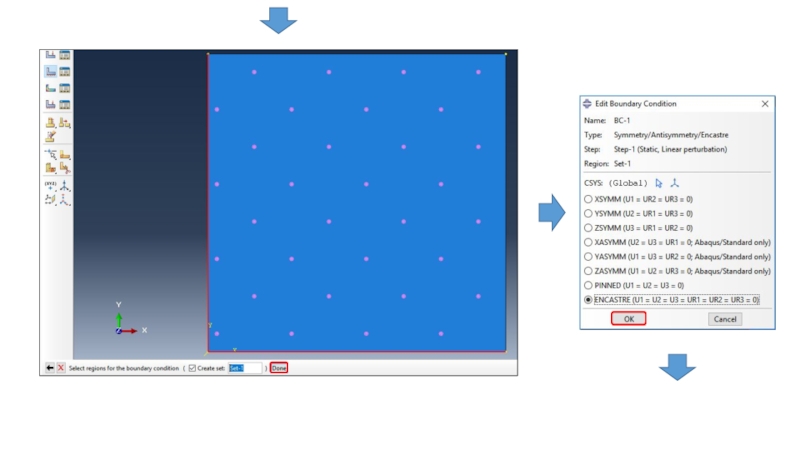
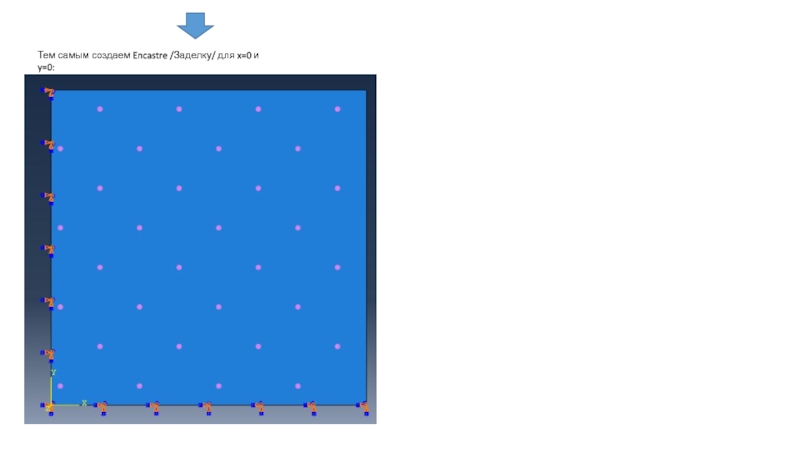
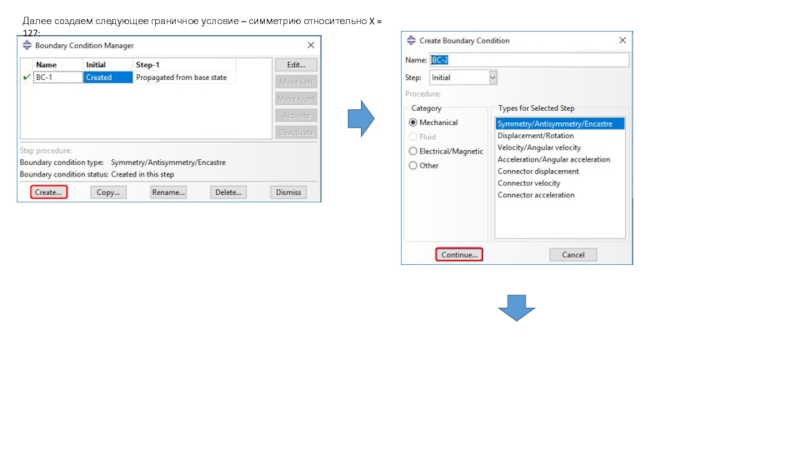
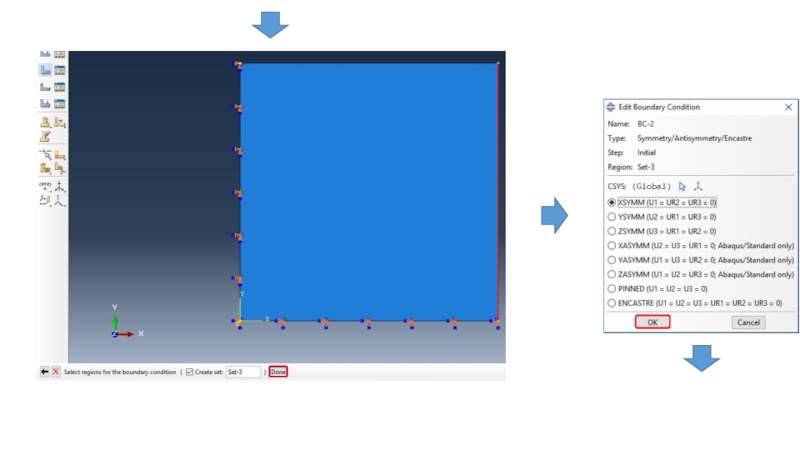
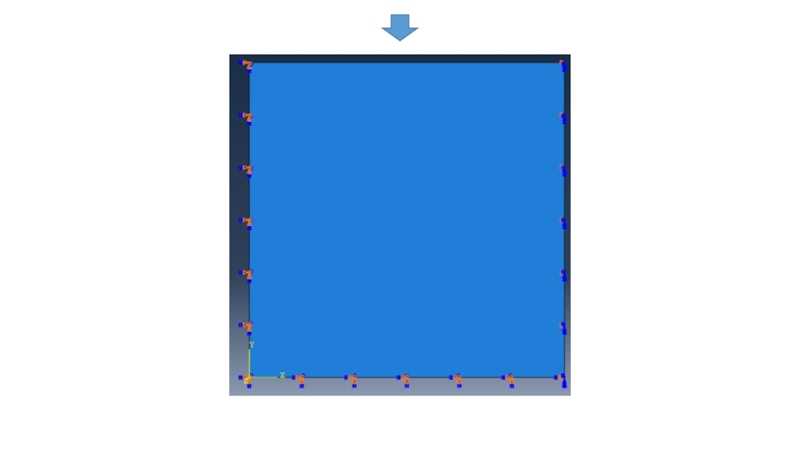
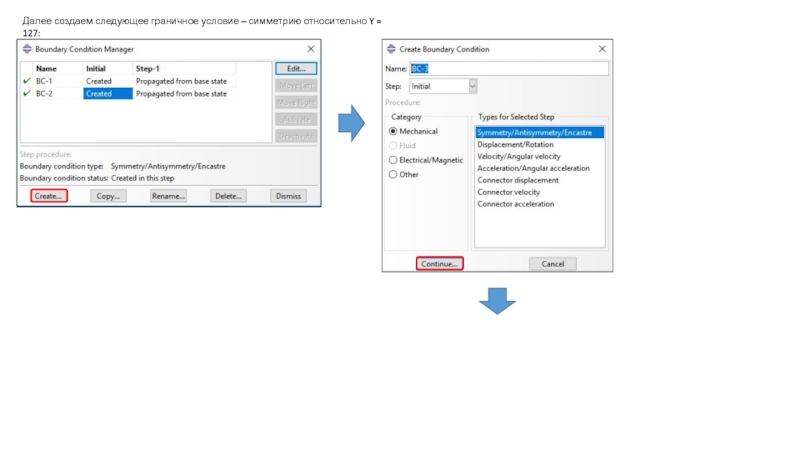
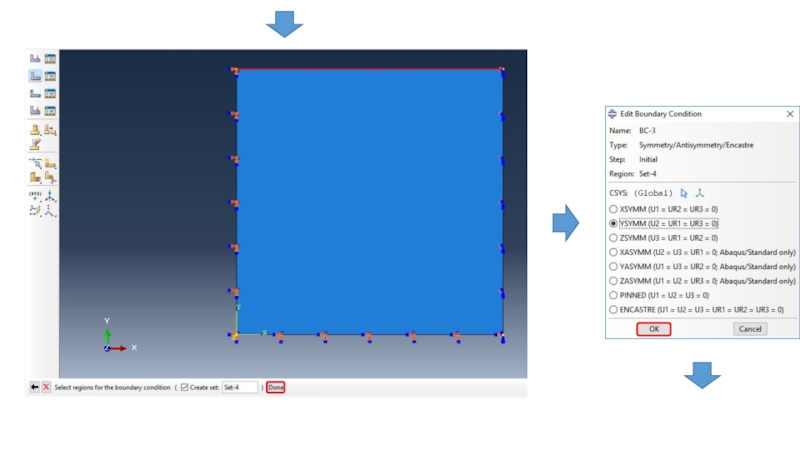
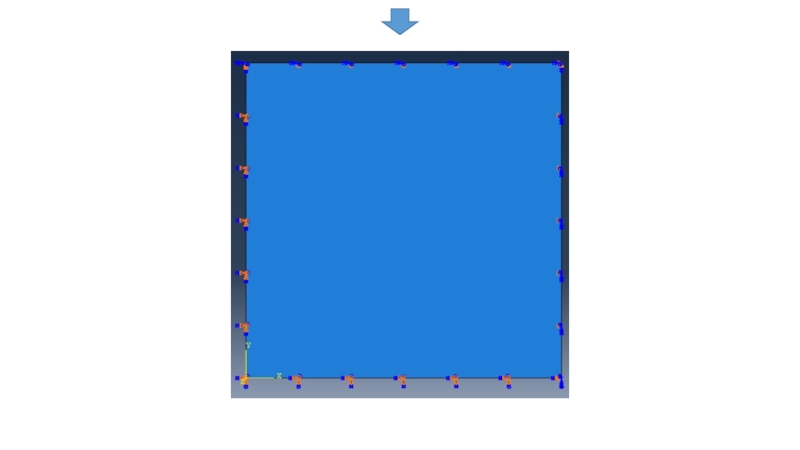
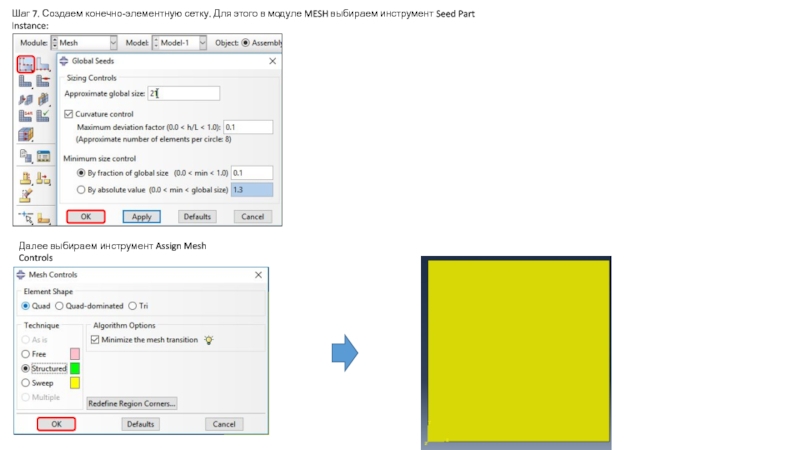
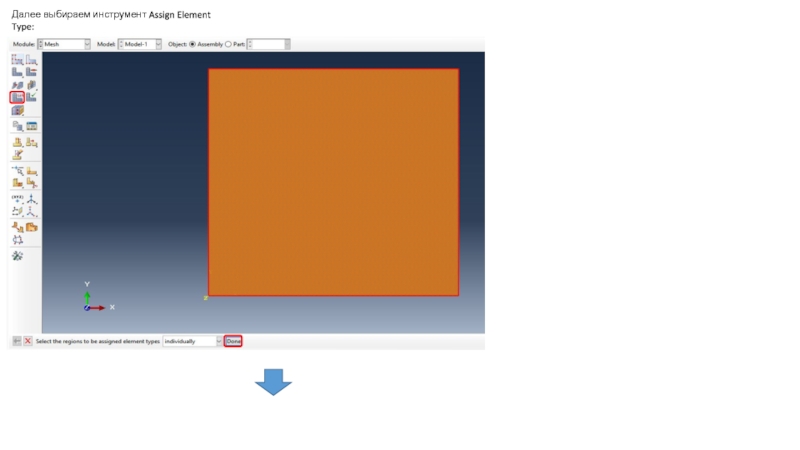
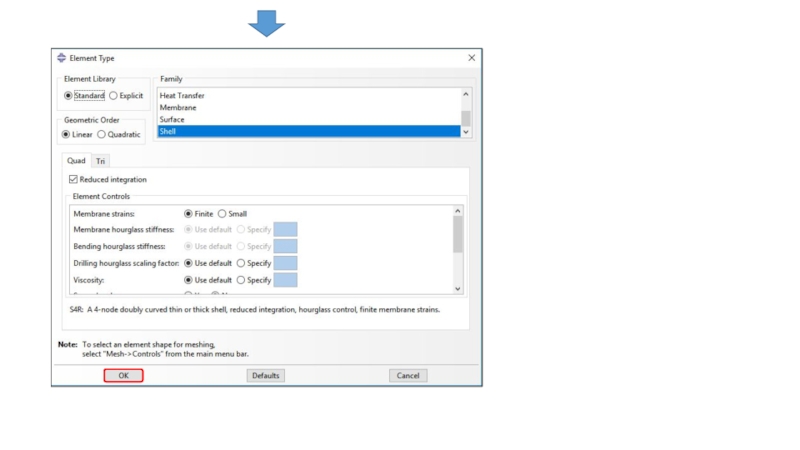
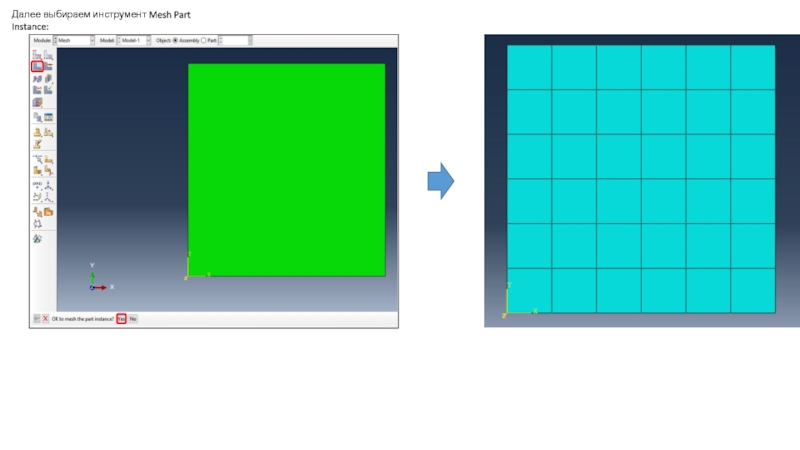
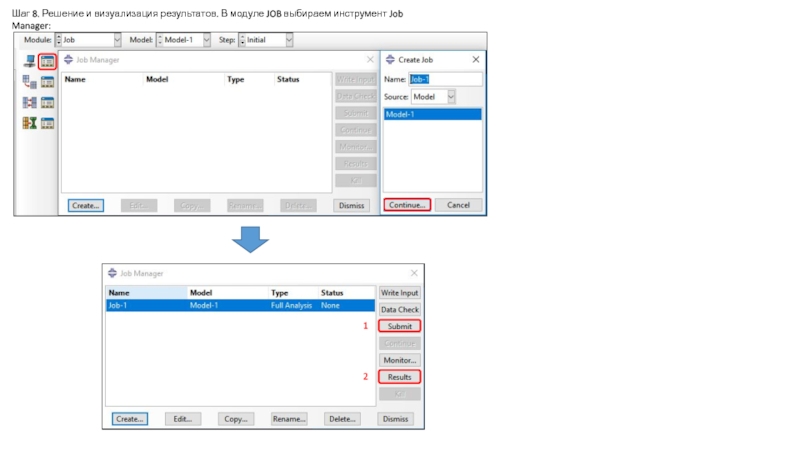
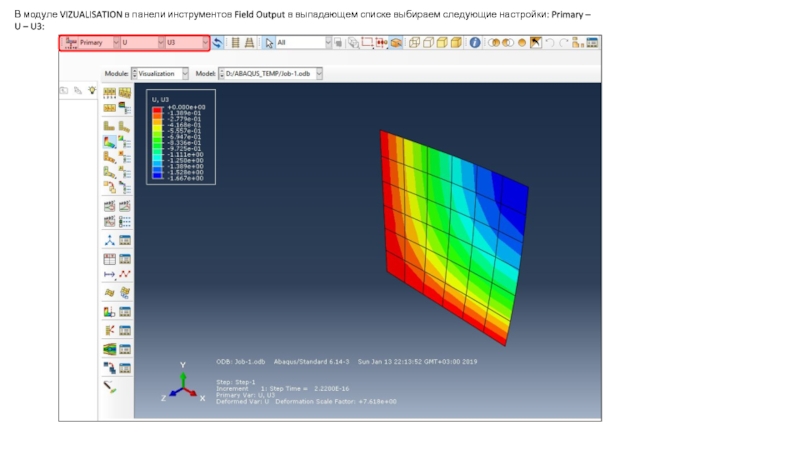
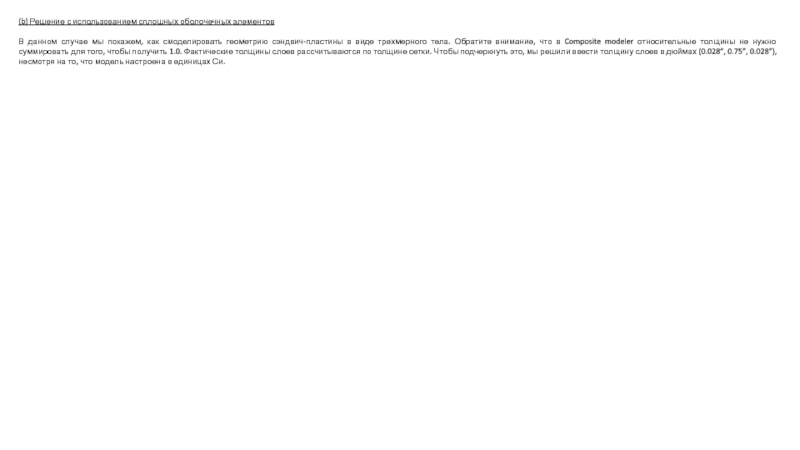
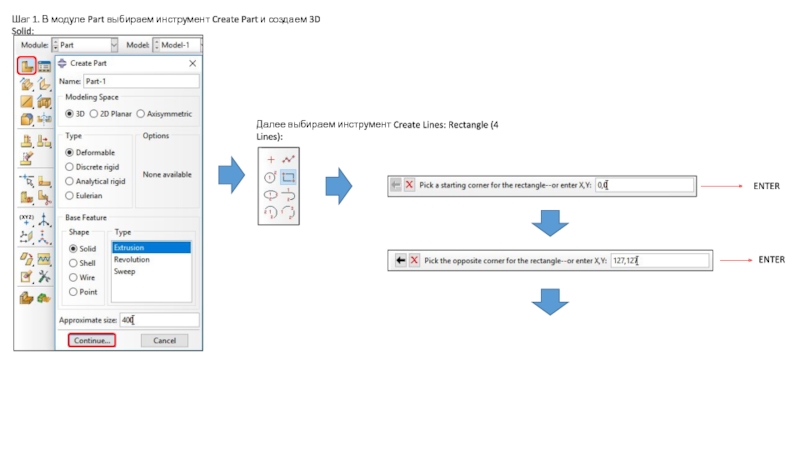
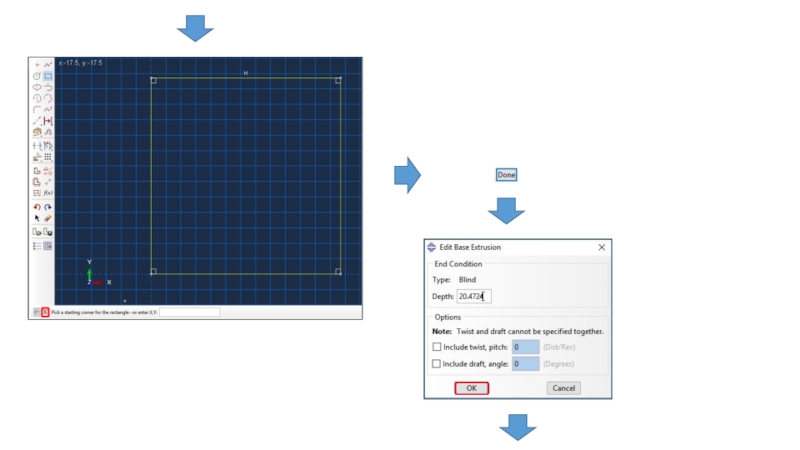
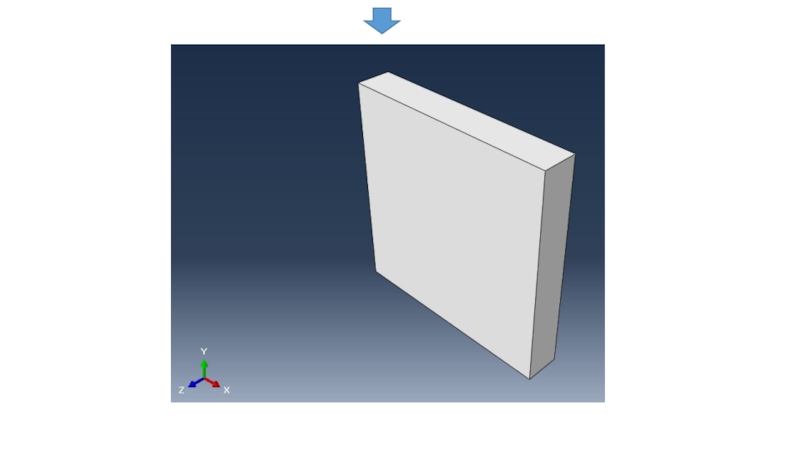
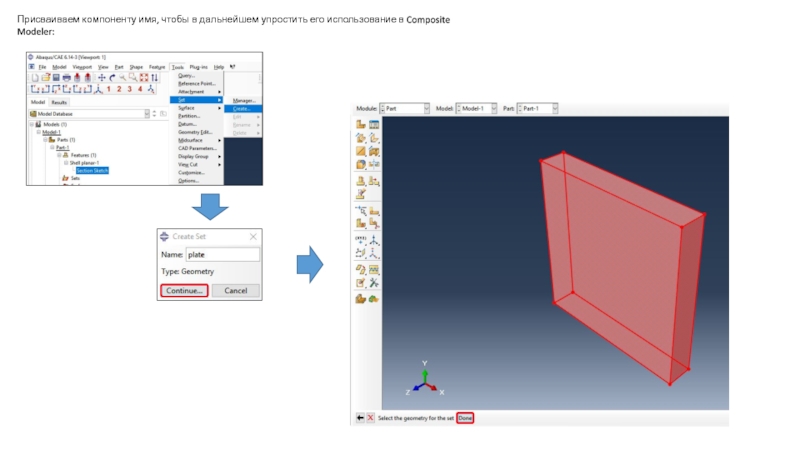
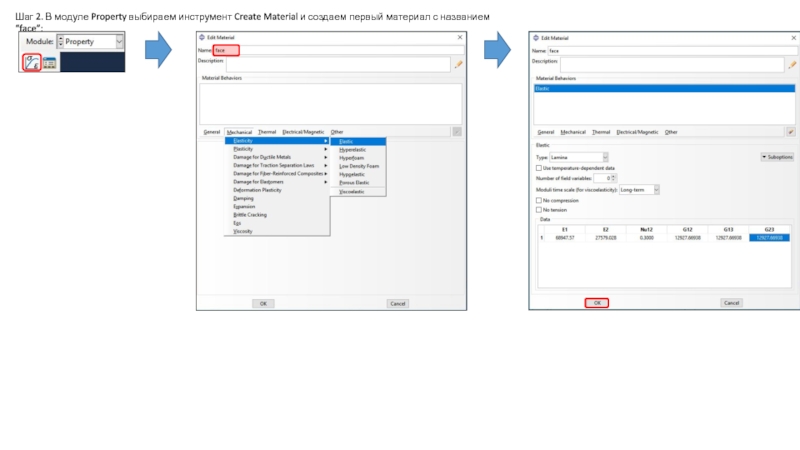
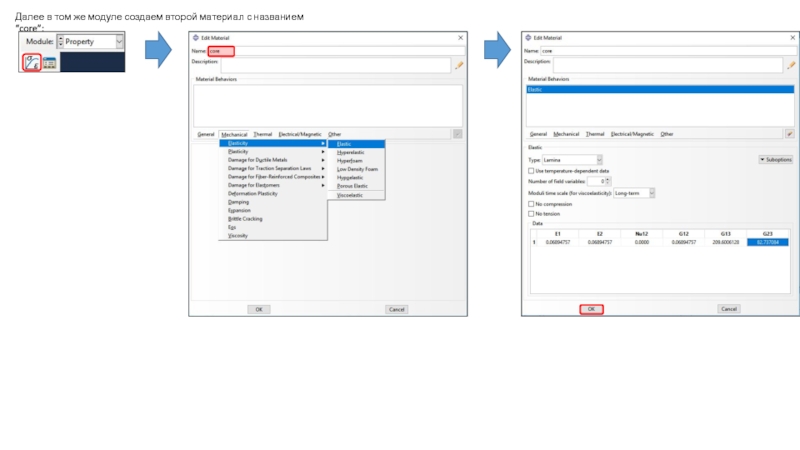
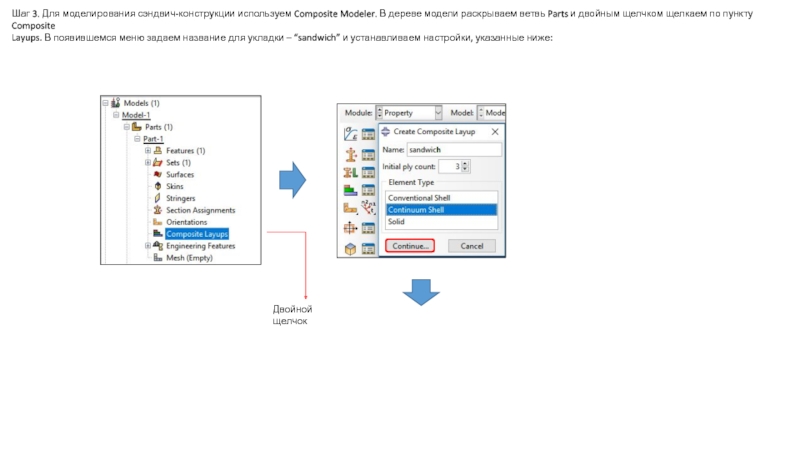
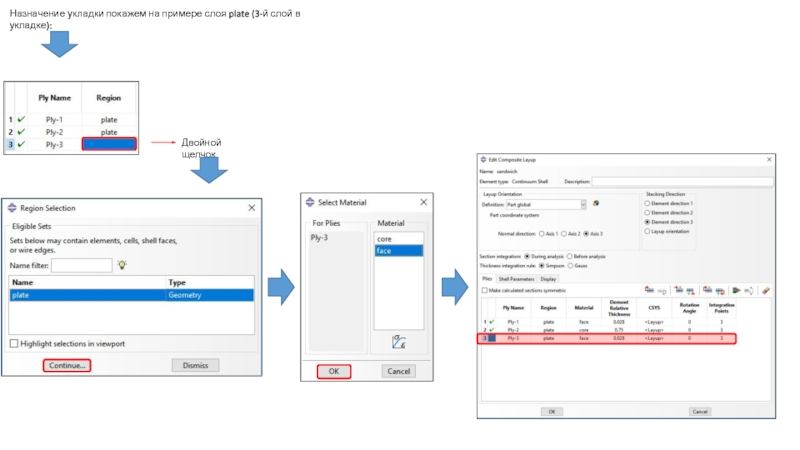
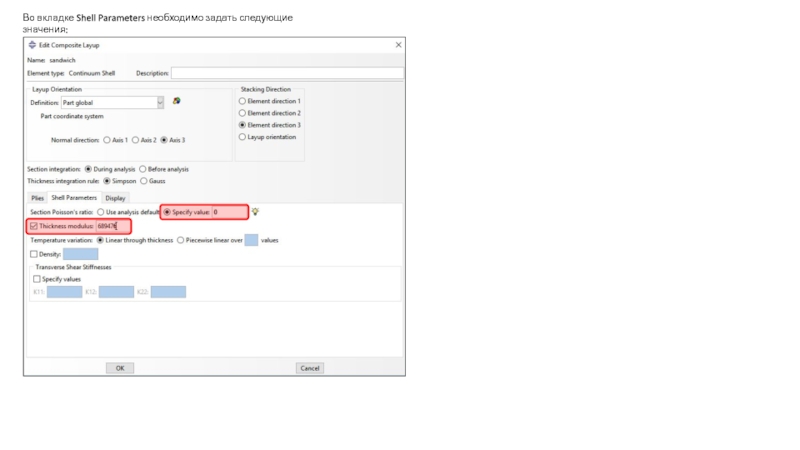
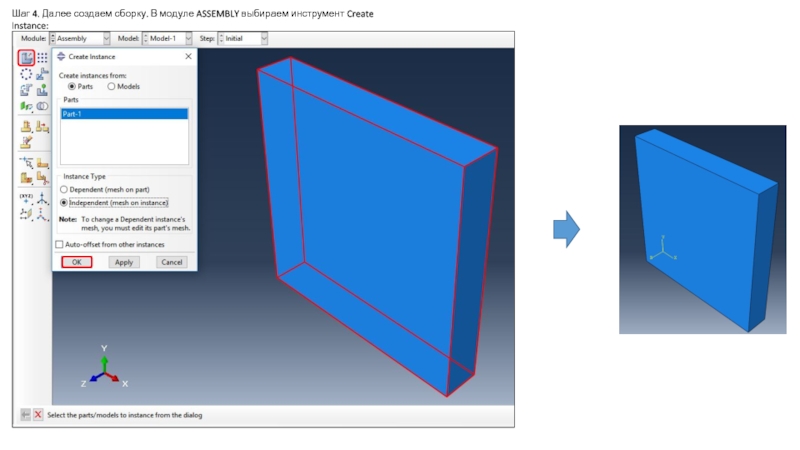
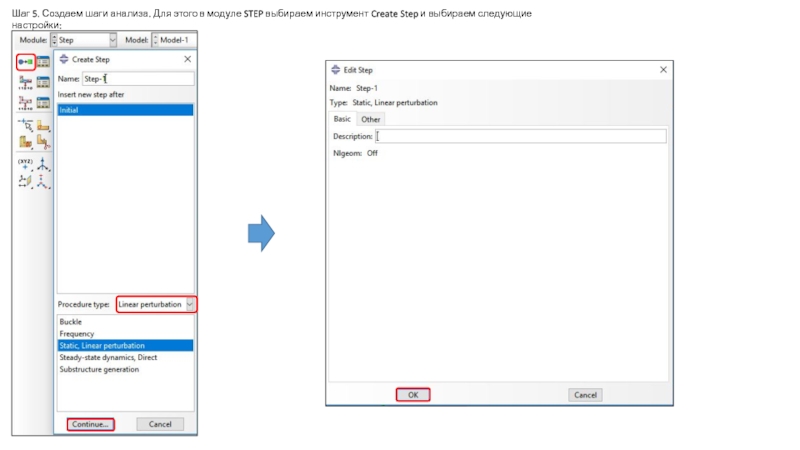
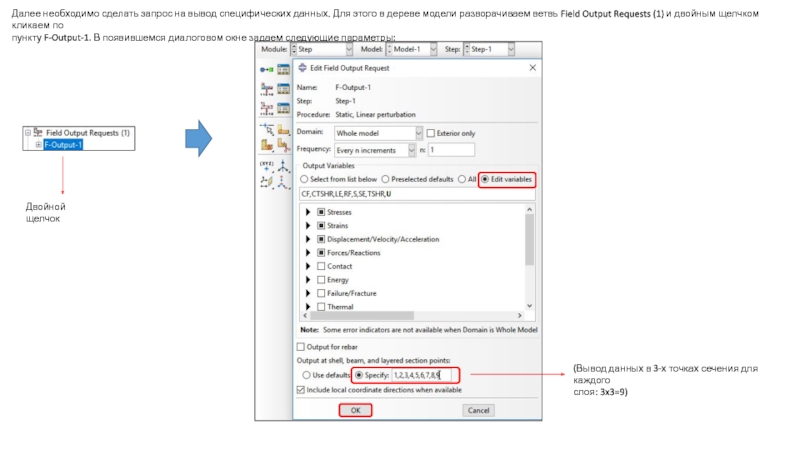
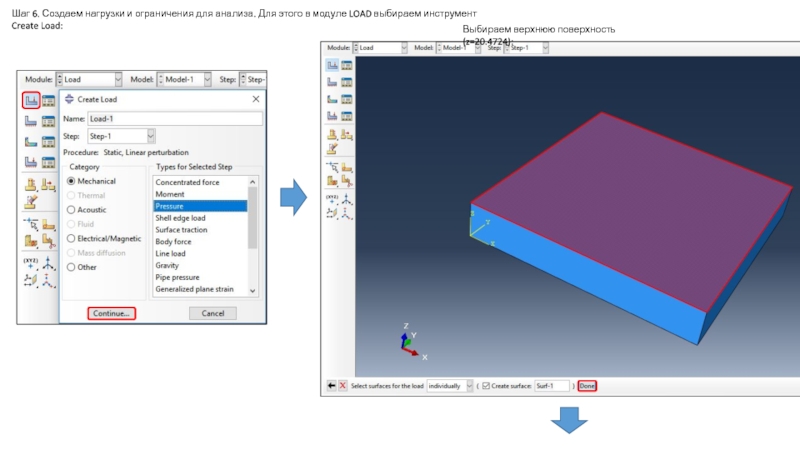
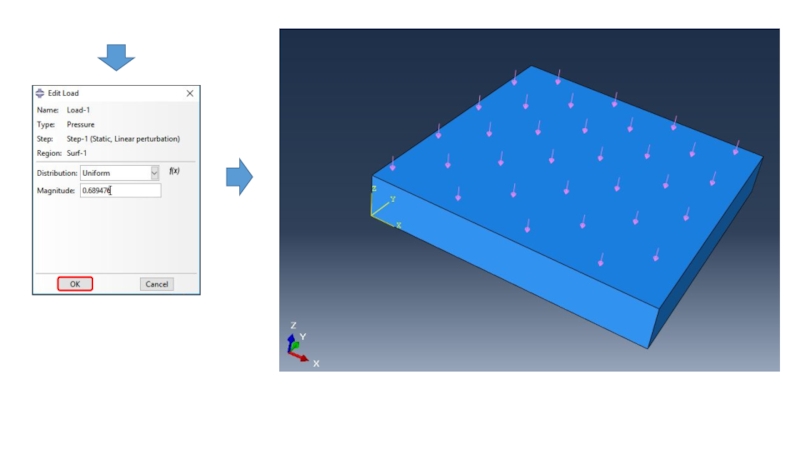
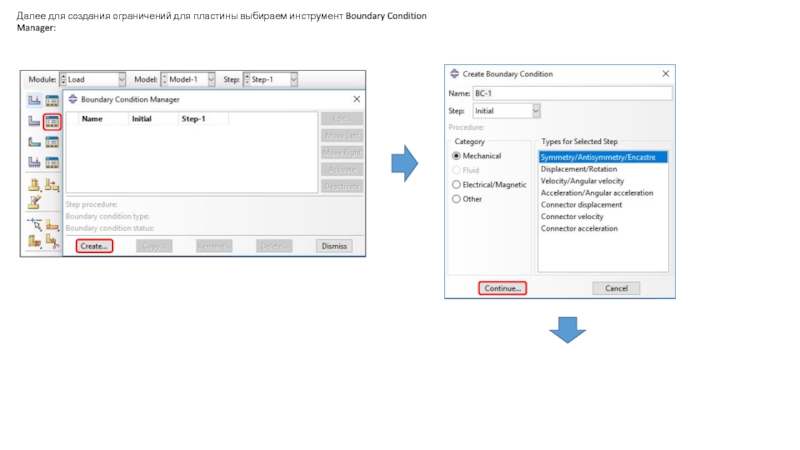
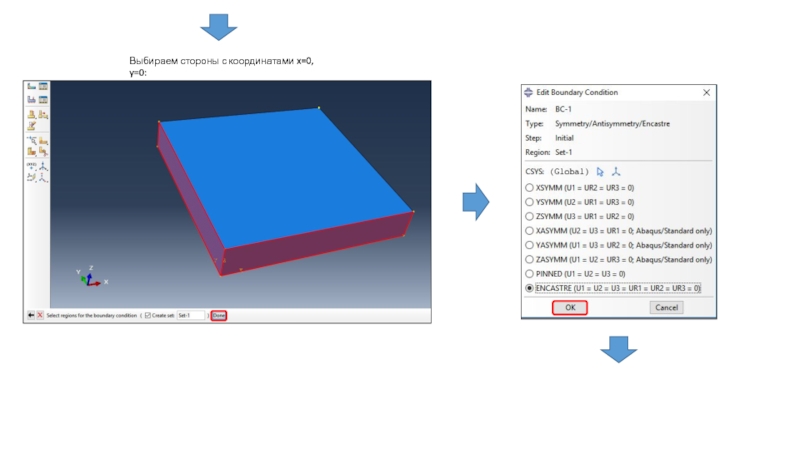
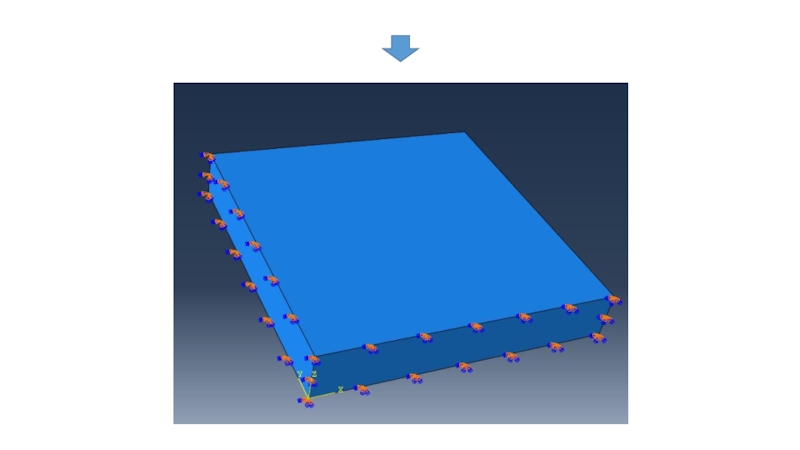

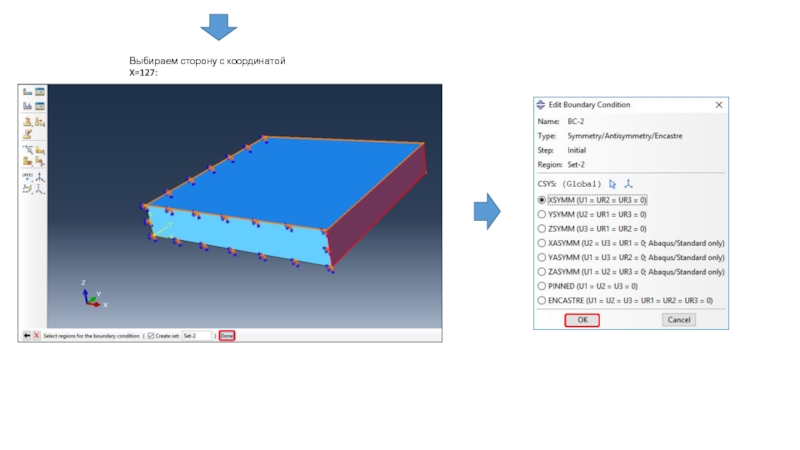
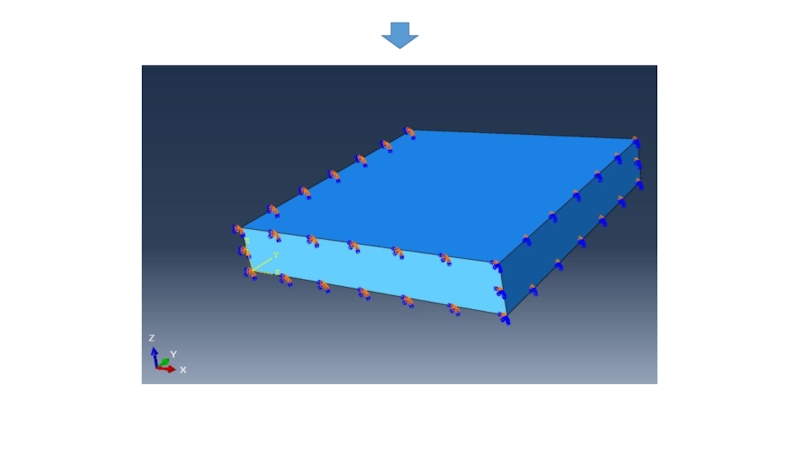
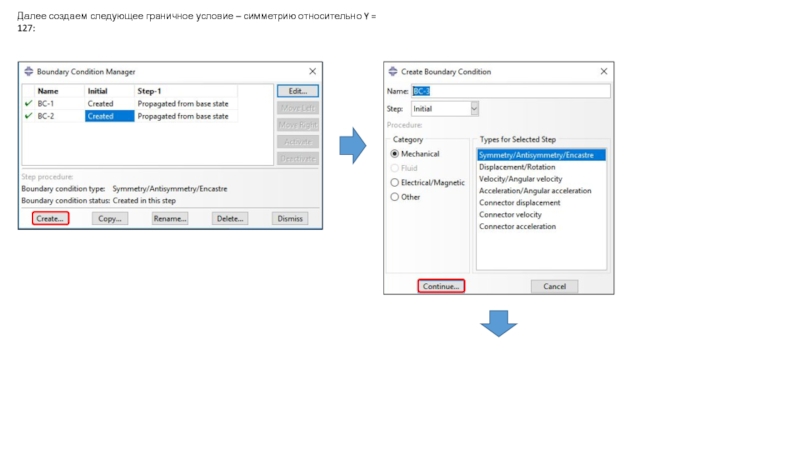
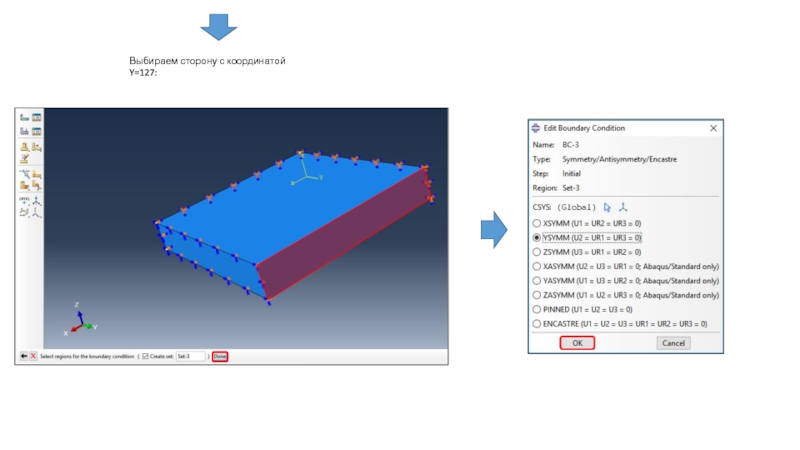
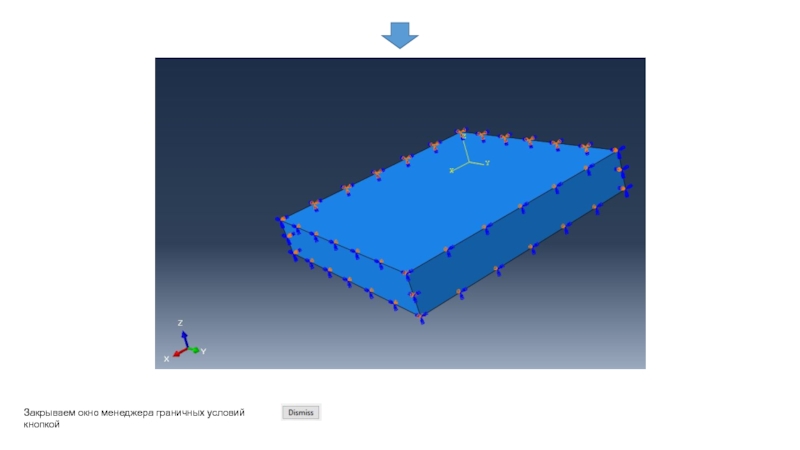
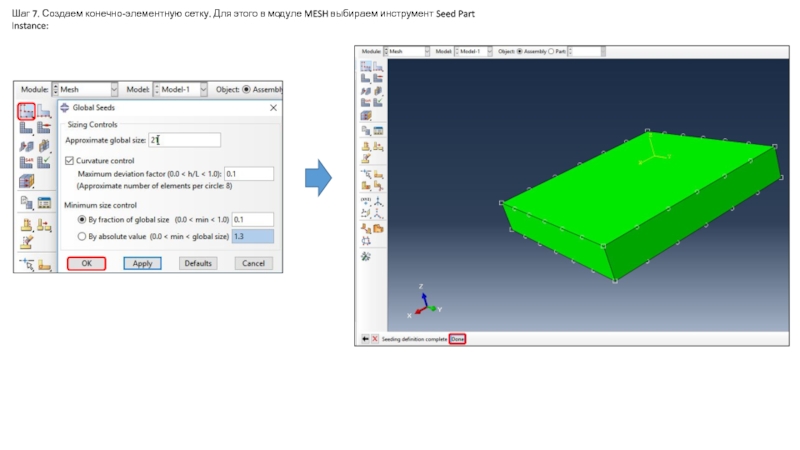
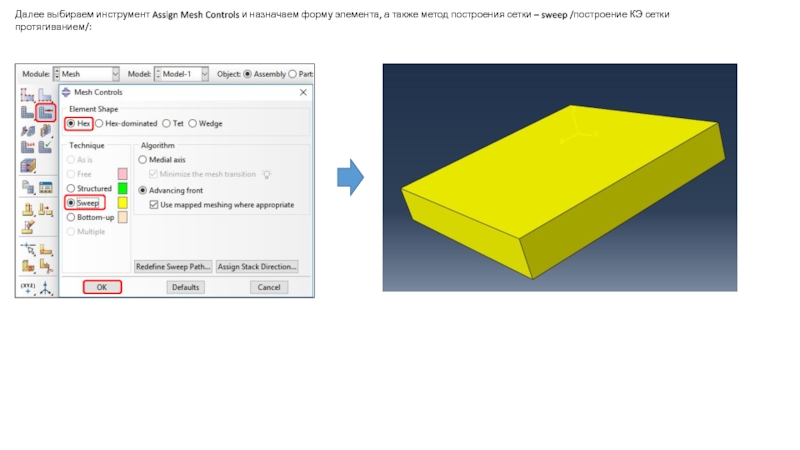
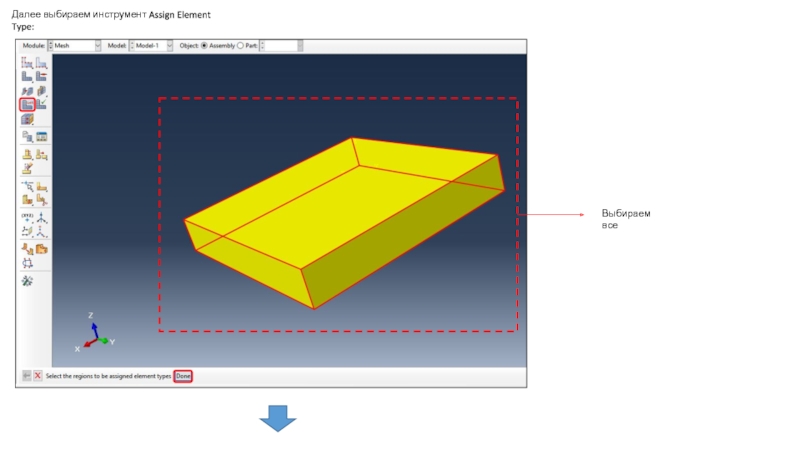
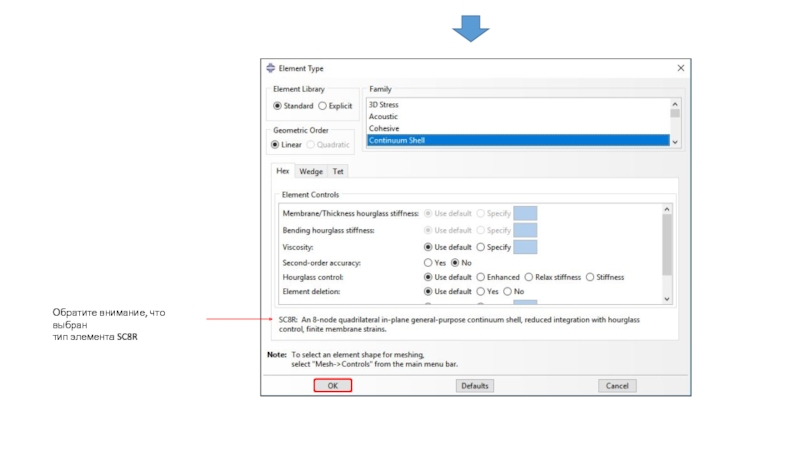
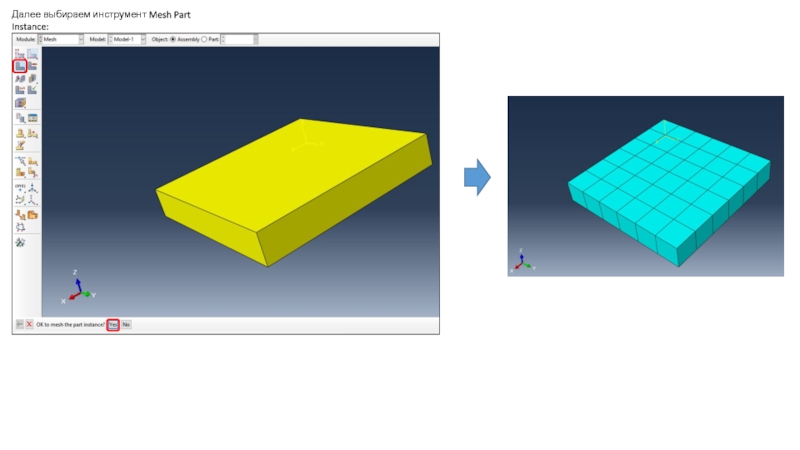
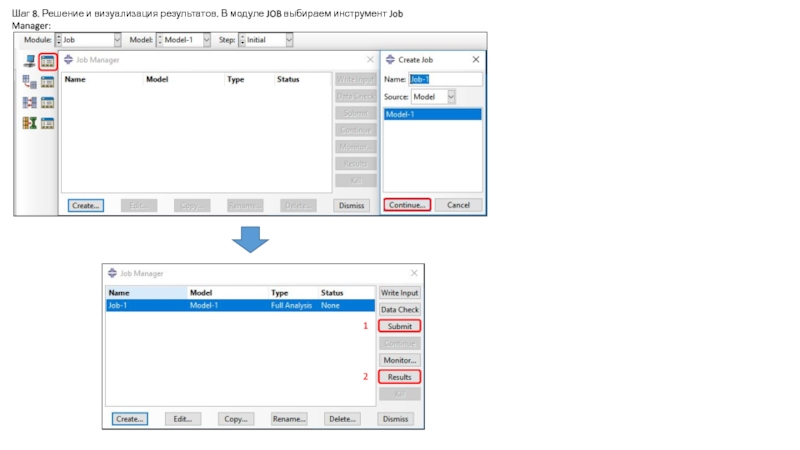
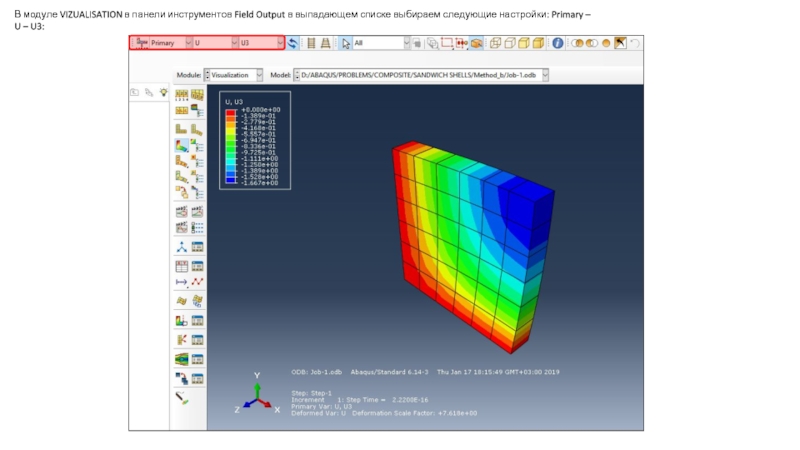
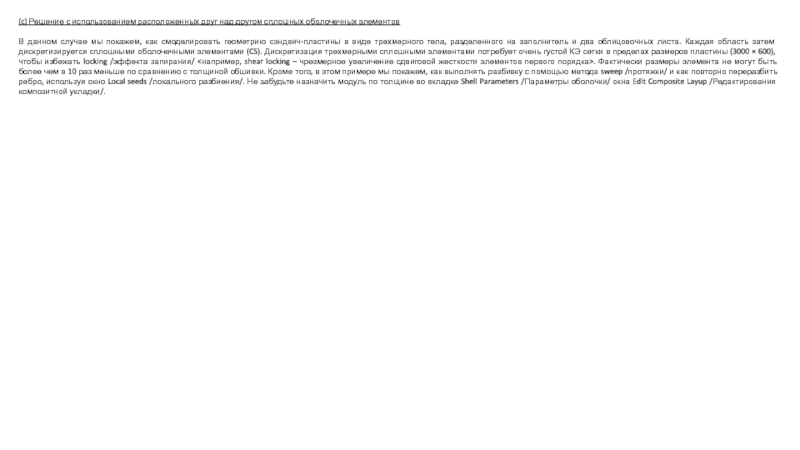
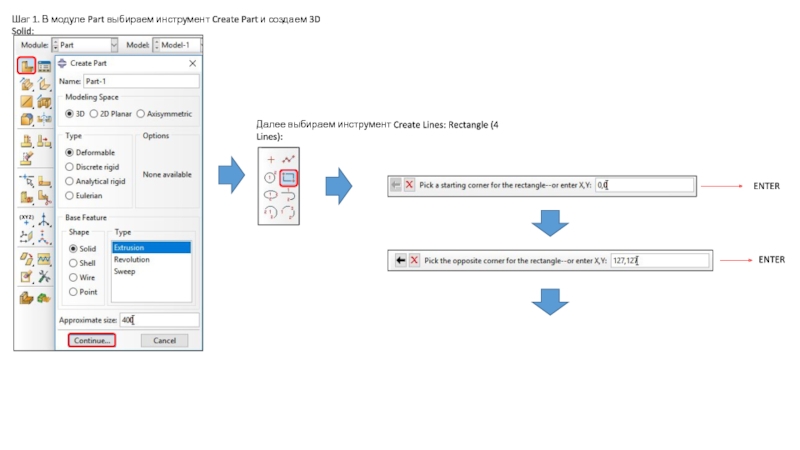
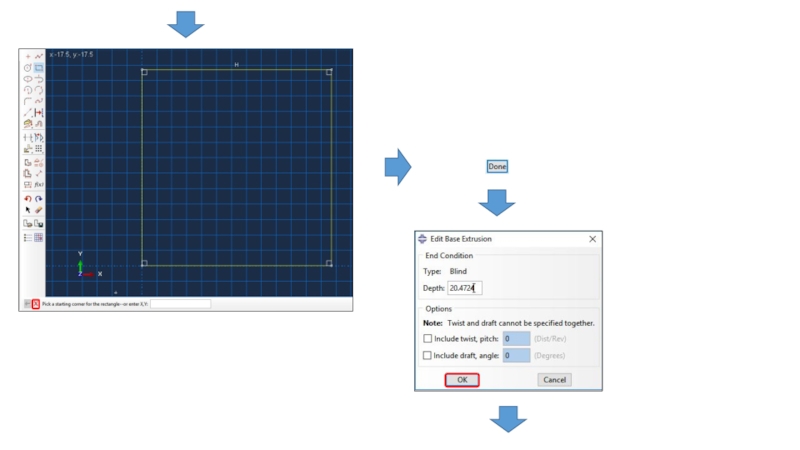
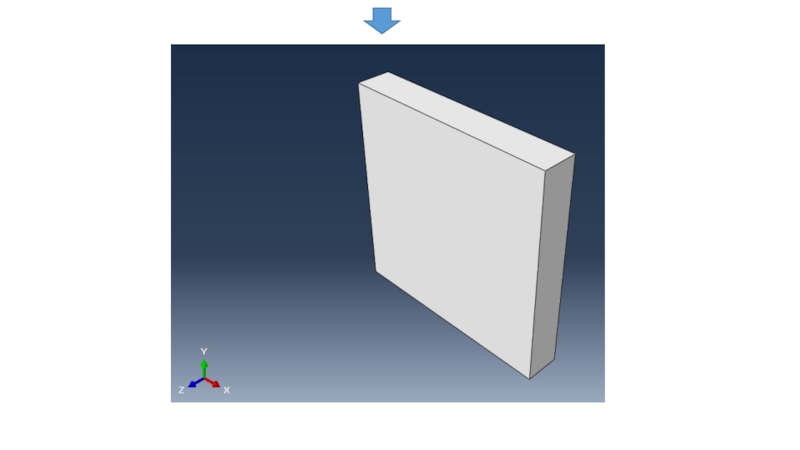
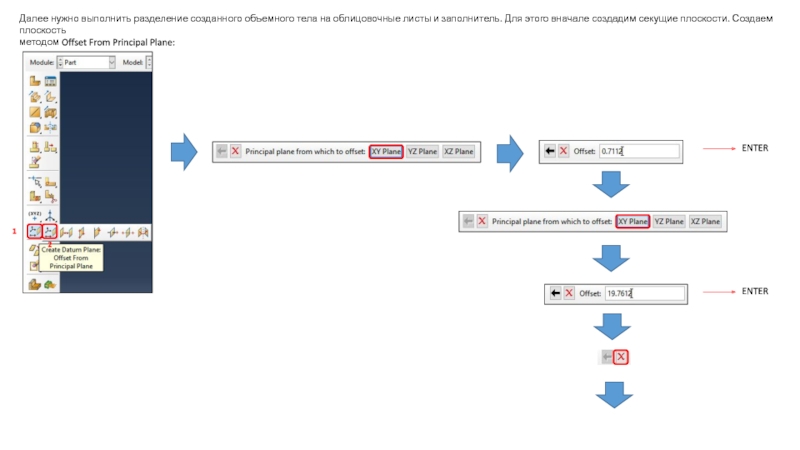
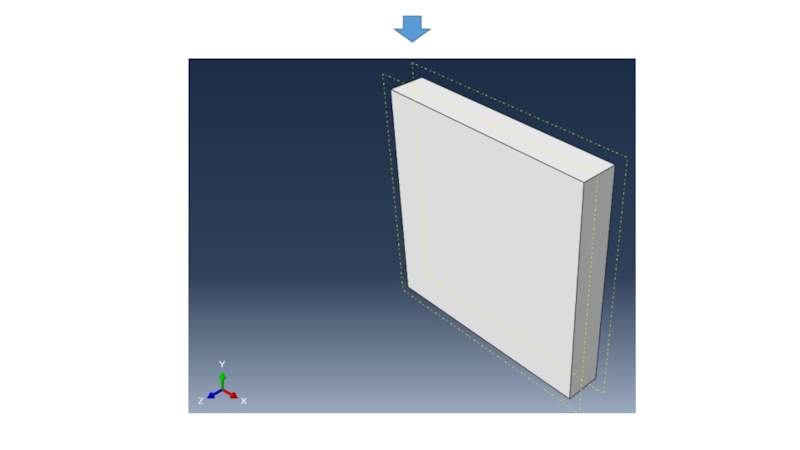
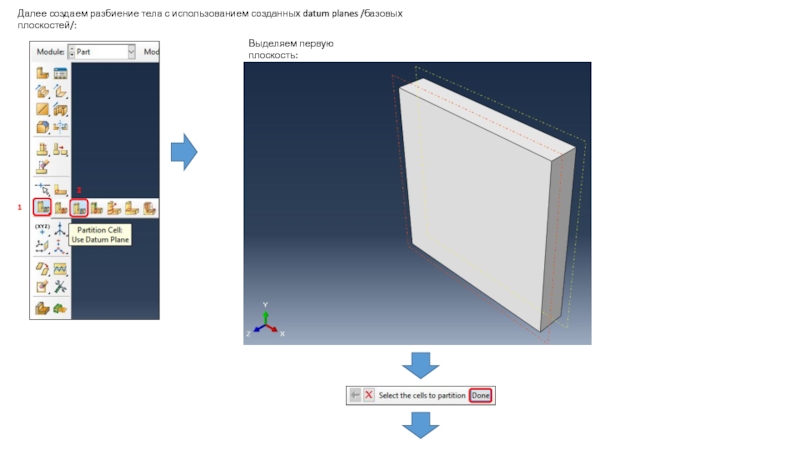
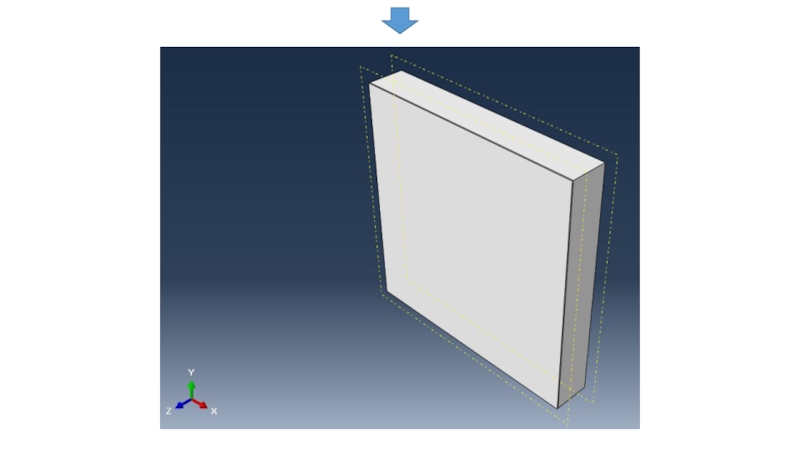
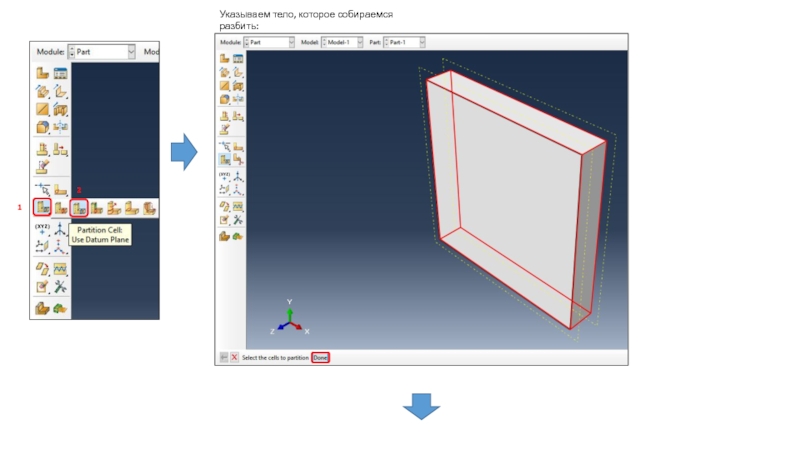
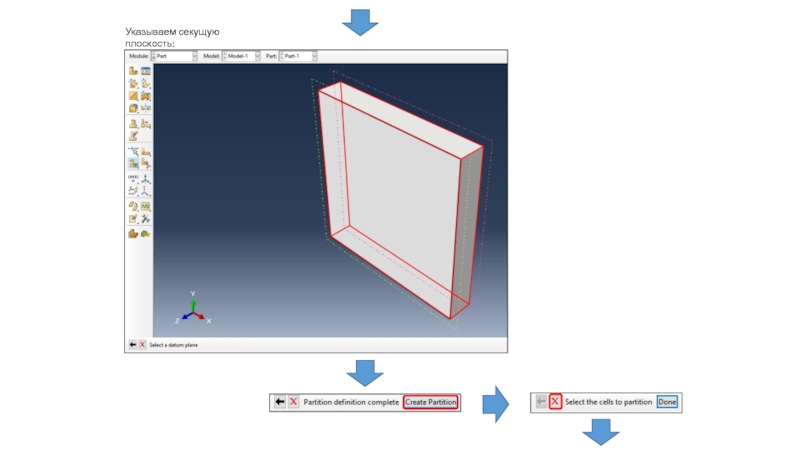
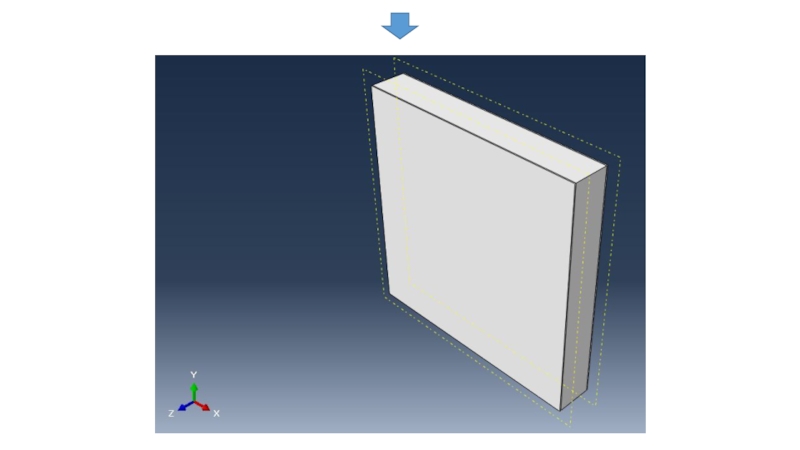
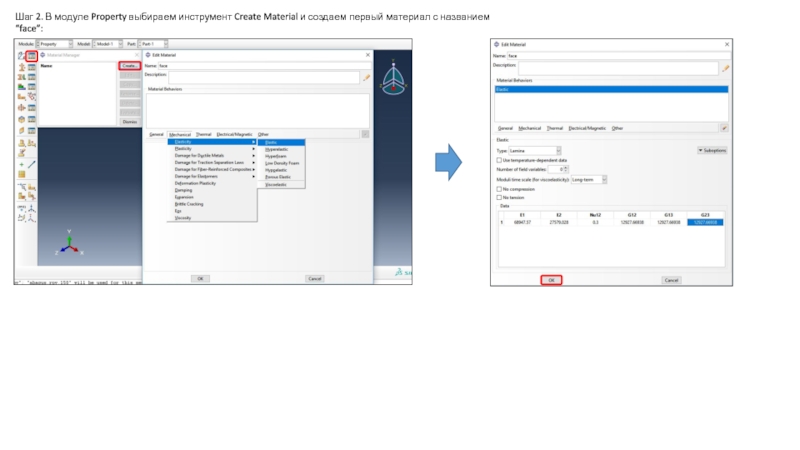
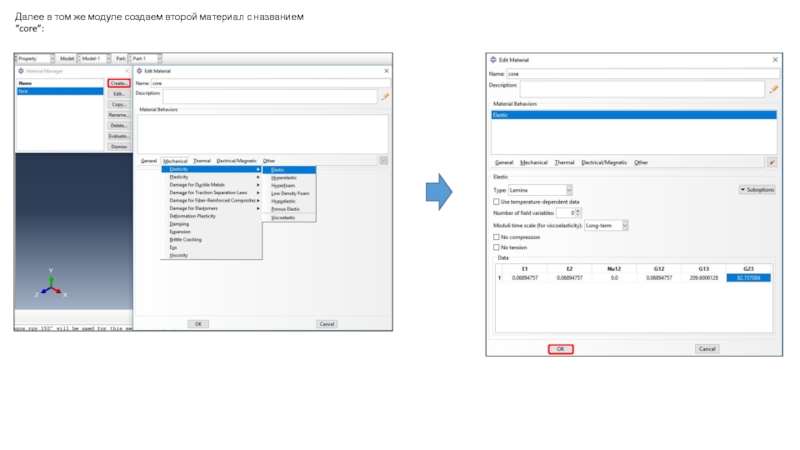
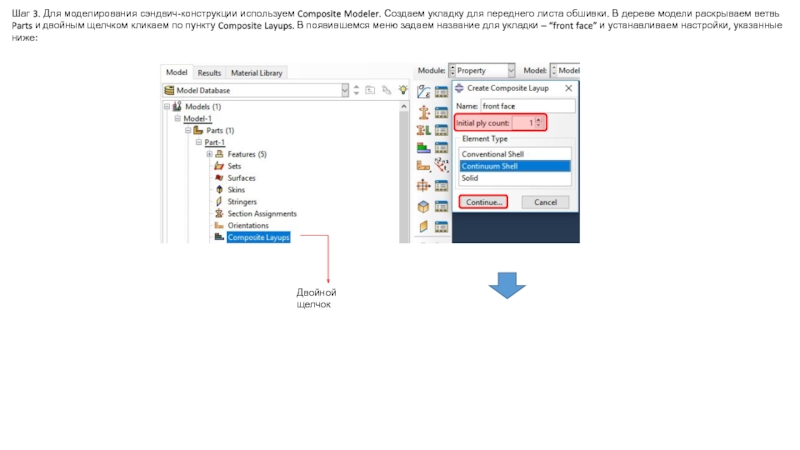
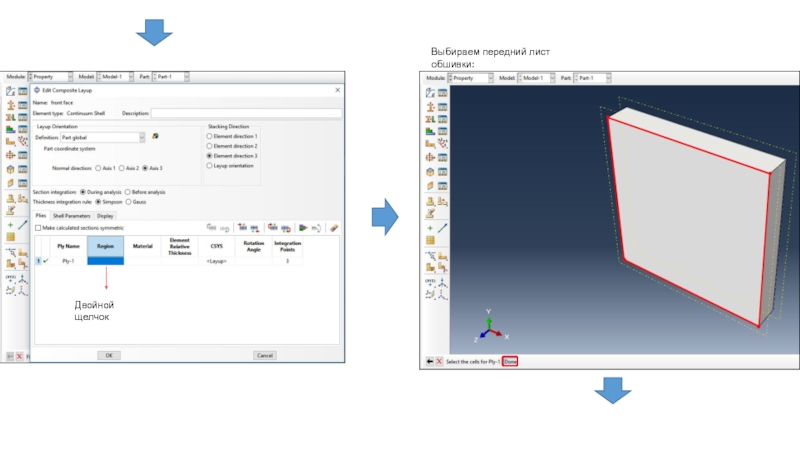
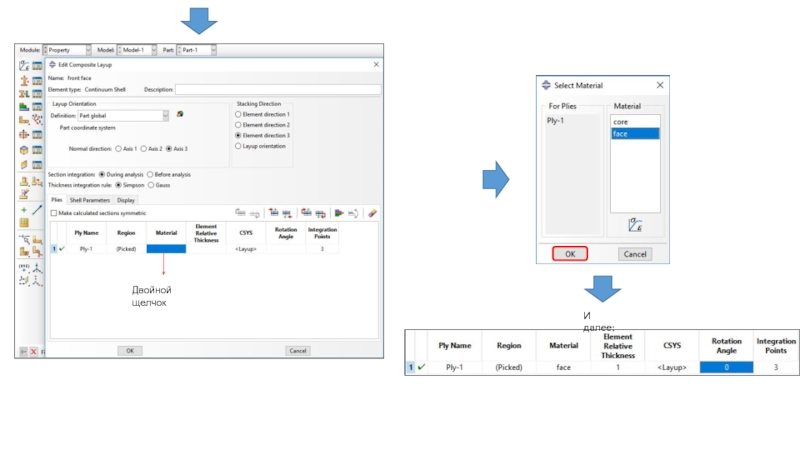
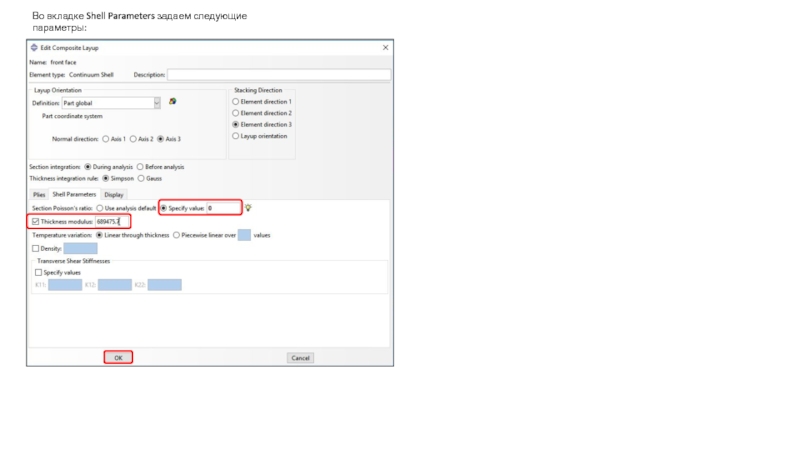
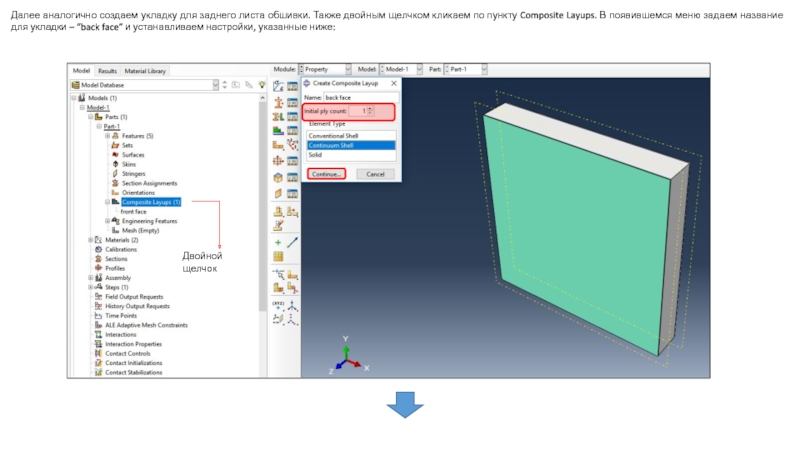
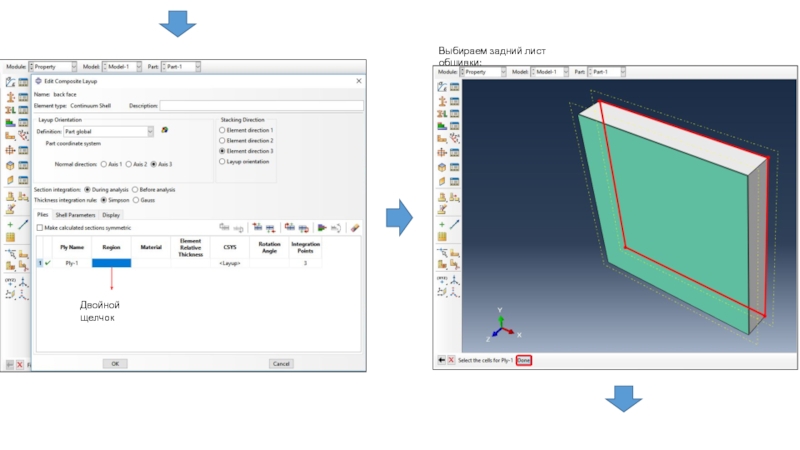
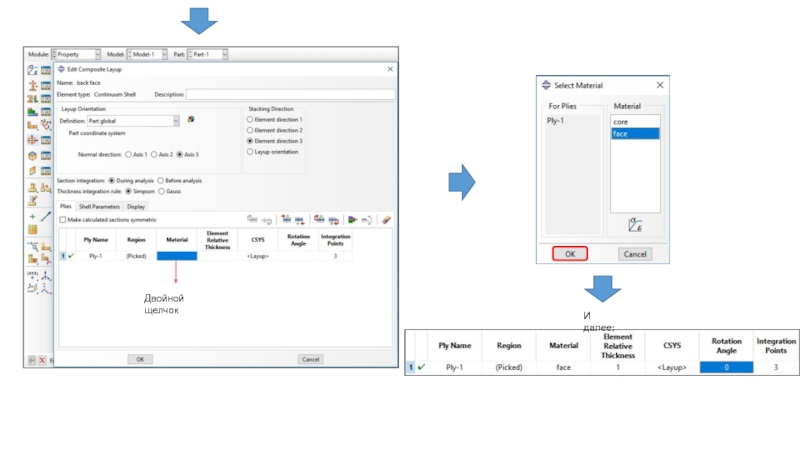
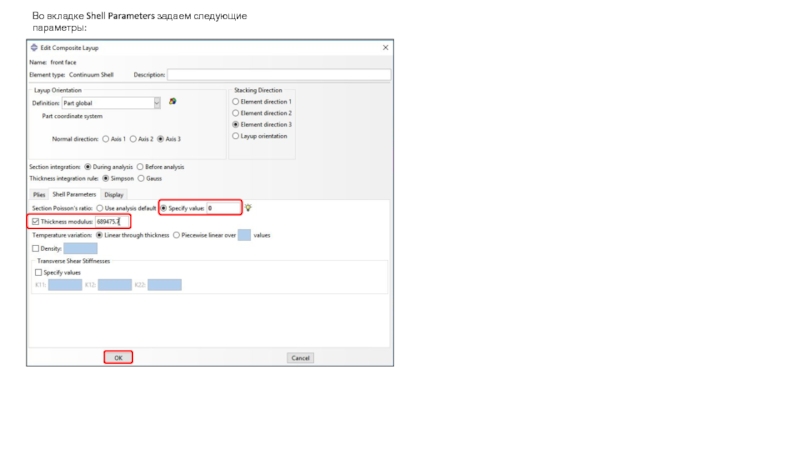
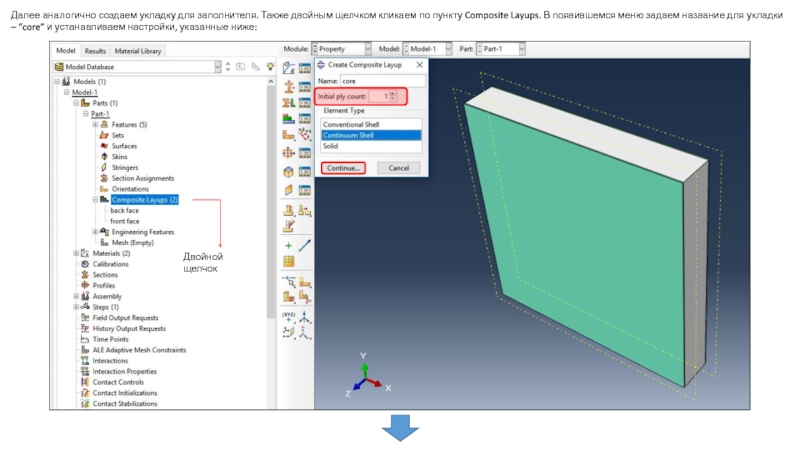
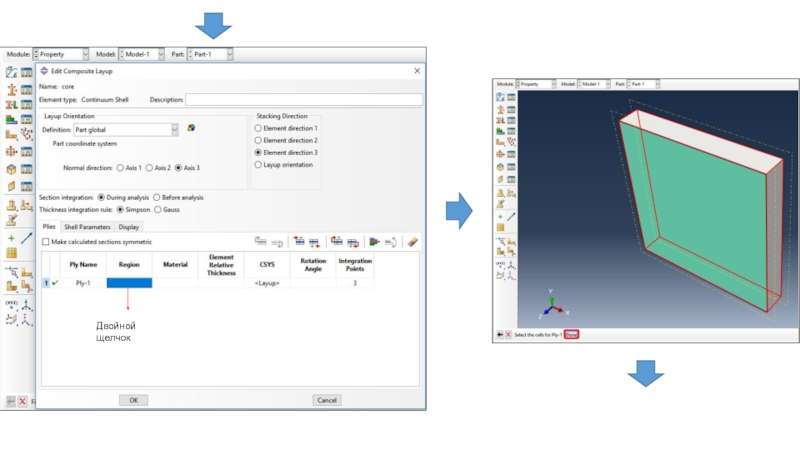
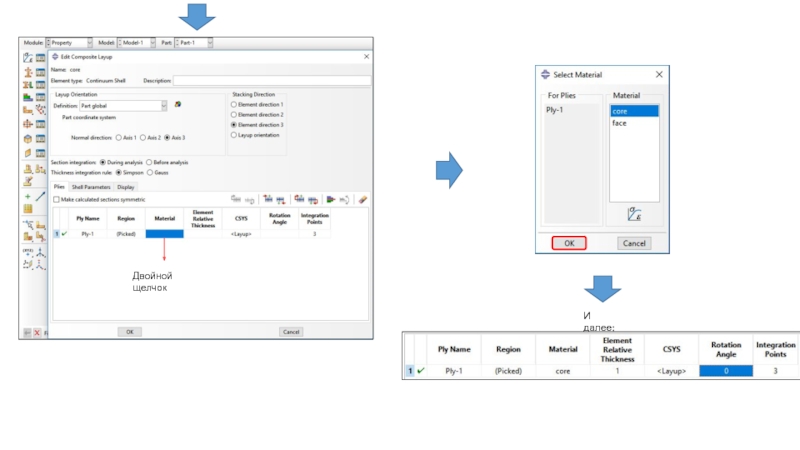
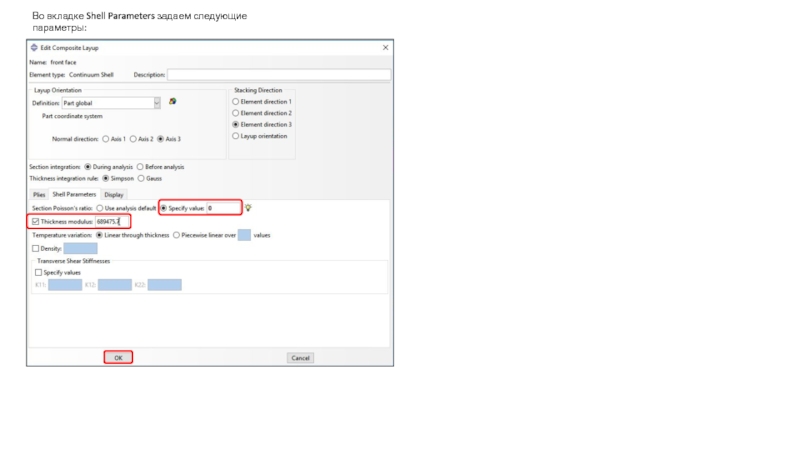
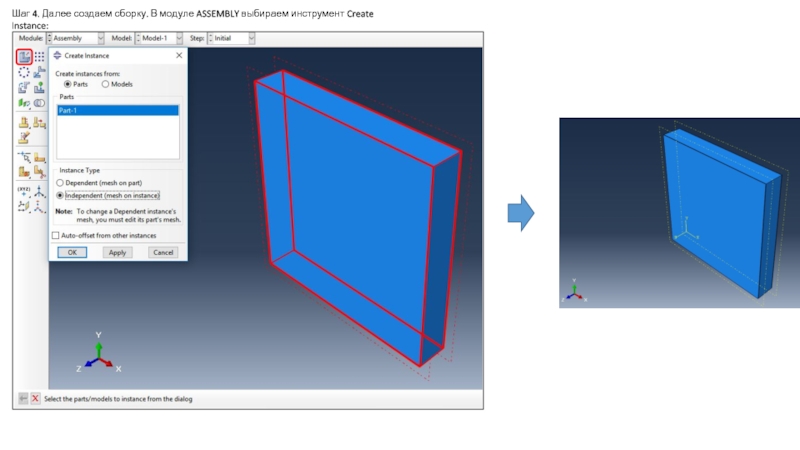
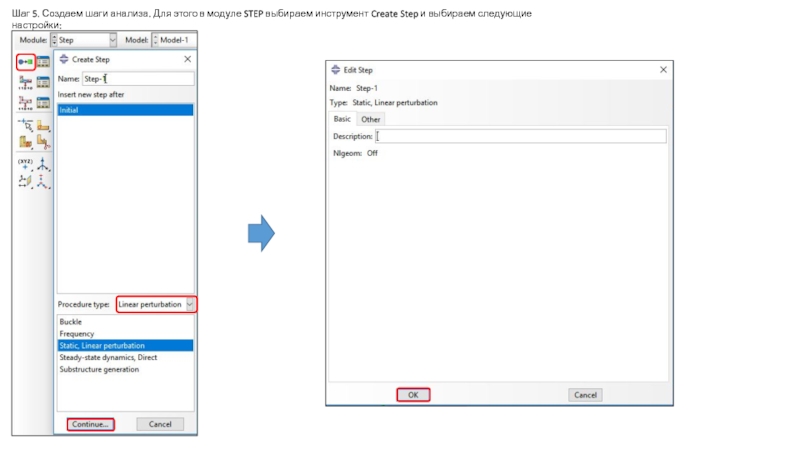
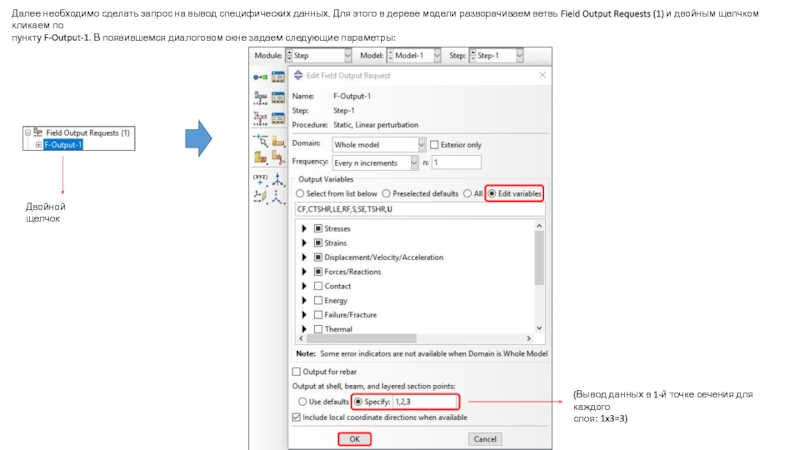
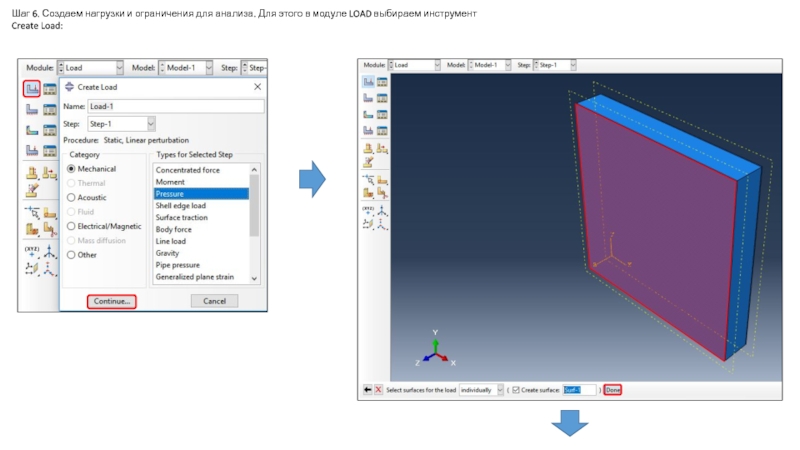
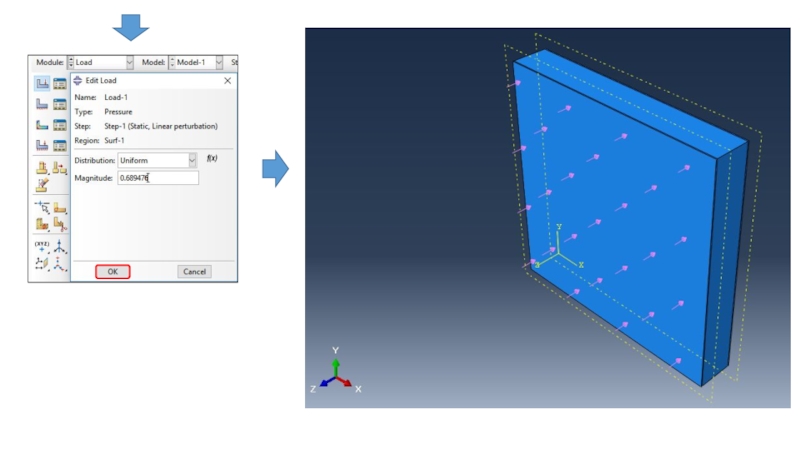
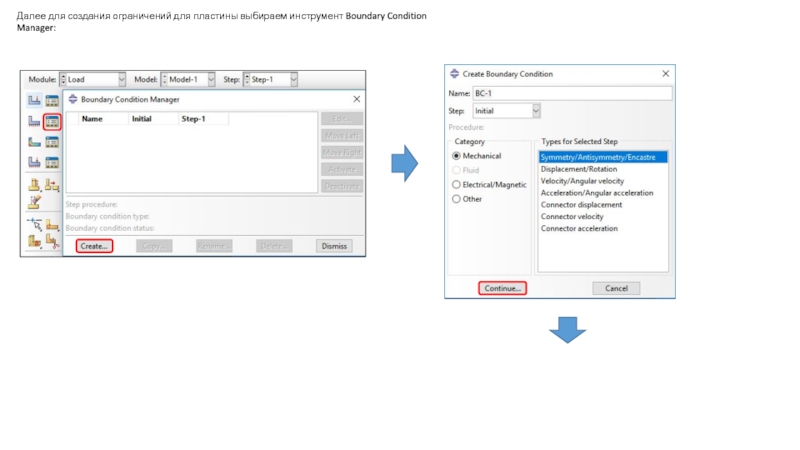
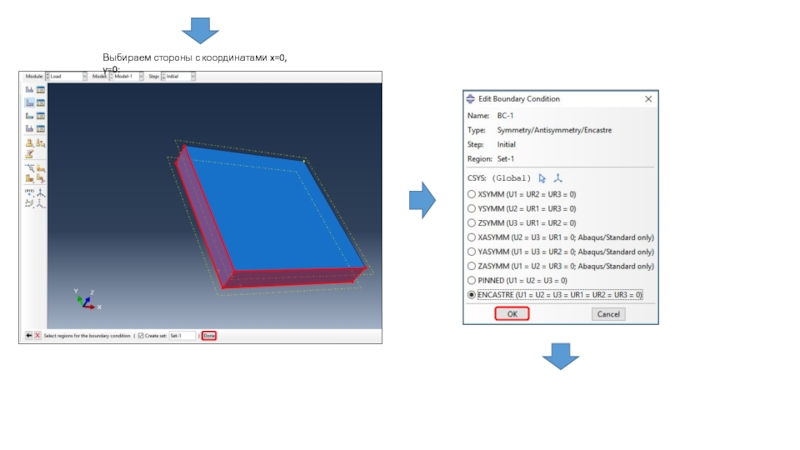
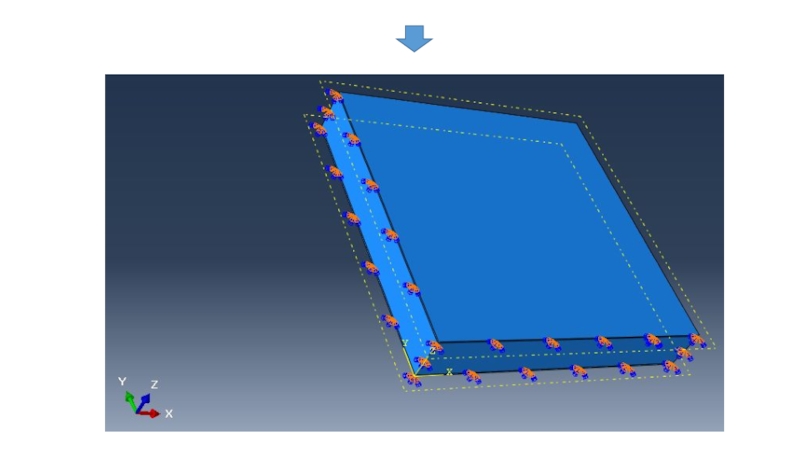
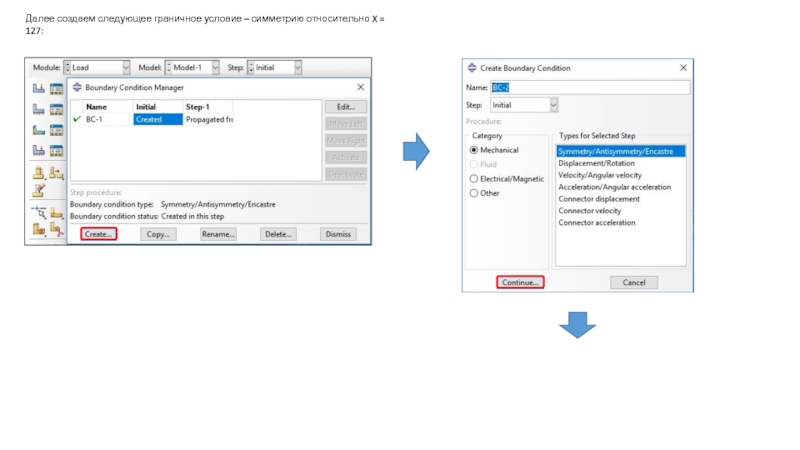
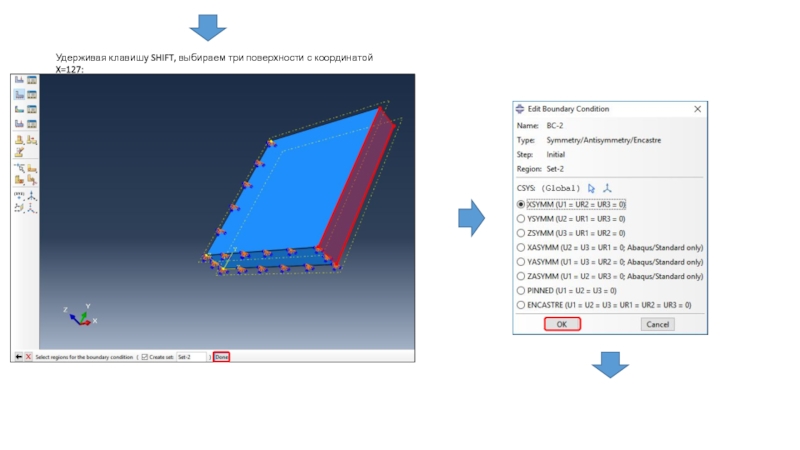
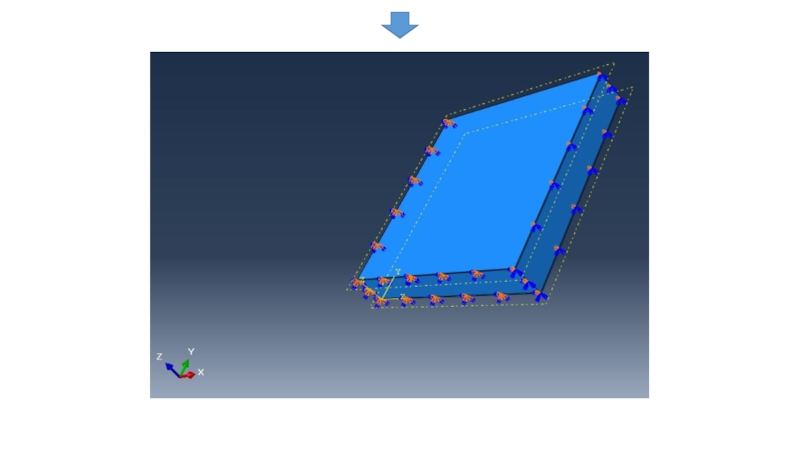
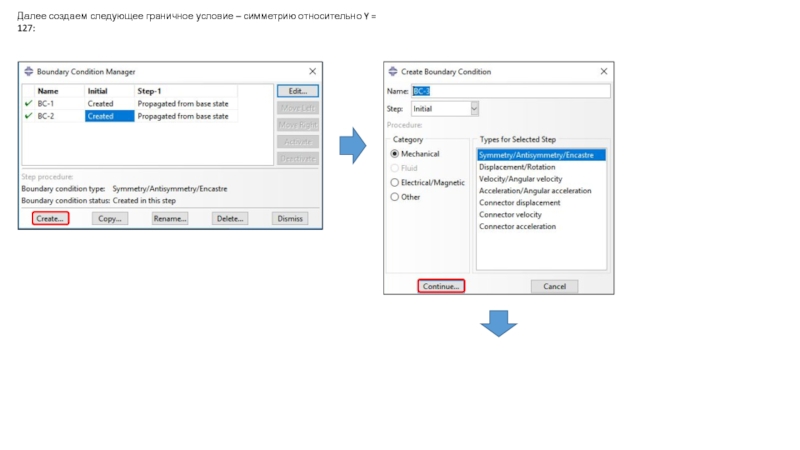
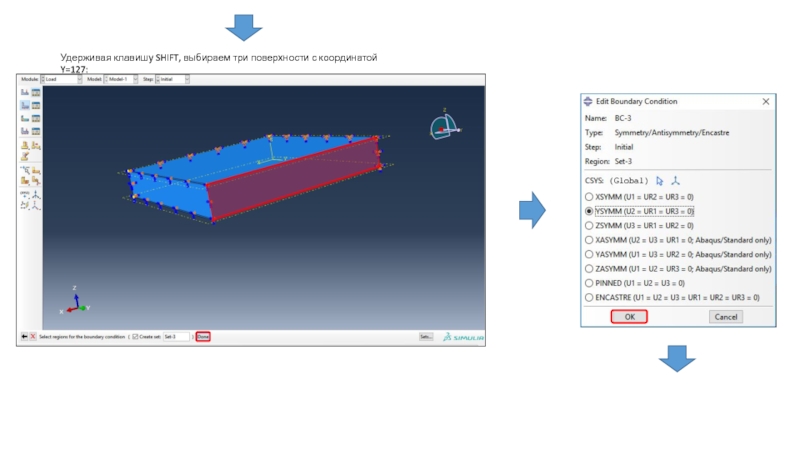
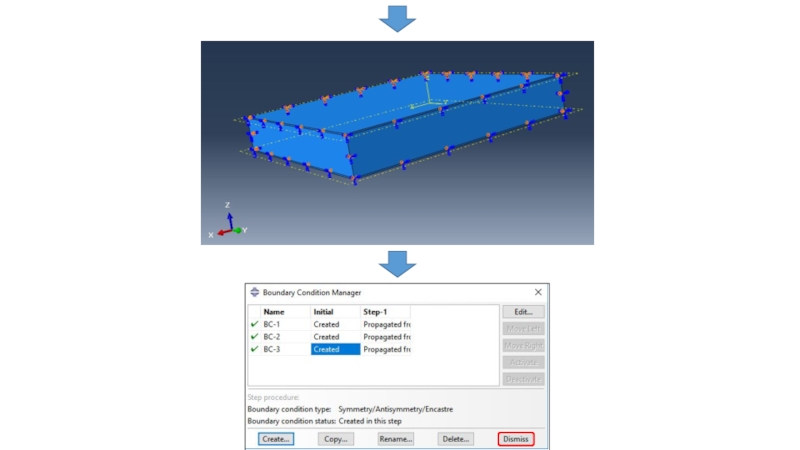
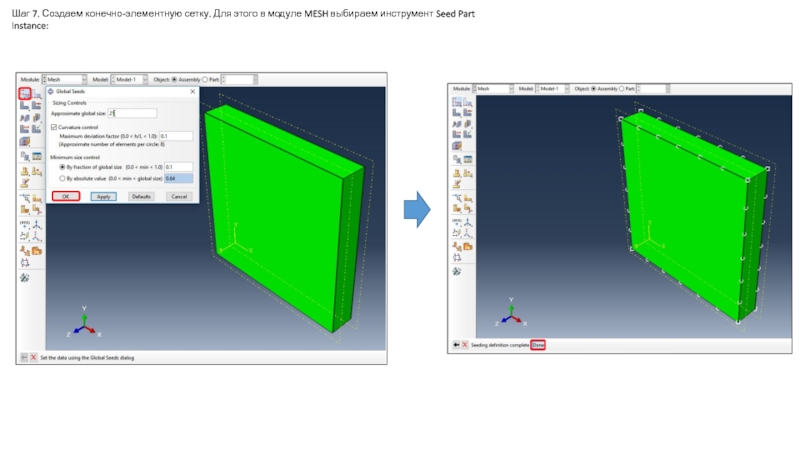
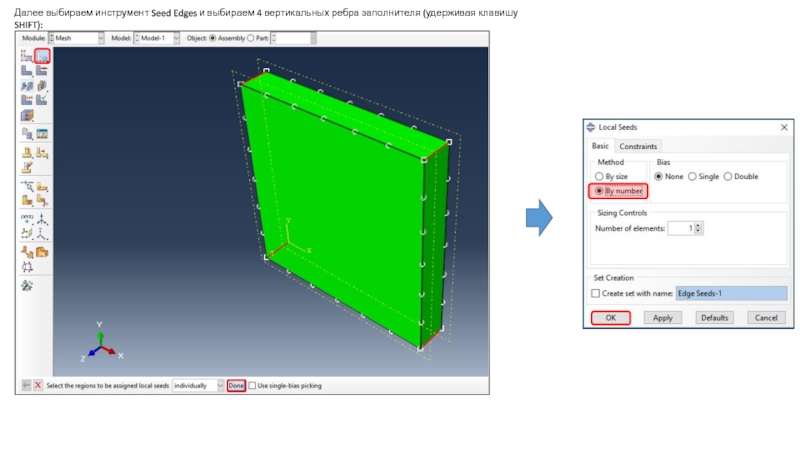
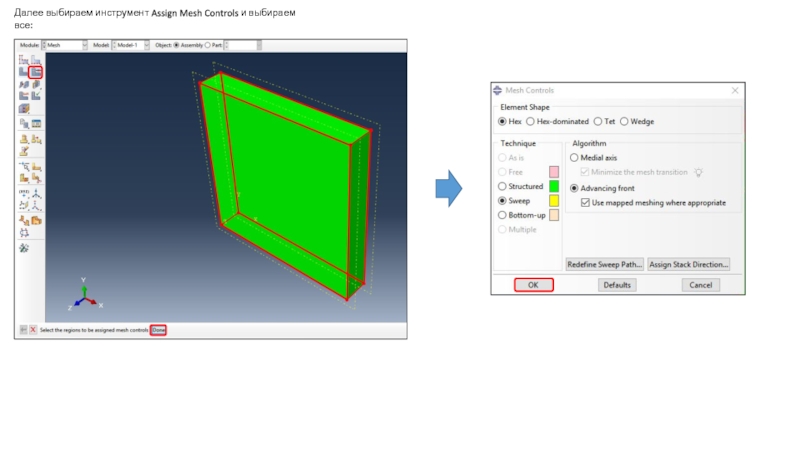
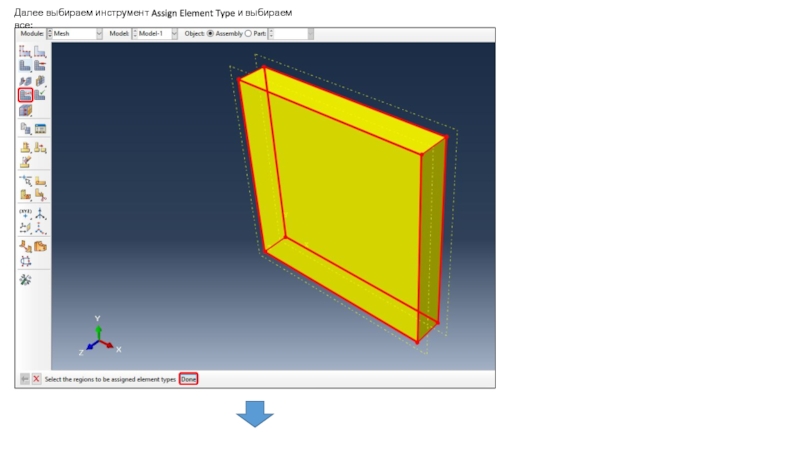
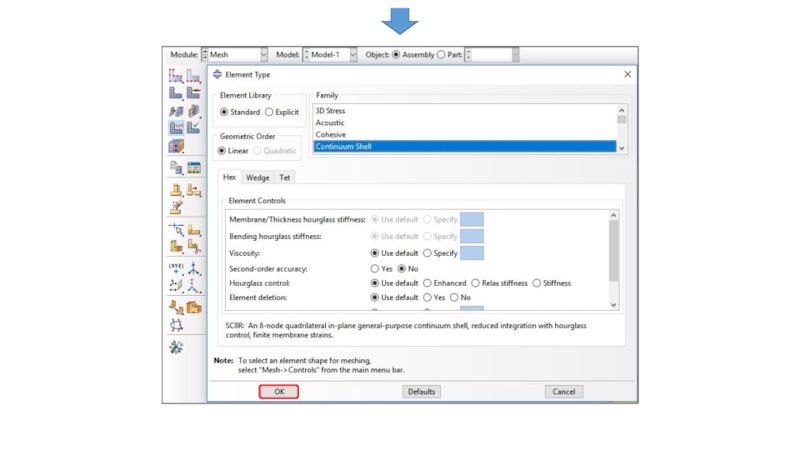
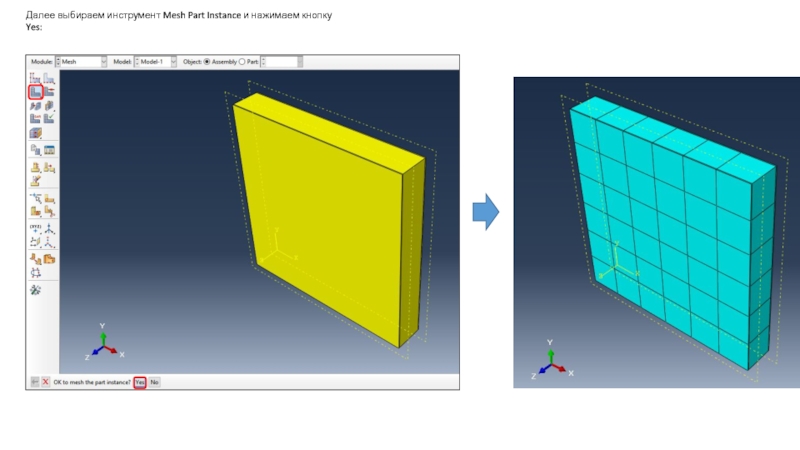
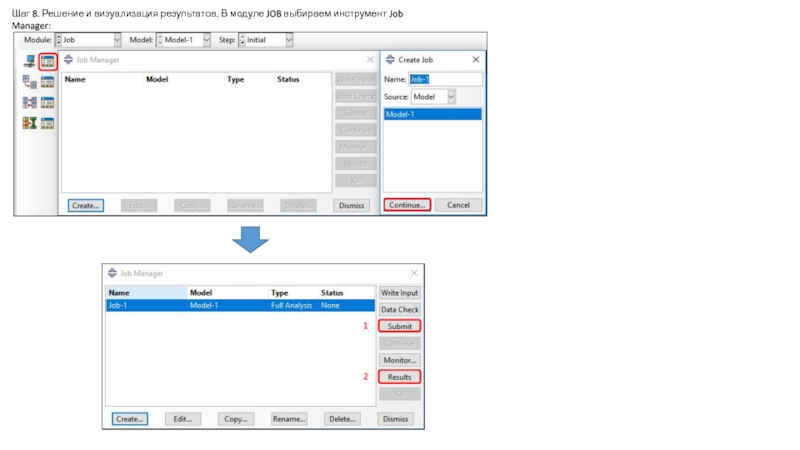
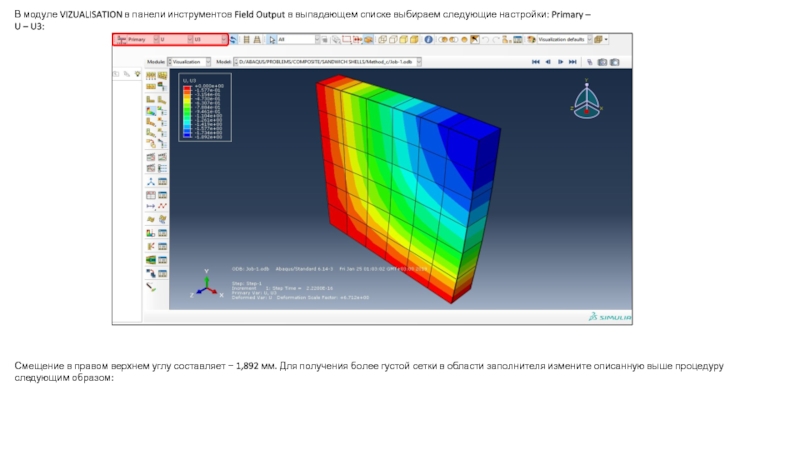
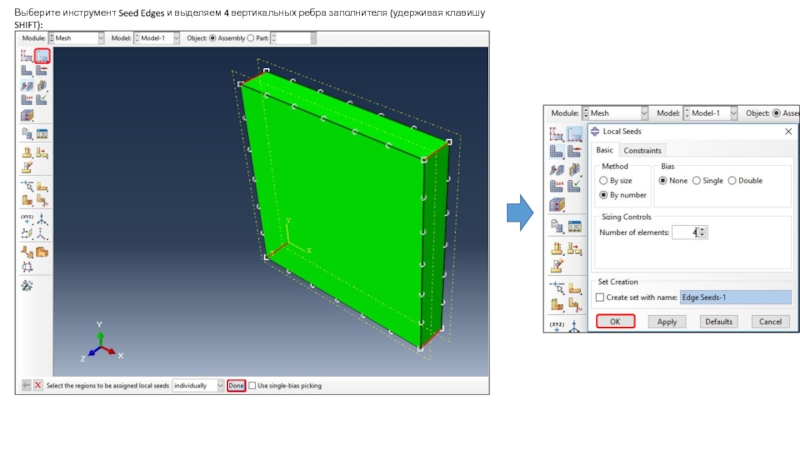
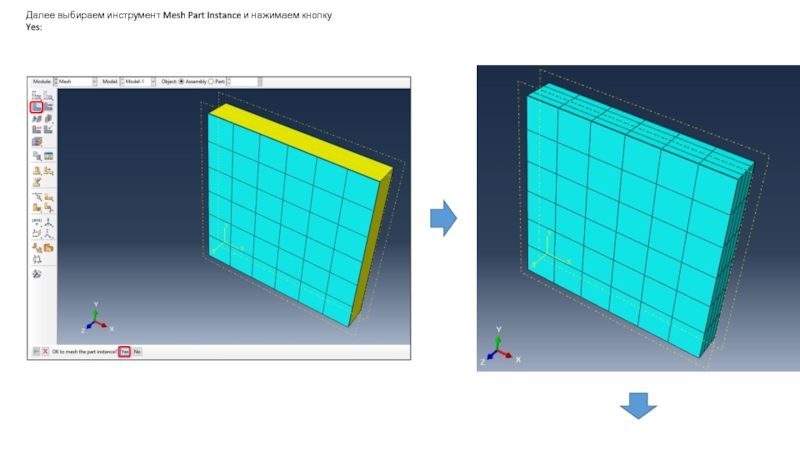
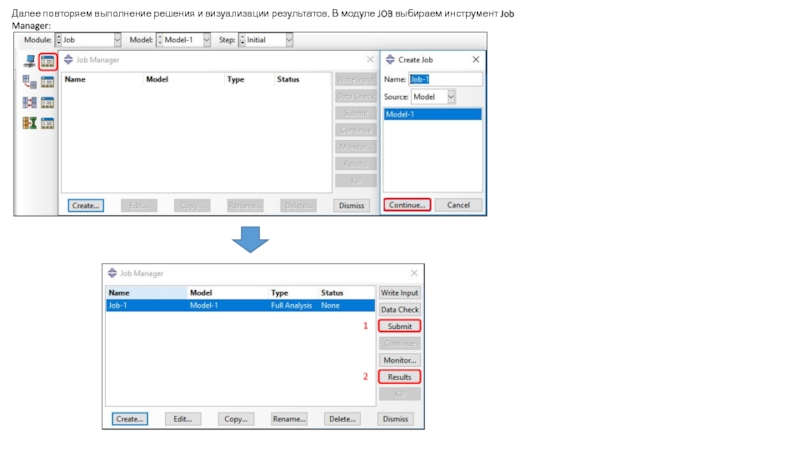
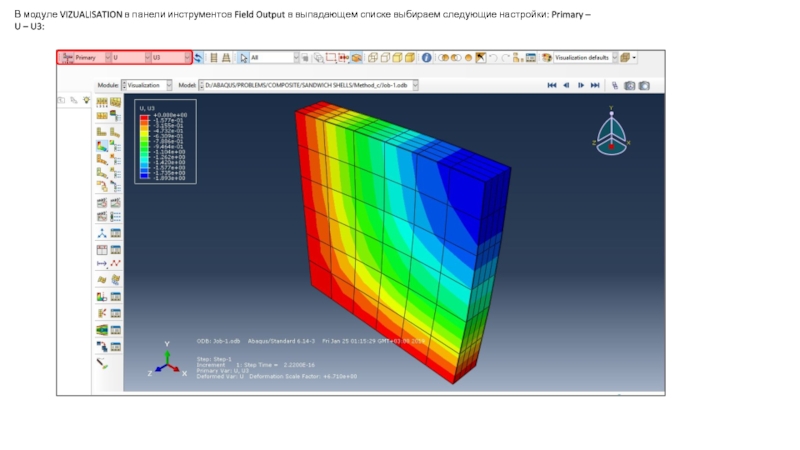
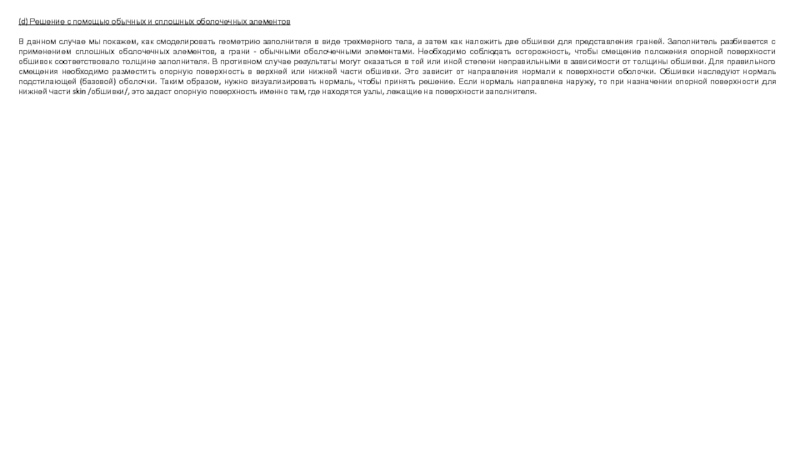
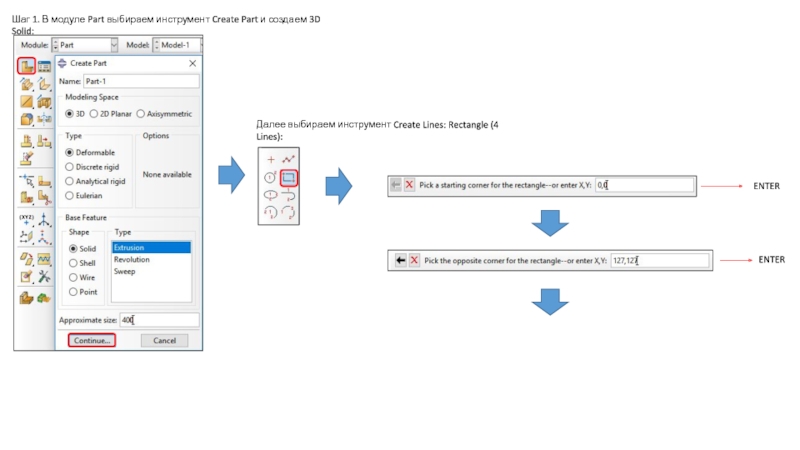
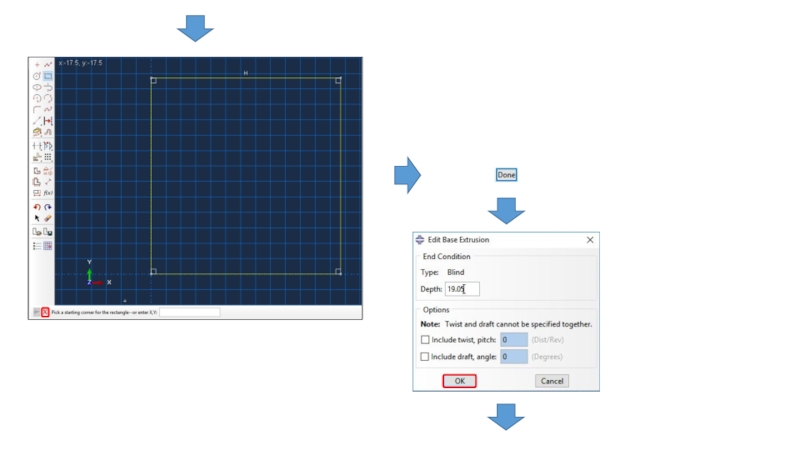
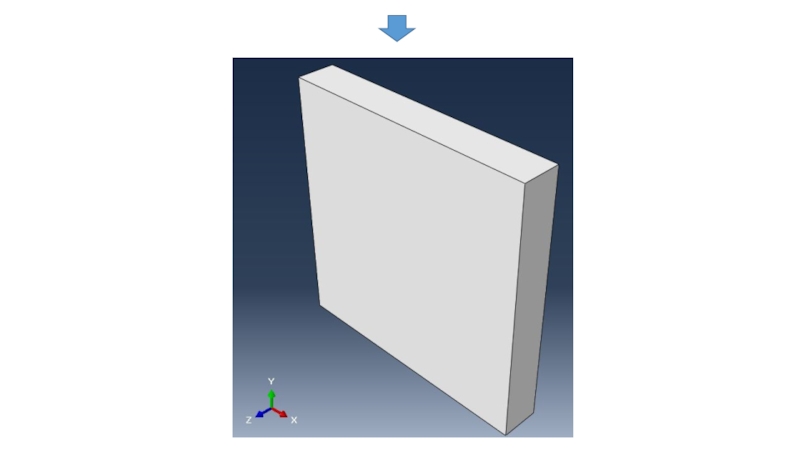
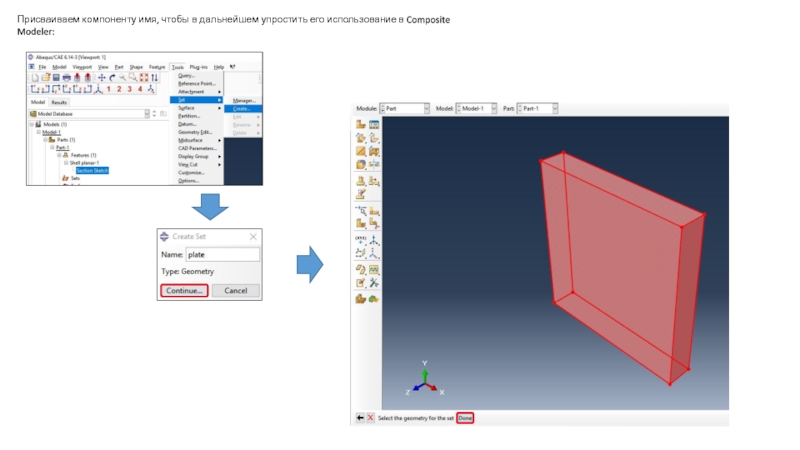
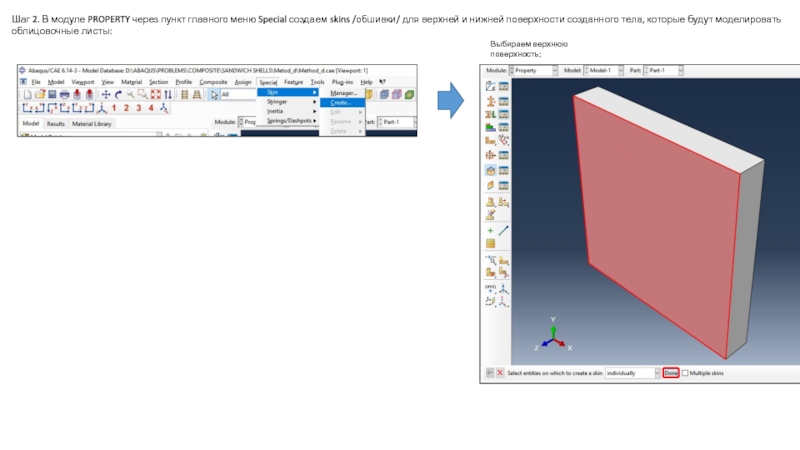
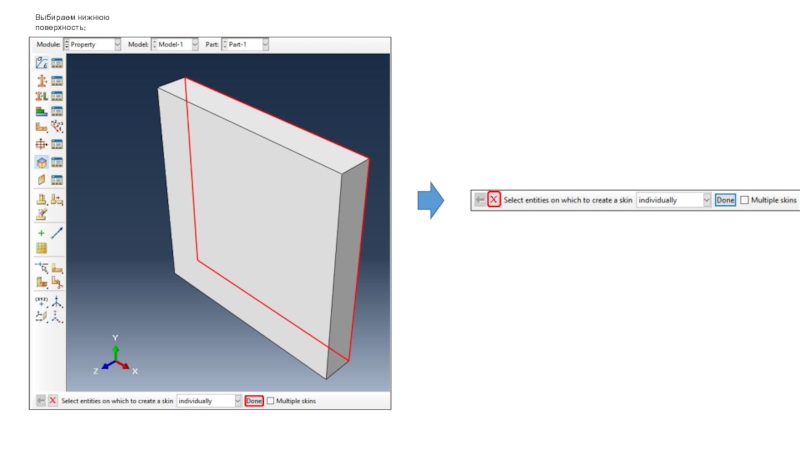
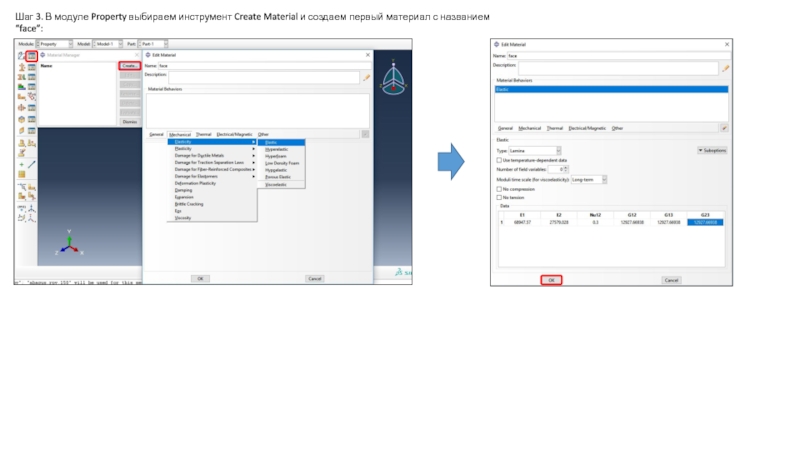
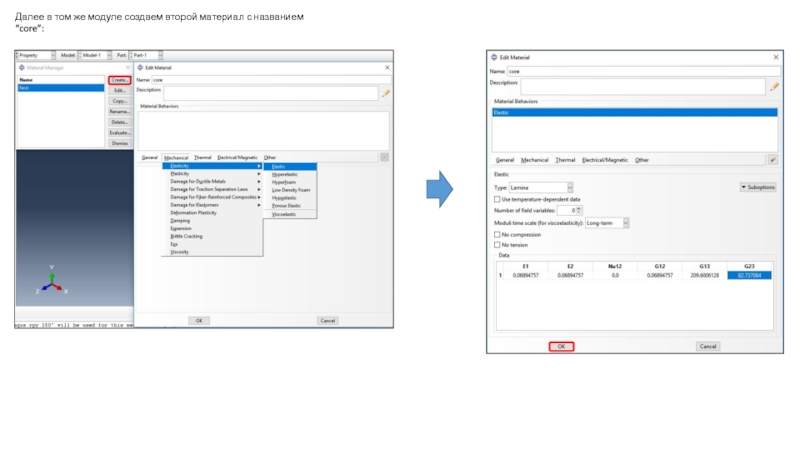
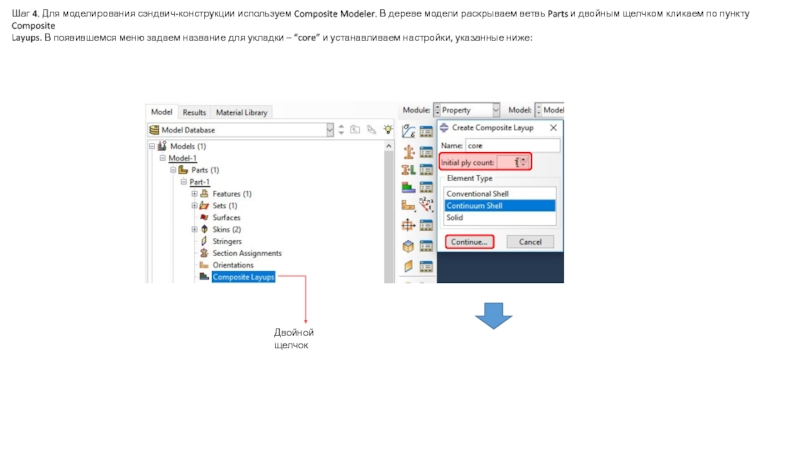
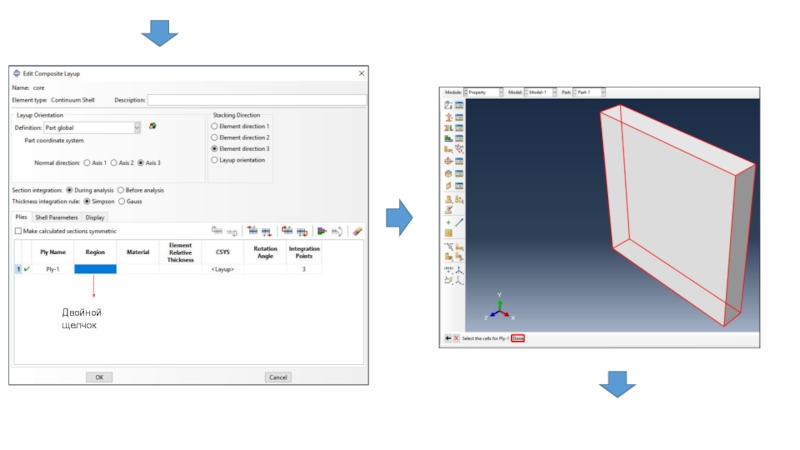
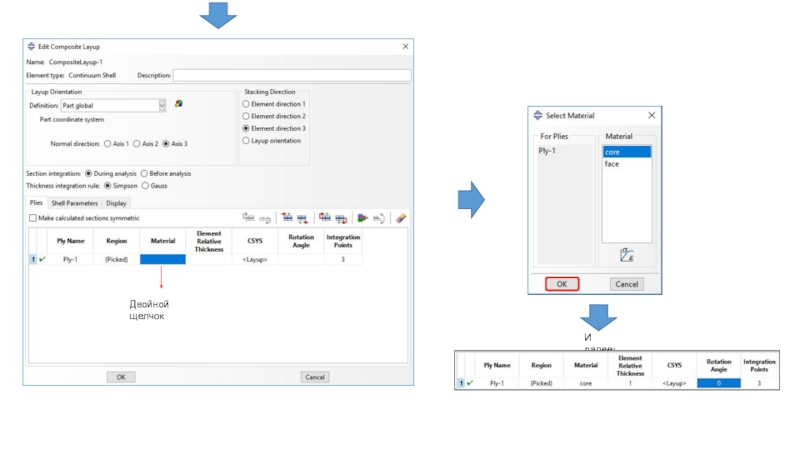
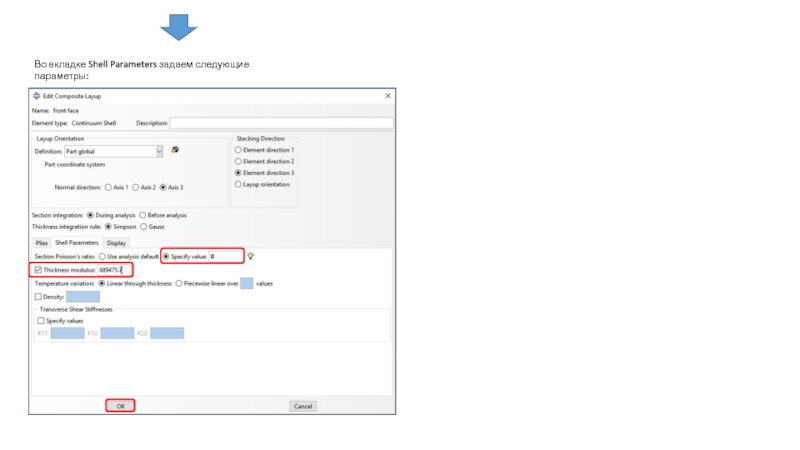
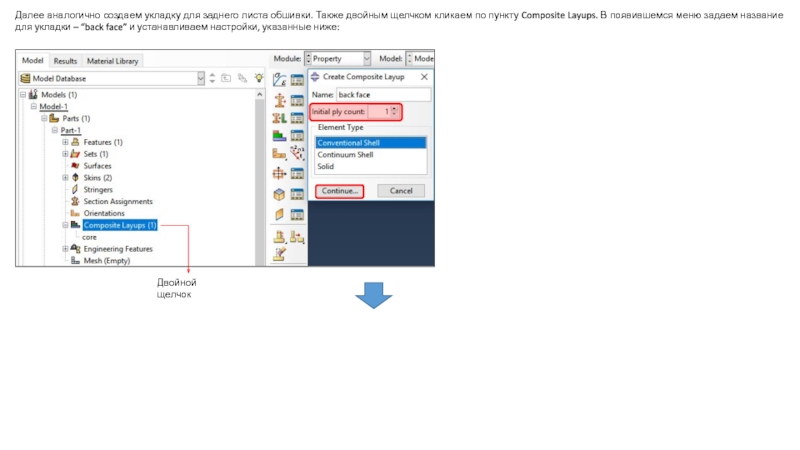
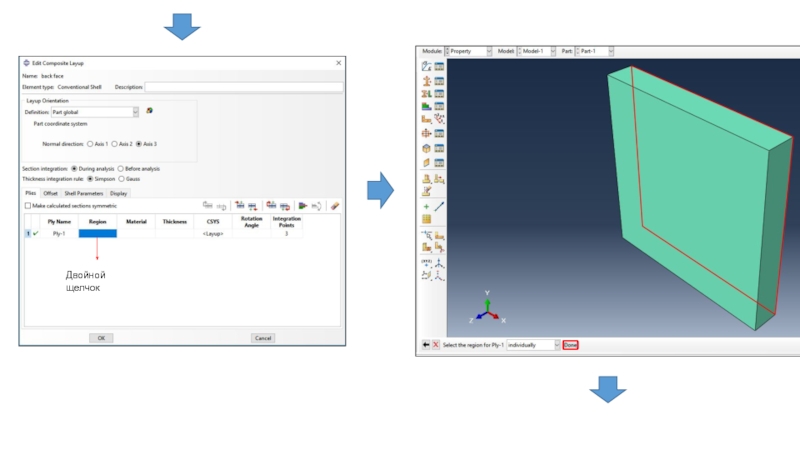
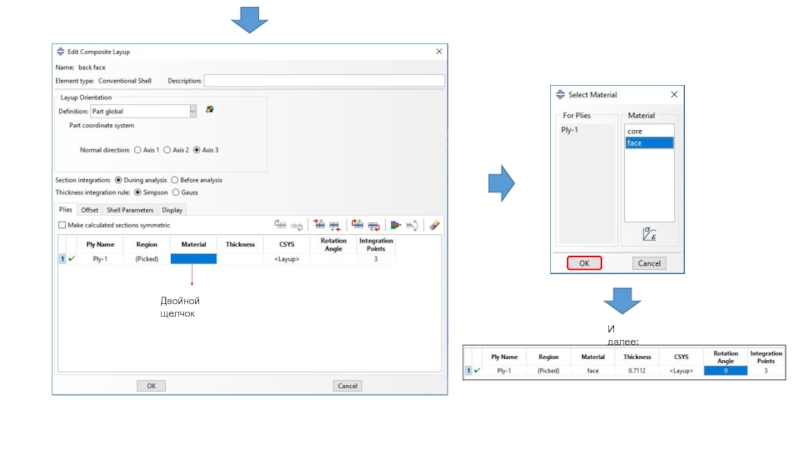
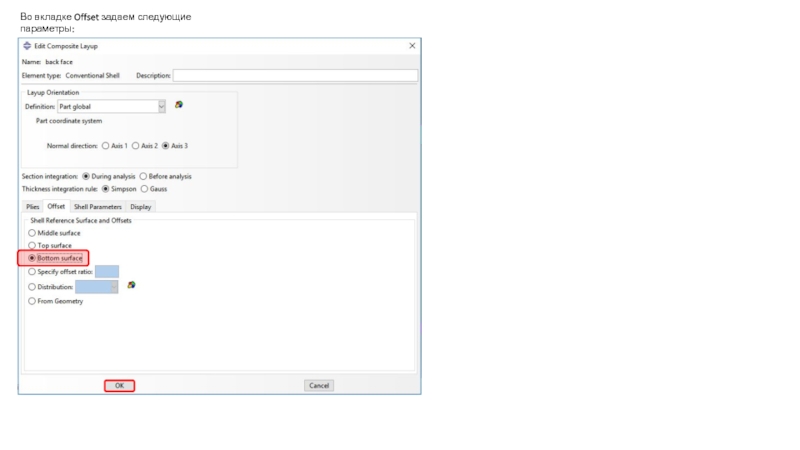
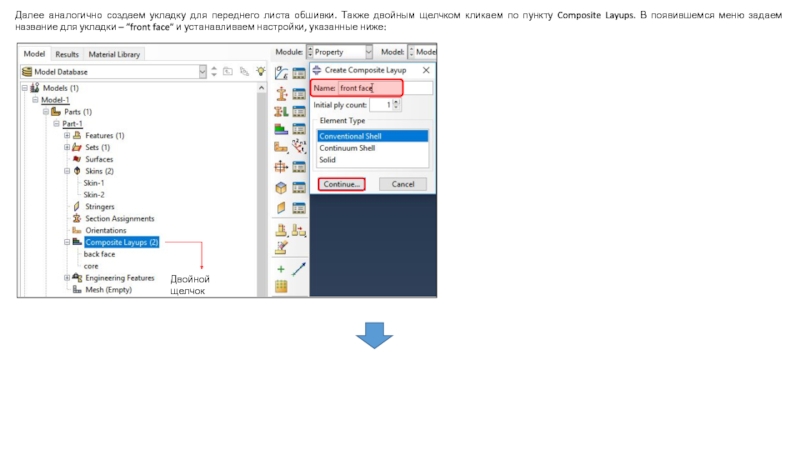
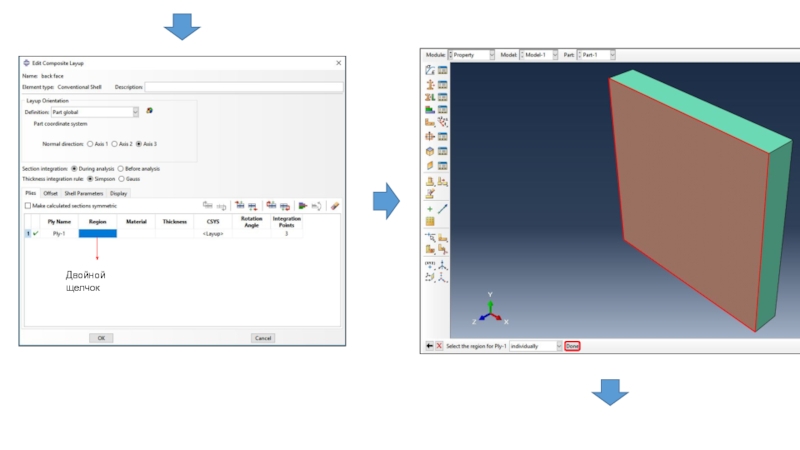
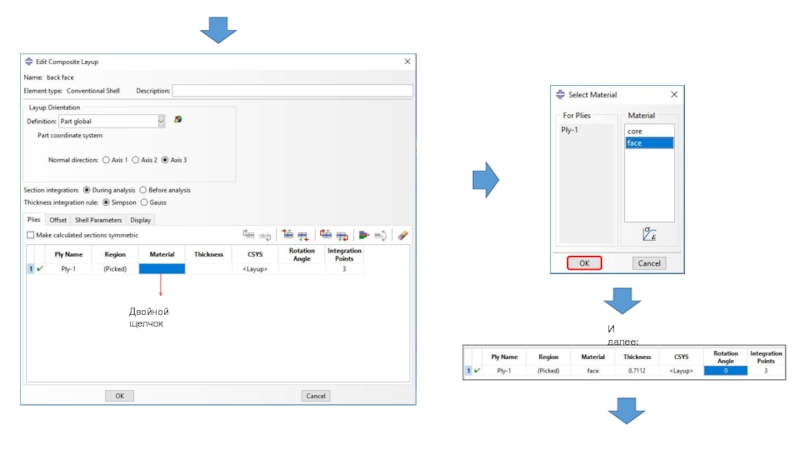
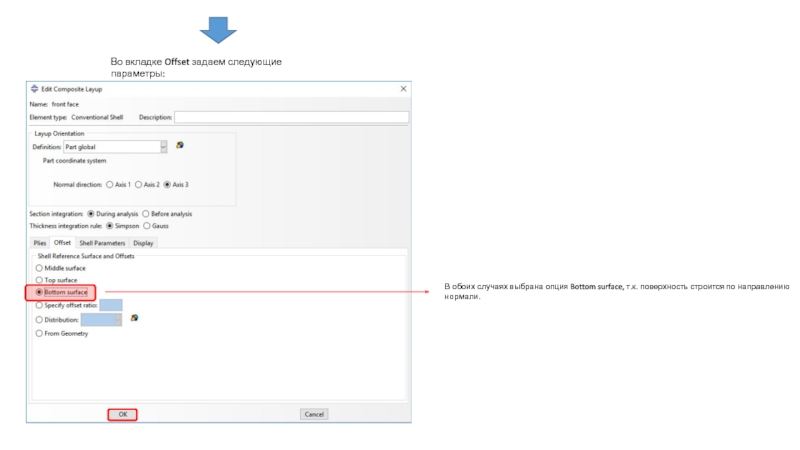
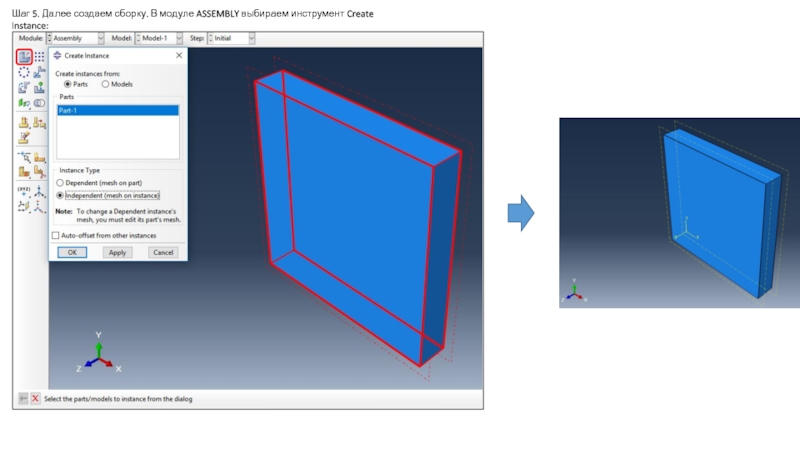
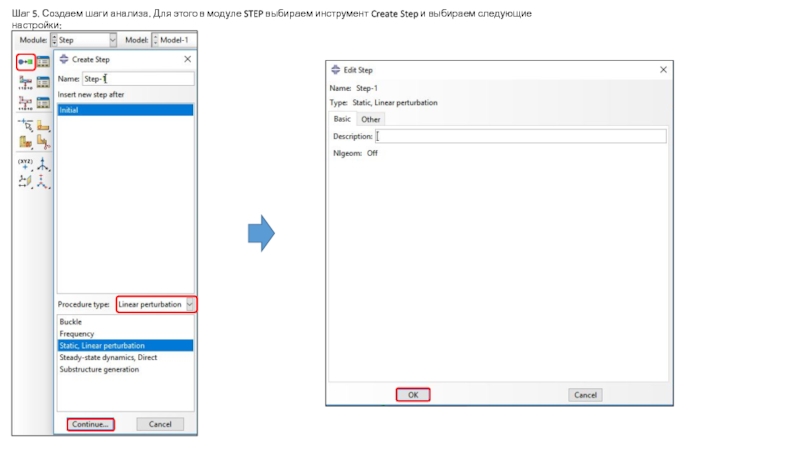
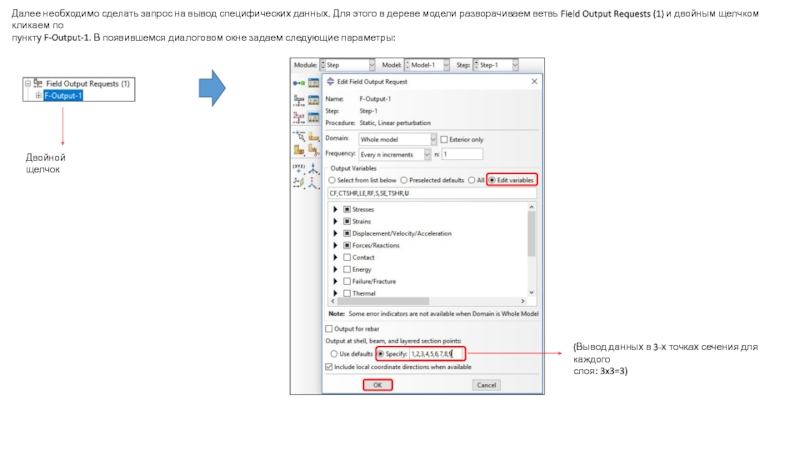
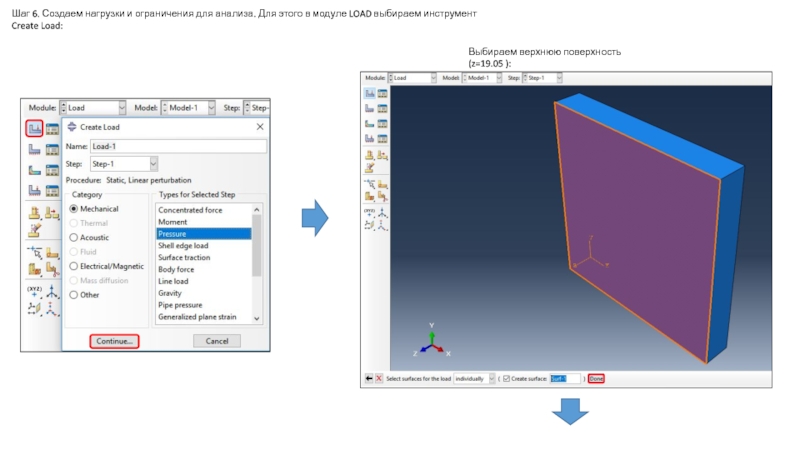
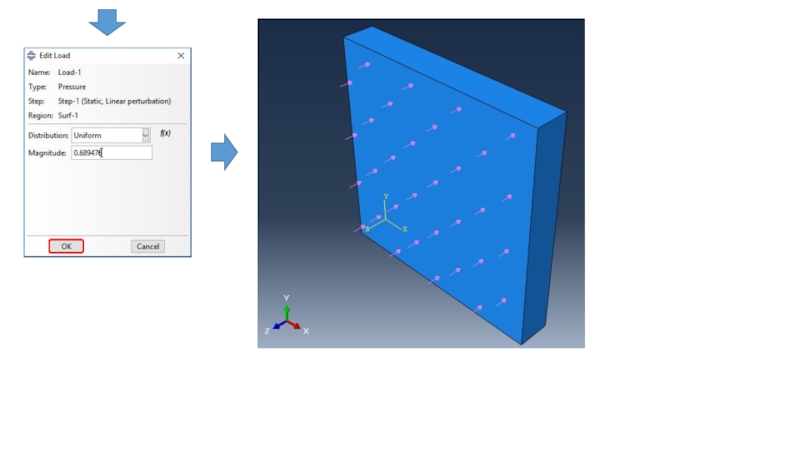
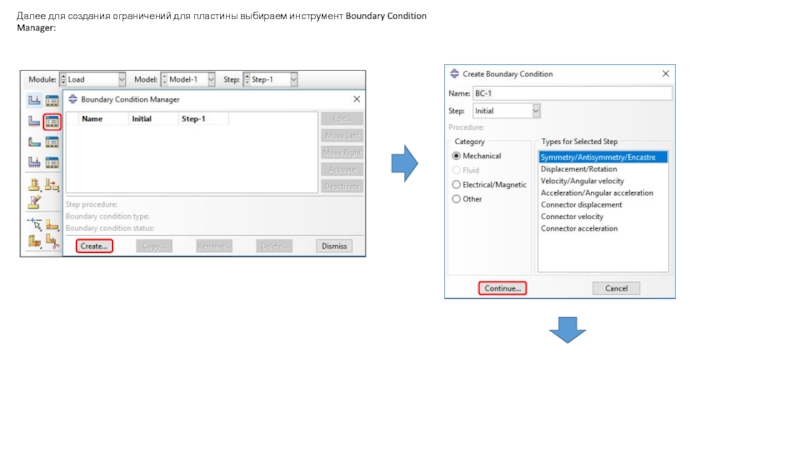
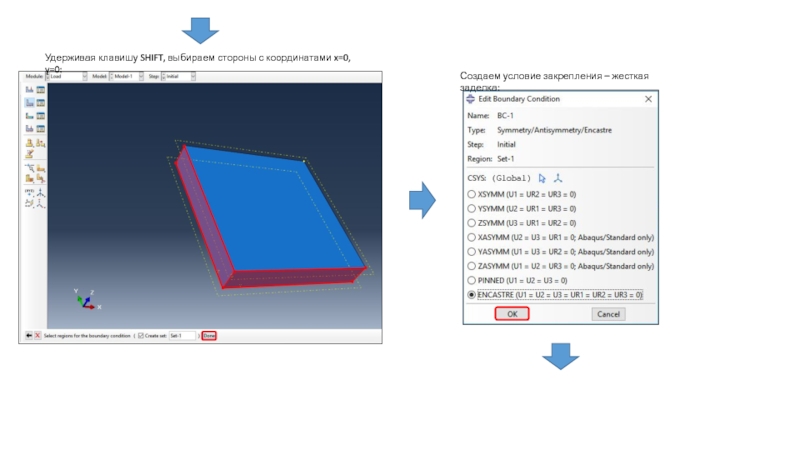
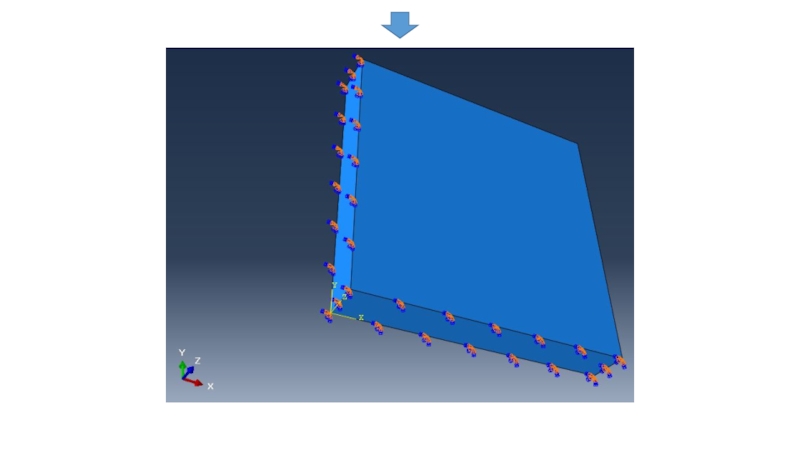
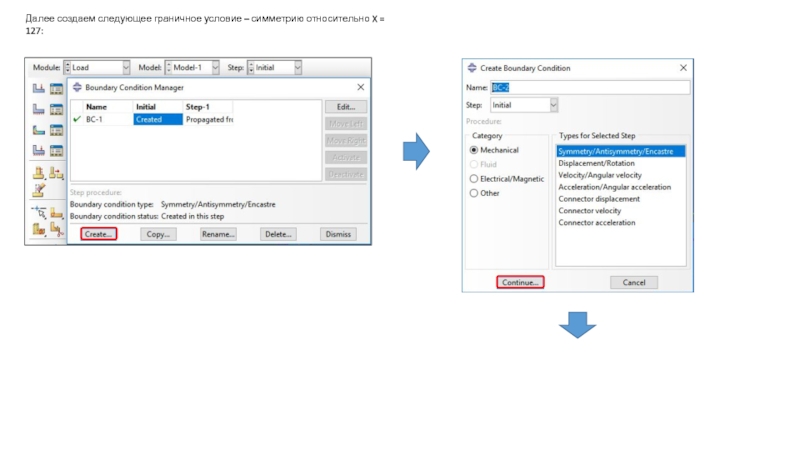
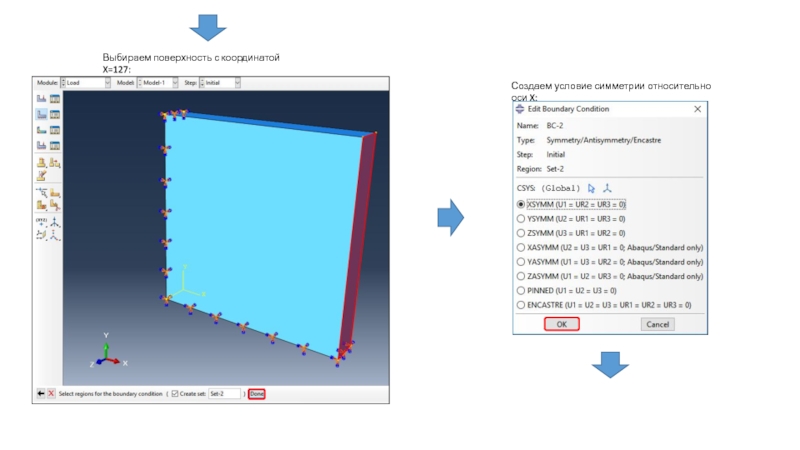
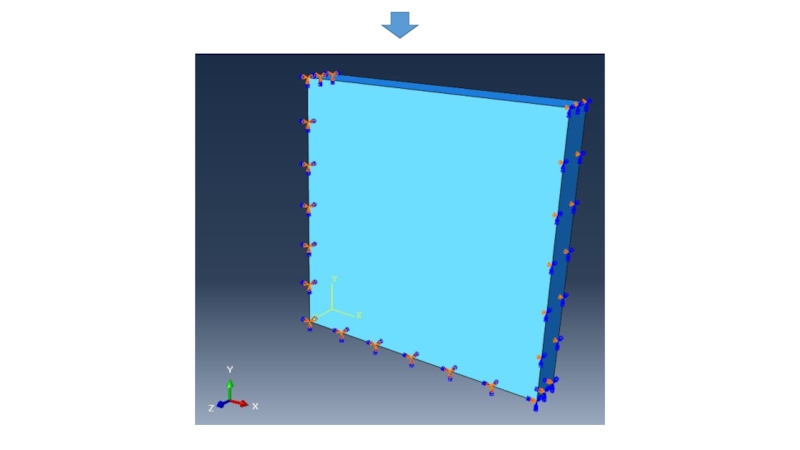
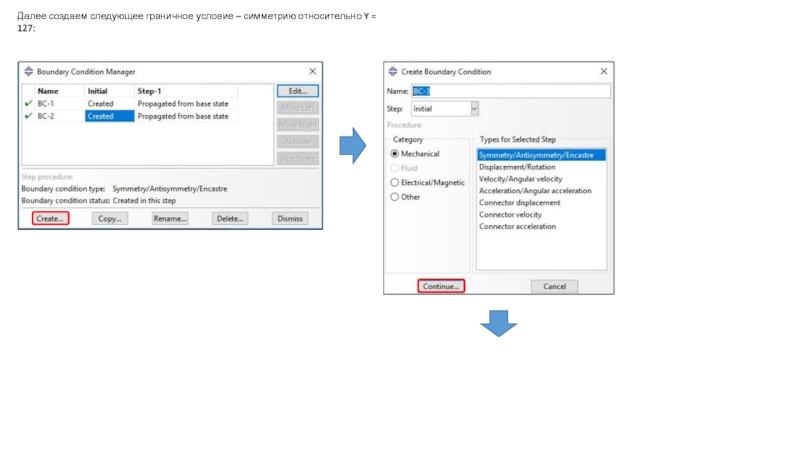
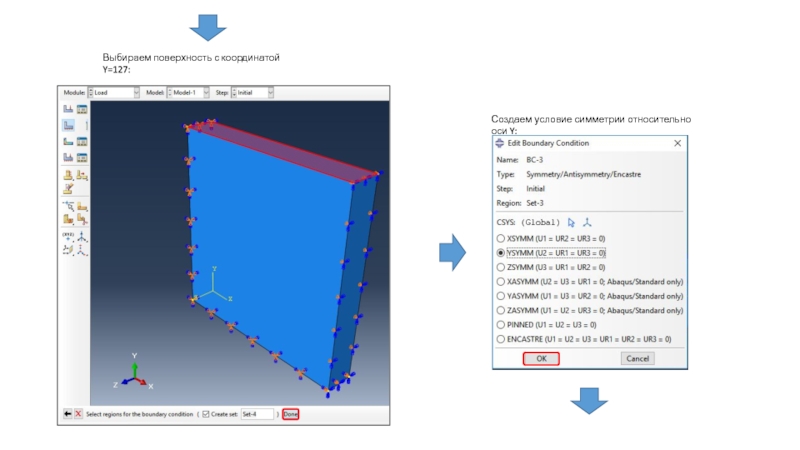
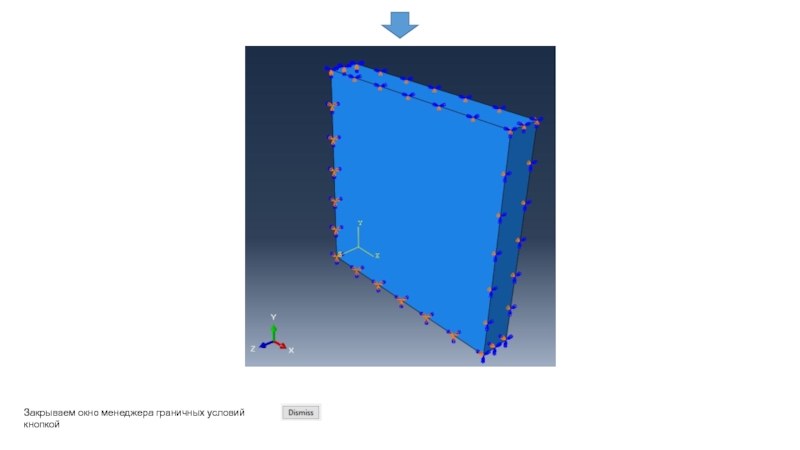
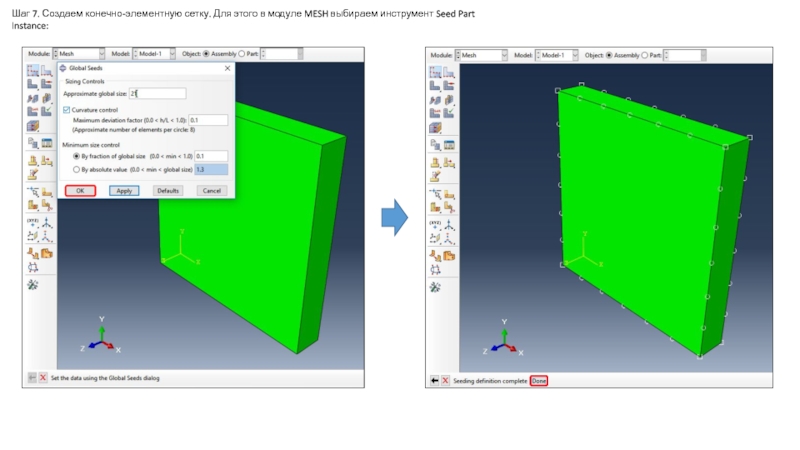
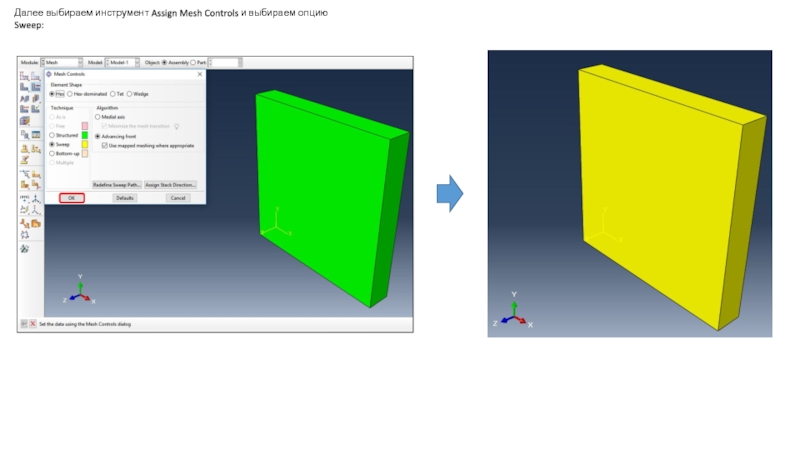
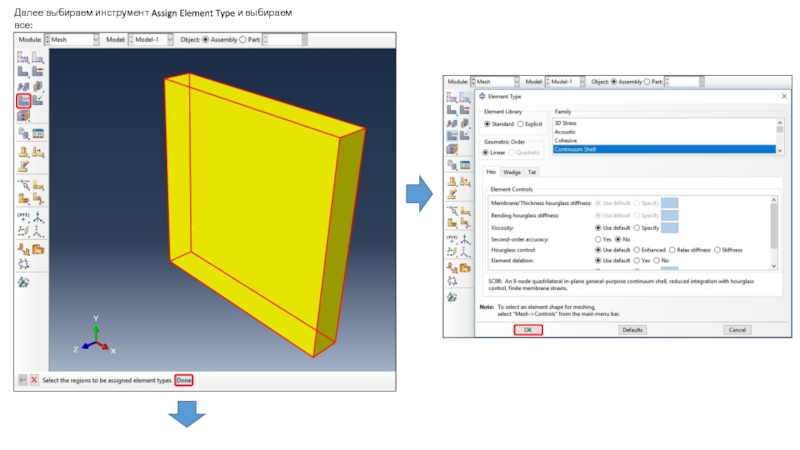
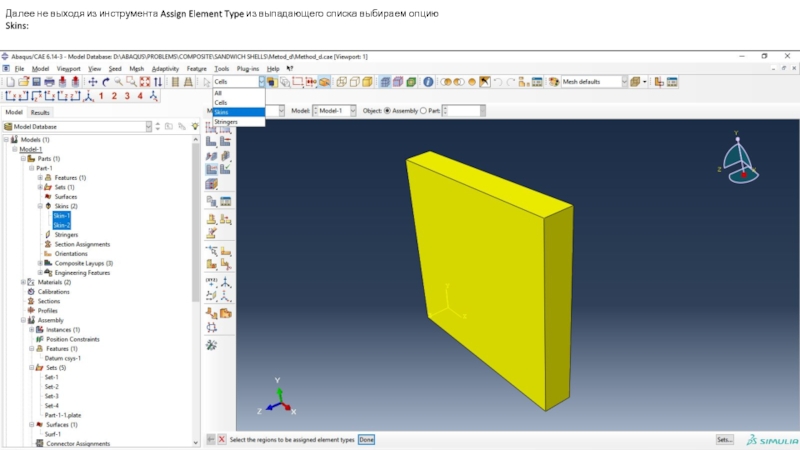
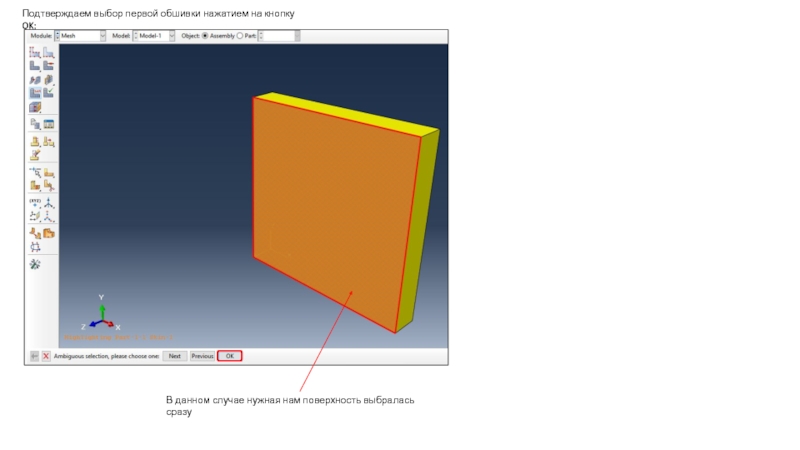
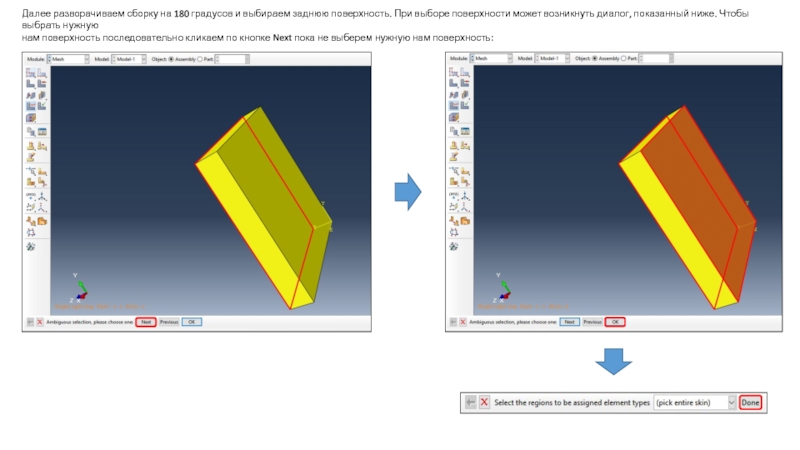
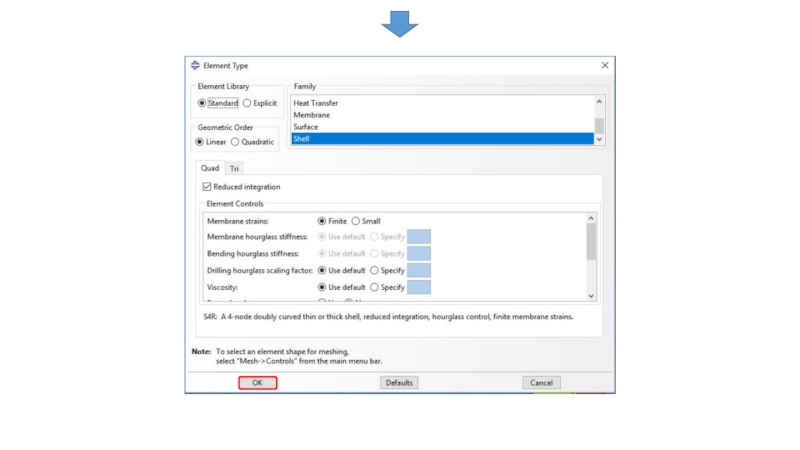
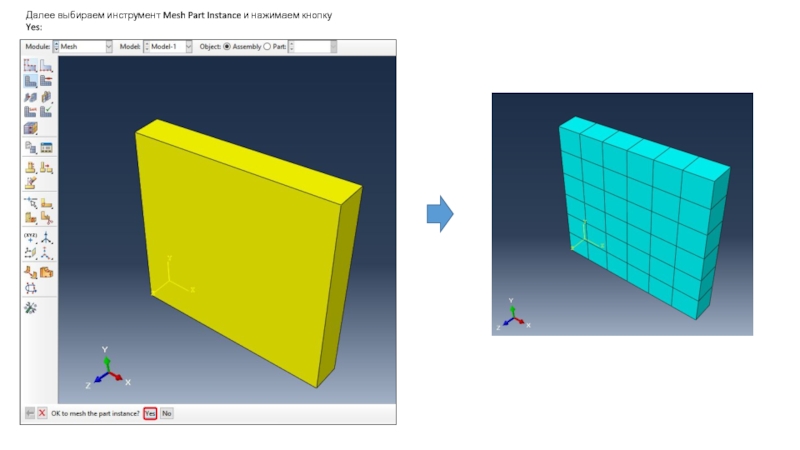
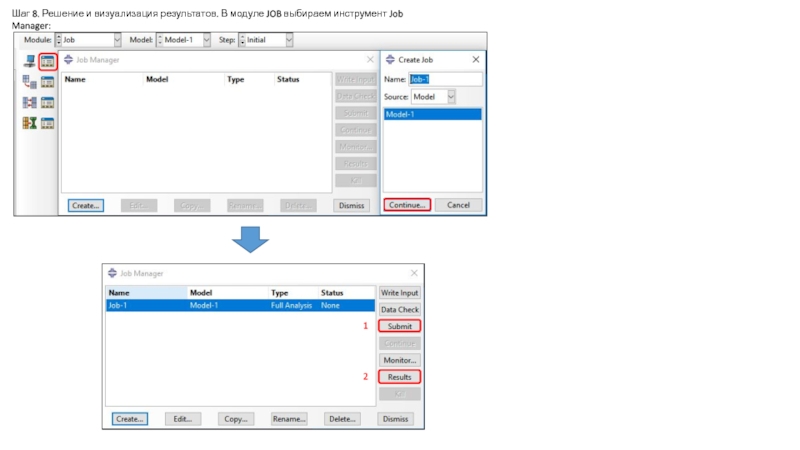
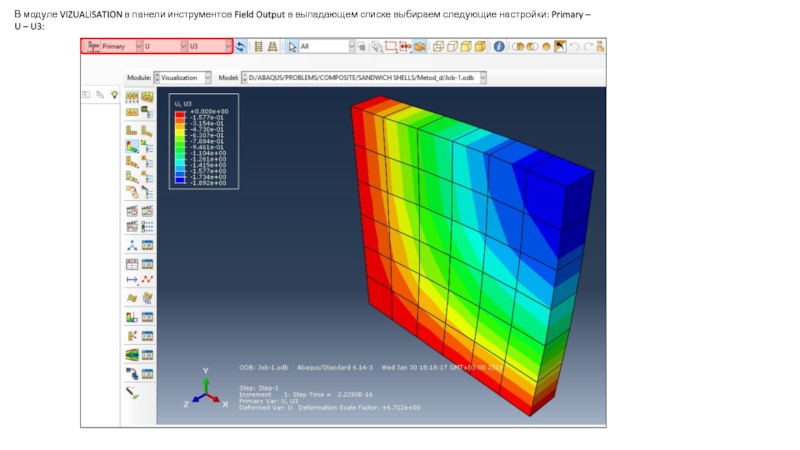
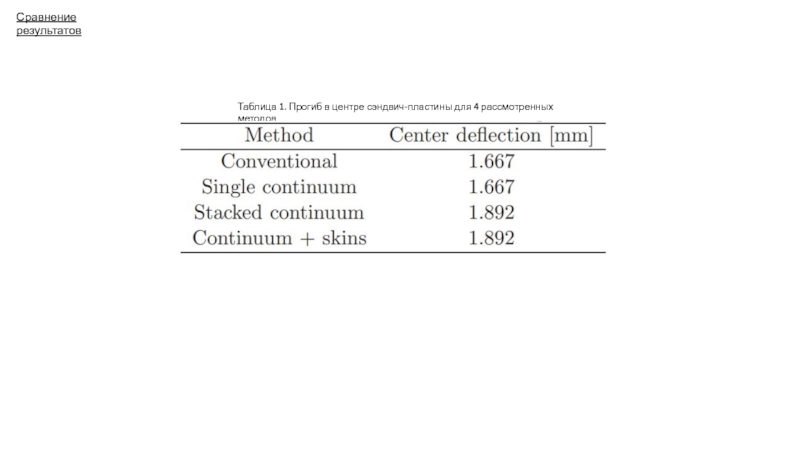
![1.2.1 Закон Ома
I r
- потенциал точка а [(*)a];
- Потенциал (*) b;
- напряжение](/img/thumbs/4ec1f51cb5a7dd12735433b5d4243307-800x.jpg)