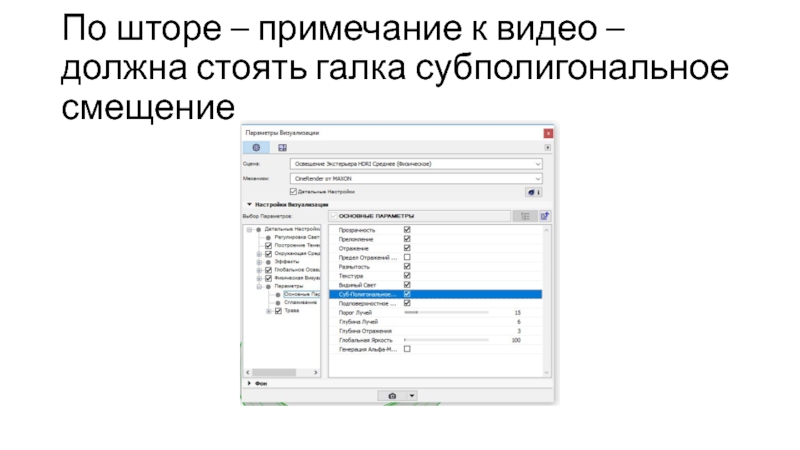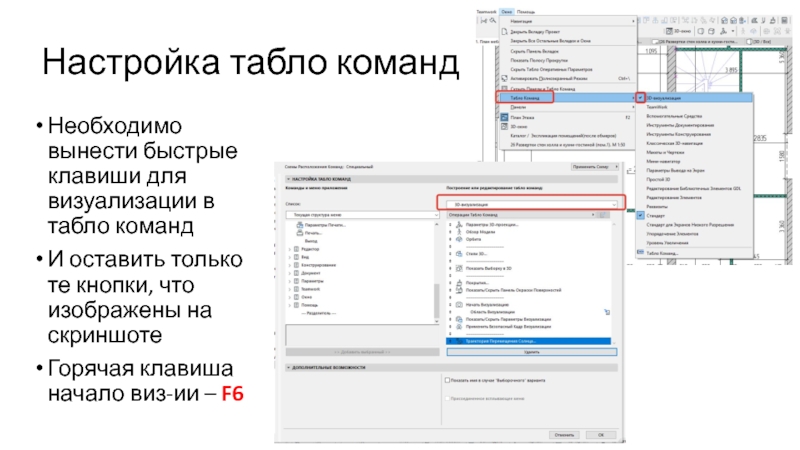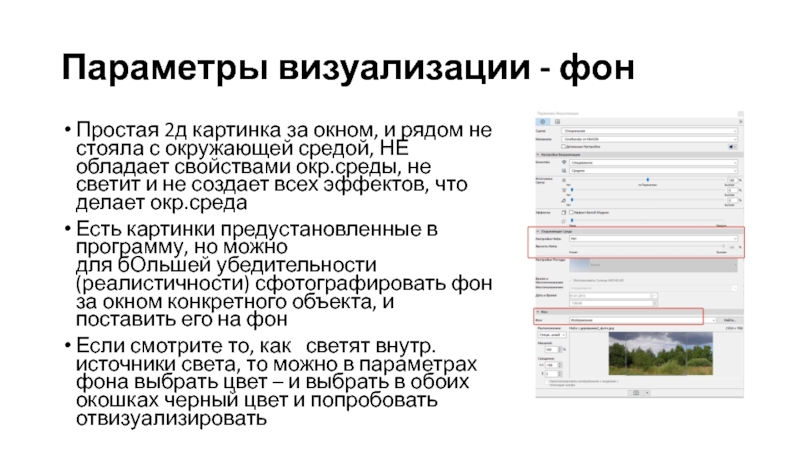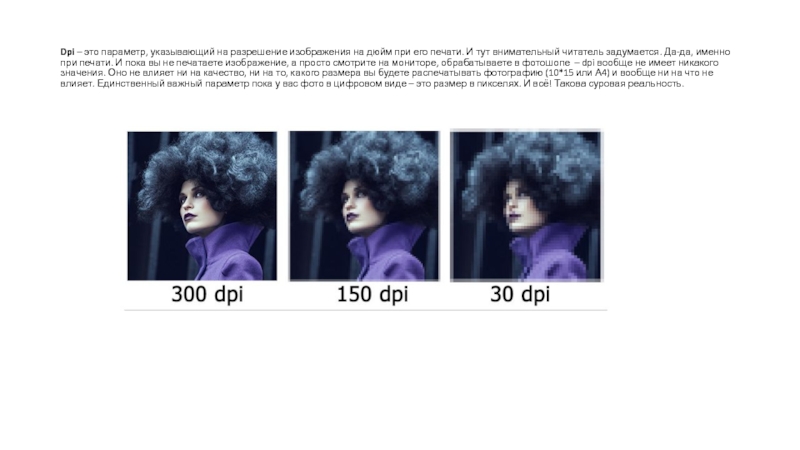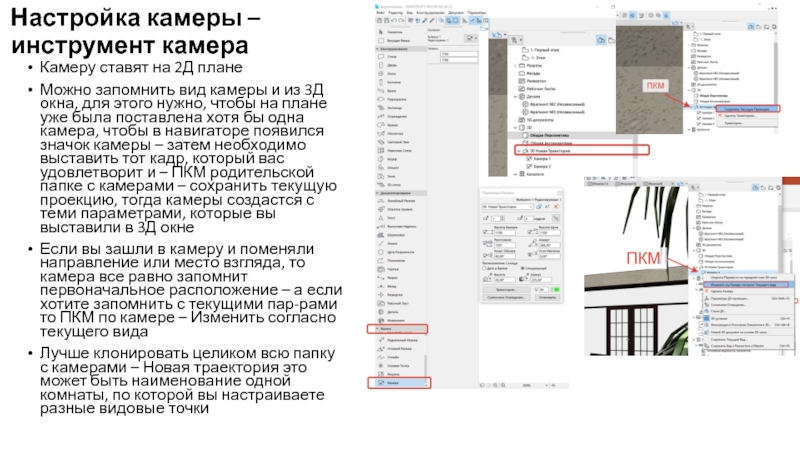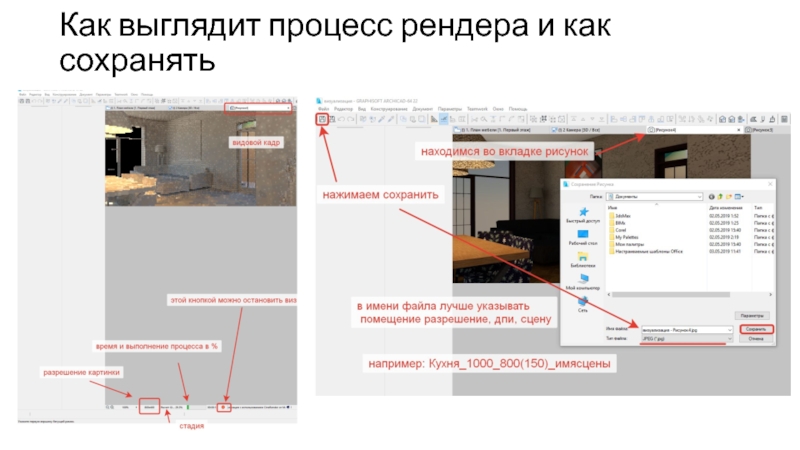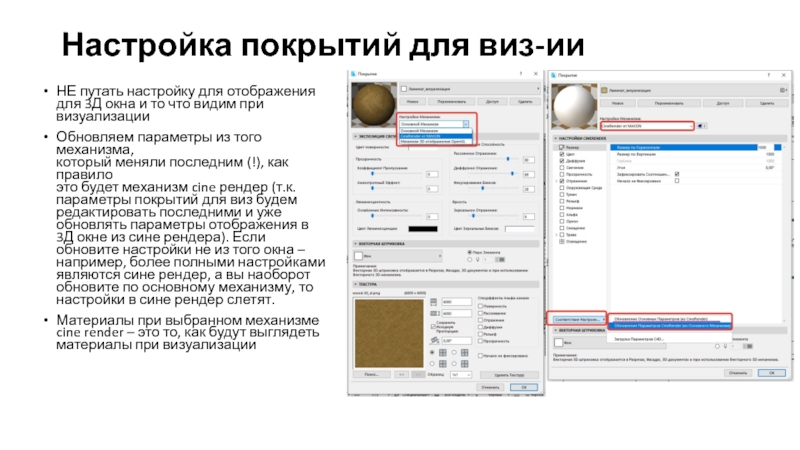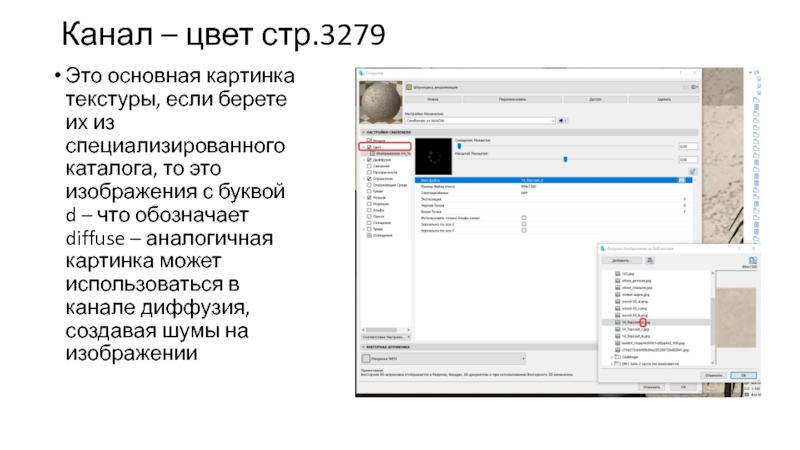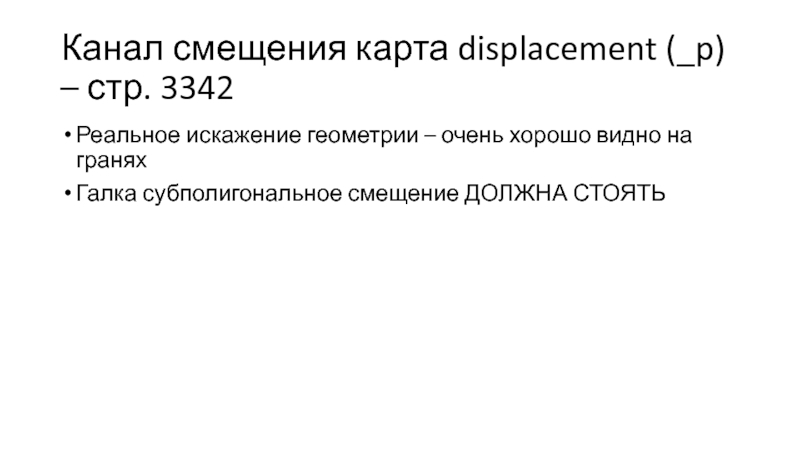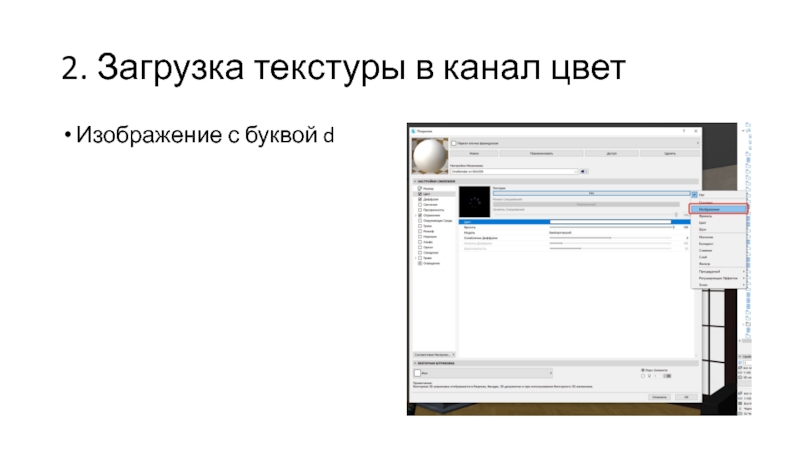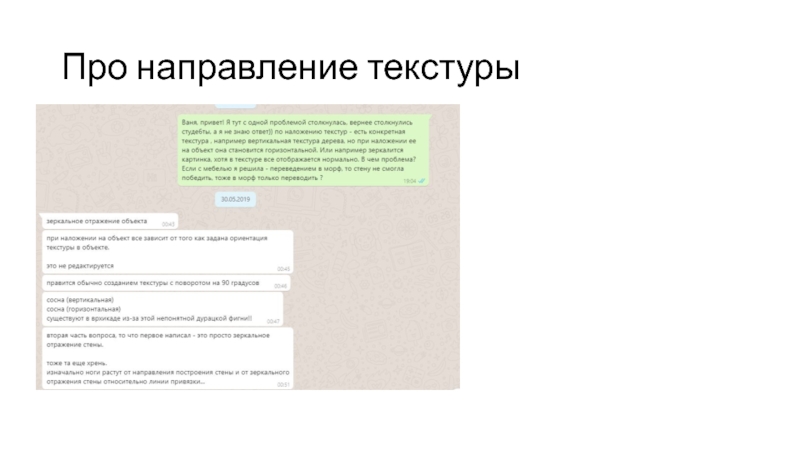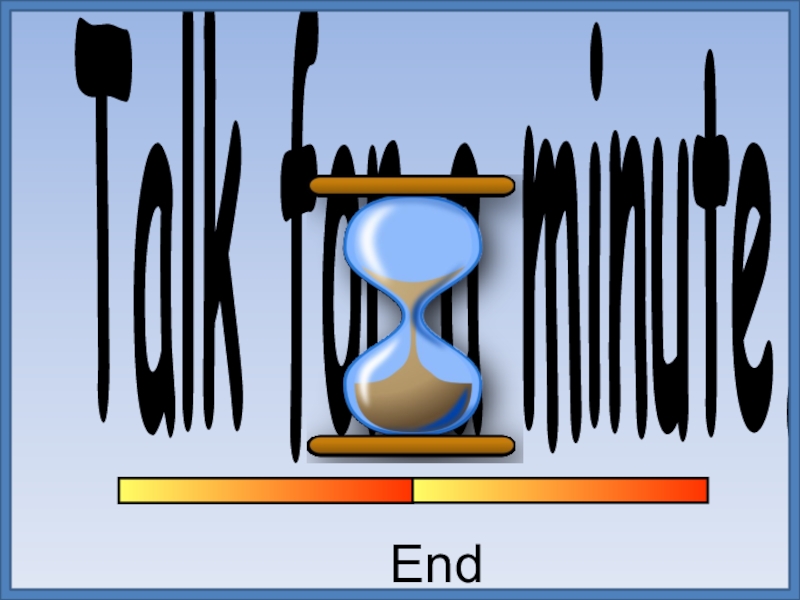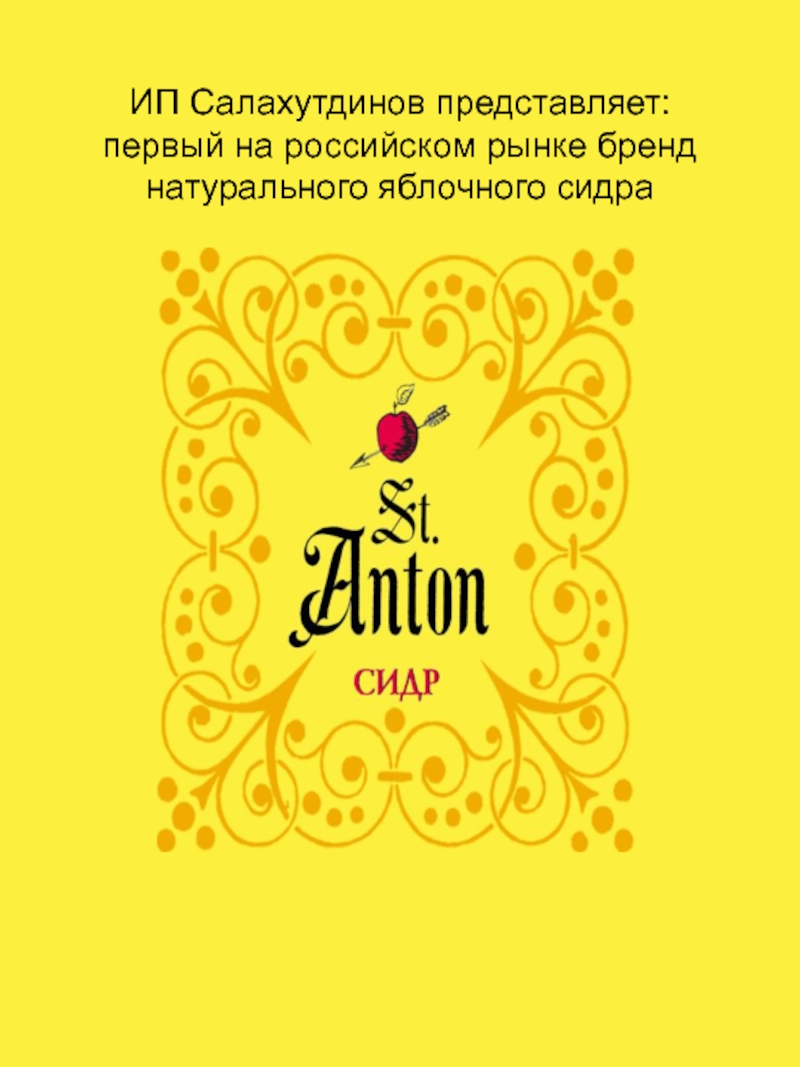Слайд 1Лекция №11
ВИЗУАЛИЗАЦИЯ лекция 1
Слайд 2Полезные видео
https://www.youtube.com/watch?v=6BJKNM5RfMY&t=67s вебинар Гуторкина (очень важно для понимания самого процесса
визуализации) кто еще не посмотрел – посмотреть
https://sergbrezhnev.livejournal.com/32441.html - ОТЛИЧНАЯ
СТАТЬЯ ПРО DPI
http://astrafoto.ru/pechat/pechat_cherez_internet/sovet/razmer_format/ - размер, формат, разрешение
https://ru.wikipedia.org/wiki/%D0%9F%D1%80%D0%B0%D0%B2%D0%B8%D0%BB%D0%BE_%D1%82%D1%80%D0%B5%D1%82%D0%B5%D0%B9 – правило третей
https://www.youtube.com/watch?v=0hUM7A2wTlU&list=PLyIxsDig68wx0X5NXUwNN9dqD0w-iTOAf&index=3&t=0s - подробная 7ми минутная инструкция о том как сделать штору средствами Архикад!!!
Слайд 3По шторе – примечание к видео – должна стоять галка
субполигональное смещение
Слайд 4СПРАВКА
2456 – 2481 – базовые настройки визуализации
3775 – инструмент камера
3116-3124
– параметры 3Д проекции, параметры солнечного освещения
3219-3226 – параметры визуализации
(детальные настройки cine render)
3673 – основные настройки света
3420 – физический или стандартный механизм визуализации
3060-3066 – параметры покрытий основной механизм
3273 -3418 – параметры покрытий cine render!!! Обязательно посмотреть
3419* - детальные настройки cine render
3288 – коэффициенты преломления
Слайд 5Алгоритм
Определить видовые точки – настроить камеры, определить количество кадров
Сохранить их
в виды
Сделать пробный рендер в низком качестве
Понять проблемы сцены, возможно
сделать рендер белой модели
Выбрать подходящие настройки визуализации, сохраняя ее каждый раз, а не переделывая текущую, чтобы была возможность откатиться
Настроить светильники
Настроить покрытия, вид за окном
Отрендерить в среднем качестве – проверив настройки светильников и покрытий
Поставить хотя бы за неделю до сдачи на рендер в высоком качестве (но НЕ выбирать финальное !) высокое качество для каждого компьютера будет свое!
Проверив возможности компьютера запустить рендер в высоком качестве на ночь
Сохранить в формате .jpeg картинку, обработать в фотошопе
Закомпоновать габаритными линиями планшет (расскажу в сл.лекции), то есть закомпоновать уже имеющиеся планы+ создать примерные габариты картинок прямоугольником в линиях и примерно разместить на планшет, пользуясь правилами композиции – то есть 1 или 2 большие картинки, остальные поменьше. Лучше сделать меньше картинок, но лучше!
Слайд 6Принципы и термины визуализации
Основные блоки настройки визуализации включают в себя
– настройку естественного и искусственного освещения, а также настройку покрытий
Сцена
– предварительно настроенные параметры визуализации
Рендер – процесс создания визуализации
GI – глобальное освещение, или множественное отражение лучей от поверхности
Слайд 7Настройка табло команд
Необходимо вынести быстрые клавиши для визуализации в табло
команд
И оставить только те кнопки, что изображены на скриншоте
Горячая клавиша
начало виз-ии – F6
Слайд 8Основные настройки визуализации
Слайд 9Базовые настройки –параметры визуализации
2 основные вкладки – настройки и размеры
Окно
превью лучше не использовать, а делать небольшие рендеры невысокого качества
, во – первых оно не всегда корректно отображает что будет, а во-вторых нельзя будет сравнить 2 картинки с разными настройками виз-ии
Слайд 10Отключение окна предварительного просмотра
Если вы решили, что окном предварительного просмотра
пользоваться не будете, то его можно отключить.
А т.к. оно может
некорректно отображать действительность, то его и правда лучше отключить
Слайд 11Вкладка настройки - сцена
Принципиально 3 вида преднастроенных сцен, в каждой
из которых однотипные варианты
В итоге если «провалится» до конца папки,
то увидим, что сцены делятся по качеству картинки, что влияет на скорость визуализации, по способу освещенности, по типу нахождения камеры (внутри помещения – интерьеры, и снаружи - экстерьеры)
И на сцены где есть слово «физическая», имитирует (в детальных настройках) настройки фотоаппарата
Слайд 12Для чего преднастроенные сцены?
Преднастроенные сцены - для удобства использования, это
заготовки под разные случаи
Если в сцене что-то изменить, то она
станет специальной и ее можно будет запомнить.
Если вы достигли какого то уже неплохого результата с определенной сценой, лучше ее запомнить и записать, и если решите ее дальше улучшать, то эту сцену не трогать, а каждый раз создавать новую
Финальное качество – не выбирать – т.к. рендер будет длится очень и очень долго!
Также принципиальное отличие между физической визуализацией и обычной – физическая имитирует фотокамеру и считается более реалистичной.
Экстерьерная и интерьерная настройки – Дмитрий Гуторкин, например, говорит в своем видео, что однако экстерьерную настройку можно использовать и для интерьерное, включив искусственное освещение.
ВАЖНО! Дома пролистать и просмотреть все сцены, какие есть в предустановке
Слайд 13Физическая настройка визуализации
Под физической визуализацией подразумевается такой алгоритм, который имитирует
настройки фотоаппарата
Качество текстур в физическом режиме лучше
Физическая сцена имеет
процессный режим визуализации (об этом говорит Гуторкин в вебинаре), процессный – это значит что качество картинки улучшается в течение времени, и визуализацию можно прервать, когда качество будет устраивать. Или задать определенный промежуток времени, больше которого вы не можете себе позволить потратить на виз-ию
Физ.виз дает возможность регулировать экспозицию кадра, как у камеры и менять освещенность – число диафрагмы, чувствительность, выдержка (чем больше выдержка, тем больше света попадает в камеру)
Слайд 14Белая модель
Можно использовать эффект белой модели, если нужно посмотреть как
ложатся тени и как светят светильники, окружающая среда и др.источники
света, нет ли артефактов, темно или есть засвет.
Удобно – для экономии времени и предварительной оценки результата по освещению
Слайд 15Сцена SKETCH
Благодаря этой сцене можно создать имитацию ручной подачи
Отрисовывает в
том числе невидимые источники света
Слайд 16Механизм визуализации
Для получения реалистичного изображение использовать движок cine render от
maxon – задейстувет работу видеокарты компьютера и оперативной памяти
Слайд 17Параметры визуализации
Детальные настройки - галку для начала не включать –
разберем их на 2 лекции по виз. Единственное на текущем
этапе можно сделать во вкладке детальных настроек – поменять «порог лучей», в том случае, если вы будете пользоваться преднастроенной СРЕДНЕЙ сценой (там этот порог завышен, и можно поменять с 15 до 5, чтобы ускорить процесс визуализации без потери качества)
Настройки визуализации
«алмаз» - это качество самой виз.
Вторая пиктограмма – «тени» - качество построения теней
Оба параметра можно выставить на
Среднее качество и посмотреть как
Компьютер будет с ним справляться, если норм, то только после этого и для итоговой визуализации выставить высокое качество
Слайд 18Параметры визуализации
Параметр глубины резкости лучше использовать при физическом режиме визуализации
Слайд 19ВАЖНО! ПРО СОЛНЦЕ! Стр.3124
Солнце из 3д ОКНА учитывается при
визуализации (только если это не отменено в конкретном параметре настраиваемого
элемента)
При использовании HDRI карт становится недоступна регулировка встроенного солнца Archicad – значит можно использовать солнце – источник света
Слайд 20Параметры визуализации - настройки окружающей среды
Яркость Солнца Если вы используете
Физическое Небо в качестве Окружающей Среды, то регулятор Яркости Солнца
влияет на параметры солнца, определяемые в настройках Физического Неба. Аналогично с HDRI
Физическое Небо содержит целый набор объектов, обладающих собственными параметрами (солнце, погода, облака, туман, радуга, атмосфера). Использование Физического Неба позволяет одновременно создать фоновое изображение и эффекты освещения. Его “интеллектуальные” параметры полностью взаимосвязаны.
Использовать Солнце ARCHICAD: Активация данного маркера отменяет настройки Времени и Местоположения в соответствии с расположением Солнца ARCHICAD. То есть если вы хотите, чтобы использовались параметры, выставленные в 3Д окне для солнца архикад, то эта галка д.б. нажата. Если же напротив, вам хочется, чтобы использовались настройки выбранного ФИЗ.НЕБА, тогда галку нужно отжать (т.е.оставить по умолчанию)
Яркость Солнца
Слайд 21Что такое HDRI
Это панорамное изображение окружающей среды, с присущими ей
эффектами. Т.е. картинка HDRI влияет на цвет освещения сцены
Это вид
за окном
Можно скачать картинки в формате HDR и из интернета. https://hdrihaven.com/hdris/
Слайд 22Параметры визуализации - фон
Простая 2д картинка за окном, и рядом
не стояла с окружающей средой, НЕ обладает свойствами окр.среды, не
светит и не создает всех эффектов, что делает окр.среда
Есть картинки предустановленные в программу, но можно
для бОльшей убедительности (реалистичности) сфотографировать фон за окном конкретного объекта, и поставить его на фон
Если смотрите то, как светят внутр.источники света, то можно в параметрах фона выбрать цвет – и выбрать в обоих окошках черный цвет и попробовать отвизуализировать
Слайд 23Лайфхак
В настройках визуализации - Окружающую среду и физическое небо стоит
отключить, если вы тестируете внутренние источники освещения, чтобы понять как
идет свет именно от них. А так же из пред.слайда – вкл черный фон для бОльшей наглядности
Если просто черный экран – скорее всего камера стоит в стене – нужно немного отодвинуться
Слайд 24Настройка размеров
Пиксель (англ. pixel) px - это единица измерения длины и расстояния. Пиксель
является физической точкой или наименьший логический элемент двухмерного цифрового изображения в растровой
графике, а также наименьший адресуемый элемент матрицы дисплеев, формирующих изображение.
Разреше́ние — величина, определяющая количество точек (элементов растрового изображения) на единицу площади (или единицу длины). Термин обычно применяется к изображениям в цифровой форме.
Настройку размера изображения можно задавать сразу в пикселах, используя, например, он-лайн калькулятор перевода пикселов в мм http://allcalc.ru/converter/pikseli-santimetry
Или пользоваться сразу мм, меняя разрешение dpi (пиксель на дюйм dots per inch) – минимум 72, максимума как такового нет)), но очень хорошее качество 150 dpi. 300 dpi для глянцевых журналов – эта цифра важна не для качества изображения, а важна для качества при печати!
Единственный важный параметр пока у вас изображение в цифровом виде – это размер в пикселях, если не понятно как это все работает – задавайте размер изображения в мм, так как оно будет размещено у вас на планшете и выбирайте минимум дпи 72 пикс на дюйм. И при этом ориентируйтесь на то какой размер высвечивается в пикселах, то лучше не более 2000 по длинной стороне.
Можете уже сейчас создать новый основной макет, размером 800*600мм (поля 0), план с мебелью, М1:70, М1:50 (если мелкий совсем), план обмеров М1:100, развертки М1:50, схема развертки М1:200, план светильников М1:75, и исходя из этих данных пока в линиях примерно разметить себе планшет и исходя из этого задавать размер картинкам
На моем планшете картинки от 1022*765 пикселей (для печати брала 150 dpi) до 1890*1400.
Максимальный размер выше которого нет смысла делать это 1500*2000 пикс (это физический размер)
Максимальное разрешение не более 150 дпи (это качество печати)
Разрешение картинки можно посмотреть и в ее свойствах – ПКМ – подробно
Желательно! Для лучшего восприятия картинки выдерживать соотношение сторон 2/3, ¾, 3/5
Как перевести размер: Например, линейные размеры изображения 89х127 мм. Умножим высоту фотографии (89 мм) на разрешение (300 dpi) и поделим на количество миллиметров в одном дюйме (25,4 мм), результатом будет количество пикселей исходного изображения по высоте (89*300)/25,4=1051 пикселей.
Или как прикинуть в каком размере его можно напечатать х - искомый размер одной стороны отпечатка в сантиметрах;
r - разрешение стороны в пикселях;
d - 2.54 см (дюйм);
dpi - любое нужное количество dpi, например, 300

Слайд 25Dpi – это параметр, указывающий на разрешение изображения на дюйм при
его печати. И тут внимательный читатель задумается. Да-да, именно при
печати. И пока вы не печатаете изображение, а просто смотрите на мониторе, обрабатываете в фотошопе – dpi вообще не имеет никакого значения. Оно не влияет ни на качество, ни на то, какого размера вы будете распечатывать фотографию (10*15 или А4) и вообще ни на что не влияет. Единственный важный параметр пока у вас фото в цифровом виде – это размер в пикселях. И всё! Такова суровая реальность.
Слайд 26Пример размеров для изображений
Если вы хотите сделать пробную виз-ию, то
порядок размера может быть 600*400 пикс. 750*1000 этого достаточно, чтобы
понять что изображено и как падает свет. При этом параметр дпи не так важен и можно оставить по умолчанию 72 дпи
Если же вы делаете рендер уже для планшета то максимальными показателями, которые будут показывать хорошее качество печати и будут иметь достаточный физический размер для планшета 1500*2000 пикс. с разрешением 150 дпи
Слайд 27Безопасный кадр
Благодаря галочке применить безопасный кадр визуализации можно увидеть какая
часть картинки будет отрендерена при данном размере и данном соотношении
сторон
Слайд 28Как отрендерить часть сцены?
Если при виз не получился какой-то отдельный
элемент, то не обязательно перерендеривать всю сцену – можно отрендерить
отдельным куском неполучившийся элемент
Слайд 29Настройка камеры – инструмент камера
Камеру ставят на 2Д плане
Можно
запомнить вид камеры и из 3Д окна, для этого нужно,
чтобы на плане уже была поставлена хотя бы одна камера, чтобы в навигаторе появился значок камеры – затем необходимо выставить тот кадр, который вас удовлетворит и – ПКМ родительской папке с камерами – сохранить текущую проекцию, тогда камеры создастся с теми параметрами, которые вы выставили в 3Д окне
Если вы зашли в камеру и поменяли направление или место взгляда, то камера все равно запомнит первоначальное расположение – а если хотите запомнить с текущими пар-рами то ПКМ по камере – Изменить согласно текущего вида
Лучше клонировать целиком всю папку с камерами – Новая траектория это может быть наименование одной комнаты, по которой вы настраиваете разные видовые точки
Слайд 30Клонирование папки с камерами и переопределение вида
Слайд 31Параметры камеры
Параметры камеры редактируются из 2Д окна
Или из параметров 3Д
проекции в 3Д окне, но потом не забыть переопределить вид
на основе текущего окна
Конус обзора не более 90 град., чем больше конус обзора тем больше перспективные искажения, а это плохо.
Высота цели д.б. Равна высоте взгляда, кроме того, если это, например, взгляд сверху для показа второго света помещения
Чтобы получить адекватную глубину резкости, центр камеры д.б направлен на тот предмет, который мы хотим оставить в фокусе.
! Если не удается щелкнуть на пустом поле, чтобы вызвать диалоговое окно в 3д окне, то нужно в указателе отжать магнит
Если цель камеры и сама камера находятся не на одной высоте – то можно воспользоваться очень классной функцией – двухточечная перспектива, которая выравнивает все вертикали – ПКМ в пустом окне из 3Д вида- двухточечная перспектива – и все вертикальные линии выравниваются вертикально. Или из параметров 3Д проекции – аналогичная галочка
Слайд 32Если с камерами не подружились
То из 3Д окна настроить виды
– и сохранить их в карту видов.
Все параметры вида (угол
обзора и высоту) – регулировать
Когда будете нажимать кнопку «визуализировать» - то будет виз-ть тот вид в котором сейчас находитесь
Слайд 33Композиция вида
Пользоваться правилом третей
Не «заваливать» вертикали – то есть какая-то
вертикальная линия на кадре д.б параллельна краю экрана
Не располагать край
предмета к краю картинки
Стыки стен, чтобы не приходились на углы
Граница чего либо не должна подходить к границе самого кадра
Диагонали не должны уходить в углы
Слайд 34Как выглядит процесс рендера и как сохранять
Слайд 35Настройка покрытий для виз-ии
НЕ путать настройку для отображения для 3Д
окна и то что видим при визуализации
Обновляем параметры из
того механизма,
который меняли последним (!), как правило
это будет механизм cine рендер (т.к. параметры покрытий для виз будем редактировать последними и уже обновлять параметры отображения в 3Д окне из сине рендера). Если обновите настройки не из того окна – например, более полными настройками являются сине рендер, а вы наоборот обновите по основному механизму, то настройки в сине рендер слетят.
Материалы при выбранном механизме cine render – это то, как будут выглядеть материалы при визуализации
Слайд 36Панель параметров покрытий
Аналогично тому как мы делали покрытия для 3д
окна, можно воспользоваться библиотечными УЖЕ настроенными покрытиями, плюс в том,
что в этих покрытиях уже все настроено
В каталоге покрытий больше, чем когда заходим в кисточку, просто они не все туда подгружены, когда подгружаете новое покрытие оно обязательно появляется в кисточке
Слайд 37Панель параметров покрытий - размер
Слайд 38Какие картинки для какого канала
Diffuse (_d) – канал цвета (и
канал диффузия – по необходимости)
Bump (_b) – канал рельефа
Specularity или
reflection (_r) – для канала отражения
Normal (_n) - Канал нормали (сине-фиолетовая картинка) используется для создания виртуальных неровностей
Displays (_p) – канал смещения – реально искажает геометрию
Слайд 39Канал – цвет стр.3279
Это основная картинка текстуры, если берете их
из специализированного каталога, то это изображения с буквой d –
что обозначает diffuse – аналогичная картинка может использоваться в канале диффузия, создавая шумы на изображении
Слайд 40Канал диффузия (карта с буквой _d) – стр.3283
Используется для создания
неравномерной окраски покрытия – действует путем осветления и затенения канала
цвета
Слайд 41Канал свечения – стр.3285
Этот канал нужен для настройки материала ,
которому нужен эффект свечения, независимо от источников света
Достаточно выбрать цвет
и яркость
Не забыть в параметрах визуализиции включить светящиеся поверхности, чтобы они светились
Слайд 42Прозрачность - 3287
Позволяет создавать прозрачные материалы – стекла, цветные стекла
Слайд 43Отражение - 3293
Отвечает за отражательную способность материала
Если сомневаетесь в настройках
– найдите созданный архикадовский материал и настройте все по аналогии.
Как правило все стандартные материалы уже созданы!
Слайд 44Окружающая среда – 3326
Окружающая среда – для имитации отражений окружающей
среды
Слайд 45Рельеф карта bump (_b) – стр.3331
Канал рельефа это визуальный обман,
то есть когда ровные покрытия выглядят как рельефные, в отличие
от канала смещения, который реально искажает геометрию объекта
Белые – выступающие части, черный – впуклые
Слайд 46Альфаканал - 3337
используется для создания виртуальных неровностей. Как правило это
фиолетовая картинка с закодированной информацией
Можно посмотреть как настроена у различных
каменных кладок
Нормали (_n) - 3334
используется для листвы и любых объектов где часть должна быть скрыта (листва, огонь)
Посмотреть как настроен Альфа у листвы
Работает по типу маски, закрашены те части, которые должны быть вырезаны
Слайд 47Канал смещения карта displacement (_p) – стр. 3342
Реальное искажение
геометрии – очень хорошо видно на гранях
Галка субполигональное смещение ДОЛЖНА
СТОЯТЬ
Слайд 48Откуда еще можно брать текстуры
https://www.render911.ru
http://junior3d.ru/texture.html
www.arroway-textures.ch/en
www.textures.com
http://www.feldhaus.ru/teksturyi.html - кирпич клинкер
Небо HDRI https://hdrihaven.com/hdris/
3ddd
в разделе текстур
Ну и рутрекер))
Слайд 49Пример загрузки текстур из каталога Arroway
Слайд 50Идем в папку необходимого каталога – для примера взят каталог
Arroway wood flooring vol.1 – в первую очередь смотрим по
каталогу подходящую текстуру
Слайд 51Как читать каталог текстур
1. Настройка размера текстуры
Слайд 522. Загрузка текстуры в канал цвет
Изображение с буквой d
Слайд 544. Подгрузим остальные карты – отражение _r (reflectivity)и канал рельефа
(_b) bump
Слайд 55ВАЖНО! Завершающий шаг настройки покрытия
Слайд 56Полезные мысли из вебинара Гуторкина
Свет из окна еще нужен для
того, чтобы не прибегать к прямым солнечным лучам (например, в
пасмурную погоду все равно в комнате светло (в свете окна не нажимать галку «установить солнце вручную», тогда параметры будут браться из настроек солнца)
Если при виз не достаточно мягкого света от окна, то солнце тоже вкл. В настройках виз
Слайд 58Домашка
Настроить все светильники и материалы – не забыть обновить для
Сине рендера
Настроить видовые кадры, настроить размеры – определяя важные и
второстепенные виды
ДЛЯ ТОГО одного, кто хочет получить от меня возможность ОТРЕНДЕРИТЬ на моем компьютере ВАШИ ГОТОВЫЕ НАСТРОЕННЫЕ сцены (я сама ничего не буду донастраивать), то есть по сути использовать меня как рендер-ферму, то нужно – выложить в группу все подготовленные виды для планшета (необходимые планы вы обговариваете на дизайн-проекте – это обмерочный план, план мебели с полом, план потолка и светильников, схема разверток и сами развертки с настроенными покрытиями и проставленными размерами и должны быть ведомости напольных покрытий и светильников!) – в многостраничном пдф, приложив при этом 2 скриншота – настроенные слои и соответствующие виды. То есть это по-хорошему вся информация, которая будет у вас на планшете по чертежам, а скриншоты нужны, чтобы я видела, что процесс раоты организован правильно. Плюс к чертежам необходимо скинуть минимум 4 настроенных видовых кадра – можно приложить скриншоты из 3Д окна, а можно отрендерить в белой модели. Скриншоты необходимо также приложить. Итого должно быть – многостраничный ПДФ с планами, скриншоты по видам ислоям, скриншоты с выставленными видами из 3д окна или приложенные картинки отрендеренные в белом цвете.