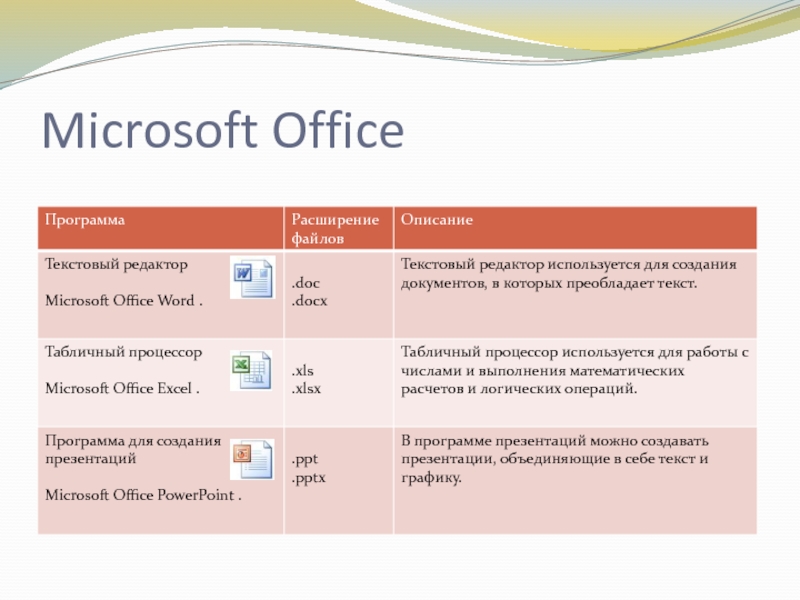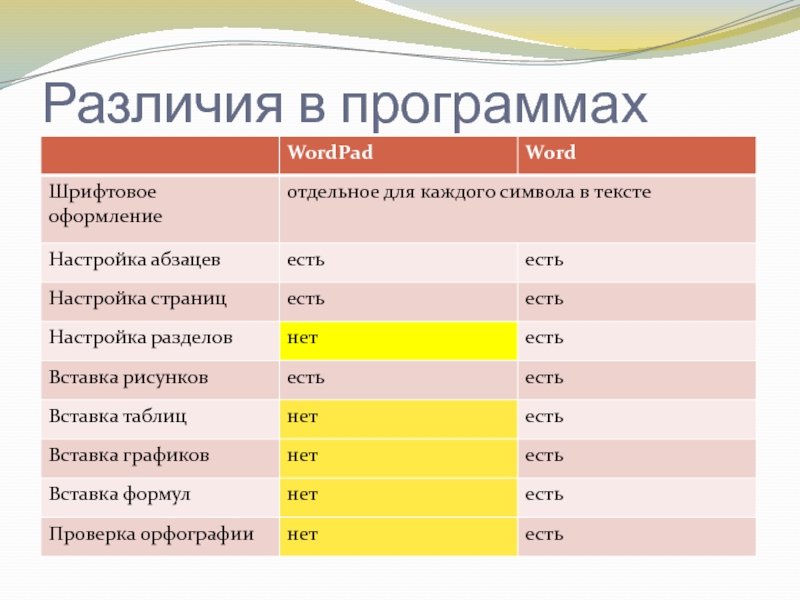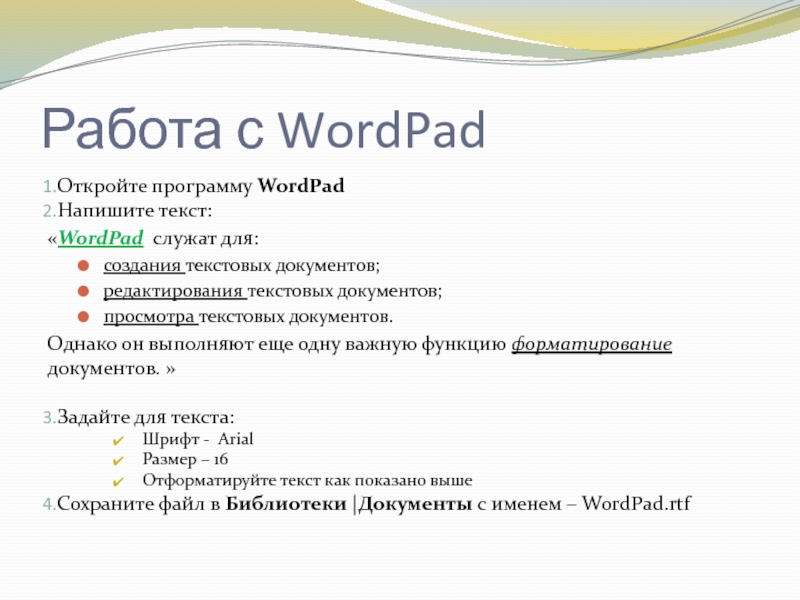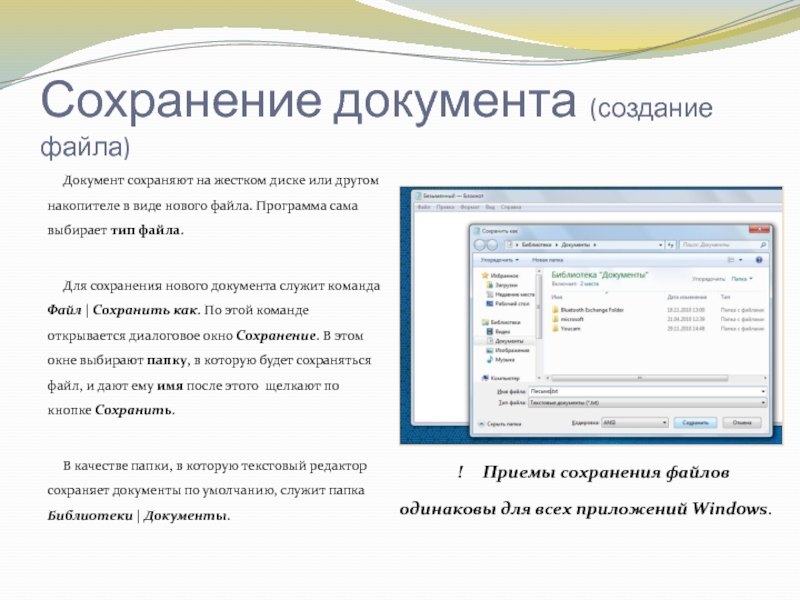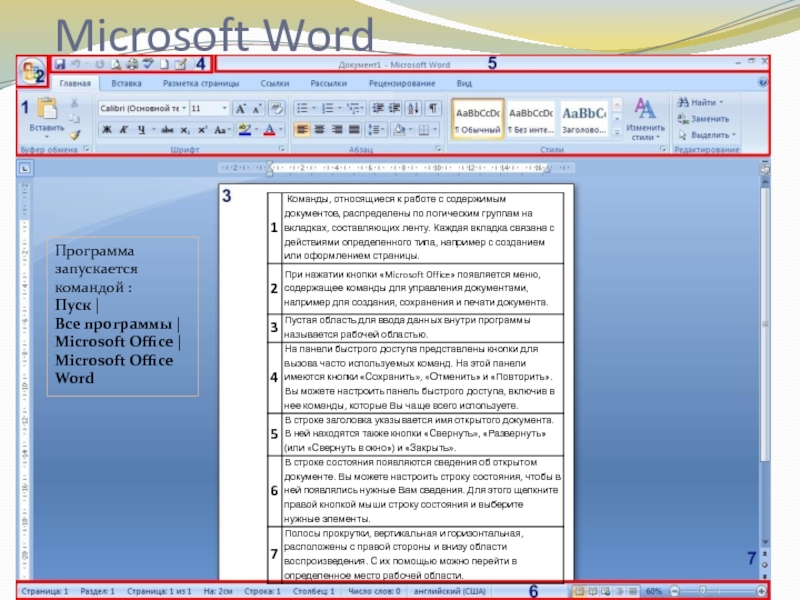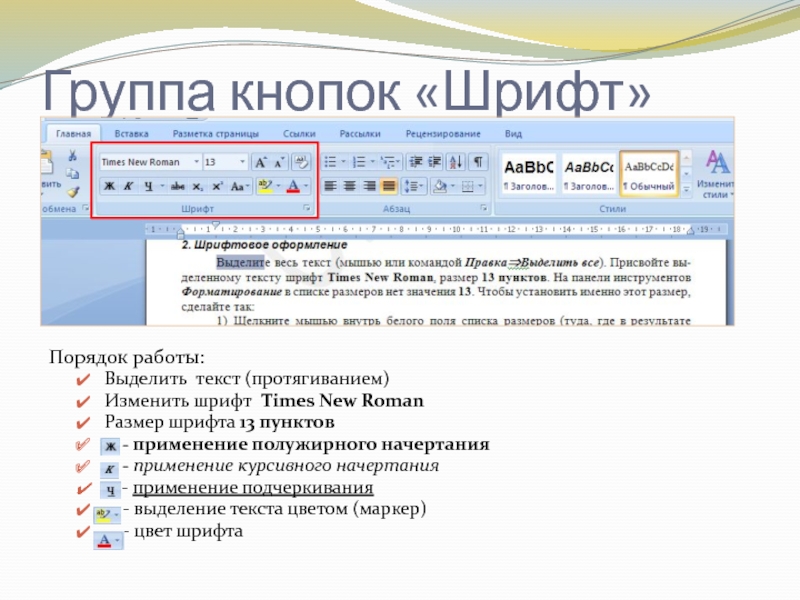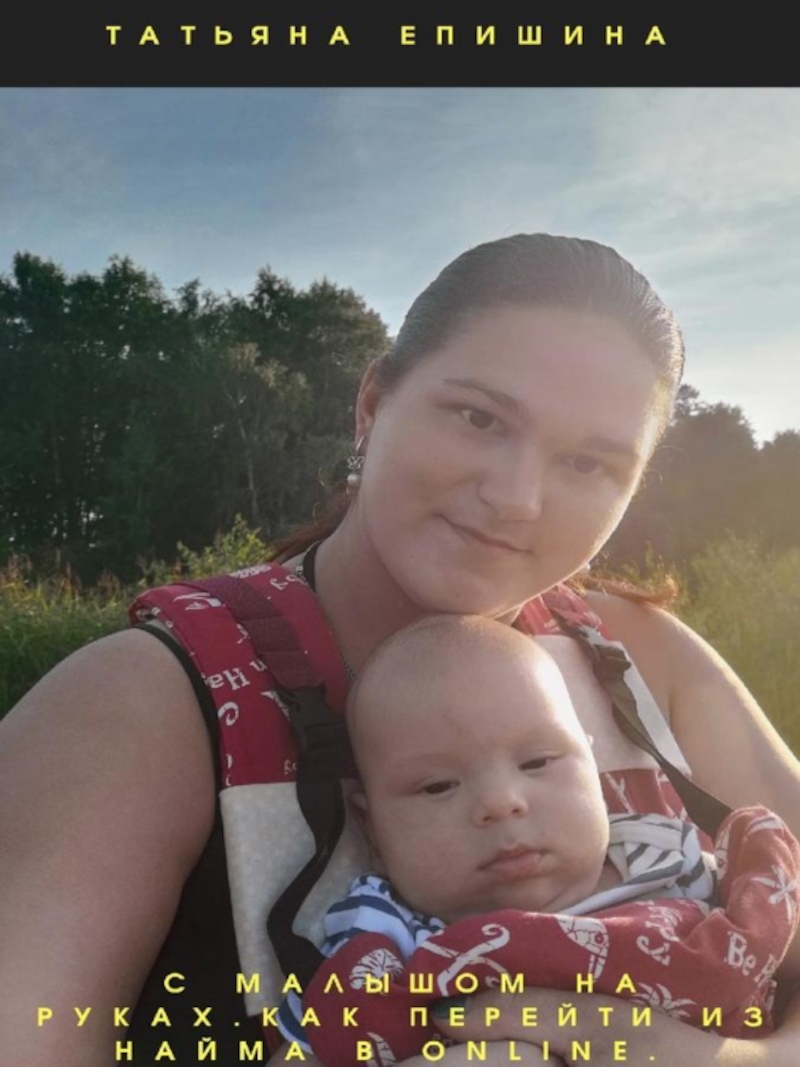на экране вертикальной чертой, которую называют курсором.
Не надо путать
курсор с указателем мыши это два разных понятия. Указатель мыши - это активный элемент управления, а курсор — это только маркер, не выходящий за пределы документа.КУРСОР
|