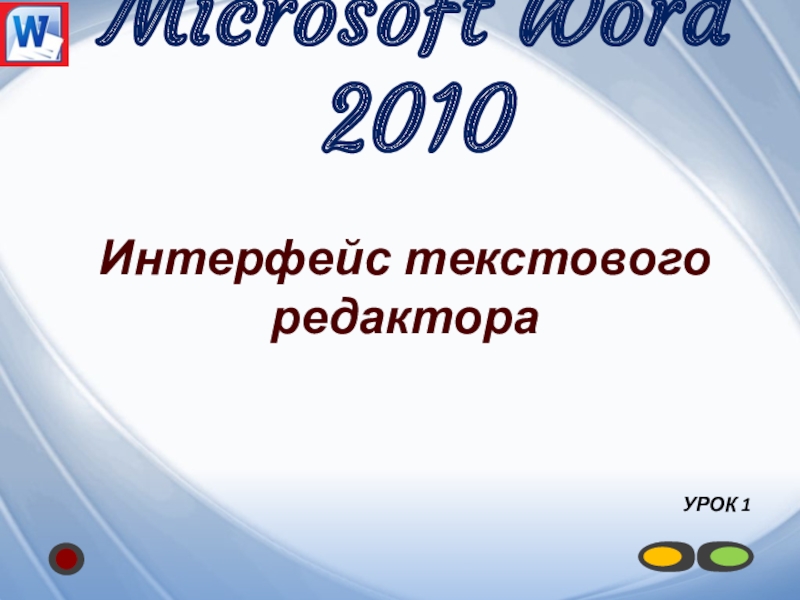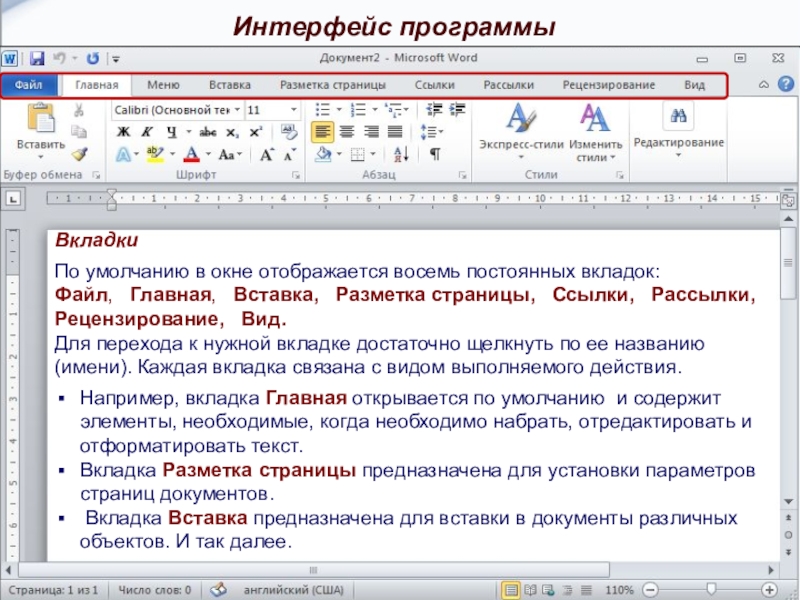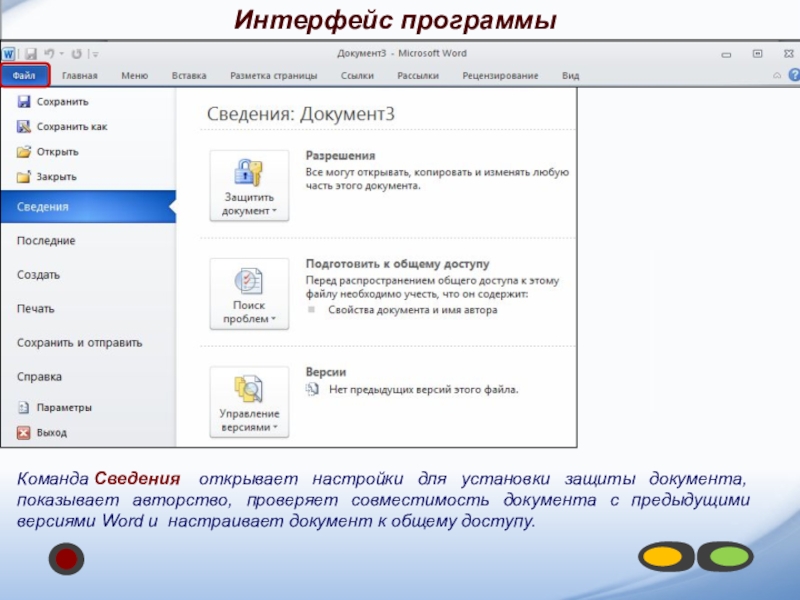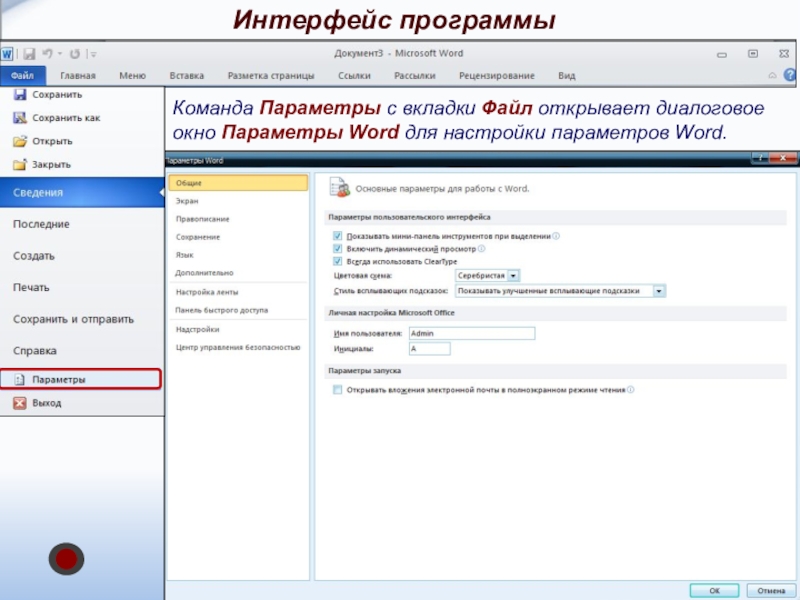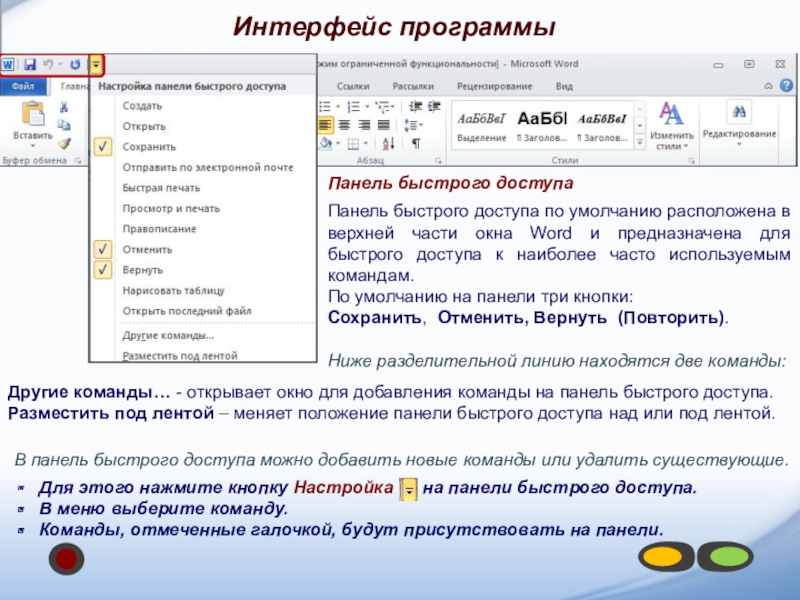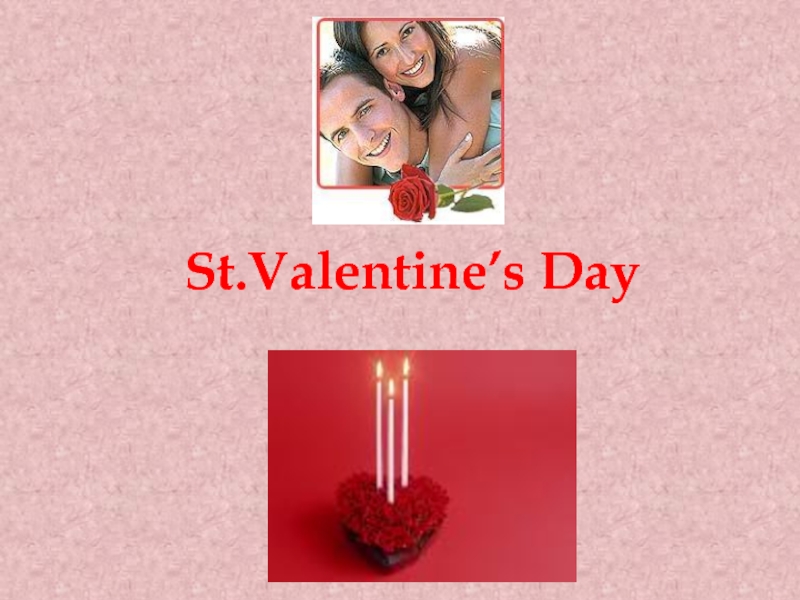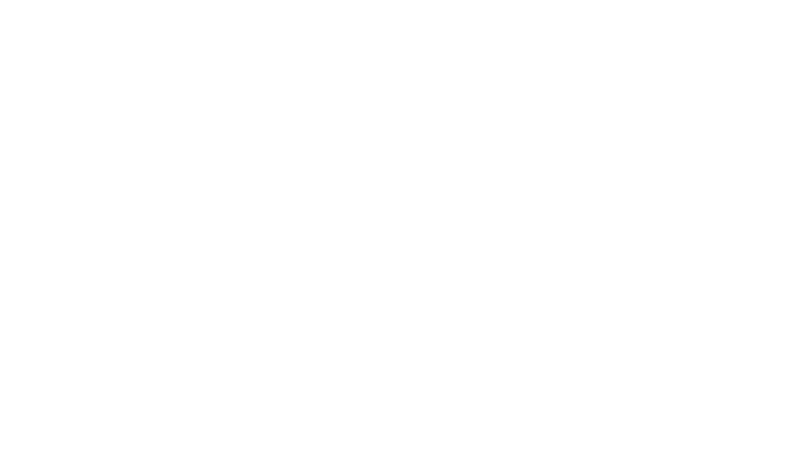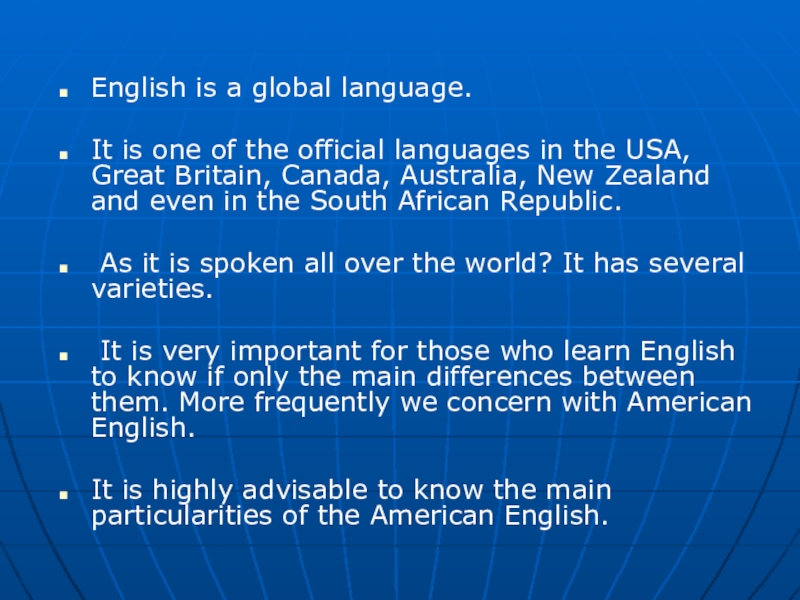установлена на компьютере.
Основные понятия, встречающиеся в курсе изучения программы Word
2010:Сочетание клавиш – одновременное нажатие двух или более клавиш на клавиатуре.
ЛКМ – левая кнопка мыши,
ПКМ – правая кнопка мыши.
Метод перетаскивания– нажатие ЛКМ и перемещение курсора с последующим отпусканием ЛКМ.
Контекстное меню – меню возникающее при нажатии на ПКМ.
Вызвать контекстное меню "элемента" – нажатие ПКМ на "элементе".
Текстовый курсор – появляющаяся и исчезающая палочка которая показывает место в которое будут вставляться буквы и символы набираемые на клавиатуре.
Диалоговое окно – окно вызываемое для специальных целей.
Ознакомление с курсом