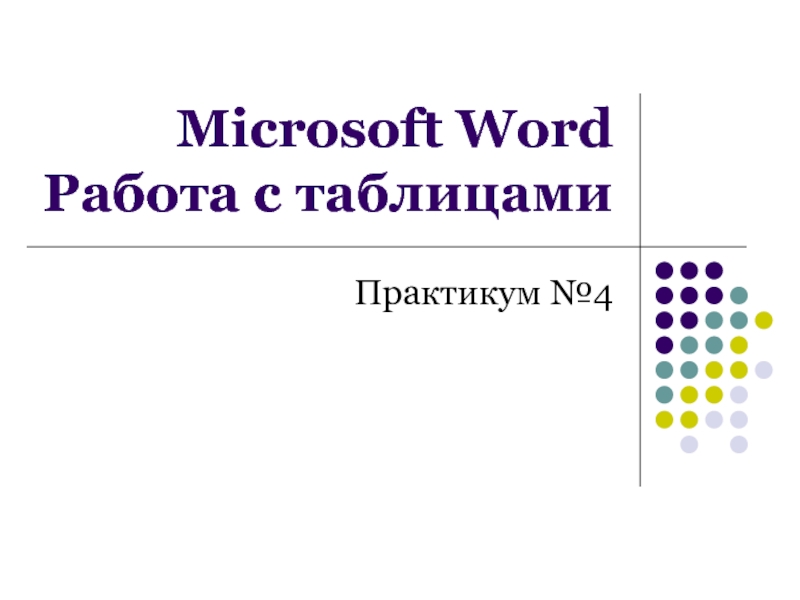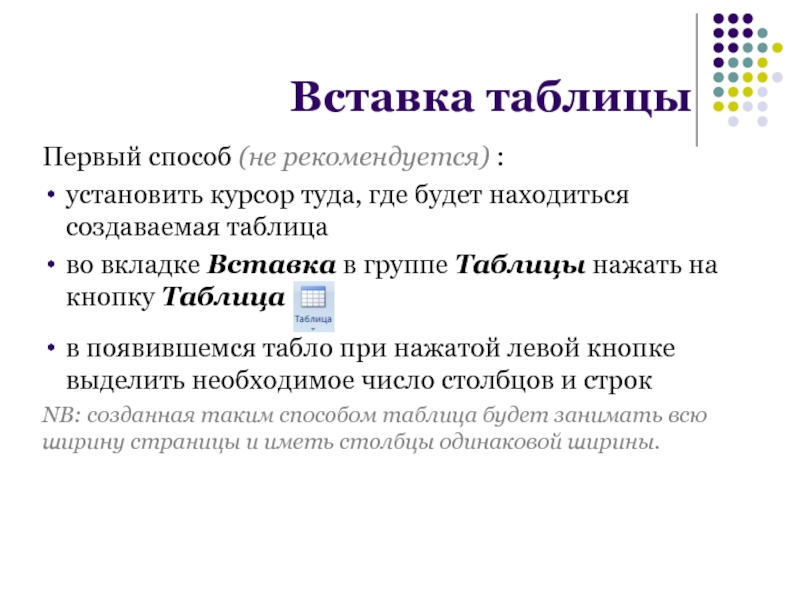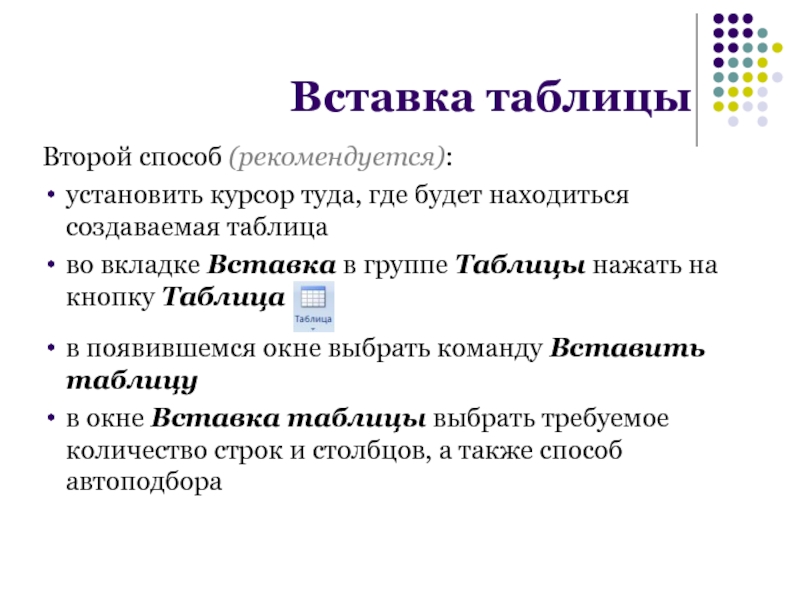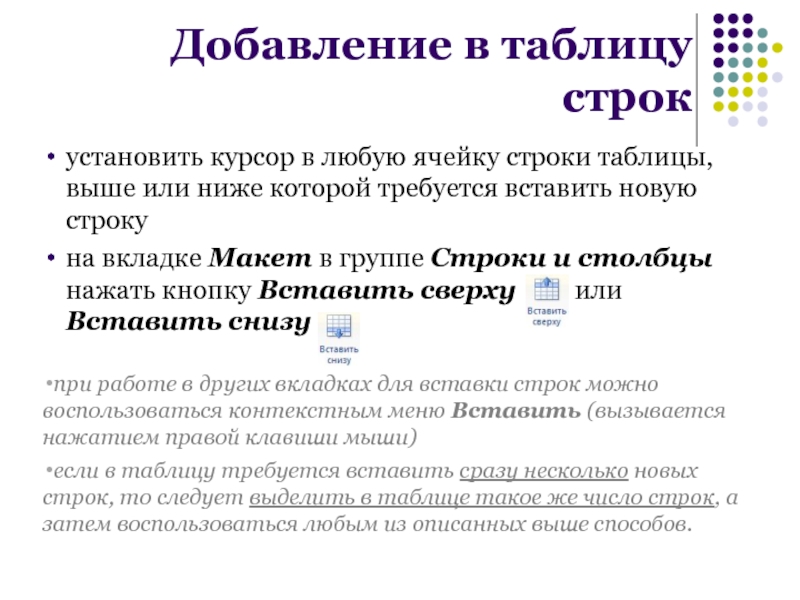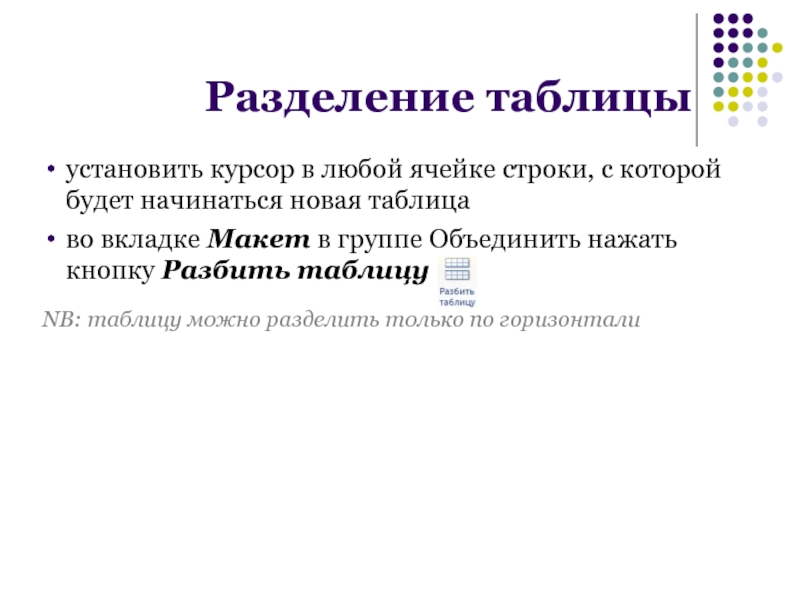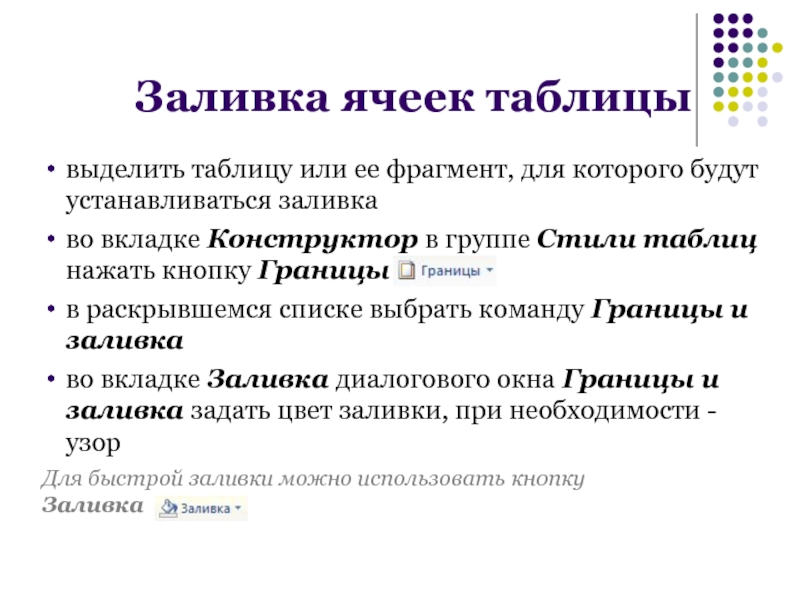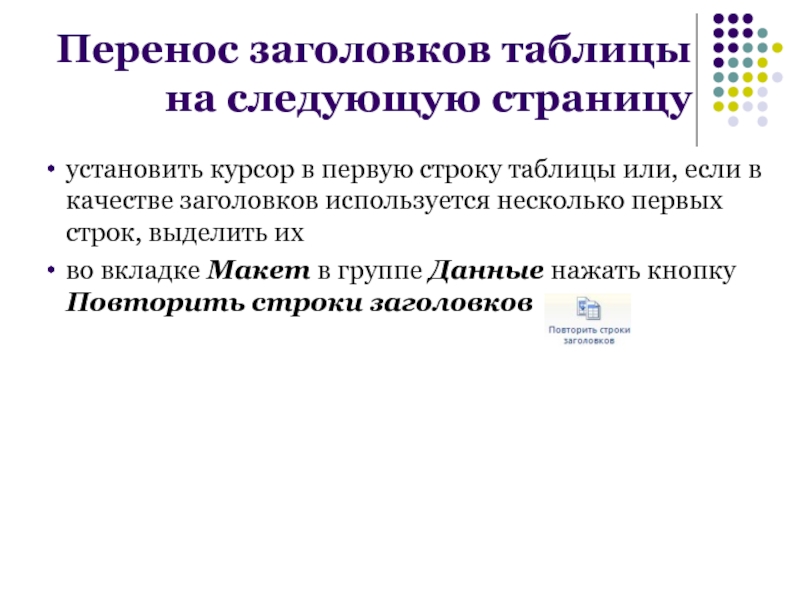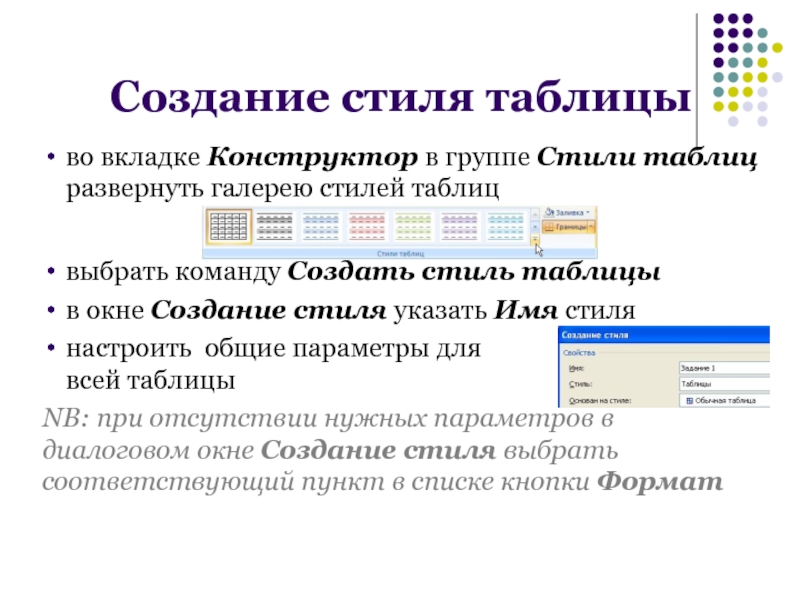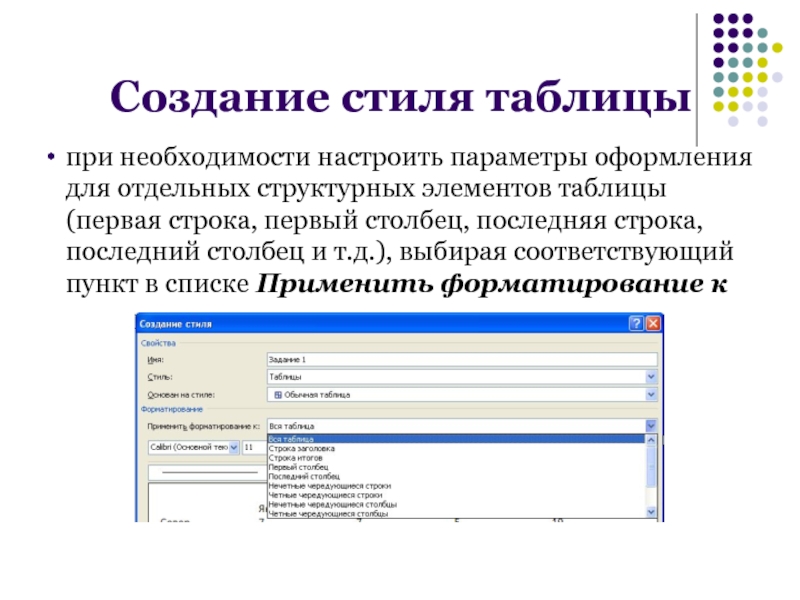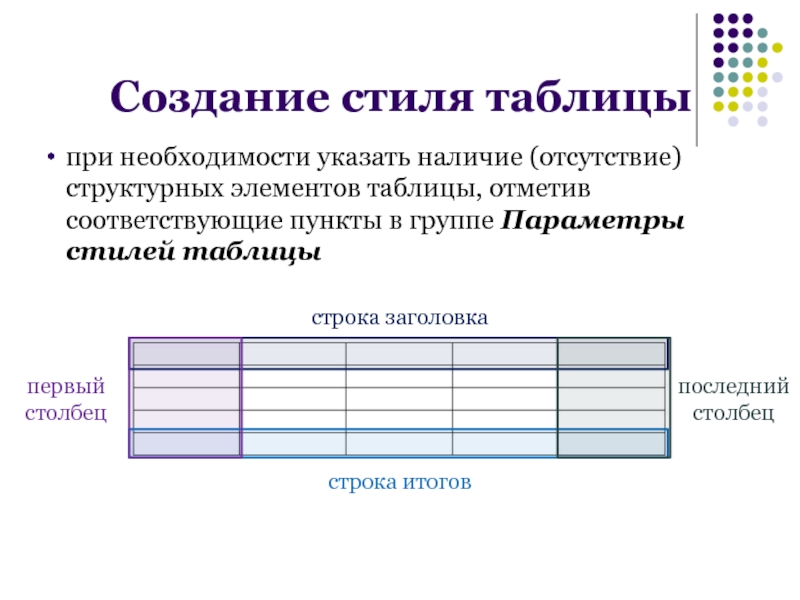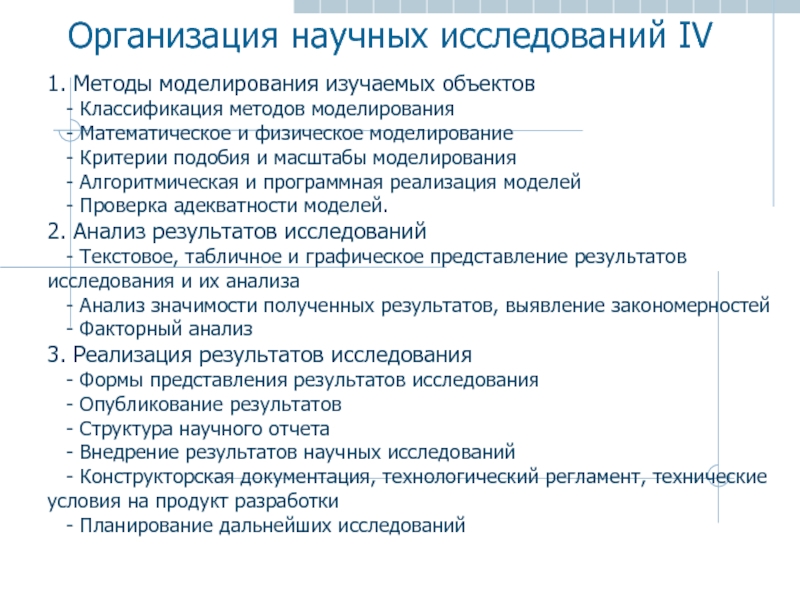находиться создаваемая таблица
во вкладке Вставка в группе Таблицы нажать на
кнопку Таблицав появившемся табло при нажатой левой кнопке выделить необходимое число столбцов и строк
NB: созданная таким способом таблица будет занимать всю ширину страницы и иметь столбцы одинаковой ширины.
Вставка таблицы