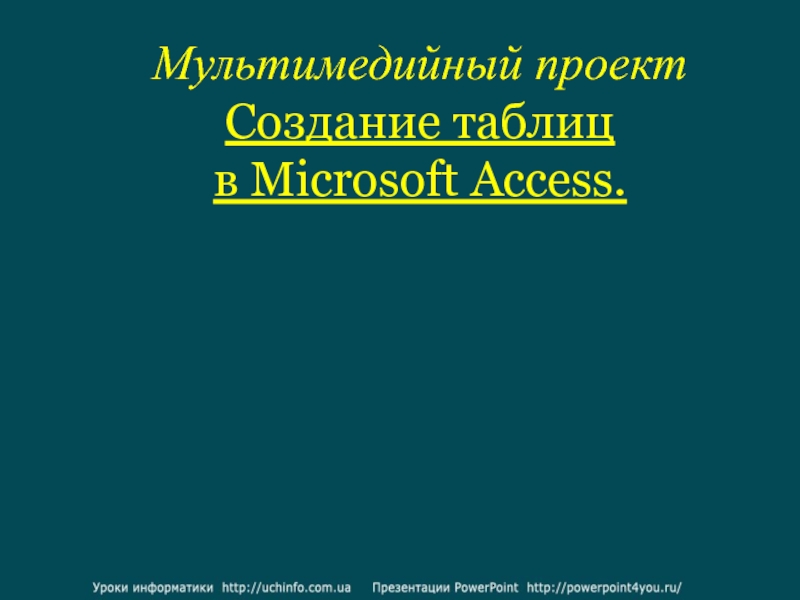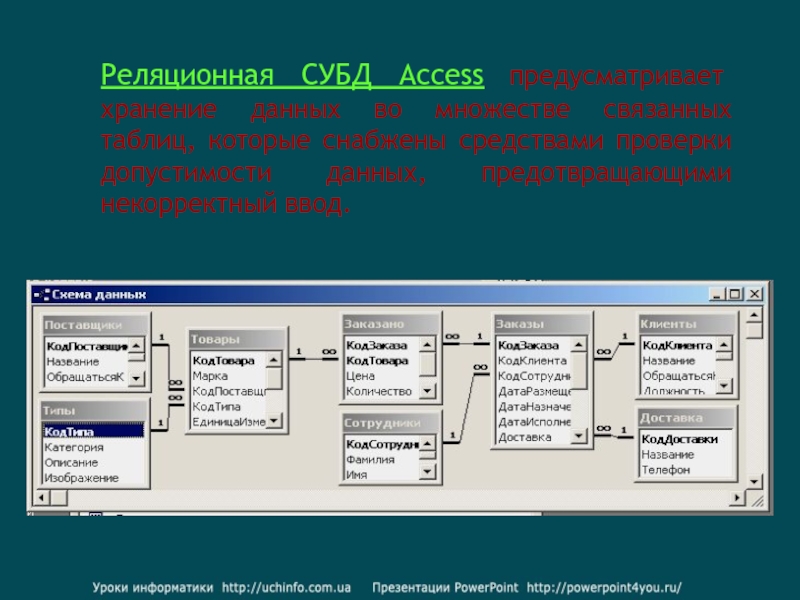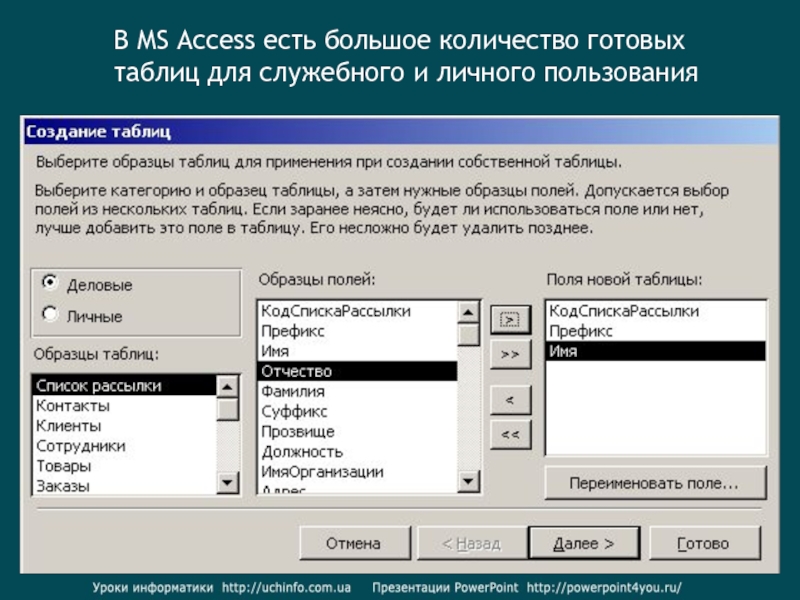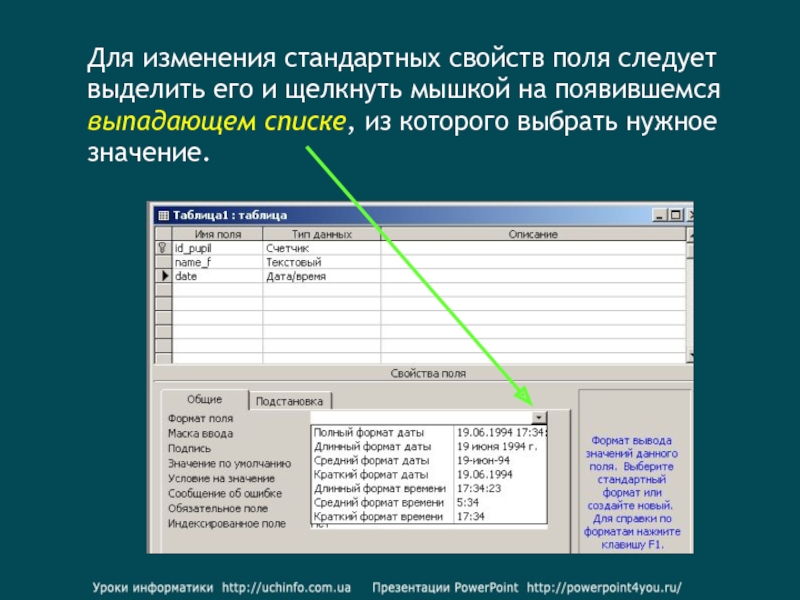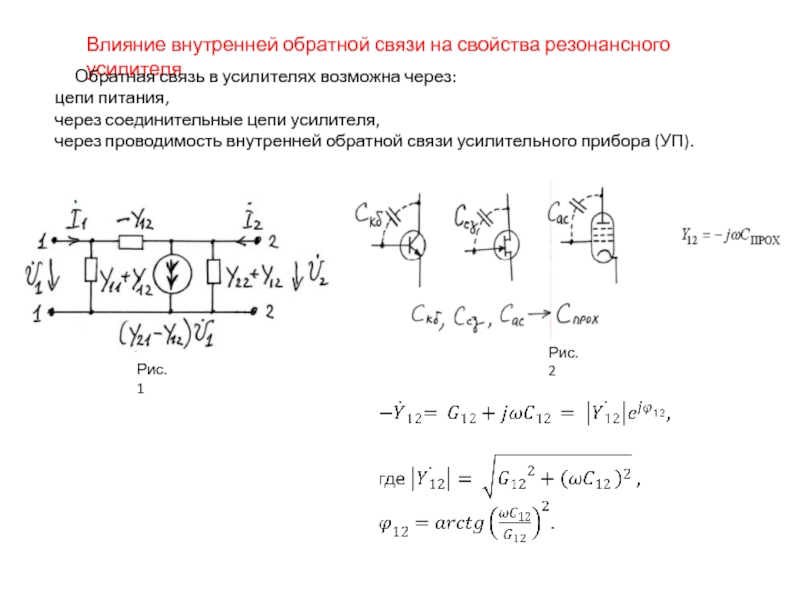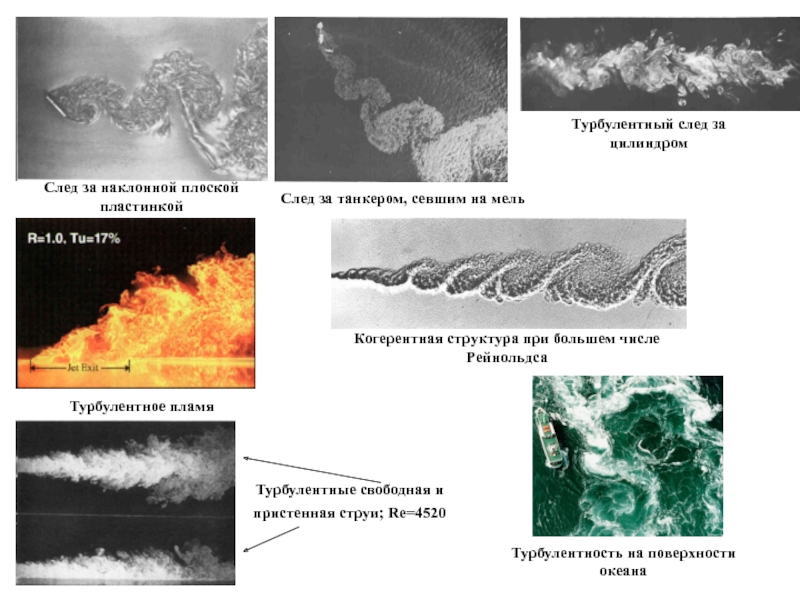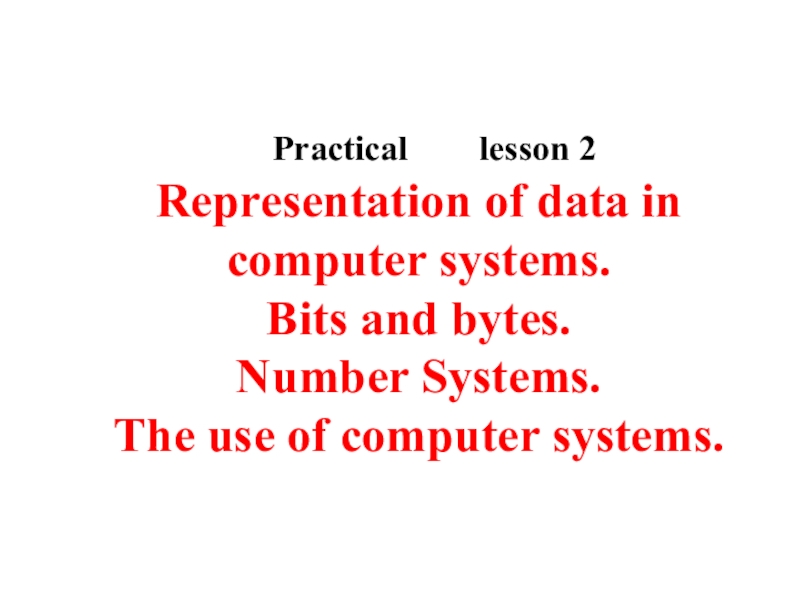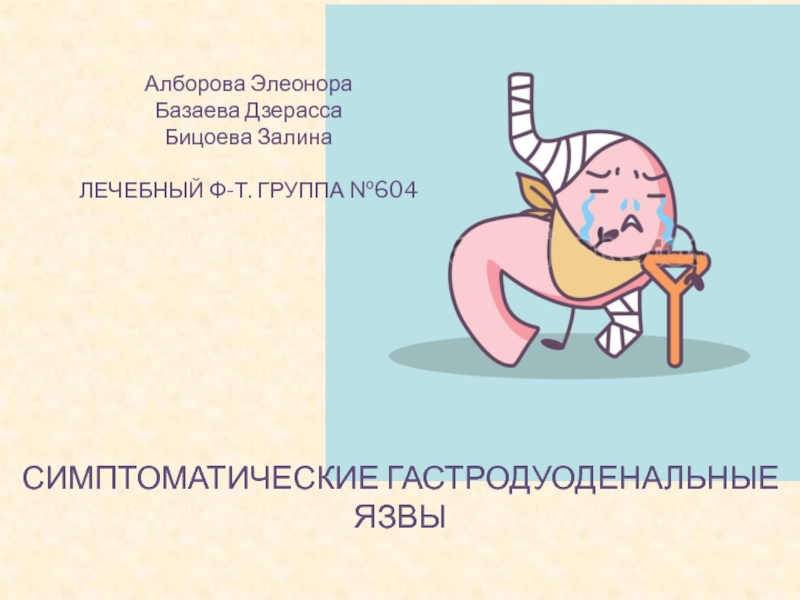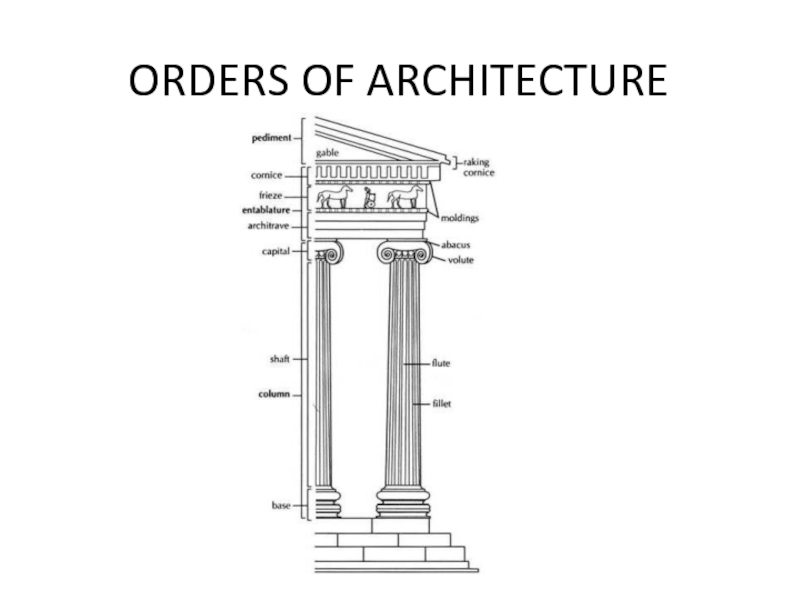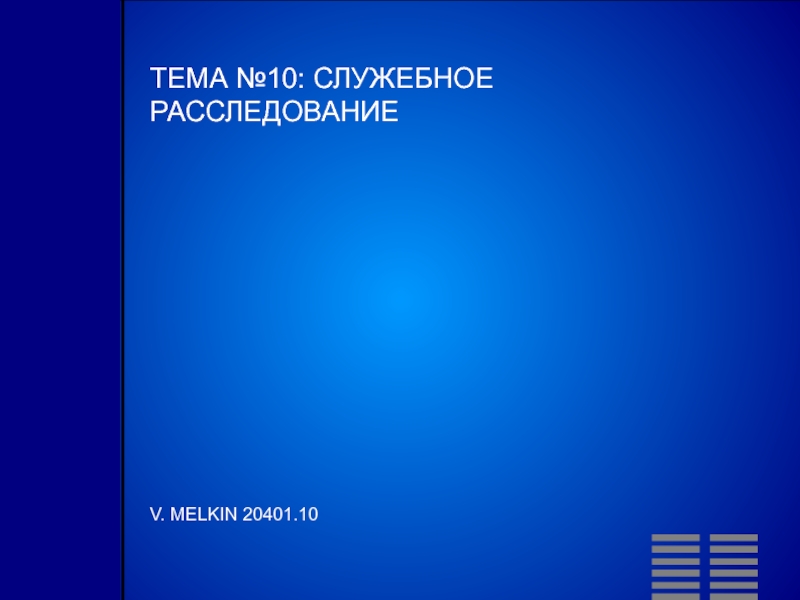на следующие вопросы:
Какие данные я собираюсь хранить и как их
организовать наилучшим образом?Какие действия с входными данными я буду производить?
Какая мне нужна информация?
Получив ответы, начинаем проектирование базы данных (БД).
База данных – это компьютерный термин, используемый для обозначения набора информации по определенной теме, сохраняемого в электронном виде.