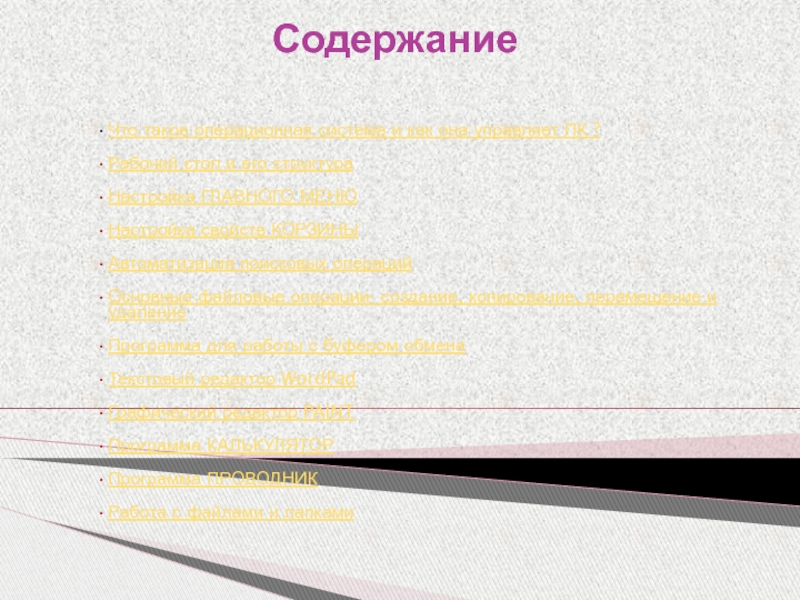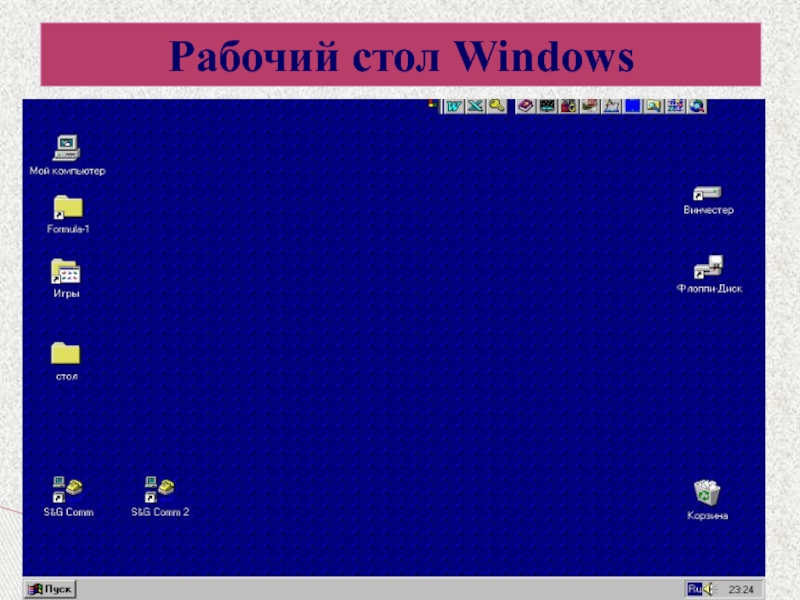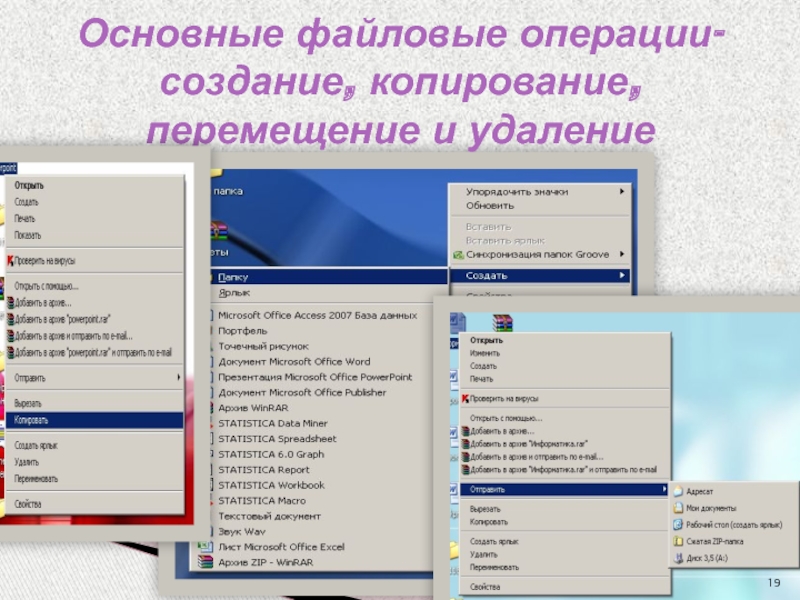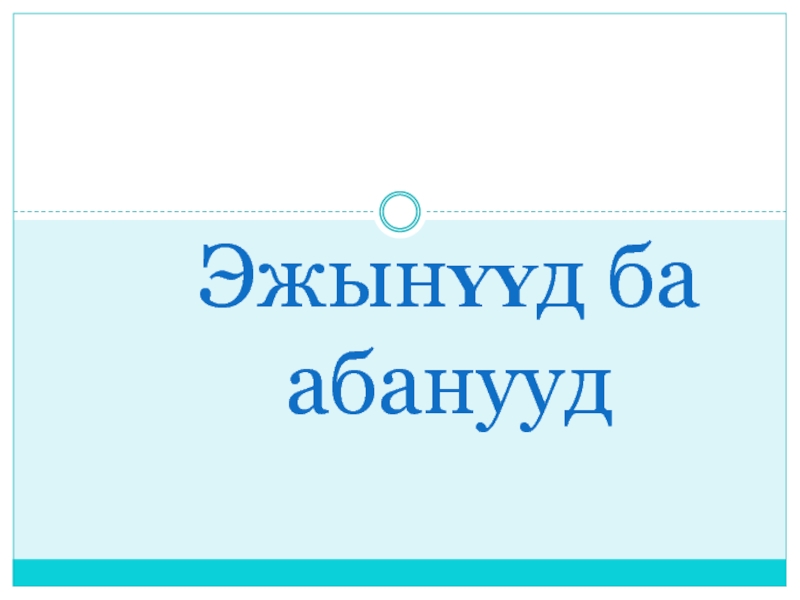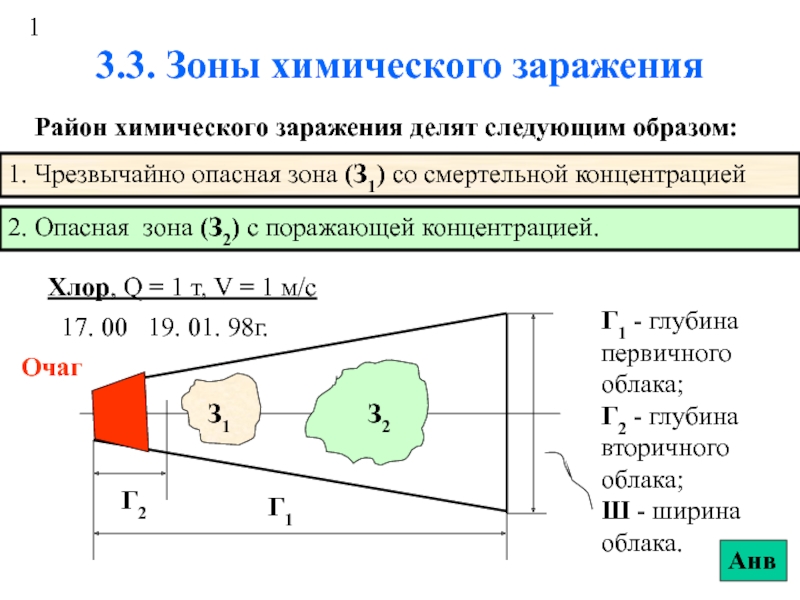Слайд 1Операционная система Windows
Лекция №3
Жумабекова Р.Р.
Слайд 2 Содержание
Что такое операционная система и как она
управляет ПК ?
Рабочий стол и его структура
Настройка ГЛАВНОГО МЕНЮ
Настройка свойств
КОРЗИНЫ
Автоматизация поисковых операций
Основные файловые операции- создание, копирование, перемещение и удаление
Программа для работы с буфером обмена
Текстовый редактор WordPad
Графический редактор PAINT
Программа КАЛЬКУЛЯТОР
Программа ПРОВОДНИК
Работа с файлами и папками
Слайд 3Пользователь
Операционная система
Аппаратные и программные средства компьютера
Без операционной
системы доступ к аппаратуре и программам современного компьютера невозможен. Все
аппаратные, а также и программные средства предоставляются пользователю только через посредника – операционную систему.
Слайд 4 Операционная система- это совокупность программ, используемых для операций с документами,
обеспечивающая управление внешними устройствами и программами.
Именно система программ ОС организует
всю работу компьютера по обработке данных. Она организует диалог с пользователем, управляет устройствами и ресурсами комьютера, обеспечивает защиту данных, выполняет различные сервисные функции по запросам пользователя и программ и т.д.
Что такое операционная система и как она управляет компьютером?
Слайд 5
Операционная система Windows является графической ОС. Основные средства управления –
графический манипулятор (мышь) и клавиатура.
Слайд 6Рабочий стол и его структура
Значок (пиктограмма)
Мой компьютер
Кнопка «Пуска»
Корзина
Ярлык
Панели задач
Панель индикации
Контекстно-зависимое меню
Слайд 7
Главное меню —
основной элемент управления в Windows. С его помощью можно запустить
любую программу, установленную на компьютере с ведома операционной системы, открыть документы, с которыми выполнялась работа в последние дни, и выполнить большинство настроек компьютера и операционной системы. Главное меню открывается щелчком на кнопке Пуск.
Настройка Главного меню
Слайд 9 Главное меню — многоуровневое. Так, например, при наведении указателя
мыши на пункт Программы открывается система вложенных меню, отображающая распределение
программ по разным категориям. По своим свойствам каждая категория Главного меню имеет статус папки, а каждый пункт — статус ярлыка. Таким образом, структурой Главного меню можно управлять путем управления структурой папок, представляющих его.
Слайд 10Определение
Окно- прямоугольная область экрана, в которой могут выполняться различные
программы, обрабатываются и редактируются данные, выполняются управляющие системой действия
Виды окон:
Окно
приложения (программы);
Диалоговое окно;
Окно сообщений.
Слайд 11Определение
Рабочий стол – экран дисплея.
Значок (icon) – графическое изображение
с краткой надписью.
Значки подразделяют на три основные группы:
Значки приложений;
Значки групп;
Значки
функций.
Слайд 13Определение
Ярлык (shortcard) – это командный файл, с помощью которого
можно осуществить доступ к какому-либо объекту.
Папка (folder) - графическое изображение
для обозначения каталогов.
Слайд 14Определение
Панель задач – горизонтальная часть рабочего стола, с помощью
которой осуществляют переключение из одного окна в другое.
В панели задач
находится кнопка Пуск, панель быстрого запуска (слева), панель индикации (справа).
Слайд 15Определение
Корзина – папка, содержащая список удаленных объектов, которые можно
восстановить в случае ошибочных действий при удалении.
Корзина занимает 10-15% объема
оперативной памяти.
Слайд 16 Основные свойства Windows
Единый интерфейс;
Многозадачность;
Интерфейс с графическими устройствами;
Возможность работы
Windows , а также локальными сетями.
Слайд 17Формы указателя мыши при работе в Windows
указатель мыши при перемещении
по экрану
- ожидайте, идет загрузка программы или другой длительный
процесс.
- форма мыши при работе с гипертекстом
- указатель текстового курсора, устанавливается там, где будет вводиться новый символ.
Слайд 18Действия с мышью
Один щелчок левой кнопкой (Click) — отметить объект
или выбрать и переместить объект.
Двойной щелчок левой кнопкой —
выполнение основного действия, связанного с объектом: выделить и открыть окно. Например, для запуска любой прикладной программы надо два раза щелкнуть мышью по ее пиктограмме.
Один щелчок правой кнопкой — вызывается контекстное меню — список действий, которые можно выполнить в соответствующем контексте.
Слайд 19Основные файловые операции- создание, копирование, перемещение и удаление
Слайд 20Программа предназначена для просмотра содержимое буфера обмена. Буфер обмена –
это средство Windows для копирования текстовой и графической информации из
одного приложения в другое. Информация, в которую вы поместили в буфер обмена с помощью команд Правка и Копировать, может быть сохранена программой в виде файла с расширением .clp.
Чтобы поместить текстовый или графический фрагмент в буфер обмена, можно воспользоваться комбинацией клавиш
+.
Программа для работы с буфером обмена
Слайд 21Запуск стандартной программы WordPad:
Через Главное меню
Пуск? Программы? Стандартные?WordPad
Текстовый редактор
WordPad
Слайд 23 Программа Paint служит для создания, просмотра, редактирования простых изображений. Она
позволяет добавлять небольшие тексты и редактировать изображения, снятые со сканера
.
Для рисования и редактирования служит набор таких инструментов, как Вырезать определенную область Ластик, Заливка, Выбор цветов, Карандаш, Кисть, Распылитель, Надпись, Линия, Кривая, Прямоугольник, Многоугольник, Эллипс, Скругленный прямоугольник. Для каждого инструмента имеется набор образцов. Например, инструменту Линия соответствует ряд линий разной толщины.
Графический редактор Paint
Слайд 24 Кисть, рисование которым очень похоже на рисование кистью или карандашом.
После выбора инструмента стандартной указатель «мыши» превращается в кисть. Нажав
левую кнопку и не отпуская ее, Вы можете водить указателем по экрану. Указатель оставляет след, цвет которого совпадает с установленным в данный момент основным цветом.
Аэрозольный баллончик, после выбора инструмента указатель превращается в перекрестие. Если Вы нажмете левую кнопку и будете водить указателем по экрану, за ним будет оставаться след, аналогичный следу распыляемой краски. Цвет следа- выбранный основной цвет.
Слайд 25Заливка. Редактор Paint предоставляет пользователю возможность заливать замкнутые области основным
цветом. Для этого нужно выбрать инструмент Валик. Заливка замкнутой области
осуществляется просто: указатель перемещается в любую ее точку, затем выполняется щелчек. Указанная область перекрашивается в основной цвет.
Текст. Для того, чтобы начать ввод текста, нужно установить указатель в нужное место на картинке и щелкнуть. Прекращается ввод текстовой информации после того, как Вы щелкните в любом месте картинки. Если не устраивает шрифт, размеры или стиль текста, то можно корректировать с помощью команд меню Текст, не прекращая режима ввода. Выбирая соответсвующие команды меню Текст можно сделать шрифт наклонным, полужирным, подчеркнутым, контурным или оттененным. Выбрав команду Текст→Шрифты, в диалоговом окне Вы сможете выбрать любой из установленных шрифтов, задать его размеры истиль.
Слайд 27 Нажмите кнопку Пуск на Панели задач. На экране появится меню.
Подведите указатель мыши к пункту Программы. На экране появится подменю.
Подведите
указатель мыши к пункту Стандартные. На экране появится подменю. Откроется еще одно подменю.
Щелкните мышью на пункте Калькулятор в последнем подменю, чтобы запустить программу, На экране появится окно программы Калькулятор.
Таким образом, для запуска программы мы выбрали команду меню Программы – Стандартные - Калькулятор.
Программа Калькулятор
Слайд 28 Калькулятор может работать в двух режимах
– обычном (standard) и для научных вычислений. В обычном режиме
калькулятор выполняет 4 действия арифметики, позволяет находить число, обратное данному, и вычислять квадратный корень. Странно, что он отводит всего одну ячейку памяти (хотя в машине имеется несколько мегабайт) для хранения промежуточных результатов.
Аргументы тригонометрических функций могут задаваться в градусах, градах и радианах. Кроме того, он умеет работать в двоичный, восьмеричной, десятичной и шестнадцатеричной системах счисления и выполнять логические операции над числами, что чрезвычайно удобно для программистов.
Слайд 29Калькулятор
тригонометрические
и обратные функции
корни различных степеней
гиперболические функции
статистические вычисления над рядами
чисел
Рис.2 Обычный калькулятор
Рис.1 Инженерный калькулятор
Слайд 30Перевод чисел из одной системы счисления в другую
Слайд 31
Проводник — служебная программа, относящаяся к категории диспетчеров файлов. Она
предназначена для навигации по файловой структуре компьютера и ее обслуживания.
Проводник очень глубоко интегрирован в операционную системе Windows. По сути, мы работаем с ним даже тогда, когда его не видим. Если по щелчку правой кнопкой мыши на каком-либо объекте мы получаем контекстно-зависимое меню, это результат невидимой работы Проводника. Если при перетаскивании объектов из одного окна в другое происходит их копирование или перемещение, это тоже результат заочной деятельности Проводника. Однако с ним можно работать «очно» .
Окно программы Проводник представлено на рис. 1. Как видно из рисунка элементам управления этого окно очень похоже на окна папок. Основное отличие в том, что окно Проводника имеет не одну рабочую область, а две: левую панель, называемую панелью папок, и правую панель, называемую панелью содержимого.
Программа Проводник
Слайд 32Программа Проводник
рис. 1
Панель
папок
Панель
содержимого