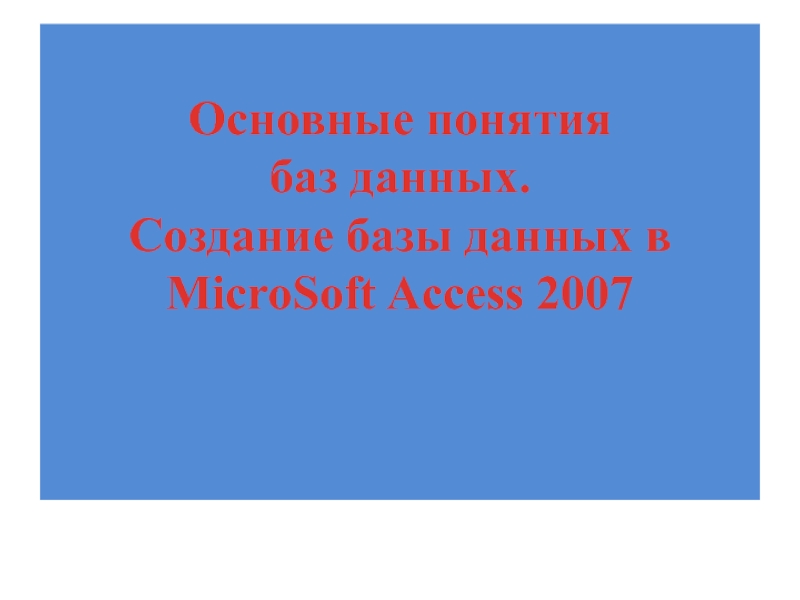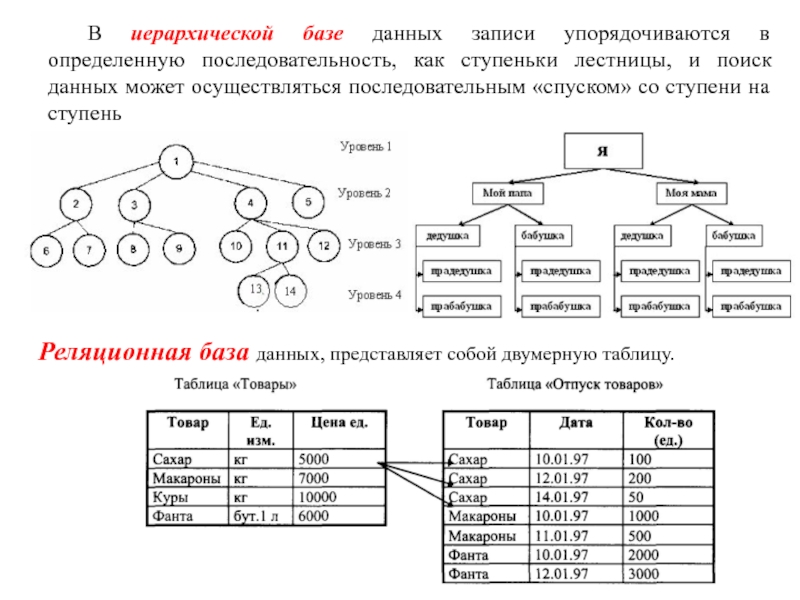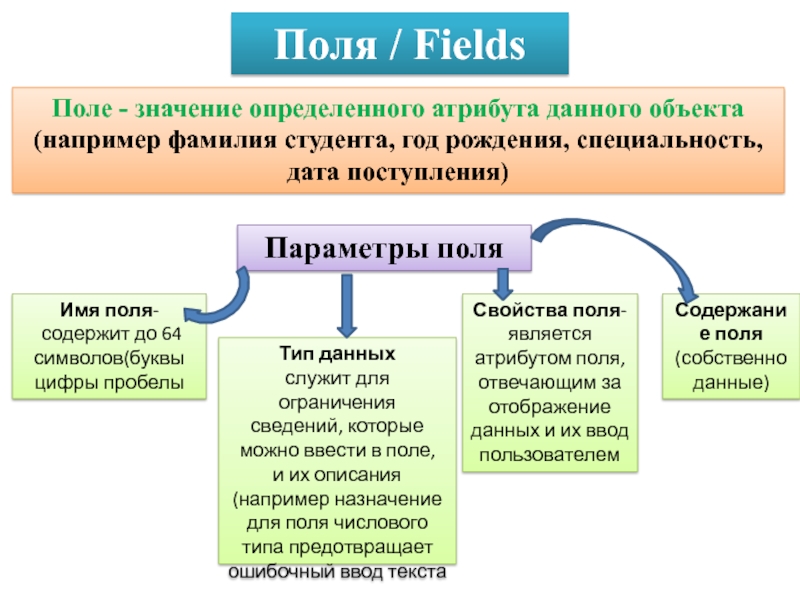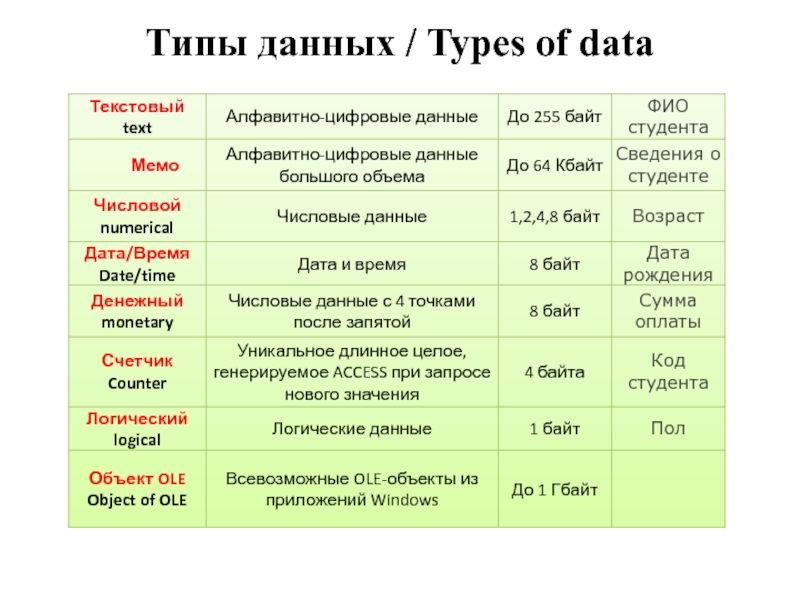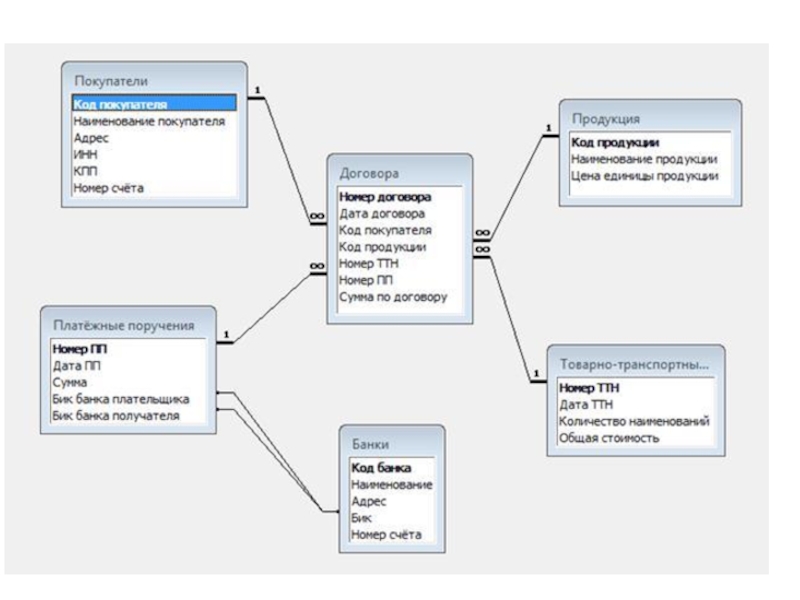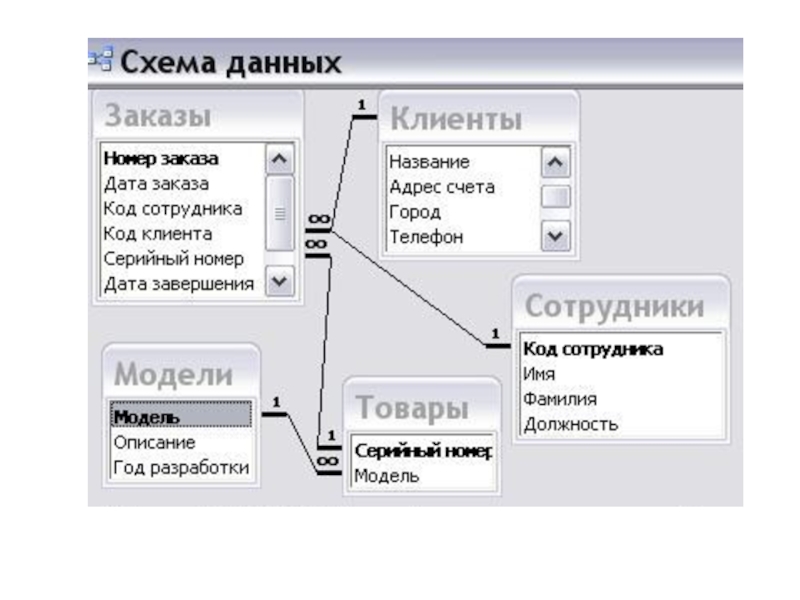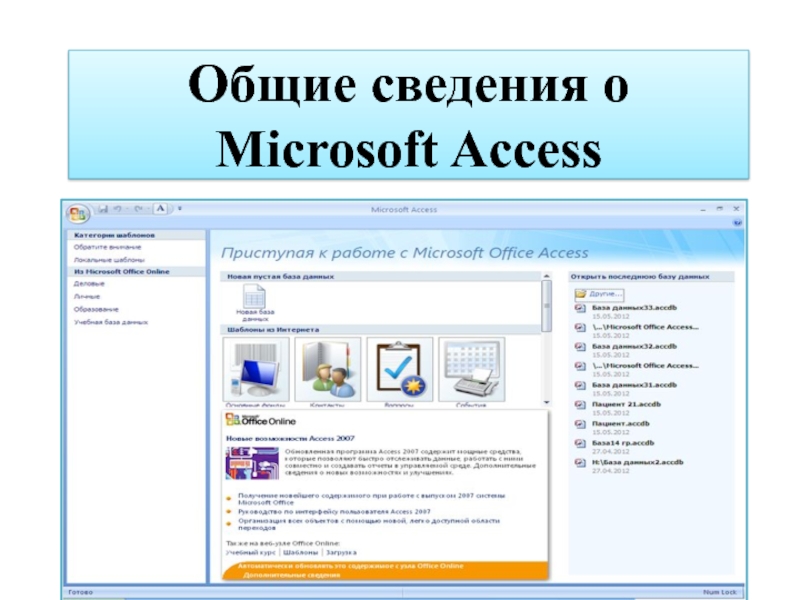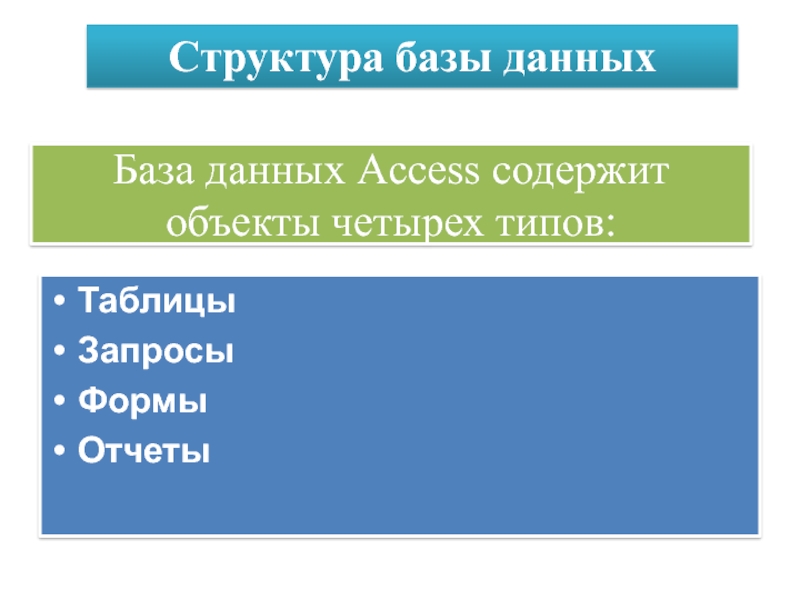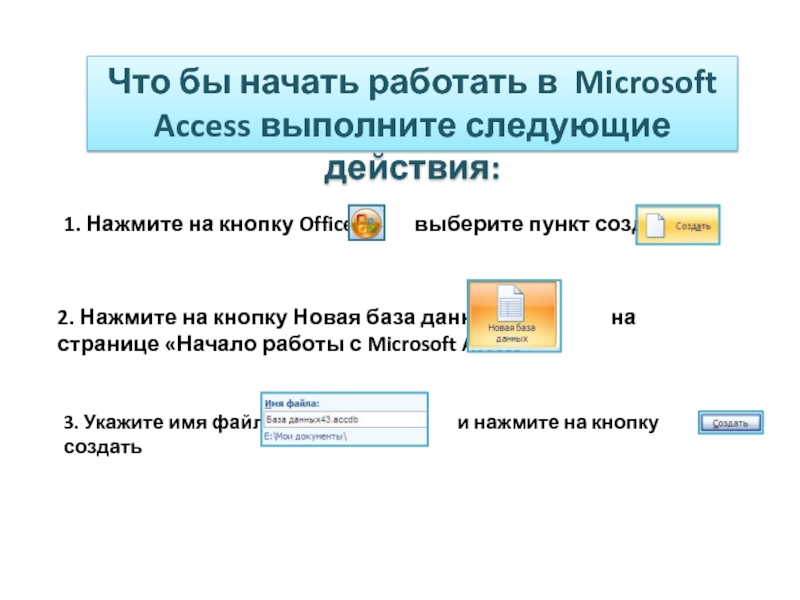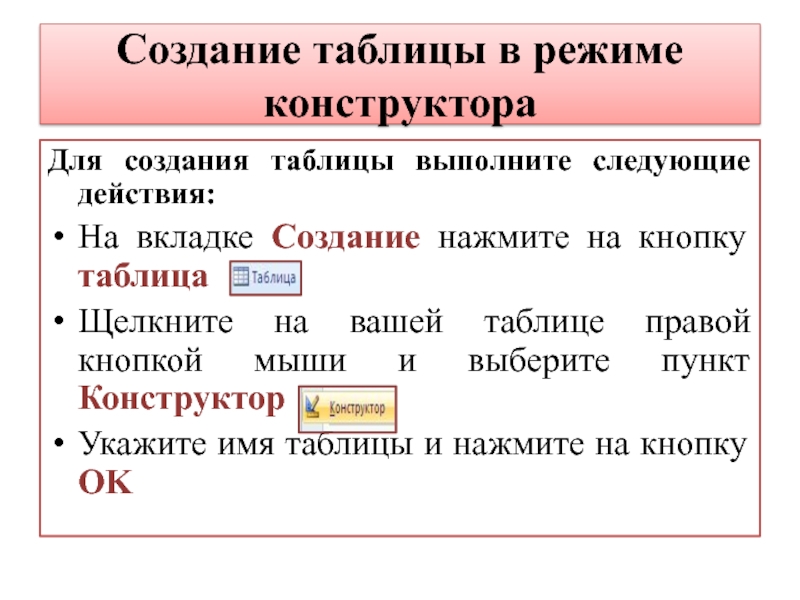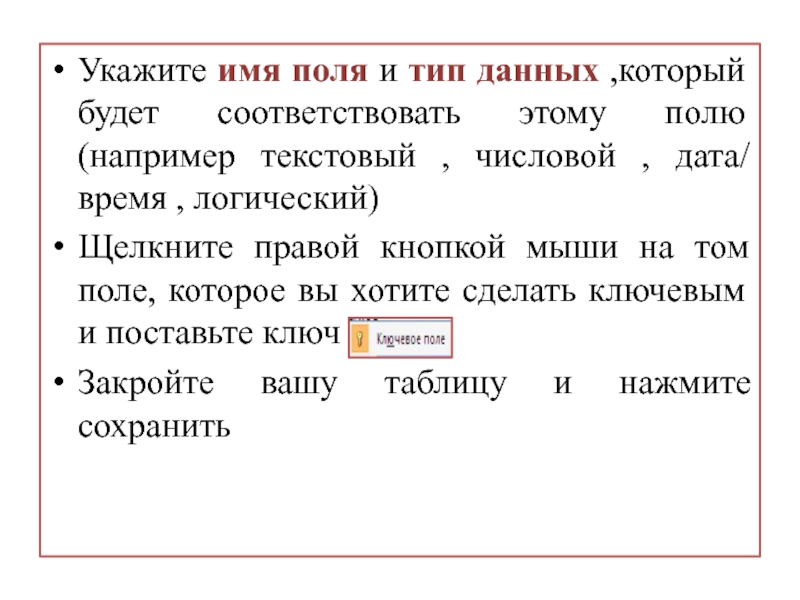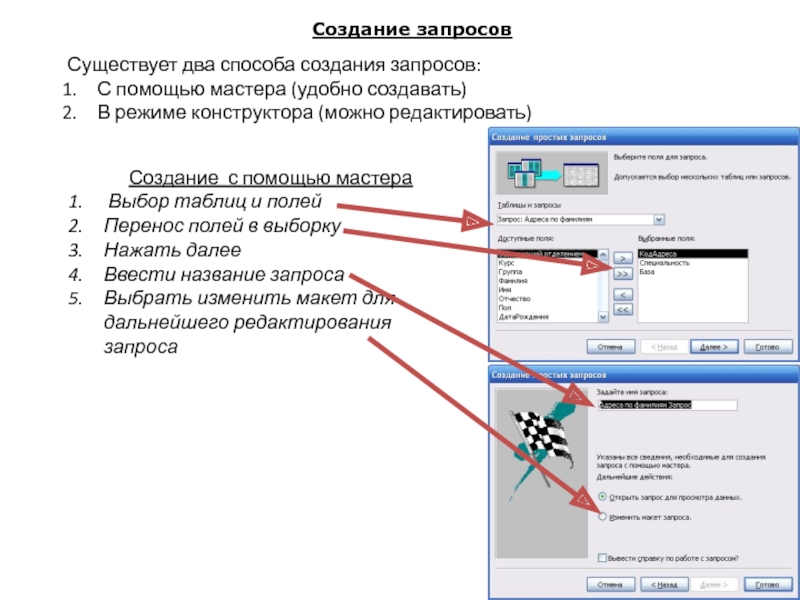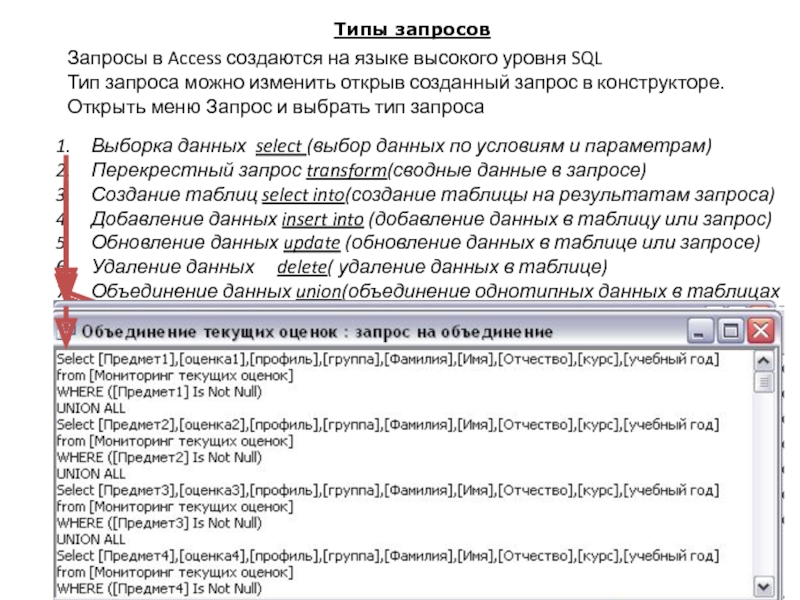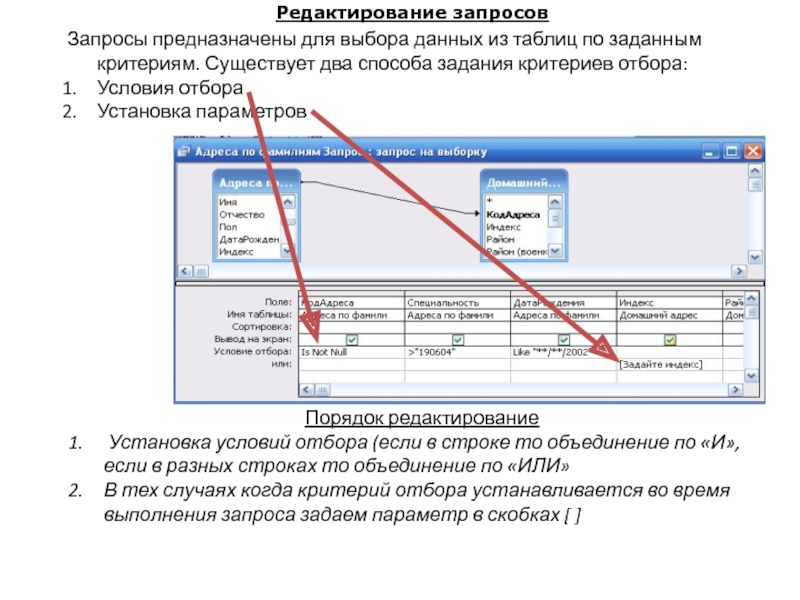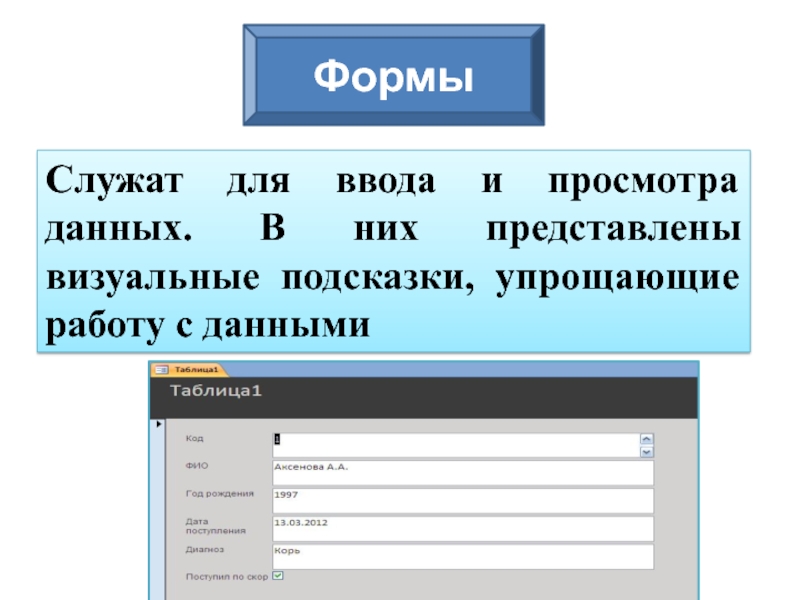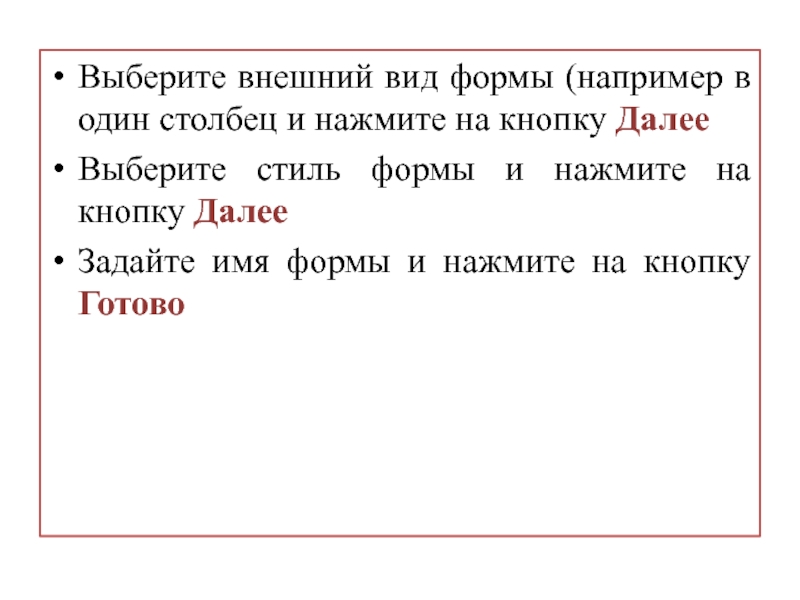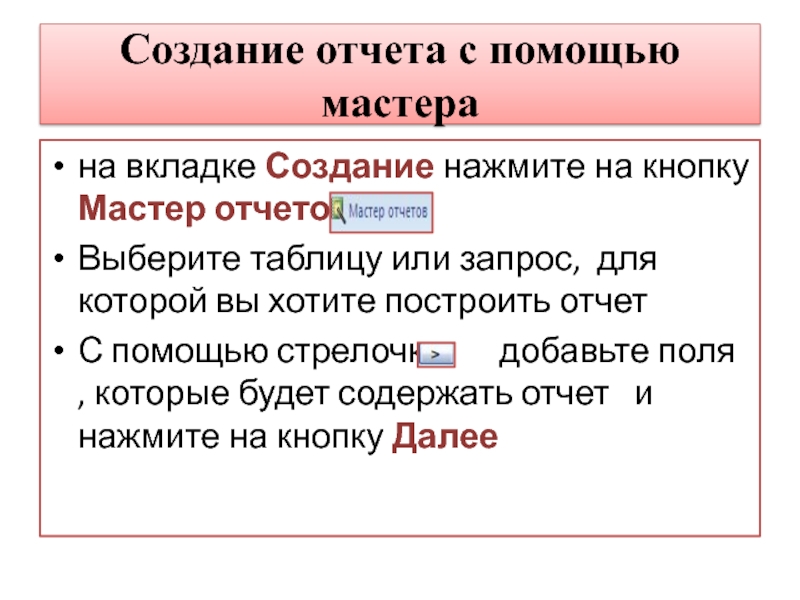Разделы презентаций
- Разное
- Английский язык
- Астрономия
- Алгебра
- Биология
- География
- Геометрия
- Детские презентации
- Информатика
- История
- Литература
- Математика
- Медицина
- Менеджмент
- Музыка
- МХК
- Немецкий язык
- ОБЖ
- Обществознание
- Окружающий мир
- Педагогика
- Русский язык
- Технология
- Физика
- Философия
- Химия
- Шаблоны, картинки для презентаций
- Экология
- Экономика
- Юриспруденция
Основные понятия баз данных. Создание базы данных в MicroSoft Access 2007
Содержание
- 1. Основные понятия баз данных. Создание базы данных в MicroSoft Access 2007
- 2. Базы данных: понятие, основные элементы. База данных
- 3. Классификация баз данных:По характеру хранимой информации: —
- 4. В иерархической базе данных записи упорядочиваются в
- 5. Таблицы служат для хранения данных, рассортированных по
- 6. Поля / FieldsПоле - значение определенного атрибута
- 7. Типы данных / Types of data
- 8. Ключ таблицы представляет собой одно, или несколько
- 9. Этапы структуризации данныхВыделение таблиц БД(студенты, родители, преподаватели
- 10. Пример информационно-логической схемыОбъект: Колледж∞∞∞∞
- 11. Слайд 11
- 12. Самостоятельная работаВыбрать предметную область (Магазин)Выделение 4- 5
- 13. Слайд 13
- 14. Общие сведения о Microsoft Access
- 15. База данных Access содержит объекты четырех типов: ТаблицыЗапросыФормыОтчетыСтруктура базы данных
- 16. Что бы начать работать в Microsoft Access
- 17. Способы создания таблицыС помощью мастераВ режимеконструктораПосредством ввода данных и определения полей в режиме таблицы
- 18. Создание таблицы в режиме конструктораДля создания таблицы
- 19. Укажите имя поля и тип данных ,который
- 20. Создание схемы данных Меню Сервис команда схема
- 21. Служат для извлечения и обработки данных.С их помощью можно объединять данные из разных таблицЗапросы
- 22. Создание запроса с помощью конструктораНа вкладке создание
- 23. Создание запросов Существует два способа создания запросов:С
- 24. Типы запросов Запросы в Access создаются на
- 25. Редактирование запросов Запросы предназначены для выбора данных
- 26. Служат для ввода и просмотра данных. В них представлены визуальные подсказки, упрощающие работу с даннымиФормы
- 27. Создание формы с помощью мастераЩелкните на вкладку
- 28. Выберите внешний вид формы (например в один
- 29. Создание и редактирование форм Формы предназначены для
- 30. Отчеты Служат для подведения итогов и печати данных
- 31. Создание отчета с помощью мастерана вкладке Создание
- 32. Вы можете добавить уровни группировки(если нет в
- 33. Создание отчетов Отчеты предназначены для просмотра и
- 34. Обслуживание и защита БД Для обеспечения
- 35. Домашнее задание/ Home workВыбрать предметную область, составить
- 36. ПРЕДМЕТНАЯ ОБЛАСТЬ или область объектов теории —
- 37. Скачать презентанцию
Слайды и текст этой презентации
Слайд 2Базы данных: понятие, основные элементы.
База данных – это информационная
модель, позволяющая упорядоченно хранить данные.
Программное обеспечение, предназначенное для работы с
базами данных, называется система управления базами данных (СУБД). Слайд 3Классификация баз данных:
По характеру хранимой информации:
— Фактографические (картотеки),
— Документальные
(архивы)
По способу хранения данных :
— Централизованные (хранятся на одном компьютере),
—
Распределенные (используются в локальных и глобальных компьютерных сетях).По структуре организации данных:
— Табличные (реляционные)
— Иерархические
Слайд 4В иерархической базе данных записи упорядочиваются в определенную последовательность, как
ступеньки лестницы, и поиск данных может осуществляться последовательным «спуском» со
ступени на ступеньРеляционная база данных, представляет собой двумерную таблицу.
Слайд 5Таблицы служат для хранения данных, рассортированных по рядам и столбцам
Таблица
- совокупность записей.
Столбцы в таблице называются полями (fields) (характеризуются
своим именем и типом данных: текст, число, дата, логическое, счетчик и т.д.) , а строки – записями (records) (содержащие набор значений определенного свойства)
Таблицы/ Table
Слайд 6Поля / Fields
Поле - значение определенного атрибута данного объекта
(например фамилия
студента, год рождения, специальность, дата поступления)
Параметры поля
Имя поля-
содержит
до 64 символов(буквы цифры пробелыТип данных
служит для ограничения
сведений, которые
можно ввести в поле,
и их описания (например назначение для поля числового типа предотвращает ошибочный ввод текста
Свойства поля- является атрибутом поля,
отвечающим за отображение данных и их ввод пользователем
Содержание поля (собственно данные)
Слайд 8
Ключ таблицы представляет собой одно, или несколько полей , однозначно
идентифицирующих записи в таблицах. В таблице не может быть записей
с одинаковыми значениями ключей.Ключ таблицы
Ключ записи служит нескольким целям. Если сортировка таблицы не задана, записи упорядочиваются по значению ключа. Кроме того , ключи используются при определении взаимосвязи таблиц, с помощью которой устанавливается соответствие между записями двух таблиц , состоящих из нескольких полей.
Примером часто используемого ключа является табельный номер сотрудника, т.к. каждому сотруднику присваивается уникальный номер.
Слайд 9Этапы структуризации данных
Выделение таблиц БД(студенты, родители, преподаватели и т.д.). Таблицы
должны однозначно называть объект.
3. Назначение ключевых полей однозначно
определяющих экземпляр сущности (КодСтудента)4. Определение типа связей между ключевыми полями
один – к - одному, каждой записи из одной таблицы соответствует одна запись в другой таблице;
один – ко - многим, каждой записи из одной таблицы соответствует несколько записей другой таблице;
многие – к - одному, множеству записей из одной таблице соответствует одна запись в другой таблице;
многие – к - многим, множеству записей из одной таблице соответствует множество записей в другой таблице (надо разбивать)
5. Построение информационно-логической схемы данных
Слайд 12Самостоятельная работа
Выбрать предметную область (Магазин)
Выделение 4- 5 сущностей (товары, поставщики,
заказы, клиенты, модели, сотрудники и т.д.).
Определение полей для таблиц (сотрудники:
имя, фамилия, должность и т.д.) Определение типов для каждого поля и размер (имя: текстовый, 15 символов)
Определение типа связей между ключевыми полями (1->1,
1-> ∞ и т.д.)
Построение информационно-логической схемы данных
Слайд 15
База данных Access содержит объекты четырех типов:
Таблицы
Запросы
Формы
Отчеты
Структура базы данных
Слайд 16Что бы начать работать в Microsoft Access выполните следующие действия:
1.
Нажмите на кнопку Office выберите
пункт создать2. Нажмите на кнопку Новая база данных на странице «Начало работы с Microsoft Access»
3. Укажите имя файла и нажмите на кнопку создать
Слайд 17Способы создания таблицы
С помощью
мастера
В
режиме
конструктора
Посредством
ввода данных
и определения
полей в режиме таблицы
Слайд 18Создание таблицы в режиме конструктора
Для создания таблицы выполните следующие действия:
На
вкладке Создание нажмите на кнопку таблица
Щелкните на вашей таблице
правой кнопкой мыши и выберите пункт КонструкторУкажите имя таблицы и нажмите на кнопку OK
Слайд 19Укажите имя поля и тип данных ,который будет соответствовать этому
полю (например текстовый , числовой , дата/ время , логический)
Щелкните
правой кнопкой мыши на том поле, которое вы хотите сделать ключевым и поставьте ключЗакройте вашу таблицу и нажмите сохранить
Слайд 20Создание схемы данных
Меню Сервис команда схема данных
Порядок работы
со схемой данных
(согласно составленной схемы)
Добавляем таблицы в схему (правой кнопкой
щелчок на схеме команда добавить таблицу)Устанавливаем связи между ключевыми полями (щелкаем по полю и удерживая мышь ведем на ключевое поле другой таблицы)
Устанавливаем параметры отношения
Устанавливаем тип связей (кнопка объединение 1к1, 1кМ, Мк1)
Проверяем установленный тип связей
Слайд 21Служат для извлечения и обработки данных.
С их помощью можно объединять
данные из разных таблиц
Запросы
Слайд 22Создание запроса с помощью конструктора
На вкладке создание выберите пункт Конструктор
запросов
Добавьте таблицы , которые послужат источником для запроса
Закройте окно добавления
таблицыУдерживая левую кнопку мыши перетащите поле из вашей таблицы в Поле будущего запроса
Слайд 23Создание запросов
Существует два способа создания запросов:
С помощью мастера (удобно
создавать)
В режиме конструктора (можно редактировать)
Создание с помощью мастера
Выбор таблиц
и полей Перенос полей в выборку
Нажать далее
Ввести название запроса
Выбрать изменить макет для дальнейшего редактирования запроса
Слайд 24Типы запросов
Запросы в Access создаются на языке высокого уровня
SQL
Тип запроса можно изменить открыв созданный запрос в конструкторе.
Открыть
меню Запрос и выбрать тип запросаВыборка данных select (выбор данных по условиям и параметрам)
Перекрестный запрос transform(сводные данные в запросе)
Создание таблиц select into(создание таблицы на результатам запроса)
Добавление данных insert into (добавление данных в таблицу или запрос)
Обновление данных update (обновление данных в таблице или запросе)
Удаление данных delete( удаление данных в таблице)
Объединение данных union(объединение однотипных данных в таблицах
Слайд 25Редактирование запросов
Запросы предназначены для выбора данных из таблиц по
заданным критериям. Существует два способа задания критериев отбора:
Условия отбора
Установка
параметровПорядок редактирование
Установка условий отбора (если в строке то объединение по «И», если в разных строках то объединение по «ИЛИ»
В тех случаях когда критерий отбора устанавливается во время выполнения запроса задаем параметр в скобках [ ]
Слайд 26Служат для ввода и просмотра данных. В них представлены визуальные
подсказки, упрощающие работу с данными
Формы
Слайд 27Создание формы с помощью мастера
Щелкните на вкладку Создание выберите кнопку
Другие формы ,затем Мастер форм
Выберите таблицу или запрос для
которой построите форму С помощью стрелочки добавьте поля для будущий формы и нажмите на кнопку Далее
Слайд 28Выберите внешний вид формы (например в один столбец и нажмите
на кнопку Далее
Выберите стиль формы и нажмите на кнопку Далее
Задайте
имя формы и нажмите на кнопку ГотовоСлайд 29Создание и редактирование форм
Формы предназначены для удобства внесения и
просмотра данных пользователем. Существует два способа создания форм:
С помощью мастера
В
режиме конструктораСоздание форм с помощью мастера
Выбор полей формы из запроса или таблицы
Выбор типа формы (в один столбец - по одной записи, ленточный и табличный - все записи.
Выбор типа оформления
Название формы и сохранение
Редактирование форм в конструкторе
Открываем форму
Выбираем объект на панели элементов и вставляем в форму
Щелкаем на объекте правой кнопкой мыши и задаем свойства объекта
Слайд 31Создание отчета с помощью мастера
на вкладке Создание нажмите на кнопку
Мастер отчетов
Выберите таблицу или запрос, для которой вы хотите построить
отчетС помощью стрелочки добавьте поля , которые будет содержать отчет и нажмите на кнопку Далее
Слайд 32Вы можете добавить уровни группировки(если нет в этом необходимости, пропустите
этот пункт) и нажмите на кнопку Далее
Задайте порядок сортировки (если
нет в этом необходимости, пропустите этот пункт) и нажмите на кнопку ДалееВыберите вид макета (например в столбец или табличный) и нажмите на кнопку Готово
Слайд 33Создание отчетов
Отчеты предназначены для просмотра и распечатки данных запроса
в удобном виде.
Создание отчета с помощью мастера
Выбор полей
формы из запроса или таблицыСоздание группировки данных
Создание сортировки данных
Выбор типа макета
Выбор типа оформления
Название формы и сохранение
Редактирование отчета в конструкторе
Аналогично редактированию форм
Слайд 34Обслуживание и защита БД
Для обеспечения сохранности и быстродействия
базы данных необходимо периодически производить операции обслуживания
Операции обслуживания
Меню Сервис
Сжатие/восстановление
– позволяет уменьшить размер и увеличить быстродействие базы данных за счет дефрагментации данных.Резервное копирование – позволяет создавать резервные копии баз данных и в случае повреждения восстанавливать копию из архива
Параметры защиты
Меню Сервис
Защите на открытие базы данных
Распределение прав пользователей БД
Слайд 35Домашнее задание/ Home work
Выбрать предметную область, составить описание, нормализовать сущности
и составить информационно-логическую схему базы данных
(4 - 5 таблиц
с разными типами связей и типами данных)Слайд 36ПРЕДМЕТНАЯ ОБЛАСТЬ или область объектов теории — множество объектов, рассматриваемых
в пределах одного рассуждения или в научной теории, т.е. тех
объектов, к которым относятся термины.(издательство, техникум, школа, ресторан, и т.п.)