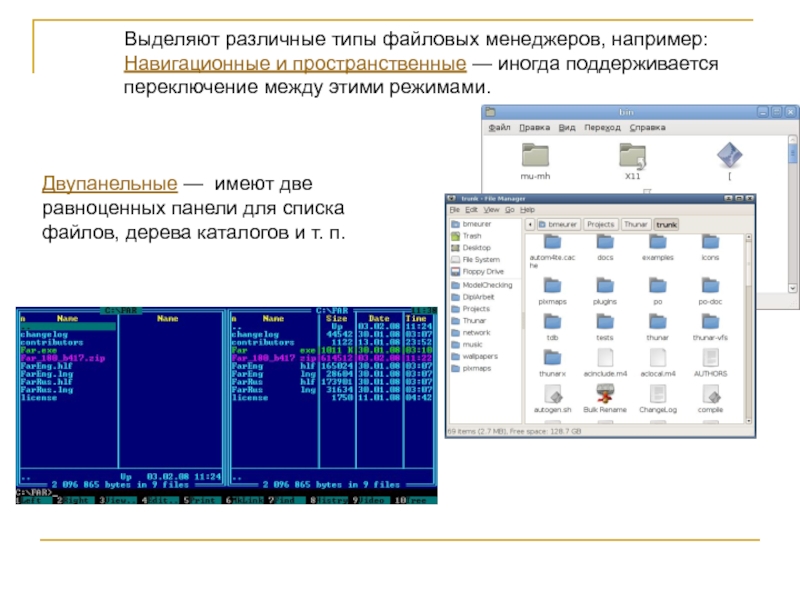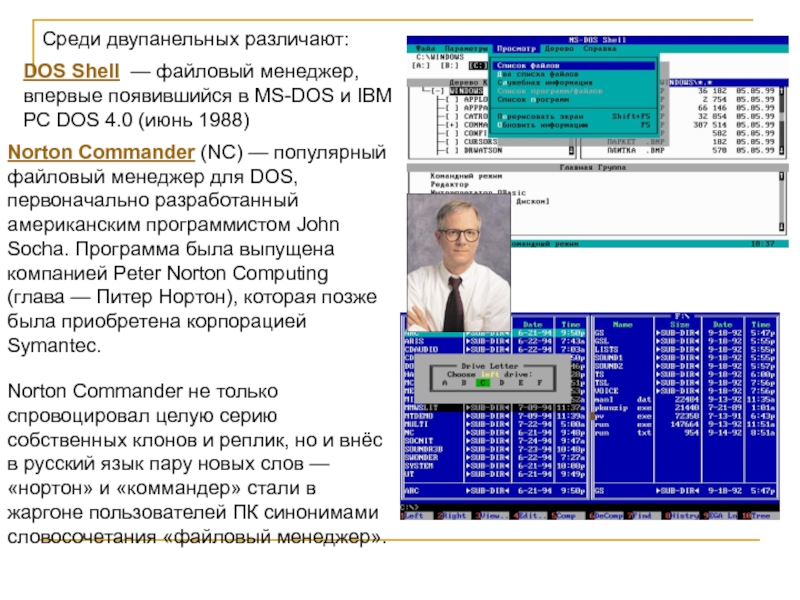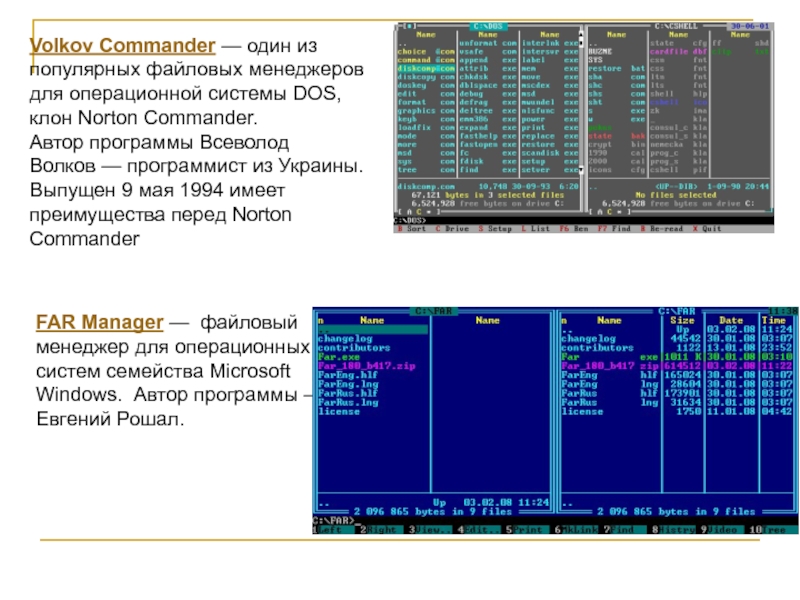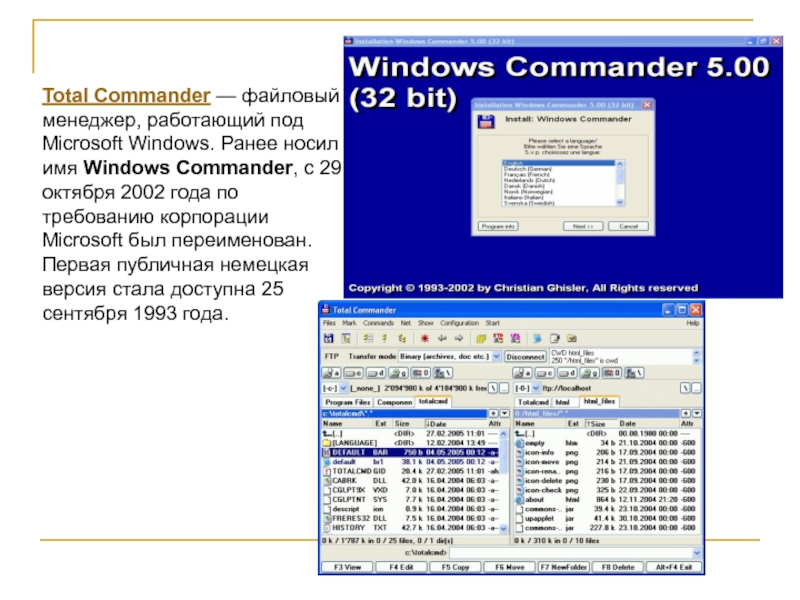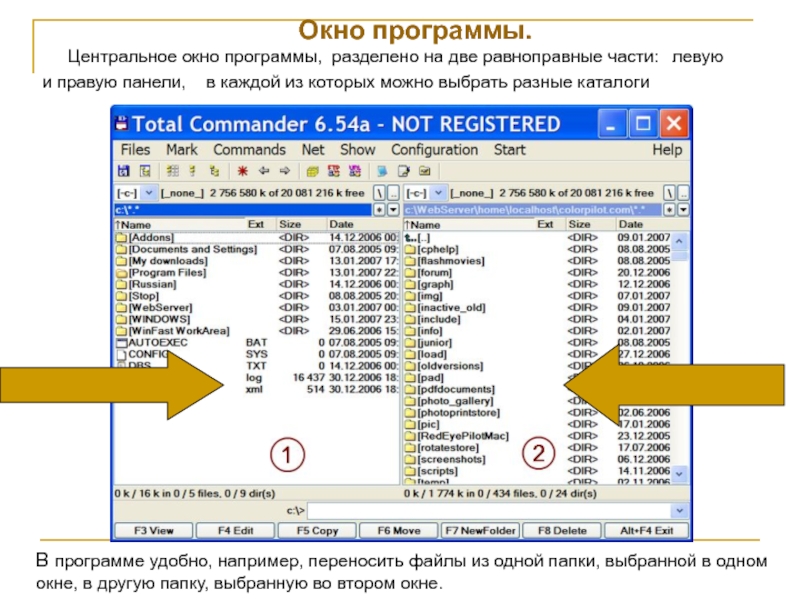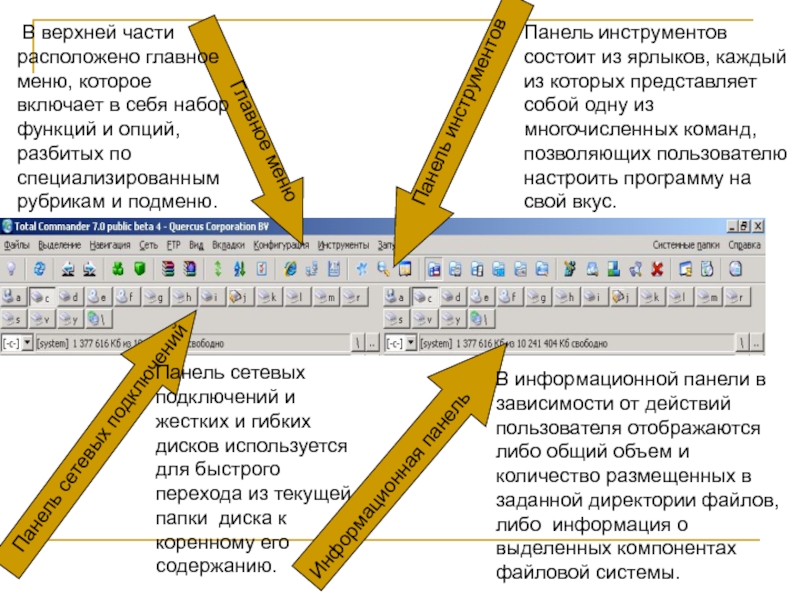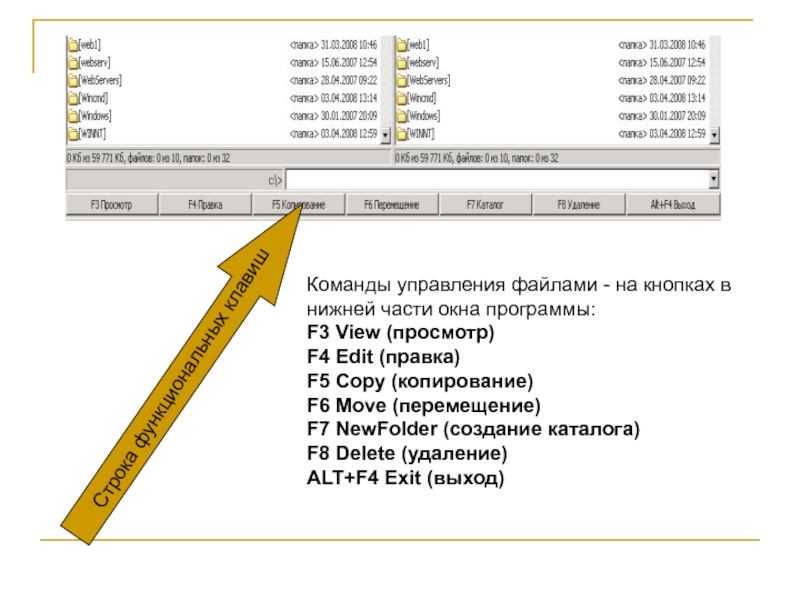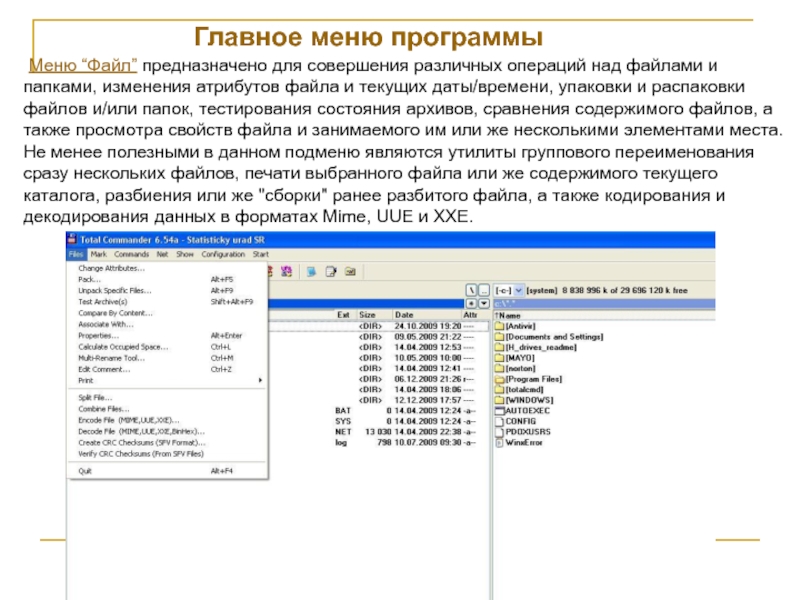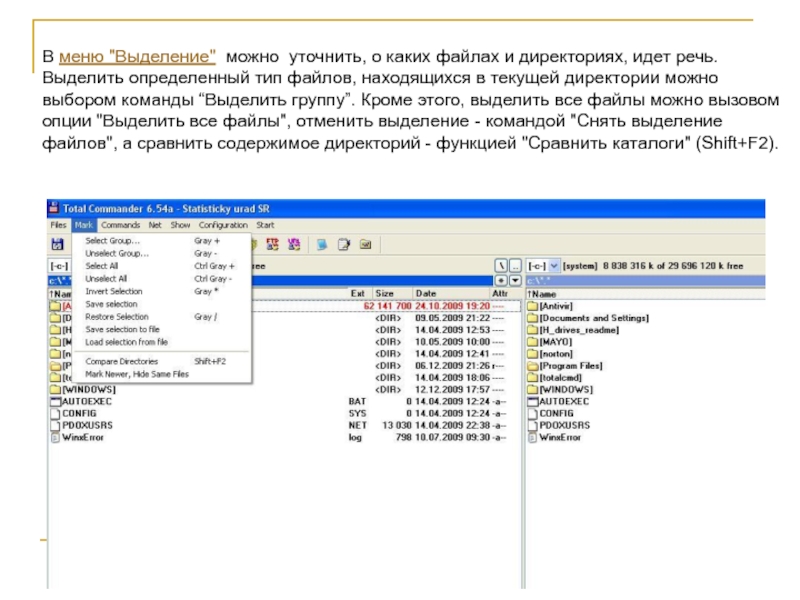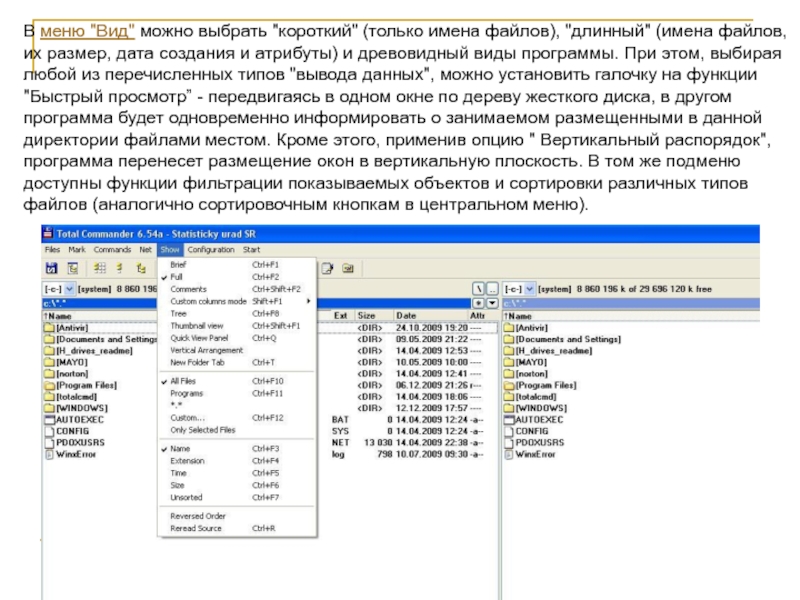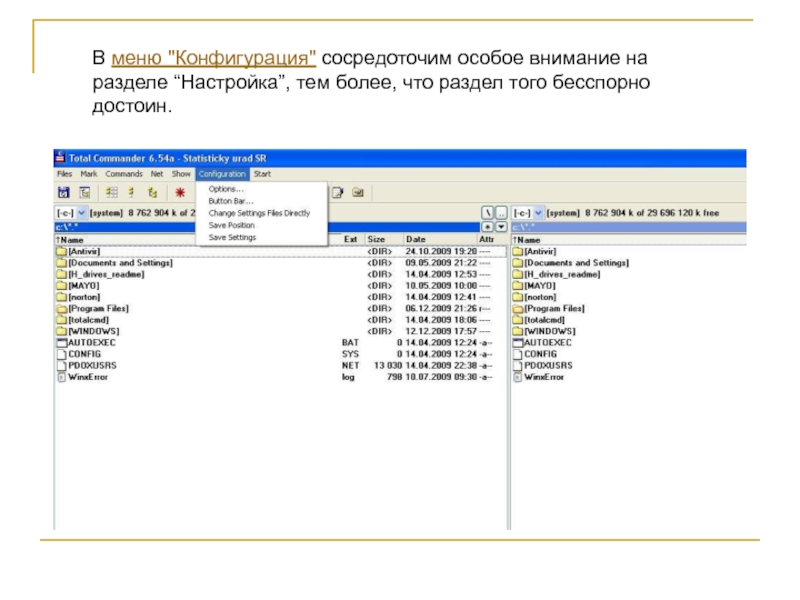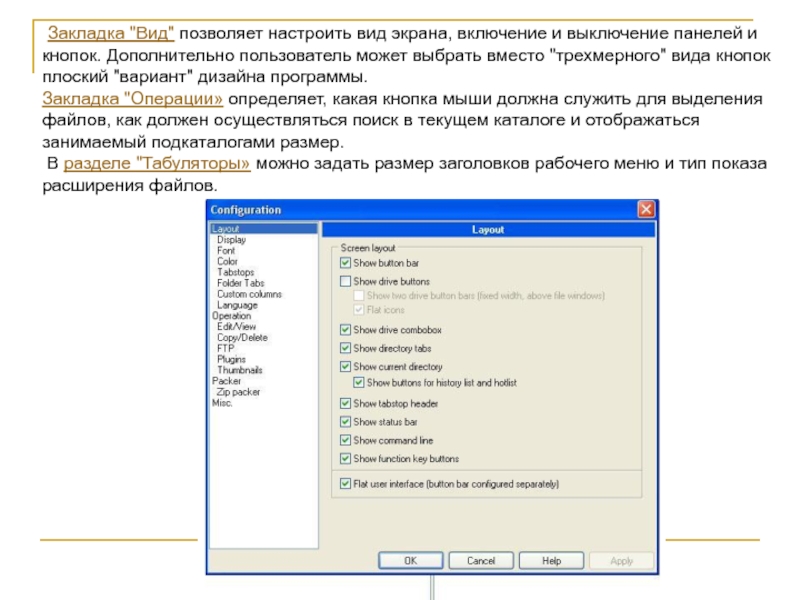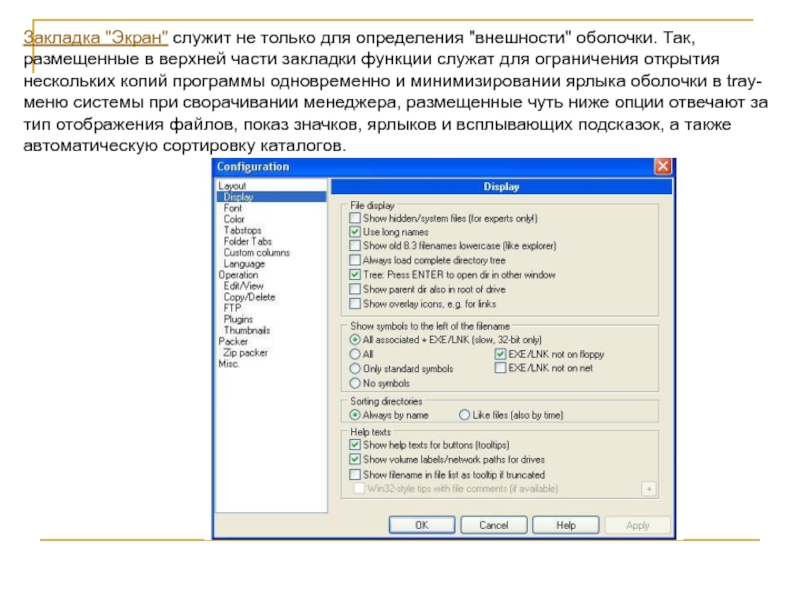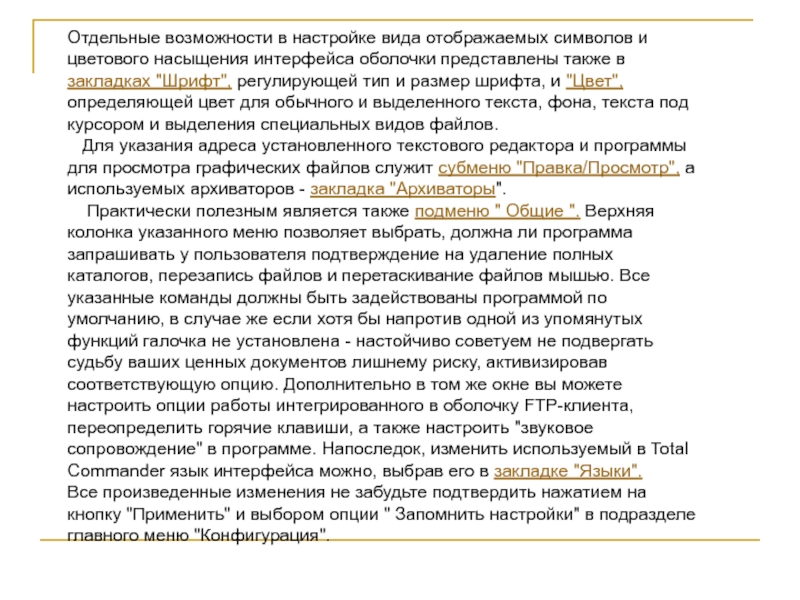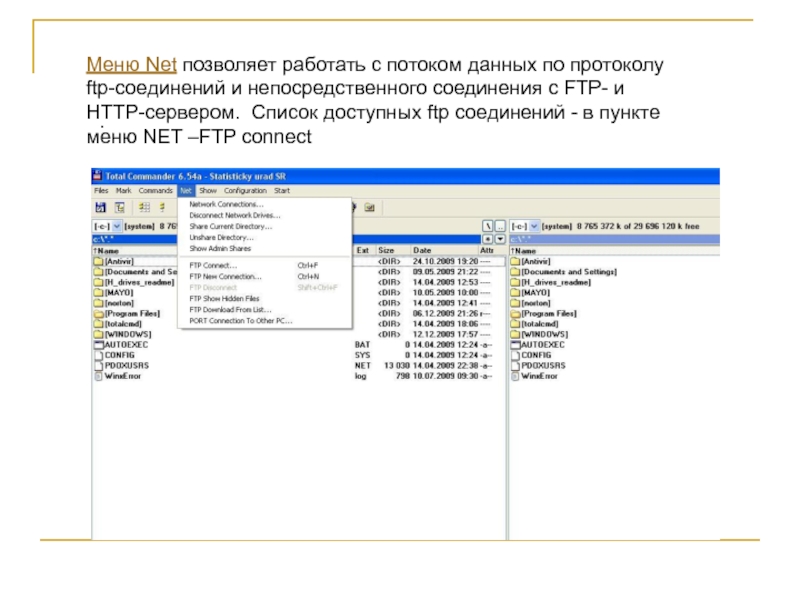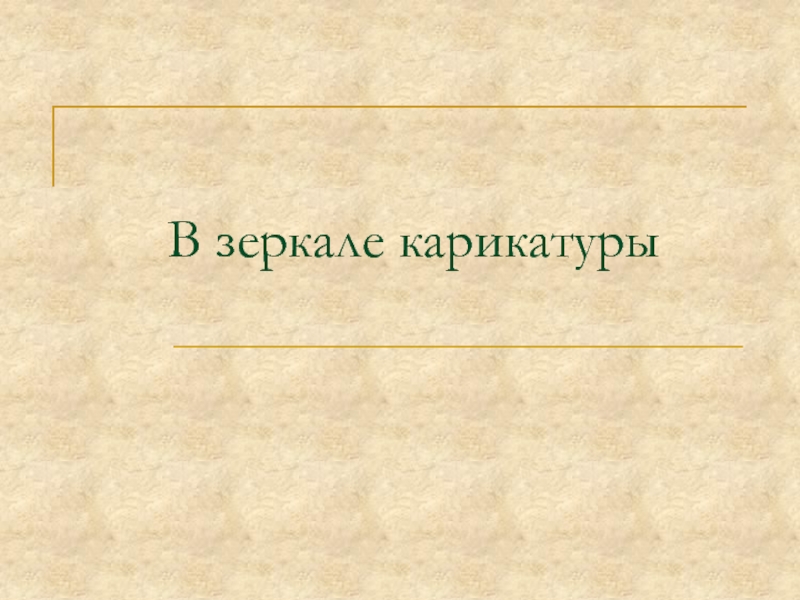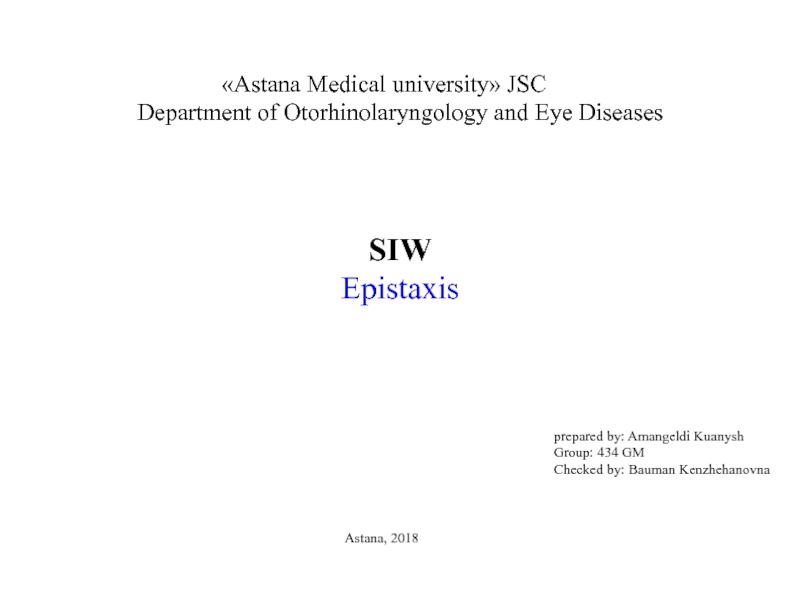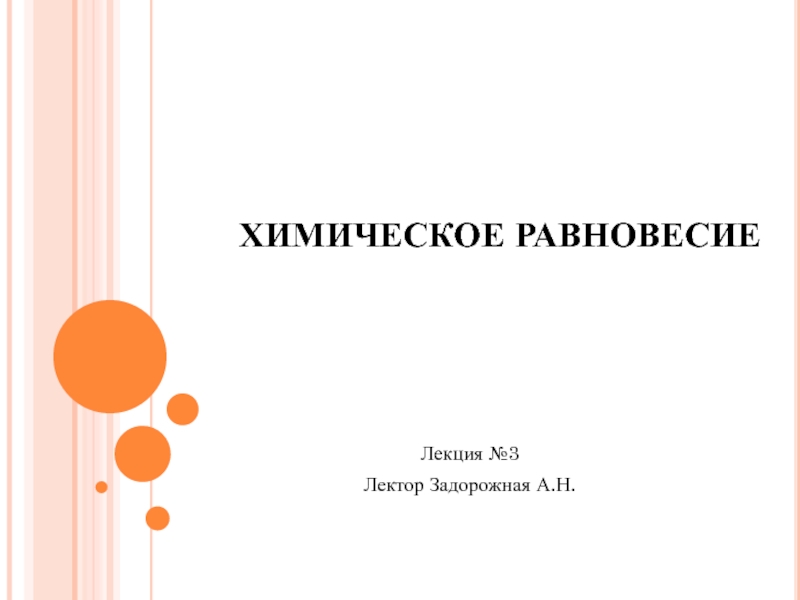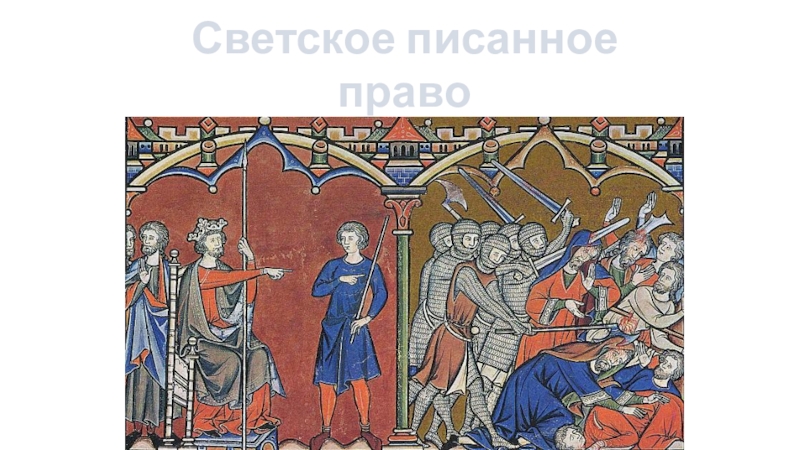для работы с файловой системой и файлами.
Файловый менеджер позволяет
выполнять наиболее частые операции над файлами — создание,открытие/проигрывание/просмотр, редактирование, перемещение, переименование, копирование, удаление, изменение атрибутов и свойств, поиск файлов и назначение прав. Помимо основных функций, многие файловые менеджеры включают ряд
дополнительных возможностей, например, таких как работа с сетью (через FTP, NFS и т. п.), резервное копирование, управление принтерами и пр.