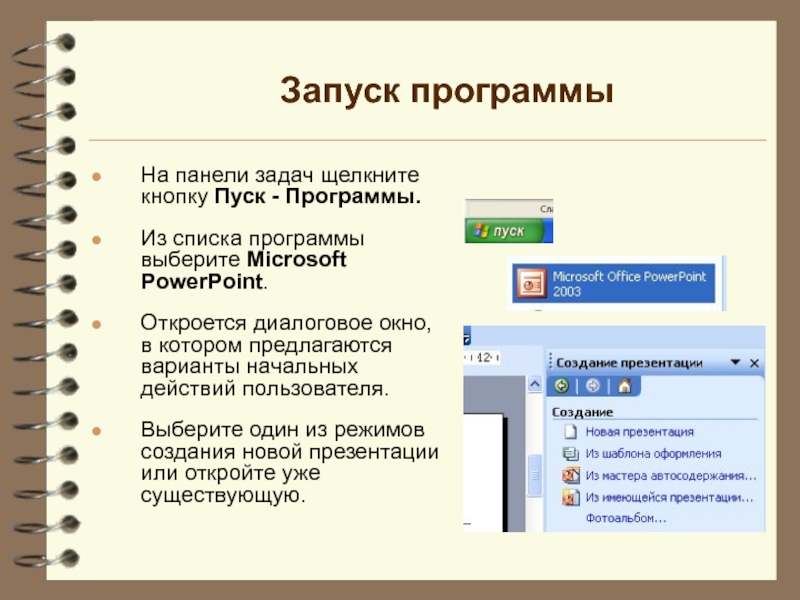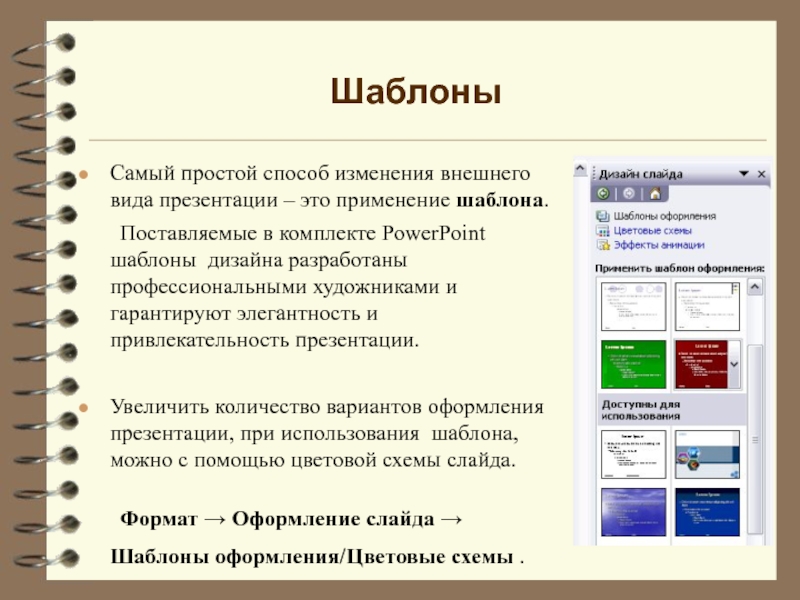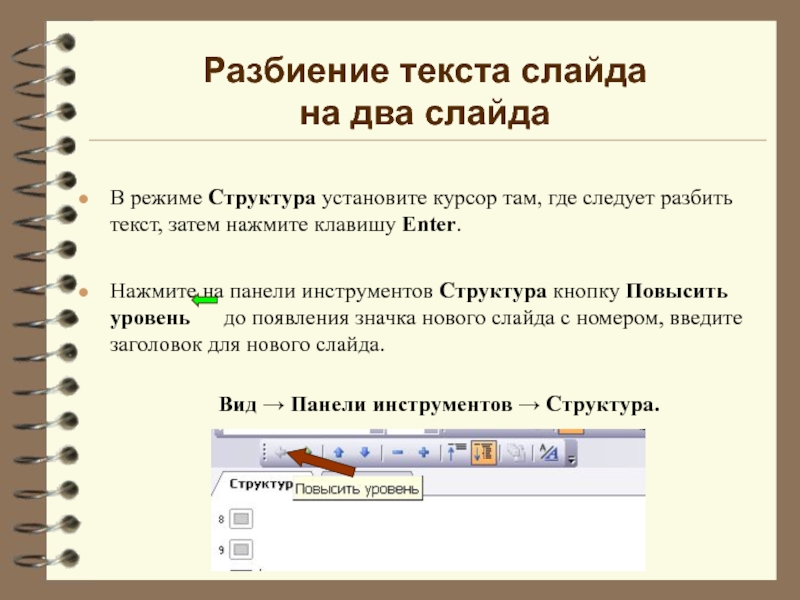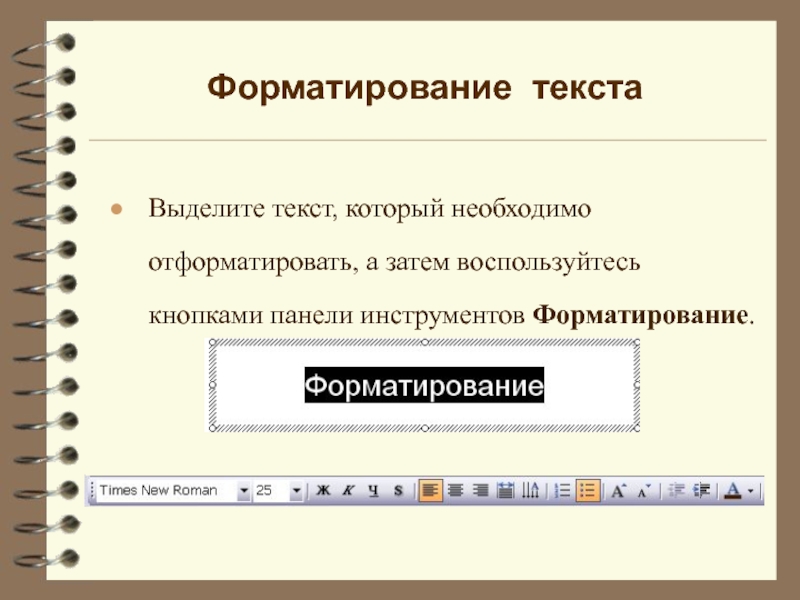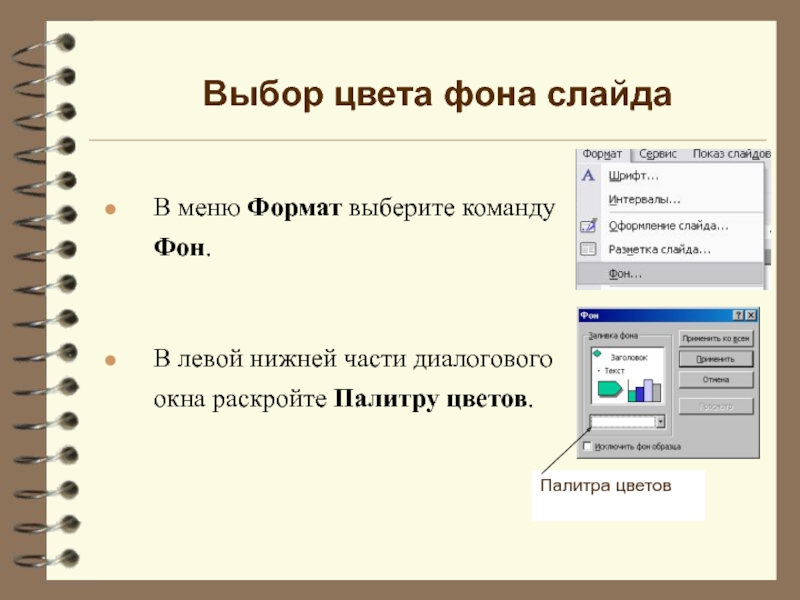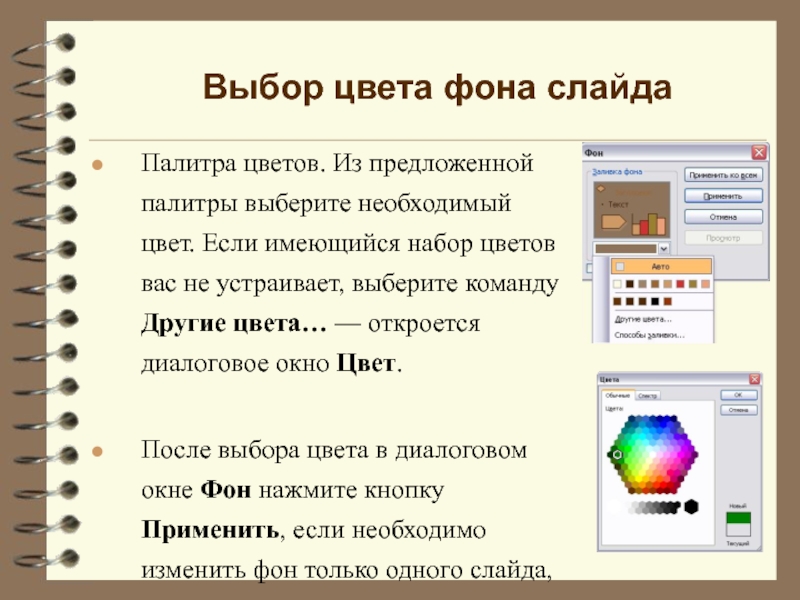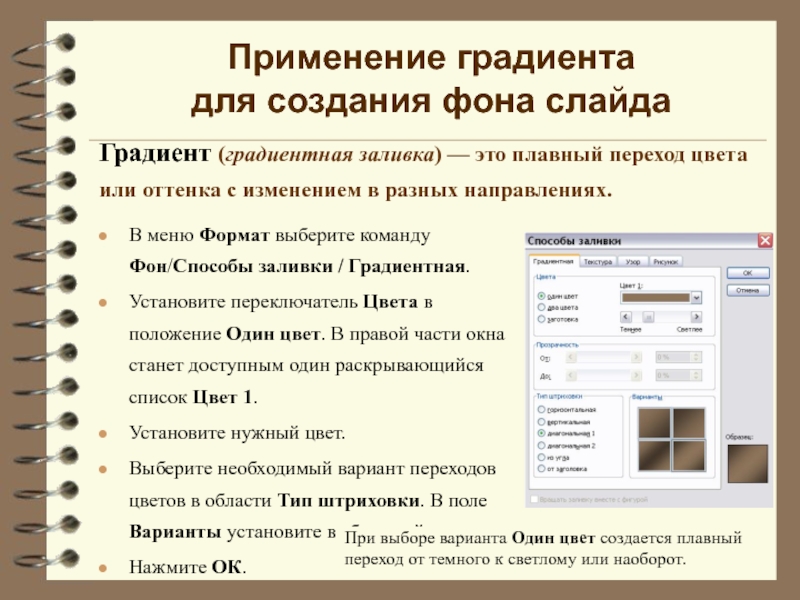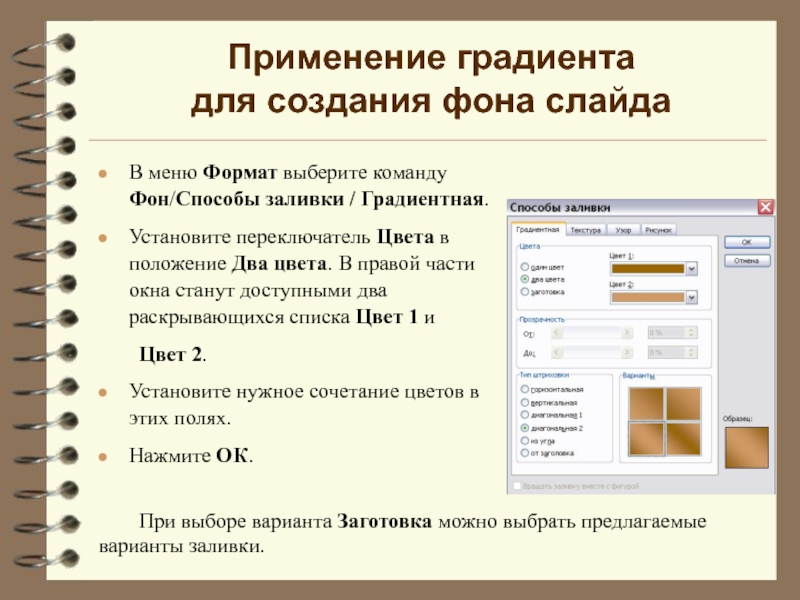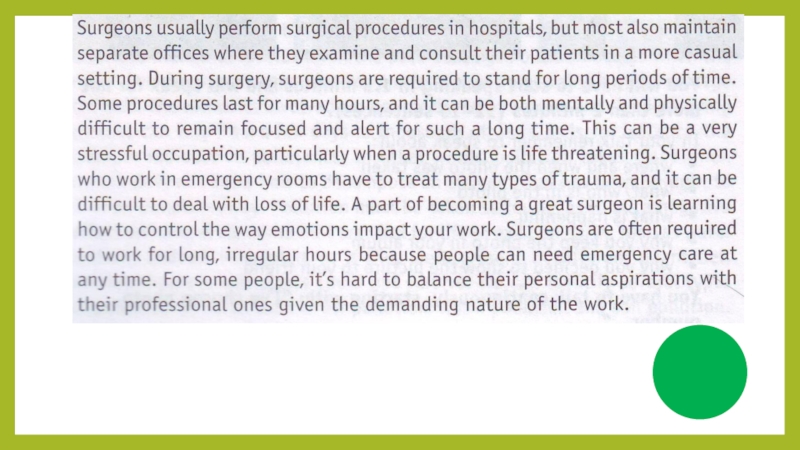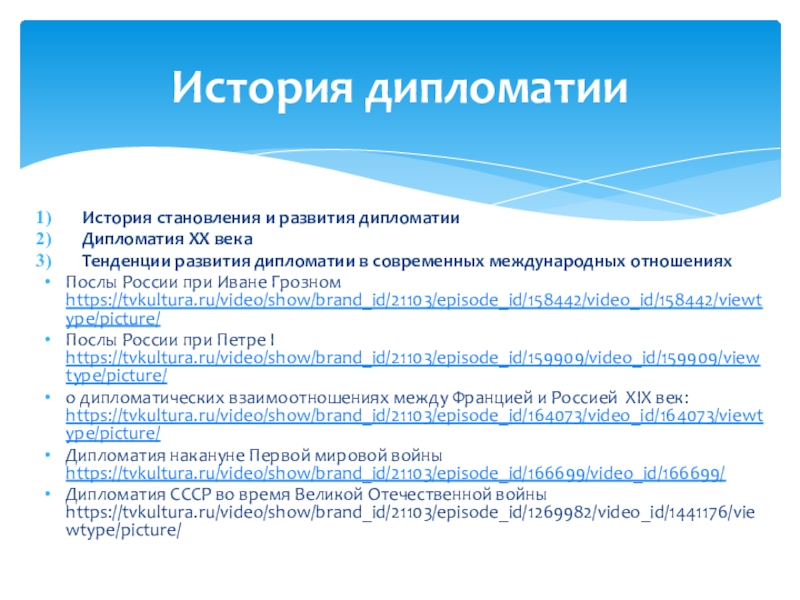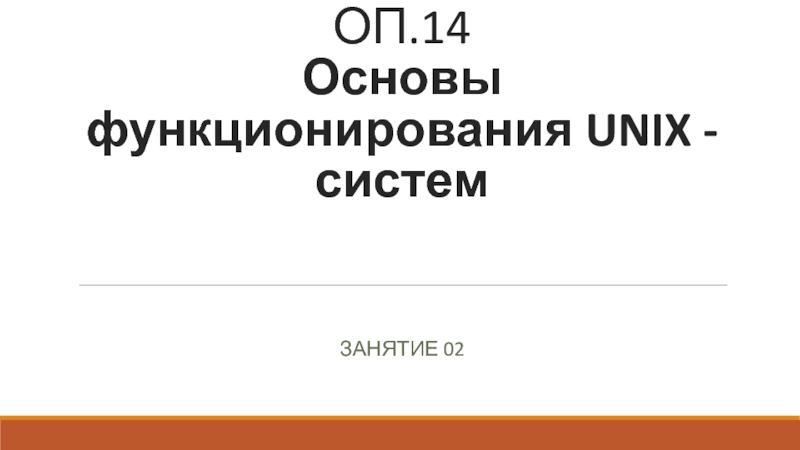списка программы выберите Microsoft PowerPoint.
Откроется диалоговое окно, в котором предлагаются
варианты начальных действий пользователя.Выберите один из режимов создания новой презентации или откройте уже существующую.