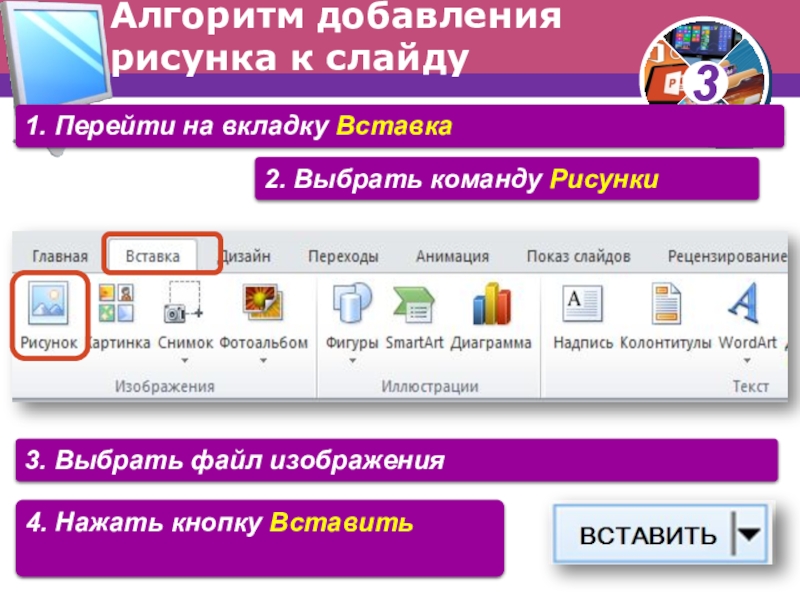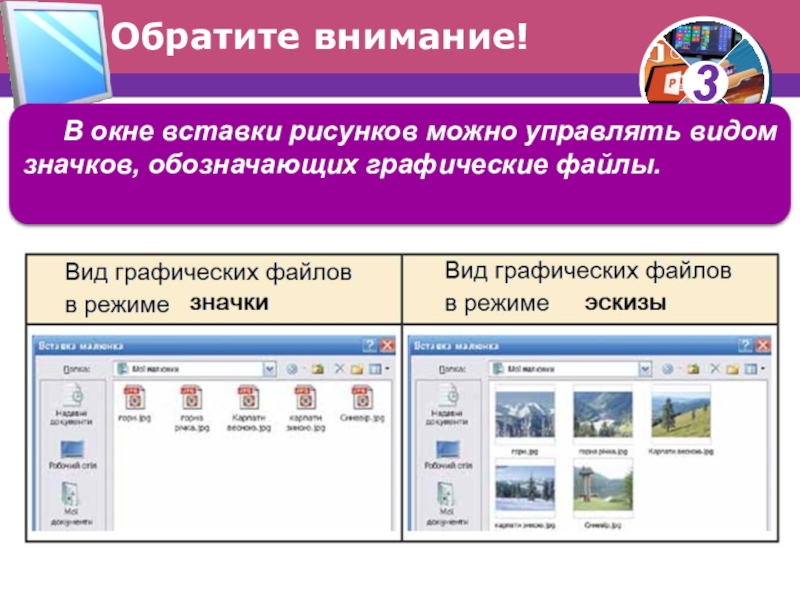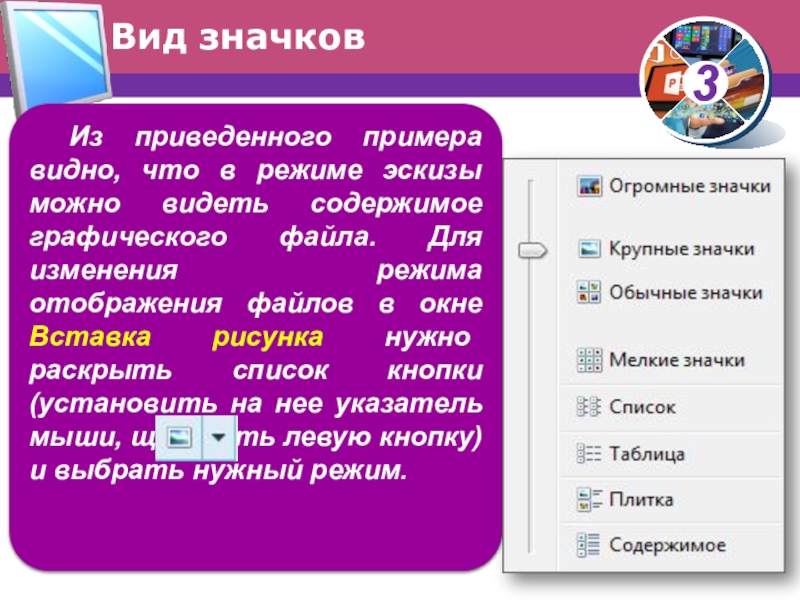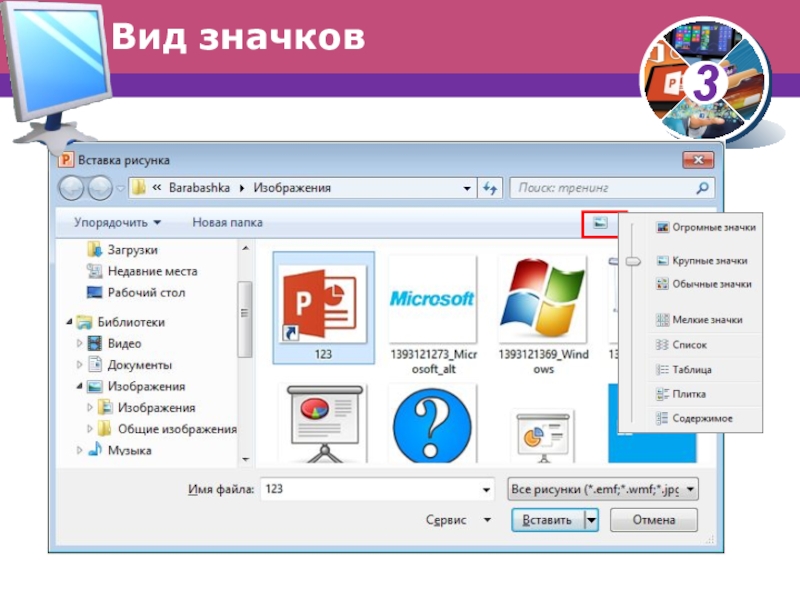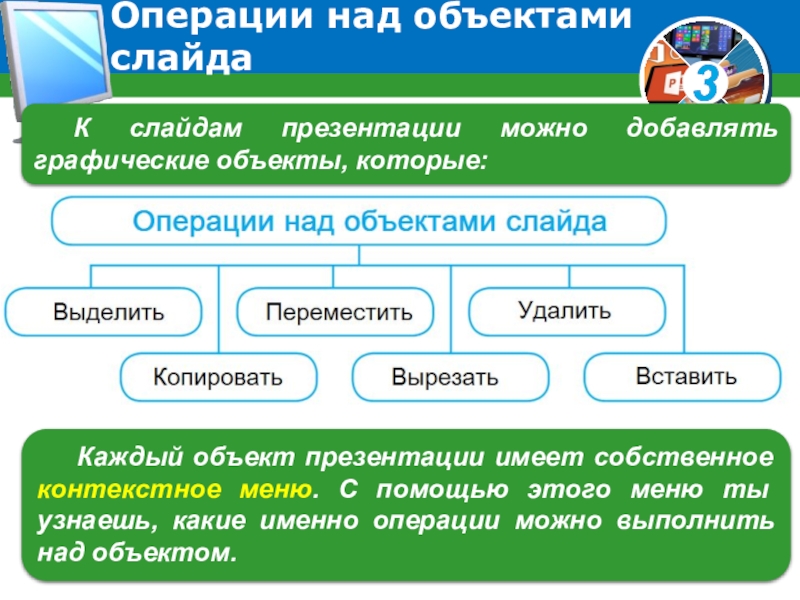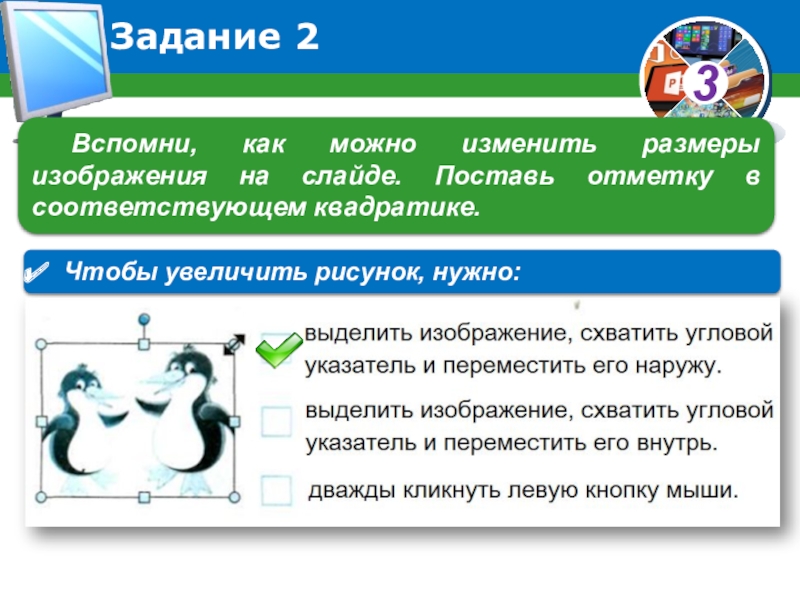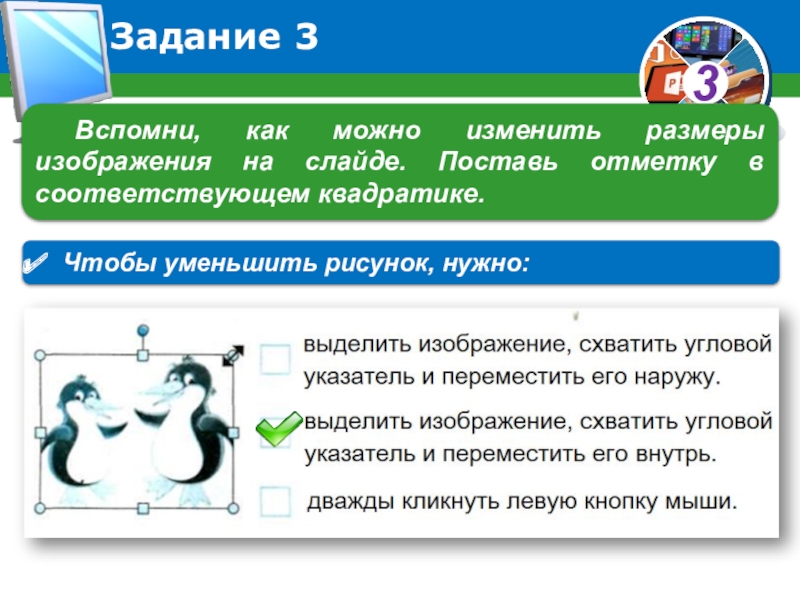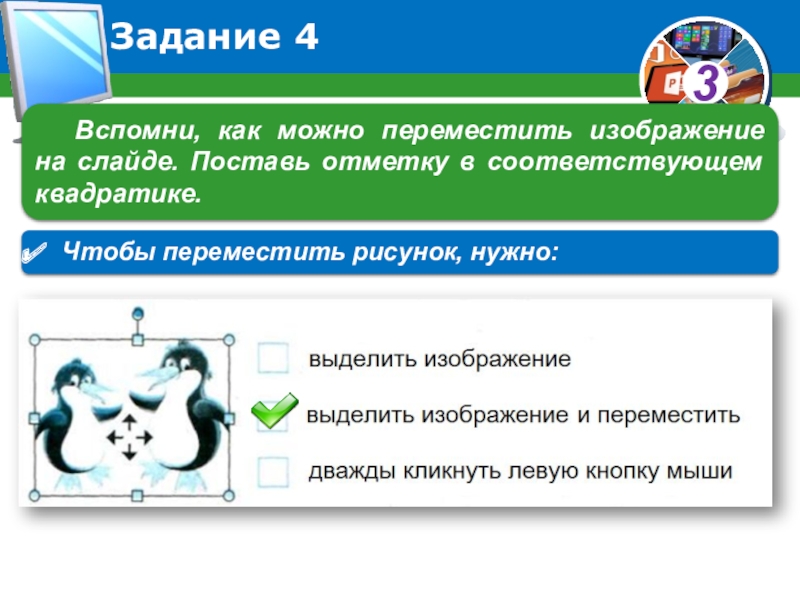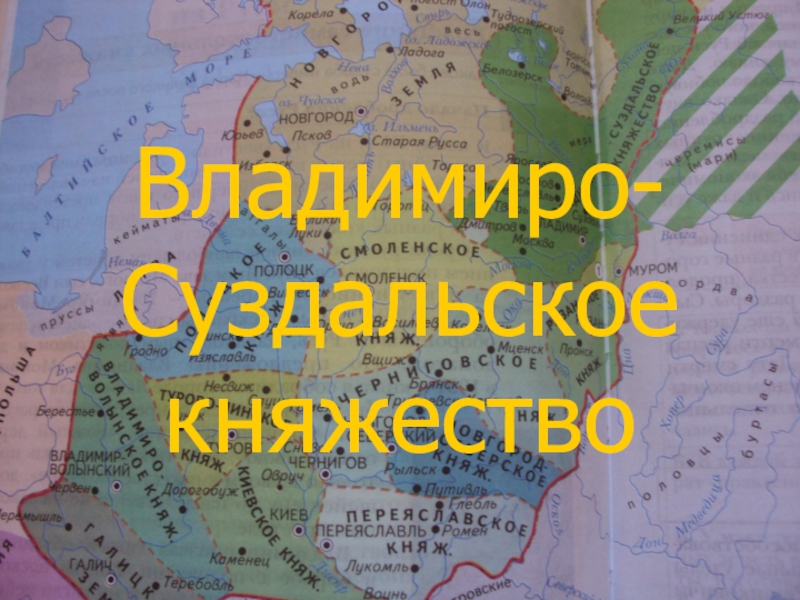Разделы презентаций
- Разное
- Английский язык
- Астрономия
- Алгебра
- Биология
- География
- Геометрия
- Детские презентации
- Информатика
- История
- Литература
- Математика
- Медицина
- Менеджмент
- Музыка
- МХК
- Немецкий язык
- ОБЖ
- Обществознание
- Окружающий мир
- Педагогика
- Русский язык
- Технология
- Физика
- Философия
- Химия
- Шаблоны, картинки для презентаций
- Экология
- Экономика
- Юриспруденция
Отражение изображений. Форматирование текстовых и графических изображений
Содержание
- 1. Отражение изображений. Форматирование текстовых и графических изображений
- 2. 22 апреляКлассная работаОтражение изображений. Форматирование текстовых и графических изображений.Записать в тетрадь
- 3. Сегодня мы :
- 4. Что такое графический объектТы уже умеешь создавать такой графический объект, как рисунок, в графическом редакторе Paint.
- 5. Что такое графический объектРассмотри таблицу. Какие из приведенных объектов ты знаешь?
- 6. Что такое графический объектРисунки, фотографии, таблицы, схемы, диаграммы, фигурный текст - это графические объекты.Записать в тетрадь
- 7. Добавление графических объектов слайдаК слайдам презентации можно
- 8. Добавление графических объектов слайдаИзображения для презентации можно
- 9. Алгоритм добавления рисунка к слайду1. Перейти на
- 10. Окно Вставки рисункаВыбрать папкуОбласть воспроизведения содержания выбранной папкиКнопка Вставить
- 11. Обратите внимание! В окне вставки рисунков можно управлять видом значков, обозначающих графические файлы.
- 12. Вид значковИз приведенного примера видно, что в
- 13. Вид значков
- 14. Операции над объектами слайдаТы можешь изменить размер
- 15. Операции над объектами слайдаК слайдам презентации можно
- 16. Как форматировать изображенияПосле выделения графического объекта вокруг
- 17. Как форматировать изображенияДля сохранения пропорций рисунка маркер нужно перемещать при нажатой клавише Shift.
- 18. Как форматировать изображенияРассмотри рисунки. Определи, какие действия с объектом были выполнены с помощью маркеров?
- 19. Как форматировать изображенияИзменение местоположения изображения на слайде осуществляется перетаскиванием. При этом указатель примет форму
- 20. Как форматировать изображенияУдалить со слайда вставленный объект
- 21. Физкультминутка
- 22. Вопросы и завдания1. Какие ты знаешь графические
- 23. Задание 1Пронумеруйте команды алгоритма размещения изображения на слайде.1234
- 24. Задание 2Вспомни, как можно изменить размеры изображения
- 25. Задание 3Вспомни, как можно изменить размеры изображения
- 26. Задание 4Вспомни, как можно переместить изображение на слайде. Поставь отметку в соответствующем квадратике.Чтобы переместить рисунок, нужно:
- 27. Правила поведения и безопасности в компьютерном классе
- 28. Работа за компьютеромОткрыть презентацию «Времена года»На титульном
- 29. Работа за компьютеромНа слайдах 2-5 добавить текст
- 30. Урок окончен!Урок 29
- 31. Скачать презентанцию
22 апреляКлассная работаОтражение изображений. Форматирование текстовых и графических изображений.Записать в тетрадь
Слайды и текст этой презентации
Слайд 222 апреля
Классная работа
Отражение изображений. Форматирование текстовых и графических изображений.
Записать в
тетрадь
Слайд 4Что такое графический объект
Ты уже умеешь создавать такой графический объект,
как рисунок, в графическом редакторе Paint.
Слайд 6Что такое графический объект
Рисунки, фотографии, таблицы, схемы, диаграммы, фигурный текст
- это графические объекты.
Записать в тетрадь
Слайд 7Добавление графических объектов слайда
К слайдам презентации можно добавлять графические объекты,
которые:
сохранены в отдельных файлах (рисунки, фотографии)
размещены в коллекции клипов редактора
MS PowerPoint (картинки)созданные средствами редактора MS PowerPoint (таблицы, схемы, диаграммы).
Слайд 8Добавление графических объектов слайда
Изображения для презентации можно найти в Интернете,
скопировать с мобильного телефона или цифрового фотоаппарата.
Слайд 9Алгоритм добавления рисунка к слайду
1. Перейти на вкладку Вставка
2. Выбрать
команду Рисунки
3. Выбрать файл изображения
4. Нажать кнопку Вставить
Слайд 10Окно Вставки рисунка
Выбрать папку
Область воспроизведения содержания выбранной папки
Кнопка Вставить
Слайд 11Обратите внимание!
В окне вставки рисунков можно управлять видом значков,
обозначающих графические файлы.
Слайд 12Вид значков
Из приведенного примера видно, что в режиме эскизы можно
видеть содержимое графического файла. Для изменения режима отображения файлов в
окне Вставка рисунка нужно раскрыть список кнопки (установить на нее указатель мыши, щелкнуть левую кнопку) и выбрать нужный режим.Слайд 14Операции над объектами слайда
Ты можешь изменить размер изображения и переместить
его в любое место слайда. Это делается подобно тому, как
мы меняли размеры окна и перемещали его в другое место экрана.Слайд 15Операции над объектами слайда
К слайдам презентации можно добавлять графические объекты,
которые:
Каждый объект презентации имеет собственное контекстное меню. С помощью этого
меню ты узнаешь, какие именно операции можно выполнить над объектом.Слайд 16Как форматировать изображения
После выделения графического объекта вокруг него появляется прямоугольная
рамка с маркерами. С помощью маркеров можно выполнять форматирование этого
объекта растягивать, сжимать, вращать.Слайд 17Как форматировать изображения
Для сохранения пропорций рисунка маркер нужно перемещать при
нажатой клавише Shift.
Слайд 18Как форматировать изображения
Рассмотри рисунки. Определи, какие действия с объектом были
выполнены с помощью маркеров?
Слайд 19Как форматировать изображения
Изменение местоположения изображения на слайде осуществляется перетаскиванием. При
этом указатель примет форму
Слайд 20Как форматировать изображения
Удалить со слайда вставленный объект можно, выбрав его
и нажав клавишу Delete или BackSpace на клавиатуре.
BackSpace
Delete
Слайд 22Вопросы и завдания
1. Какие ты знаешь графические объекты?
2. Как добавить
графический объект на слайд презентации?
3. Какие операции можно выполнять над
графическими объектами?Слайд 24Задание 2
Вспомни, как можно изменить размеры изображения на слайде. Поставь
отметку в соответствующем квадратике.
Чтобы увеличить рисунок, нужно:
Слайд 25Задание 3
Вспомни, как можно изменить размеры изображения на слайде. Поставь
отметку в соответствующем квадратике.
Чтобы уменьшить рисунок, нужно:
Слайд 26Задание 4
Вспомни, как можно переместить изображение на слайде. Поставь отметку
в соответствующем квадратике.
Чтобы переместить рисунок, нужно:
Слайд 28Работа за компьютером
Открыть презентацию «Времена года»
На титульном слайде добавить надпись,
указывающую на автора презентации.
На титульный слайд вставить изображение четырех времен
года.На слайдах 2-5 добавить заголовок, отражающий время года.
На слайдах 2-5 все предложенные картинки расположить по своему желанию.