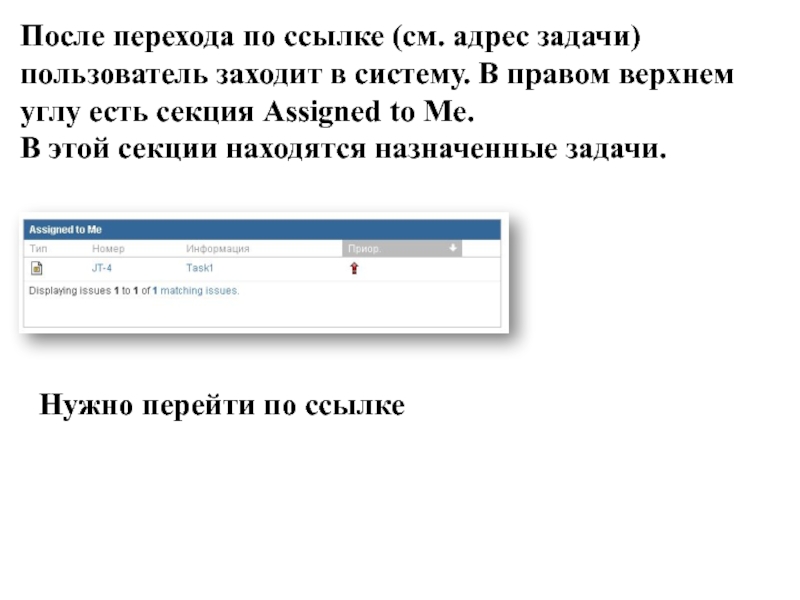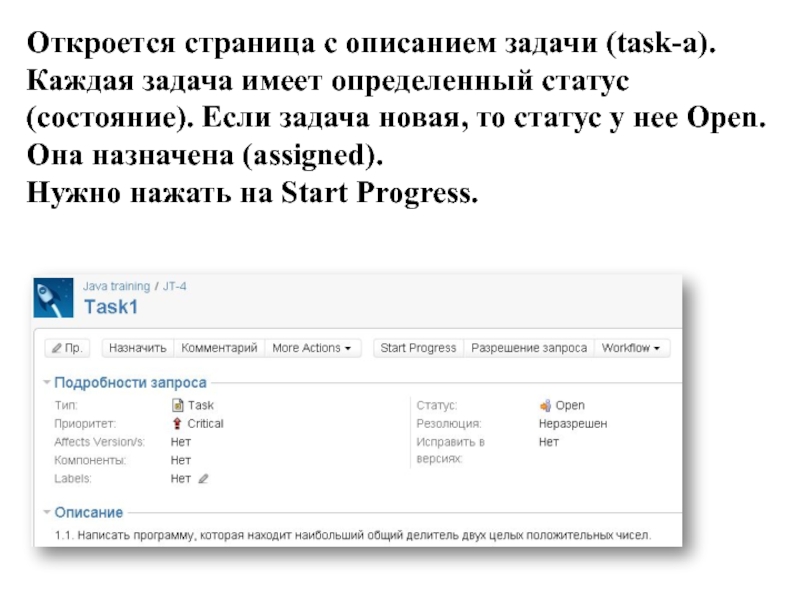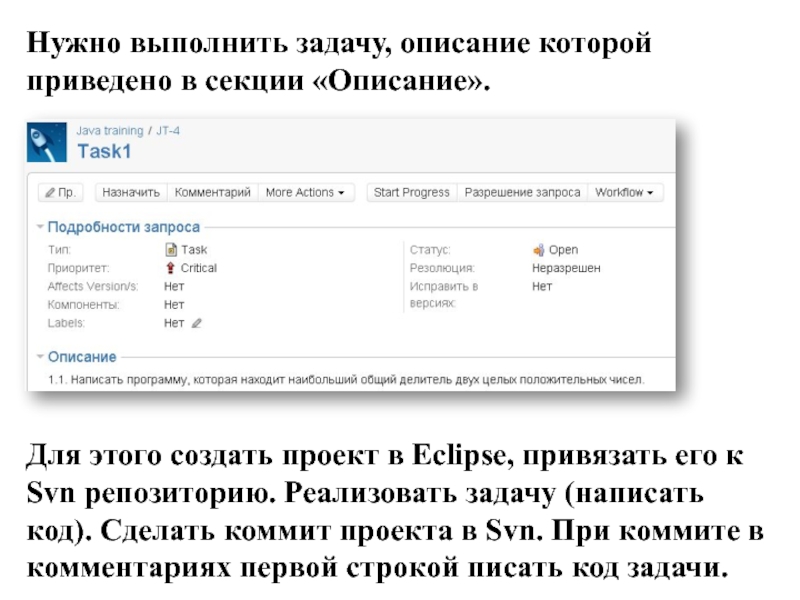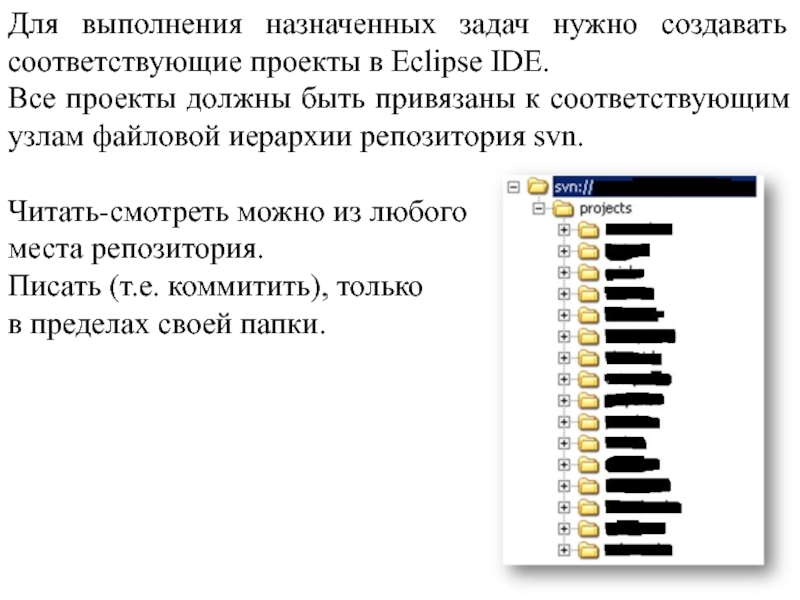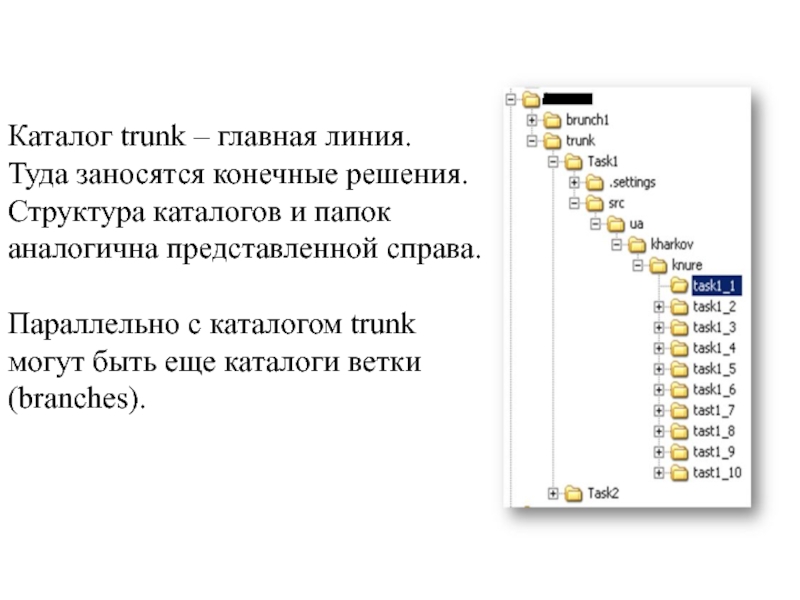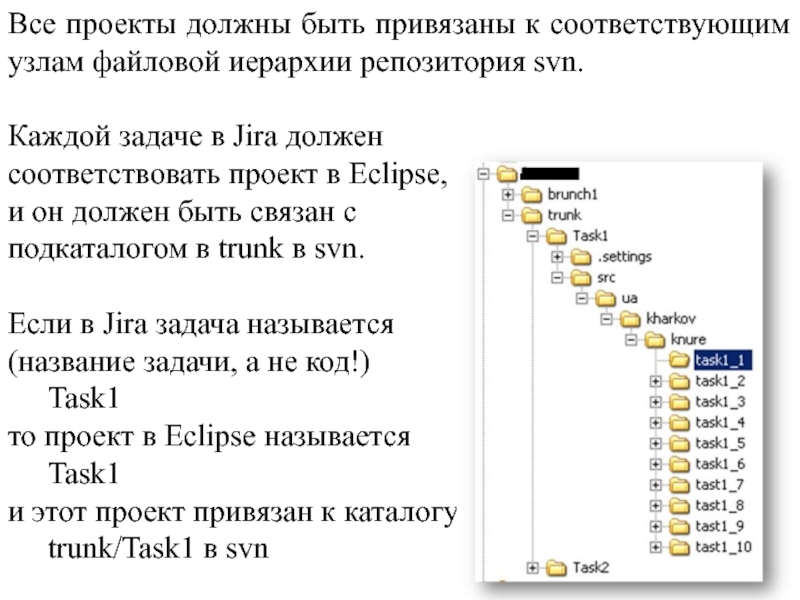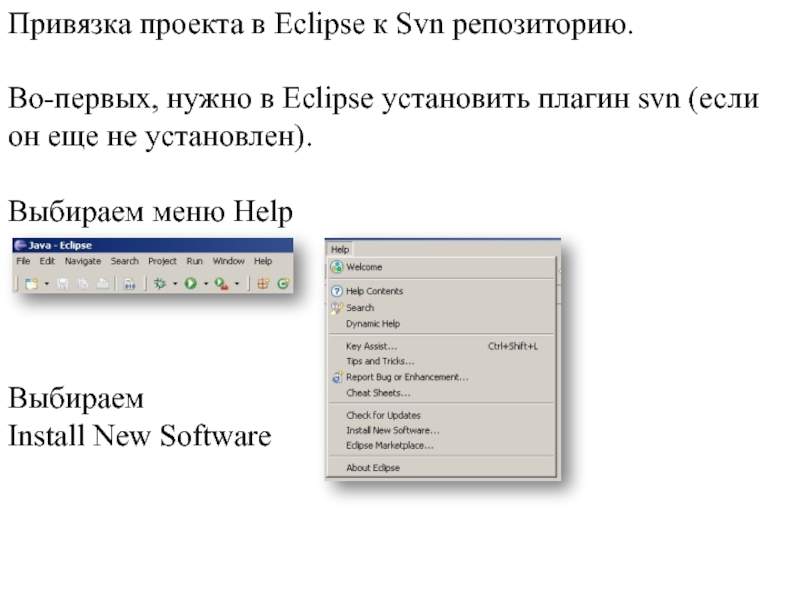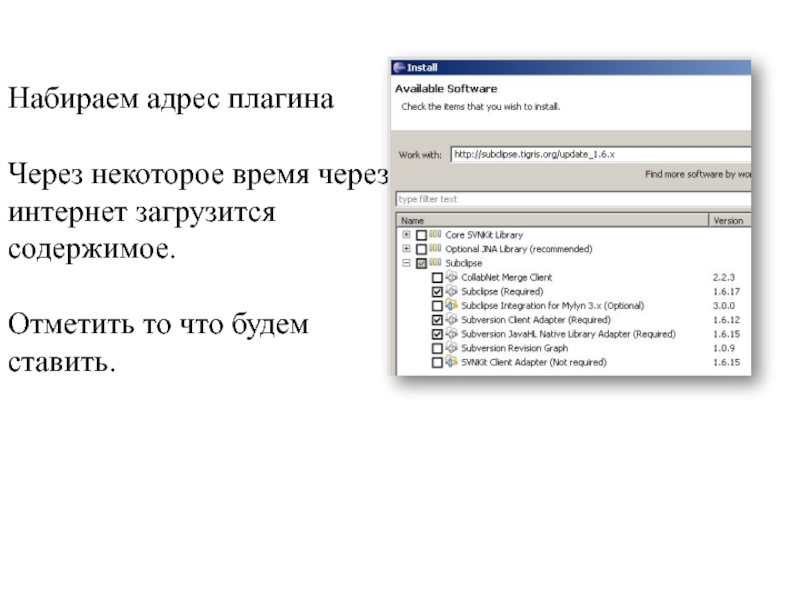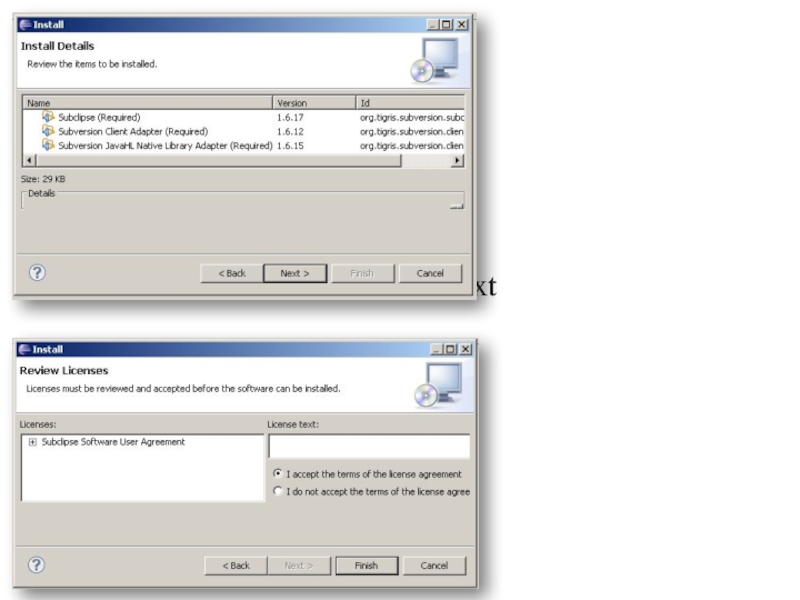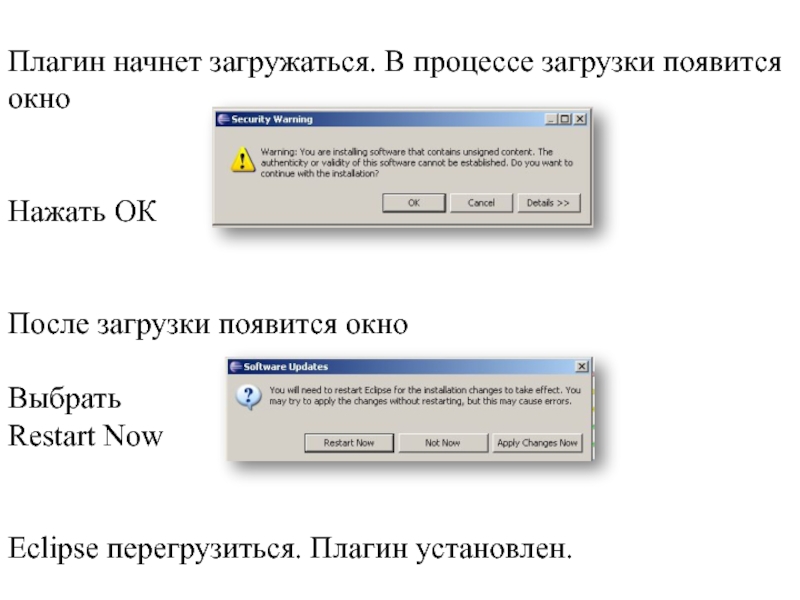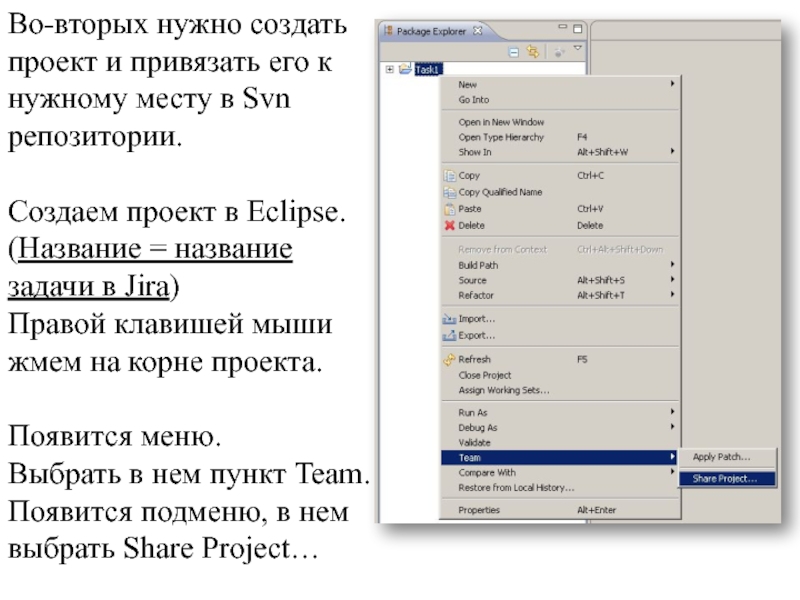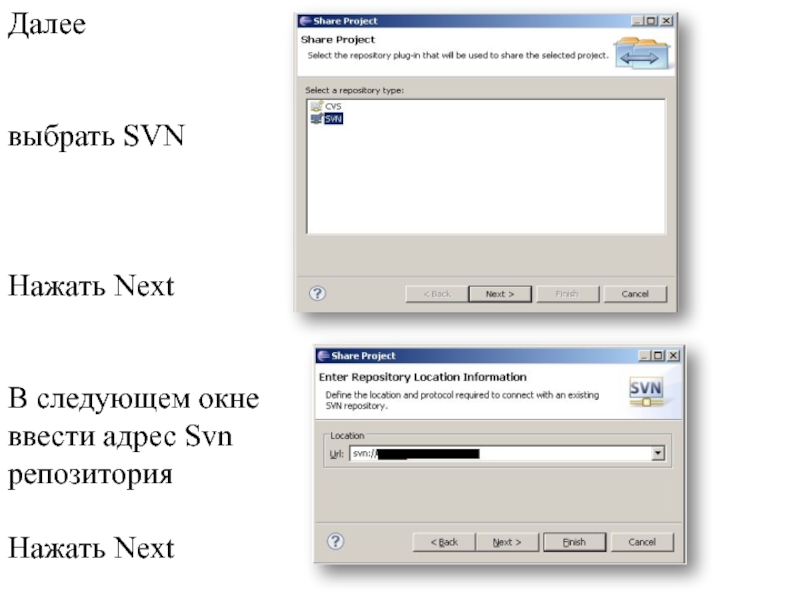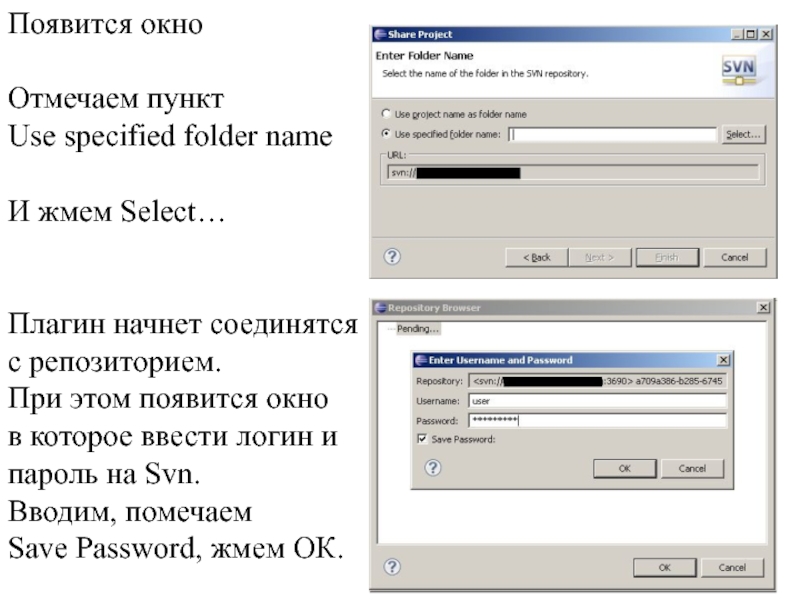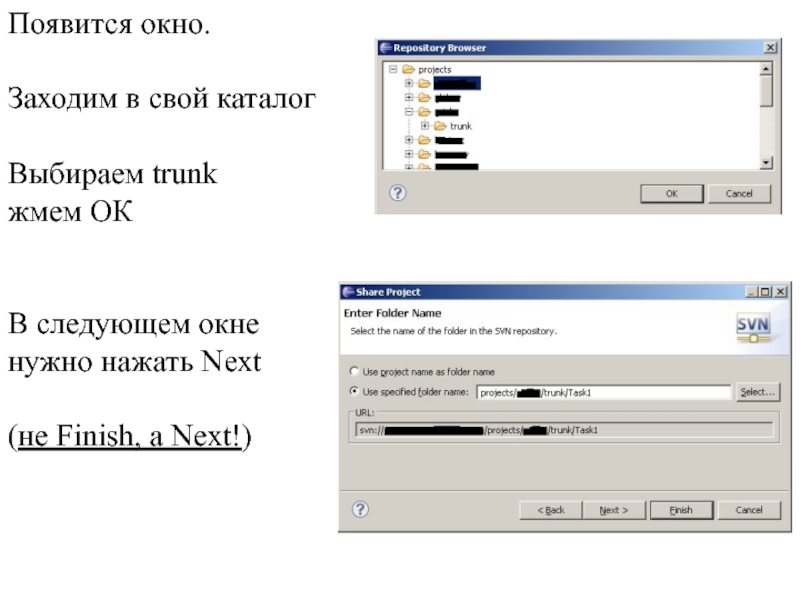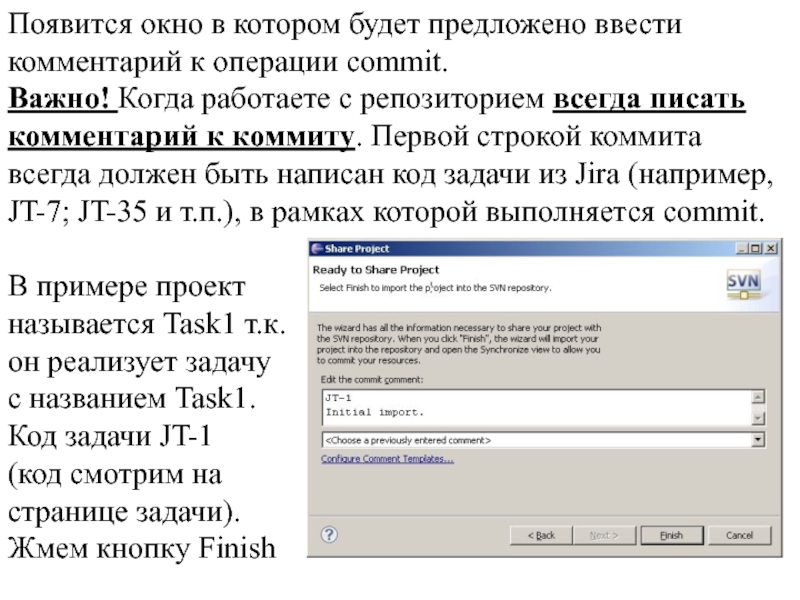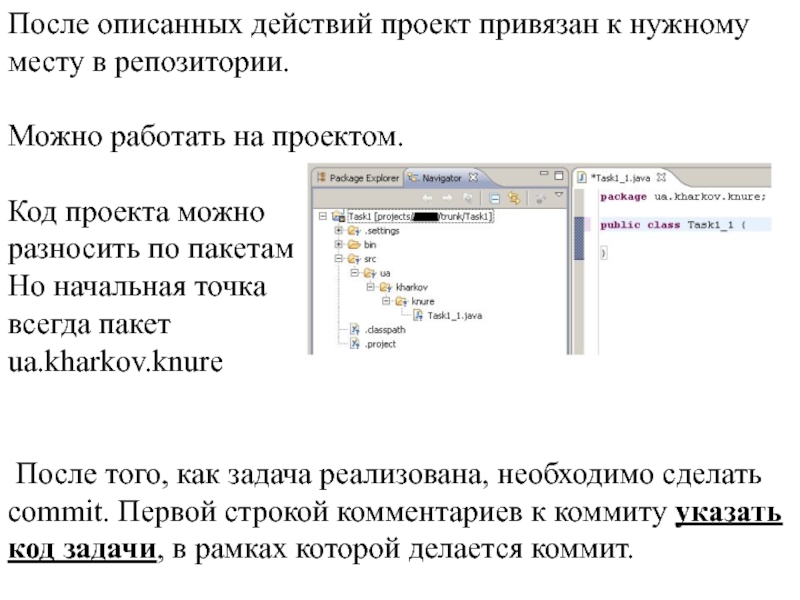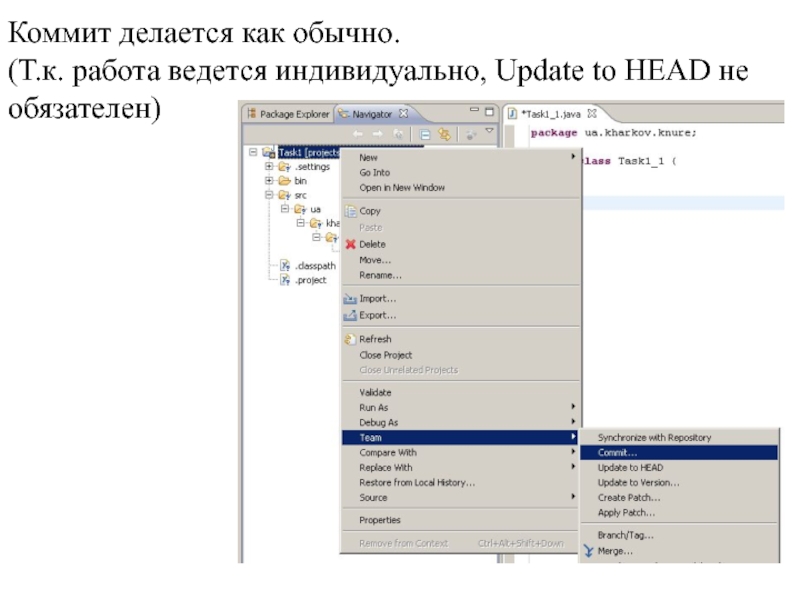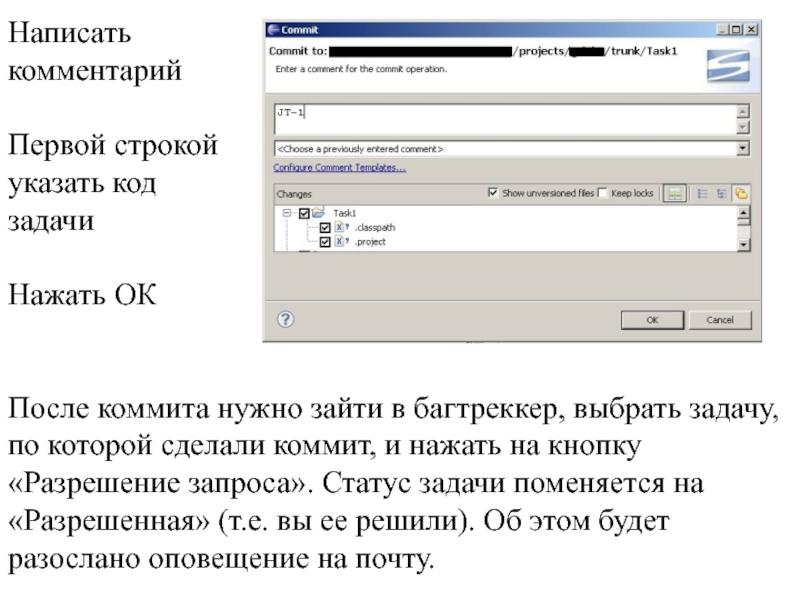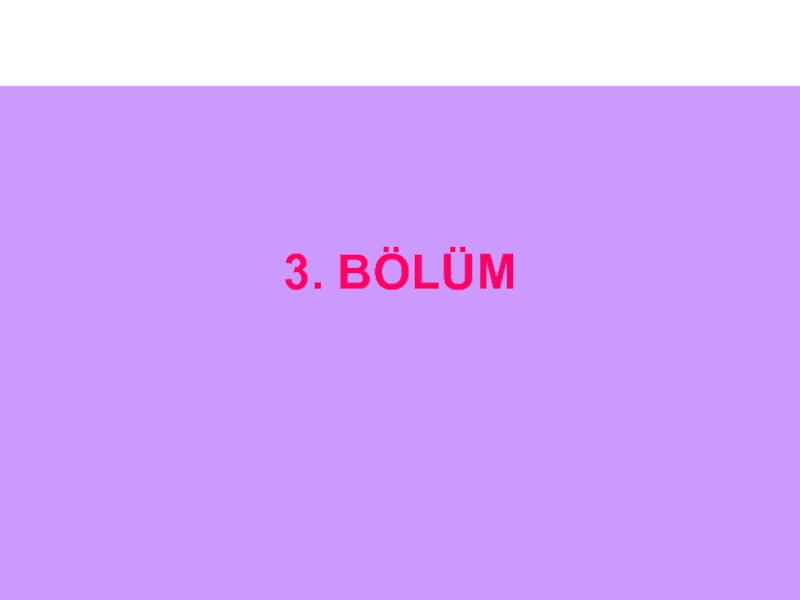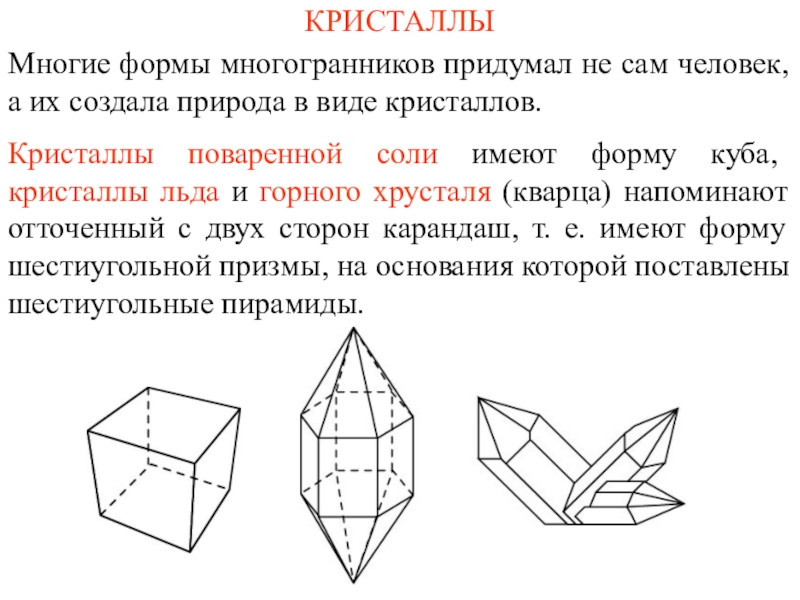Разделы презентаций
- Разное
- Английский язык
- Астрономия
- Алгебра
- Биология
- География
- Геометрия
- Детские презентации
- Информатика
- История
- Литература
- Математика
- Медицина
- Менеджмент
- Музыка
- МХК
- Немецкий язык
- ОБЖ
- Обществознание
- Окружающий мир
- Педагогика
- Русский язык
- Технология
- Физика
- Философия
- Химия
- Шаблоны, картинки для презентаций
- Экология
- Экономика
- Юриспруденция
После того, как администратор завел учетную запись, пользователю приходит на
Содержание
- 1. После того, как администратор завел учетную запись, пользователю приходит на
- 2. Когда на пользователя назначается задача, ему приходит
- 3. После перехода по ссылке (см. адрес задачи)
- 4. Откроется страница с описанием задачи (task-а).Каждая задача
- 5. После этого статус задачи изменится на In
- 6. Нужно выполнить задачу, описание которой приведено в
- 7. Для выполнения назначенных задач нужно создавать соответствующие
- 8. Каталог trunk – главная линия.Туда заносятся конечные
- 9. Все проекты должны быть привязаны к соответствующим
- 10. Привязка проекта в Eclipse к Svn репозиторию.Во-первых,
- 11. Набираем адрес плагинаЧерез некоторое время черезинтернет загрузится содержимое.Отметить то что будемставить.
- 12. Снять чекбоксНажать Next
- 13. Нажать опять Next Принять условия лицензии Нажать Finish
- 14. Плагин начнет загружаться. В процессе загрузки появится окноНажать ОКПосле загрузки появится окноВыбратьRestart NowEclipse перегрузиться. Плагин установлен.
- 15. Во-вторых нужно создатьпроект и привязать его кнужному
- 16. Далеевыбрать SVNНажать NextВ следующем окневвести адрес SvnрепозиторияНажать Next
- 17. Появится окноОтмечаем пунктUse specified folder nameИ жмем
- 18. Появится окно.Заходим в свой каталогВыбираем trunkжмем ОКВ следующем окненужно нажать Next(не Finish, а Next!)
- 19. Появится окно в котором будет предложено ввести
- 20. После описанных действий проект привязан к нужному
- 21. Коммит делается как обычно.(Т.к. работа ведется индивидуально, Update to HEAD не обязателен)
- 22. НаписатькомментарийПервой строкойуказать кодзадачиНажать ОКПосле коммита нужно зайти
- 23. Скачать презентанцию
Когда на пользователя назначается задача, ему приходит письмо уведомление. В названии содержится (JIRA). По этому критерию можно фильтровать письма от системы в отдельный каталог на почтовом сервере.В письме:название задачикод задачиадрес задачи
Слайды и текст этой презентации
Слайд 2Когда на пользователя назначается задача, ему приходит письмо уведомление. В
названии содержится (JIRA). По этому критерию можно фильтровать письма от
системы в отдельный каталог на почтовом сервере.
В письме:
название задачи
код задачи
адрес задачи
Слайд 3После перехода по ссылке (см. адрес задачи) пользователь заходит в
систему. В правом верхнем углу есть секция Assigned to Me.
В
этой секции находятся назначенные задачи.Нужно перейти по ссылке
Слайд 4Откроется страница с описанием задачи (task-а).
Каждая задача имеет определенный статус
(состояние). Если задача новая, то статус у нее Open.
Она назначена
(assigned).Нужно нажать на Start Progress.
Слайд 5После этого статус задачи изменится на In progress. Пользователю (и тому,
кто поставил задачу) на почту приходит уведомление.
При каждом изменении статуса
задачи идет «спам» на почтовый ящик. Поэтому имеет смысл завести на почтовом сервере отдельный каталог. В этот каталог складывать все письма, по признаку: в секции «От кого» содержится слово JIRA.Как правило, почтовые сервера позволяют создавать фильтры на входящие письма.
Слайд 6Нужно выполнить задачу, описание которой приведено в секции «Описание».
Для этого
создать проект в Eclipse, привязать его к Svn репозиторию. Реализовать
задачу (написать код). Сделать коммит проекта в Svn. При коммите в комментариях первой строкой писать код задачи.Слайд 7Для выполнения назначенных задач нужно создавать соответствующие проекты в Eclipse
IDE.
Все проекты должны быть привязаны к соответствующим узлам файловой иерархии
репозитория svn.Читать-смотреть можно из любого
места репозитория.
Писать (т.е. коммитить), только
в пределах своей папки.
Слайд 8
Каталог trunk – главная линия.
Туда заносятся конечные решения.
Структура каталогов и
папок
аналогична представленной справа.
Параллельно с каталогом trunk
могут быть еще каталоги ветки
(branches).
Слайд 9Все проекты должны быть привязаны к соответствующим узлам файловой иерархии
репозитория svn.
Каждой задаче в Jira должен
соответствовать проект в Eclipse,
и он должен быть связан с
подкаталогом в trunk в svn.
Если в Jira задача называется
(название задачи, а не код!)
Task1
то проект в Eclipse называется
Task1
и этот проект привязан к каталогу
trunk/Task1 в svn
Слайд 10Привязка проекта в Eclipse к Svn репозиторию.
Во-первых, нужно в Eclipse
установить плагин svn (если он еще не установлен).
Выбираем меню Help
Выбираем
Install New Software
Слайд 11
Набираем адрес плагина
Через некоторое время через
интернет загрузится
содержимое.
Отметить то что
будем
ставить.
Слайд 14
Плагин начнет загружаться. В процессе загрузки появится окно
Нажать ОК
После загрузки
появится окно
Выбрать
Restart Now
Eclipse перегрузиться. Плагин установлен.
Слайд 15Во-вторых нужно создать
проект и привязать его к
нужному месту в Svn
репозитории.
Создаем
проект в Eclipse.
(Название = название
задачи в Jira)
Правой клавишей мыши
жмем
на корне проекта.Появится меню.
Выбрать в нем пункт Team.
Появится подменю, в нем
выбрать Share Project…
Слайд 17Появится окно
Отмечаем пункт
Use specified folder name
И жмем Select…
Плагин начнет соединятся
с
репозиторием.
При этом появится окно
в которое ввести логин и
пароль на Svn.
Вводим,
помечаем Save Password, жмем ОК.
Слайд 18Появится окно.
Заходим в свой каталог
Выбираем trunk
жмем ОК
В следующем окне
нужно нажать
Next
(не Finish, а Next!)
Слайд 19Появится окно в котором будет предложено ввести комментарий к операции
commit.
Важно! Когда работаете с репозиторием всегда писать комментарий к коммиту.
Первой строкой коммита всегда должен быть написан код задачи из Jira (например, JT-7; JT-35 и т.п.), в рамках которой выполняется commit.В примере проект
называется Task1 т.к.
он реализует задачу
c названием Task1.
Код задачи JT-1
(код смотрим на
странице задачи).
Жмем кнопку Finish