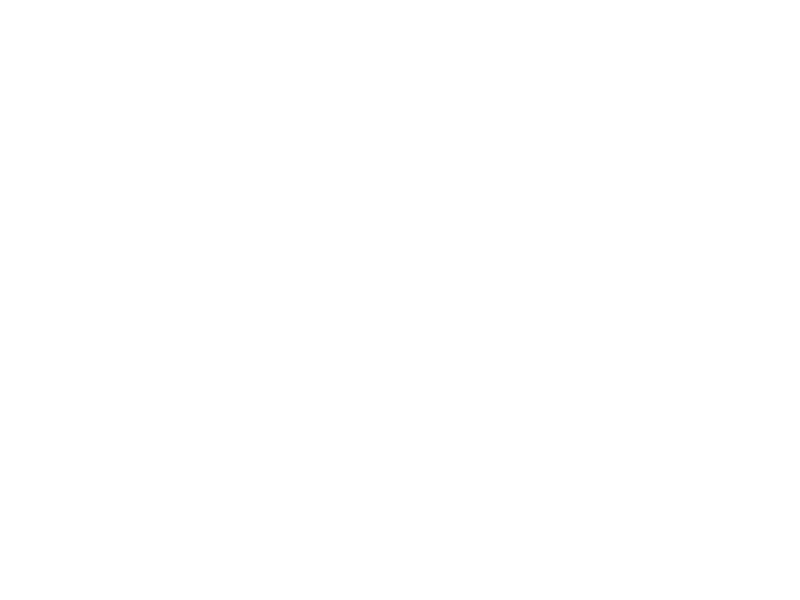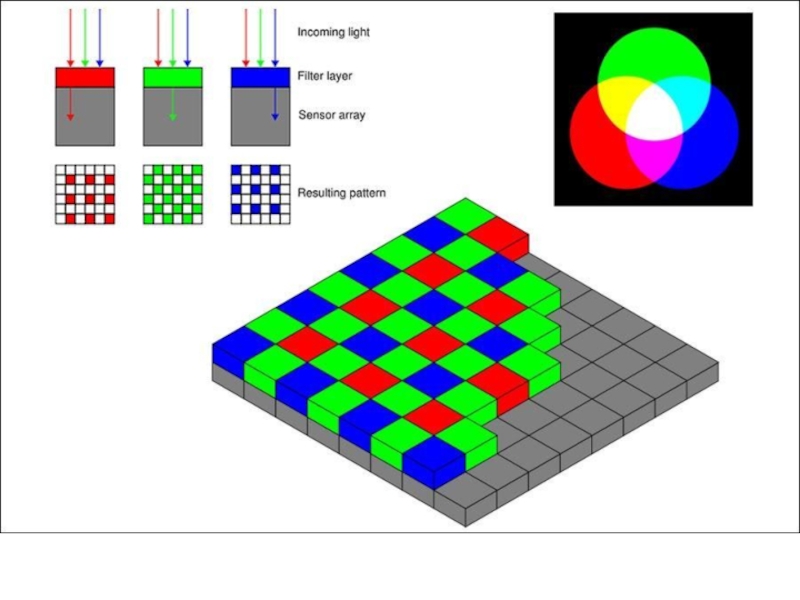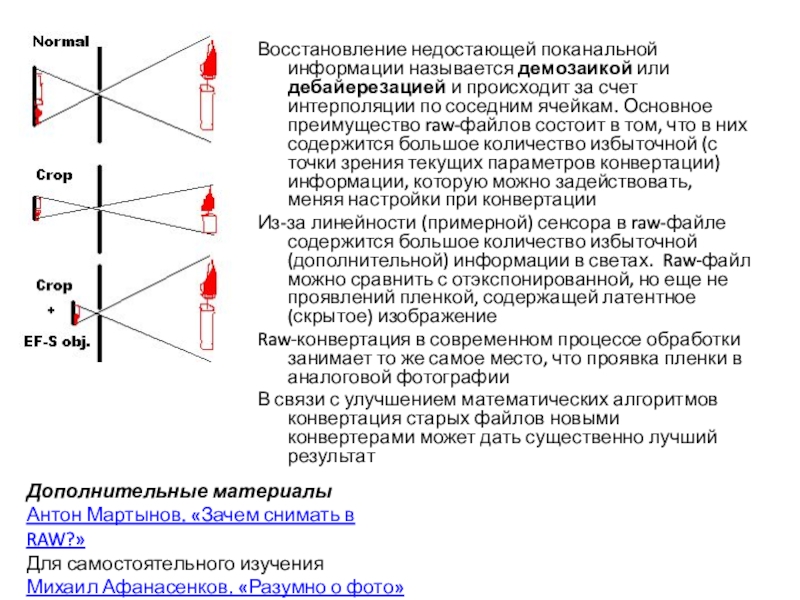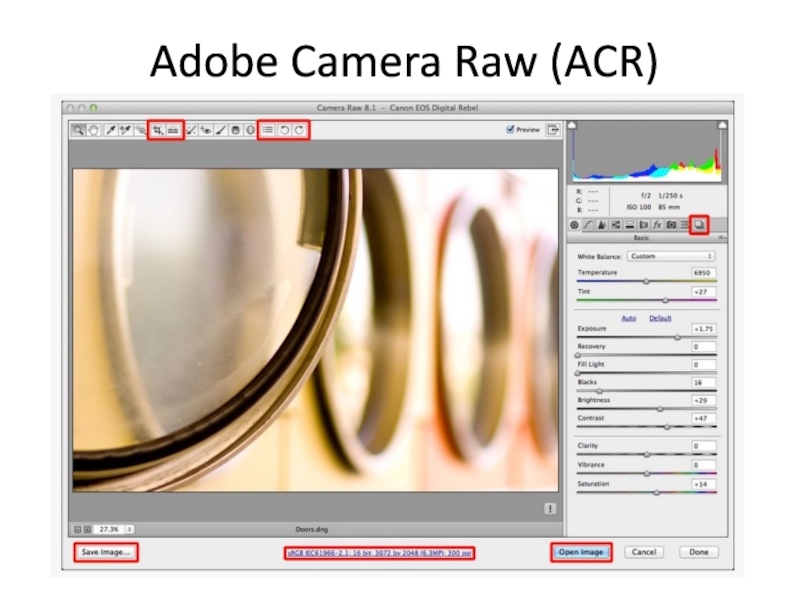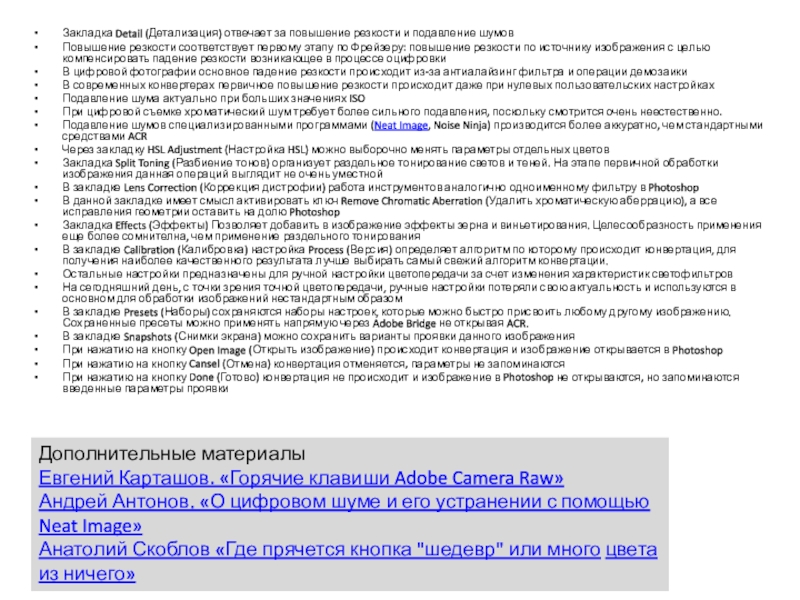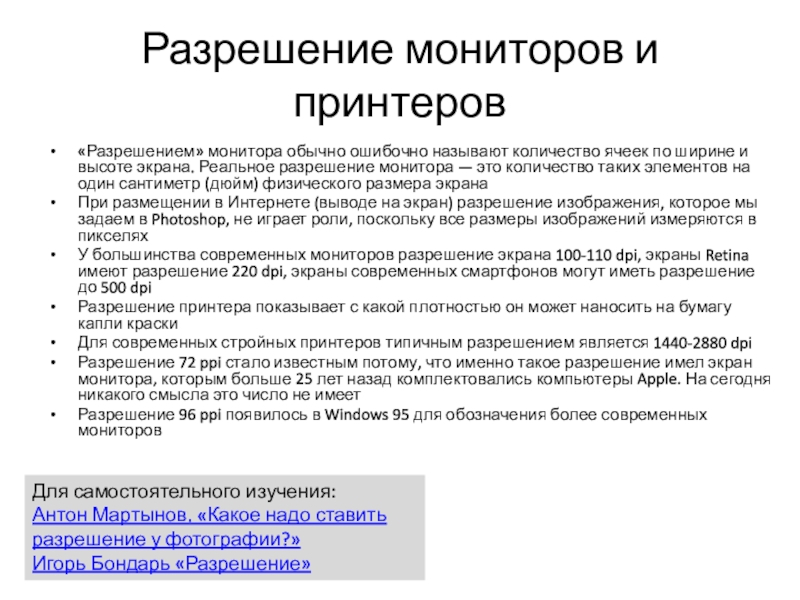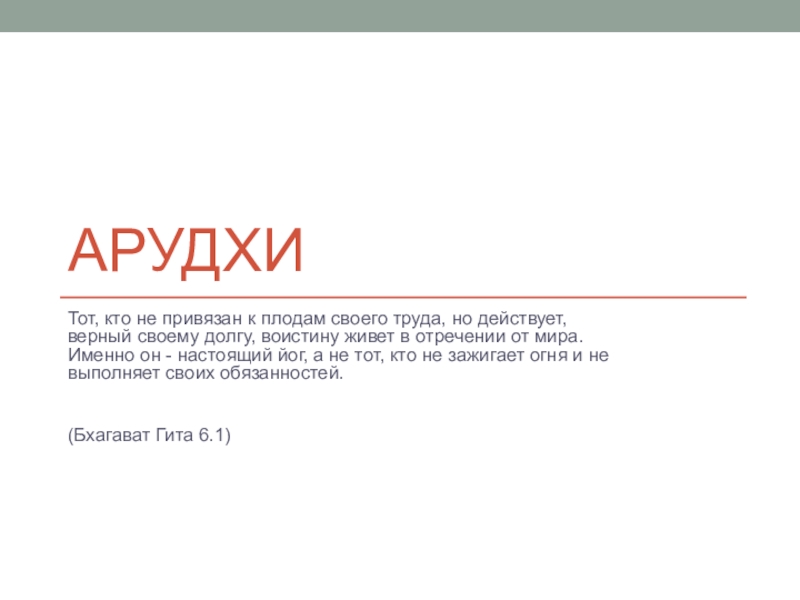Разделы презентаций
- Разное
- Английский язык
- Астрономия
- Алгебра
- Биология
- География
- Геометрия
- Детские презентации
- Информатика
- История
- Литература
- Математика
- Медицина
- Менеджмент
- Музыка
- МХК
- Немецкий язык
- ОБЖ
- Обществознание
- Окружающий мир
- Педагогика
- Русский язык
- Технология
- Физика
- Философия
- Химия
- Шаблоны, картинки для презентаций
- Экология
- Экономика
- Юриспруденция
Презентация1-фотошоп база 2
Содержание
- 1. Презентация1-фотошоп база 2
- 2. Raw-конвертация. Adobe Camera Raw Что такое
- 3. Слайд 3
- 4. Восстановление недостающей поканальной информации называется демозаикой или
- 5. Adobe Camera Raw (ACR)
- 6. Основные элементы интерфейса ACRAdobe Camera Raw (ACR)
- 7. Закладка Detail (Детализация) отвечает за повышение резкости
- 8. Проявка и настройка тональных характеристикВ начале приводятся
- 9. Проявка и настройка тональных характеристикПо окончании работы
- 10. Особенности работы тонмэперовЕсли с помощью регулятора Shadows
- 11. Установка баланса белогоС помощью установок White Balance
- 12. HSL AdjustmentВ закладке HSL Adjustments (Настройки HSL)
- 13. Изменение размера и кадрирование изображенияДля самостоятельного изученияLiveclasses.
- 14. Размер изображения и отпечаткаРазмер оттиска или экрана
- 15. Разрешение мониторов и принтеров«Разрешением» монитора обычно ошибочно
- 16. Изменение размера картинки. Команда Image SizeПовернуть или
- 17. Изменение размера холста. Команда Canvas SizeКоманда Image
- 18. Ручное кадрированиеСвободное кадрирование производят инструментом Crop Tool
- 19. Исправление искажений оптики. Инструменты Lens Correction и
- 20. Скачать презентанцию
Слайды и текст этой презентации
Слайд 2Raw-конвертация. Adobe Camera Raw
Что такое raw-файл
Raw-файл — файл содержащий
«сырые» данные снятые непосредственно с матрицы камеры
название для различных форматов, поскольку каждый производитель камер делает его по своей, закрытой от остальных, спецификации. С этим связано различие цветов при проявке одного и того же файла различными конвертерами. Поскольку ячейка матрицы воспринимает только информацию о суммарной засветке, сама матрица фотоаппарата выдает черно-белую картинку Чтобы заставить фотоаппарат воспринимать цвет, ячейки матрицы накрывают красными, зелеными и синими светофильтрами. Чаще всего используется схема расположения светофильтров, предложенная Брассом Байером и получившая название «матрица Байера»Слайд 4Восстановление недостающей поканальной информации называется демозаикой или дебайерезацией и происходит
за счет интерполяции по соседним ячейкам. Основное преимущество raw-файлов состоит
в том, что в них содержится большое количество избыточной (с точки зрения текущих параметров конвертации) информации, которую можно задействовать, меняя настройки при конвертацииИз-за линейности (примерной) сенсора в raw-файле содержится большое количество избыточной (дополнительной) информации в светах. Raw-файл можно сравнить с отэкспонированной, но еще не проявлений пленкой, содержащей латентное (скрытое) изображение
Raw-конвертация в современном процессе обработки занимает то же самое место, что проявка пленки в аналоговой фотографии
В связи с улучшением математических алгоритмов конвертация старых файлов новыми конвертерами может дать существенно лучший результат
Дополнительные материалы
Антон Мартынов. «Зачем снимать в RAW?»
Для самостоятельного изучения
Михаил Афанасенков. «Разумно о фото»
Слайд 6Основные элементы интерфейса ACR
Adobe Camera Raw (ACR) имеет свой собственный
интерфейс и открывается в отдельном окне
Чтобы развернуть окно на весь
экран воспользуйтесь кнопкой, расположенной над правым верхним углом изображенияСлева вверху находятся инструменты ручной доработки изображения, использование которых в ACR не очень оправдано, поскольку эти операции будет удобнее сделать после конвертации
Основные шоткаты навигации в изображении соответствуют таковым в Photoshop
В общих настройках модуля ACR нужно запретить работу с JPG и TIFF и проверить, что настройки конвертации будут сохраняться в xmp-файл
Внизу под изображением в строчку перечислены основные предустановки параметров растрового изображения, к которому будет происходить конвертация
Для изменения этих параметров нужно кликнуть по данной строке и в появившимся окне ввести необходимые параметры
Справа гистограмма, поле с информацией о кадре, а ниже в столбик собраны регуляторы настройки параметров конвертации и постобработки
В закладке Basic (Основные) содержатся все регуляторы, отвечающие за конвертацию изображения
В закладке Tone Curve (Тоновая кривая) находятся две тоновые кривые: Parametric Параметрическая) и Point (Точечная)
Форма параметрической кривой меняется за счет положения четырех движков: Highlights (Света), Lights (Светлые тона), Darks (Темные тона) и Shadows (Тени)
Форма точечной кривой меняется как и в Photoshop за счет установки и сдвига точек на кривой
Кривые работают одновременно и могут использоваться как два последующих корректирующих слоя
Допускают поканальную коррекцию, но поскольку применяются к внутреннему представлению изображения, работа с ними не очень удобна
Слайд 7Закладка Detail (Детализация) отвечает за повышение резкости и подавление шумов
Повышение
резкости соответствует первому этапу по Фрейзеру: повышение резкости по источнику
изображения с целью компенсировать падение резкости возникающее в процессе оцифровкиВ цифровой фотографии основное падение резкости происходит из-за антиалайзинг фильтра и операции демозаики
В современных конвертерах первичное повышение резкости происходит даже при нулевых пользовательских настройках
Подавление шума актуально при больших значениях ISO
При цифровой съемке хроматический шум требует более сильного подавления, поскольку смотрится очень неестественно.
Подавление шумов специализированными программами (Neat Image, Noise Ninja) производится более аккуратно, чем стандартными средствами ACR
Через закладку HSL Adjustment (Настройка HSL) можно выборочно менять параметры отдельных цветов
Закладка Split Toning (Разбиение тонов) организует раздельное тонирование светов и теней. На этапе первичной обработки изображения данная операций выглядит не очень уместной
В закладке Lens Correction (Коррекция дистрофии) работа инструментов аналогично одноименному фильтру в Photoshop
В данной закладке имеет смысл активировать ключ Remove Chromatic Aberration (Удалить хроматическую аберрацию), а все исправления геометрии оставить на долю Photoshop
Закладка Effects (Эффекты) Позволяет добавить в изображение эффекты зерна и виньетирования. Целесообразность применения еще более сомнителна, чем применение раздельного тонирования
В закладке Calibration (Калибровка) настройка Process (Версия) определяет алгоритм по которому происходит конвертация, для получения наиболее качественного результата лучше выбирать самый свежий алгоритм конвертации.
Остальные настройки предназначены для ручной настройки цветопередачи за счет изменения характеристик светофильтров
На сегодняшний день, с точки зрения точной цветопередачи, ручные настройки потеряли свою актуальность и используются в основном для обработки изображений нестандартным образом
В закладке Presets (Наборы) сохраняются наборы настроек, которые можно быстро присвоить любому другому изображению. Сохраненные пресеты можно применять напрямую через Adobe Bridge не открывая ACR.
В закладке Snapshots (Снимки экрана) можно сохранить варианты проявки данного изображения
При нажатию на кнопку Open Image (Открыть изображение) происходит конвертация и изображение открывается в Photoshop
При нажатию на кнопку Cansel (Отмена) конвертация отменяется, параметры не запоминаются
При нажатию на кнопку Done (Готово) конвертация не происходит и изображение в Photoshop не открываются, но запоминаются введенные параметры проявки
Дополнительные материалы
Евгений Карташов. «Горячие клавиши Adobe Camera Raw»
Андрей Антонов. «О цифровом шуме и его устранении с помощью Neat Image»
Анатолий Скоблов «Где прячется кнопка "шедевр" или много цвета из ничего»
Слайд 8Проявка и настройка тональных характеристик
В начале приводятся в порядок тональные
(яркостные) характеристики изображения, а потом делается настройка цвета
Перед тем, как
настраивать проявку, нужно включить отображение отсечки в светах (красные пятна) и тенях (синие пятна)Включается / выключается отображение отсечки с помощью двух кнопок, расположенные в верхних углах гистограммы
Регулятор Whites (Белое) сдвигает правый край гистограммы равномерно растягивая (сжимая) ее во всем диапазоне
Сдвигая этот регулятор вправо, натягиваем правый край гистограммы на край тонового диапазона, до появления не слишком сильной, но заметной отсечки в светах
Регулятор Highlights (Света) — тонмэпер, позволяющий выборочно затемнять / осветлять светлые участки изображения
Сдвигая его влево, производим выборочное затемнение светлых областей для лучшего отображения имеющихся в них деталей
Регулятор Blacks (Затемнение) сдвигает левый край гистограммы равномерно растягивая (сжимая) ее во всем диапазоне
Сдвигая этот регулятор влево, натягиваем левый край гистограммы на край тонового диапазона, до появления не слишком сильной, но заметной отсечки в тенях
Регулятор Shadows (Тени) — тонмэпер, позволяющий выборочно затемнять / осветлять темные участки изображения
Сдвигая его вправо, производим выборочное осветление темных областей для лучшего отображения имеющихся в них деталей
Регулятор Exposure (Экспонир) производит общую экспокоррекция изображения
С его помощью подстраиваем экспозицию изображения после установки белой и черной точек, а если это необходимо, помогаем в работе одному из тонмэперов
Слайд 9Проявка и настройка тональных характеристик
По окончании работы регуляторы Whites (Белое)
и Blacks (Затемнение) оттягиваются над до исчезновения отсечки
Для сравнения внешнего
вида картинки до и после коррекции используются 4 кнопки в левом нижнем углу окна с изображениемРегулятор Contrast (Контрастность) — повышение контраста в средних тонах аналогичное применению S-образной кривой
Обычно в конвертере не используется, поскольку работа с контрастом в Photoshope более удобная и гибкая
Результат проявки зависит только от финальных значений всех настроек, но не от порядка сдвига регуляторов
Чаще всего настройку начинают с того параметра, который сильнее всего улучшит изображение
При конвертации под последующую обработку в фотошопе мы должны получить изображение, допускающее эту обработку в достаточно широких пределах. Прежде всего оно должно позволять эффективно повышать контраст сюжетно-значимых объектов
Это возможно только если картинка имеет «пластичные», не зажатые света и тени, допускающие затемнение и осветление (соответственно) без потери деталей
Таким образом на выходе из конвертера мы должны получить не очень выразительное (с невысоким контрастом, сероватое, немного блеклое) изображение, содержащее максимум информации и допускающее последующую обработку. При работе с пленкой подобный принцип формулировался как: «снимаем мягко, печатаем жестко». При съемке «мягкий», низкоконтрастный негатив позволял запечатлеть детали с очень большим перепадом яркости. При последующей печати на «жесткой», высококонтрастной фотобумаге мы выбираем, какие именно детали должны быть переданы на оттиске
Применительно к конвертации этот принцип можно сформулировать так: «проявляем мягко, готовим к печати жестко»
При конвертации сохраняем максимум деталей и делаем пластичное изображение, допускающее повышение контраста. При подготовке к печати в фотошопе «жестко» повышаем контраст, ориентируясь на самые важные для нас объекты
Регулятор Clarity (Четкость) — усиление / ослабление средних пространственных частот изображения. Позволяет усиливать / ослаблять локальные объемы
Регулятор Dehaze (Удалить дымку) — удаляет эффект контровой засветки, возникающий из-за расеяния света на рассеянных в воздухе частицах
Регулятор Vibrance (Красочность) — повышение цветовой насыщенности с приоритетным воздействием на более нейтральные участки
Регулятор Saturation (Насыщенность) — повышение цветовой насыщенности с приоритетным воздействием на более насыщенные участки
Слайд 10Особенности работы тонмэперов
Если с помощью регулятора Shadows (Тени) не удается
вытащить детали из теней, ему можно помочь с помощью положительной
экспокоррекции регулятором Exposure (Экспонир)Если с помощью регулятора Highlights (Света) не удается в достаточной мере проявить детали в светах, ему можно помочь с помощью отрицательной экспокоррекции регулятором Exposure (Экспонир)
При работе с пейзажем регулятор Highlights (Света) можно сдвигать даже в крайнее левое положение, вот с регулятором Shadows (Тени) нужно быть осторожнее, потому что именно высветление темного сильно уменьшает тональную перспективу
В любом случае, результат всех коррекций оценивается визуально по окончании коррекции
Темный тонмэпер Shadows (Тени) как правило очень хорошо вытягивает темные объекты в кадрах, снятых с сильным костровым светом
Вытягивание деталей из теней, вне зависимости от того, каким инструментом оно делается, приводит к усилению шумов
Экспокоррекцию в пределах одного стопа можно делать спокойно, в пределах двух стопов с осторожностью, в пределах трех стопов скрепя сердце
При работе с портретом с регулятором Highlights (Света) надо быть крайне осторожно, поскольку он неестественно затемняет кожу
Темный тонмэпер Shadows (Тени), примененный в разумных пределах, работает с портретами хорошо
Слайд 11Установка баланса белого
С помощью установок White Balance (Баланс белого) производится
компенсация цветности источника света, которым была освещена сцена
Temperature (Температура) —
приносит в изображение синий или желтый оттенок. Фактически, изменяет соотношение экспокоррекции красного и зеленого каналов с одной стороны и синего канала с другойTint (Оттенок) — приносит в изображение зеленый или пурпурный оттенок. Фактически, изменяет соотношение экспокоррекции зеленого канала с одной стороны и красного и синего каналов с другой
Установки баланса белого в большей степени действуют на области близкие к нейтральным, поскольку именно в них дополнительные оттенки проявляются сильнее всего
Для быстрой установки баланса белого можно взять инструмент White Balance Tool (Баланс белого) и кликнуть по участку, который в жизни был серым
Помните, что на цвет объектов влияют рефлексы и условия освещения
При настройке цветового баланса «на глаз» можно временно выкрутить на максимум регуляторы Contrast (Контрастность), Vibrance (Красочность) и Saturation (Насыщенность). Таким образом все, даже незначительные, оттенки будут настолько усилены, что различать их станет гораздо легче
После установки формально «правильного» баланса белого, его можно поправить просто по своему вкусу
Если в кадре присутствует человек, после установки баланса белого «по серому», с большой вероятностью кожа будет казаться слишком красной
Если картинка рассчитана под обтравку (человек будет вырезаться), или в кадре нет явных серых объектов, добавить темный оттенок можно слегка сдвинув баланс белого в желтую сторону
Если сдвиг баланса белого дает неудовлетворительный результат, нужно править кожу выборочно, через настройки закладки HSL Adjustment (Настройки HSL)
Слайд 12HSL Adjustment
В закладке HSL Adjustments (Настройки HSL) можно изменять оттенок,
насыщенность и яркость для 8 диапазонов цветов
В разделе Hue (Цветовой
тон) можно произвести тонкую настройку оттенка, например, сдвинув оранжевые цвета в желтую сторонуВ случае, если цвет кожи оказался слишком насыщенным, можно уменьшить значение в разделе Saturation (Насыщенность) для оранжевых оттенков
В разделе Luminance (Светимость) регулировки лучше не трогать, поскольку высветление или затемнение отдельных оттенков дает крайне неприятный результат
Настройки оттенка и насыщенности для различных цветов производят после настроек баланса белого
Чтобы активнее менять цвет у слабо насыщенных объектов, можно предварительно сбить баланс белого. Это приведет к более выраженному оттенку и регуляторы Hue (Цветовой тон) и Saturation (Насыщенность) будут лучше захватывать их
Оттенок остальных цветов можно поправить регуляторами Hue (Цветовой тон) в различных диапазонах
Для более точного определения цветового диапазона в котором лежит нужный нам цвет можно использовать инструмент Targeted Adjustment Tool (Инструмент целевой корректировки)
Слайд 13Изменение размера и кадрирование изображения
Для самостоятельного изучения
Liveclasses. Adobe Photoshop: работа
с геометрией изображения
Полутоновое растровое изображение
Полутоновое растровое изображение — массив квадратных
элементов (пикселей)Пиксель — минимальный «кирпичик» из которого состоит изображение
Каждый пиксель может быть окрашен в единственный цвет
По-умолчанию пиксель является квадратным, поменять его пропорции можно с помощью команды View > Pixel Aspect Ratio (Просмотр > Попиксельная пропорция), а включить отображение этих пропорций командой View > Pixel Aspect Ratio Correction (Просмотр > Коррекция пропорций)
Чтобы отключить отображение пиксельной сетки нужно деактивировать команду View > Show > Pixel Grid (Просмотр > Показать > Пиксельная сетка)
Размер оцифрованного изображения всегда измеряется только в пикселях, сам по себе пиксель размеров не имеет
Поскольку экран состоит из отдельных ячеек, вывод картинки на него происходит попиксельно: одна ячейка экрана окрашивается в цвет одного пикселя. То есть, при выводе картинки на экран важен только ее размер в пикселях
Слайд 14Размер изображения и отпечатка
Размер оттиска или экрана измеряется в сантиметрах
(дюймах)
Разрешение изображения— коэффициент, показывающий сколько пикселей уложится в один сантиметр
(дюйм) его отпечаткаПо традиции разрешение измеряется в количестве пикселей на 1 дюйм — ppi (pixels per inch)
Размер изображения (пиксели) = Разрешение (пиксели на дюйм) х Размер оттиска (дюймы)
Чем выше разрешение, тем больше пикселей умещается в одном дюйме, тем меньше размер пикселя
При маленьком разрешении пиксель оказывается настолько велик, что мы начинаем различать отдельные пиксели
Для полиграфии и фотопечати необходимо разрешение не ниже 300 ppi, эта величина вычисляется исходя из угловой разрешающей способности человеческого глаза
Если при заданном размере печати разрешение изображение получилось меньше 300 ppi, но больше 200 ppi, его можно искусственно увеличить до 300 ppi
Более сильное искусственное увеличение изображения нежелательно, поскольку результат получается мыльным
Слайд 15Разрешение мониторов и принтеров
«Разрешением» монитора обычно ошибочно называют количество ячеек
по ширине и высоте экрана. Реальное разрешение монитора — это
количество таких элементов на один сантиметр (дюйм) физического размера экранаПри размещении в Интернете (выводе на экран) разрешение изображения, которое мы задаем в Photoshop, не играет роли, поскольку все размеры изображений измеряются в пикселях
У большинства современных мониторов разрешение экрана 100-110 dpi, экраны Retina имеют разрешение 220 dpi, экраны современных смартфонов могут иметь разрешение до 500 dpi
Разрешение принтера показывает с какой плотностью он может наносить на бумагу капли краски
Для современных стройных принтеров типичным разрешением является 1440-2880 dpi
Разрешение 72 ppi стало известным потому, что именно такое разрешение имел экран монитора, которым больше 25 лет назад комплектовались компьютеры Apple. На сегодня никакого смысла это число не имеет
Разрешение 96 ppi появилось в Windows 95 для обозначения более современных мониторов
Для самостоятельного изучения:
Антон Мартынов. «Какое надо ставить разрешение у фотографии?»
Игорь Бондарь «Разрешение»
Слайд 16Изменение размера картинки. Команда Image Size
Повернуть или отзеркалить изображение можно
командами из меню Image > Image Rotation (Изображение > Вращение
изображения)Команда Image > Image Size (Изображение > Размер изображения) позволяет изменять размер изображения и оттиска Вызывается комбинацией клавиш «Cmd+Opt+I» (на PC «Ctrl+Alt+I»)
При снятом ключе Resample (Ресамплинг) размер изображения в пикселях сохраняется, а размер оттиска в сантиметрах и разрешение меняются обратно пропорционально друг другу
В таком режиме команда превращается в очень удобный калькулятор, вычисляющий разрешение по заданному размеру оттиска, или размер отпечатка по заданному разрешению
При установленном ключе Resample (Ресамплинг) может меняться любой из трех параметров, прямо пропорционально ему меняется один из двух оставшихся: при изменении размера изображения меняется размер оттиска (разрешение сохраняется); при изменении размера оттиска меняется размер изображения (разрешение сохраняется); при изменении разрешения меняется размер изображения (размер оттиска сохраняется)
В выпадающем списке рядом с ключом Resample (Ресамплинг) выбирается алгоритм интерполяции по которому будут вычисляться цвета новых пикселей при изменении размера изображения
Наилучшим является Bicubic (smooth gradients) (Бикубическая (плавные градиенты))
Аналогичный алгоритм нужно выбрать в настройках Photoshop CC > Preferences > General (Photoshop CC > Настройки > Основные)
При установленном ключе Constrain Proportions сохраняются пропорции изображения
Кнопка с пиктограммой цепочки, расположенная слева от полей размера, позволяет автоматически сохранять пропорции при изменении размеров
В правом верхнем углу под кнопкой с шестеренкой скрывается настройка Scale Styles (Масштабировать стили). Убедитесь, что она активна
Чтобы подготовить изоборажение к выводу на экран вызываем команду Image > Image Size (Изображение > Размер изображения), проверяем, что ключ Resample (Ресамплинг) активен, выбираем в качестве единиц измерения пиксели и вводим нужный размер
Чтобы подготовить изоборажение к печати действуем в два шага. Вызываем команду Image > Image Size (Изображение > Размер изображения), снимаем ключ Resample (Ресамплинг) и вводим размер отпечатка. Убеждаемся, что родное разрешение картинки не меньше 200 ppi, после чего ставим ключ Resample (Ресамплинг) и вводим разрешение 300 ppi
Слайд 17Изменение размера холста. Команда Canvas Size
Команда Image > Canvas Size
(Изображение > Размер холста) позволяет изменять размер холста, добавляя пустое
поле или отрезая часть изображенияВызывается комбинацией клавиш «Cmd+Opt+C» (на PC «Ctrl+Alt+C»)
В открывшемся окне вводятся новые значения ширины и высоты
Если новый размер холста больше старого, к изображению будет добавляться новая область. Если новый размер холста меньше старого, часть изображения будет отрезана
В поле Anchor (Расположение) указывается положение точки, которая не будет меняться, относительно этой точки будут происходить все изменения
При включенном ключе Relative (Относительная) введенные значения задают не финальный размер, а изменение размера
В списке Canvas extension color (Цвет расширения холста) задается цвет, которым будет закрашена дополнительная область холста на слое Background (Фон)
На обычных слоях новая область будет прозрачной
Слайд 18Ручное кадрирование
Свободное кадрирование производят инструментом Crop Tool (Инструмент Рамка)
Быстро переключиться
на этот инструмент можно нажав на клавишу «C»
Перед тем, как
начать работать с этим инструментом, желательно переключится в полноэкранный режимПередвигая боковые и угловые маркеры появившейся рамки мы задаем границы подрезки
Повернуть картинку можно поставив курсор рядом с маркером за пределами области подрезки
При установленном ключе Delete Cropped Pixels (Удалять отсеченные пиксели) изображение за пределами холста удаляется, если деактивировать этот ключ, изображение за холстом отрезано не будет и при повторном кадрирования его можно будет использовать
Для быстрого выравнивания линии горизонта в палитре Options (Параметры) нажимаем на кнопку Straighten (Выпрямить) и указываем линию горизонта
Настройка отображения вспомогательной разметки производится через кнопку с пиктограммой сетки, расположенную справа от кнопки Straighten (Выпрямить)
В первом выпадающем меню палитры Options (Парметры) можно задать пропорции финального изображения
Если нужной пропорции в списке не оказалось, можно вручную ввести соотношения вертикального и горизонтального размера в расположенные рядом со списком поля
Возврат к свободному кадрирования осуществляется нажарим на кнопку Clear (Очистить)
Если активировать ключ Content-Aware (С учетом содержимого), Photoshop будет автоматически создавать заплатку для тех участков, где рамка кадрирования выступает за границы исходного изображения
Пункт Size & Resolution в первом выпадающем меню палитры Options (Парметры) позволяет задать размер и разрешение, к которым картинка будет приведена сразу после кадрирования
Слайд 19Исправление искажений оптики. Инструменты Lens Correction и Adaptive Wide Angel
Фильтр
Lens Correction (Коррекция дисторсии) исправляет геометрические искажения оптики
Если фильтр сумел
получить информацию о камере и объективе, на которые был снят кадр, он сможет автоматически исправить ряд искаженийИз автоматических коррекций имеет смысл исправлять только дисторсию, активировав ключ Geometric Distortion (Геометрическое искажение)
Если автоматическое удаление не сработало, дисорсию правят вручную в закладке Custom (Заказная)
Наиболее ценным из ручных настроек является исправление трапециевидных искажений: Transform > Vertical Perspective (Перспектива > По вертикали)
При исправлении вертикальной перспективы не надо приводить все вертикали к строго вертикальному состоянию. Иначе будет ощущение, что вверху кадр расходится
Ручной регулятор поворота работает слишком резко, поэтому угол поворота приходится задавать в цифровом поле
Для исправления сверхширокоугольной оптики используется фильтр Adaptive Wide Angle (Адаптивный широкий угол)
После того, как мы указываем линию, которая должна была быть прямой, но из-за искажений оптики получилась выгнутой, фильтр деформирует картинку так, чтобы эта линия выпрямилась
При использовании этого фильтра не нужно увлекаться: если задать слишком много прямых линий, картинка будет деформироваться слишком сильно