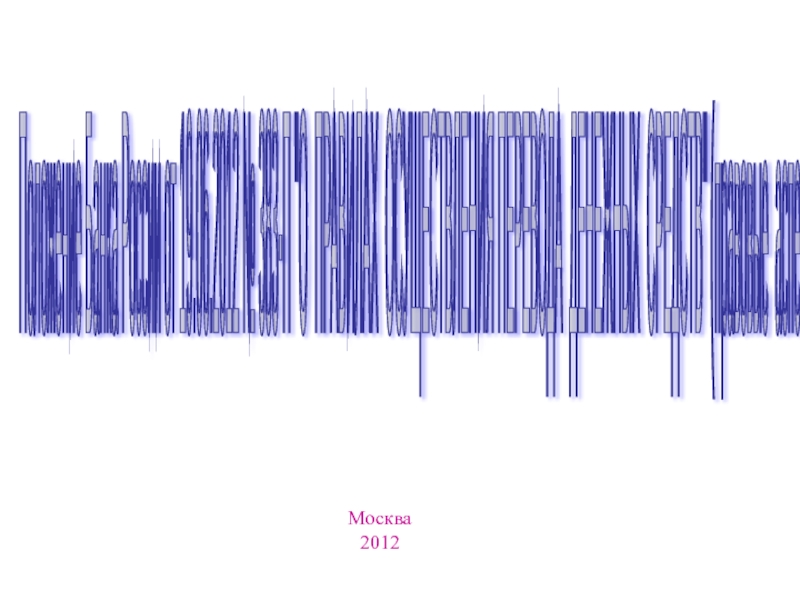Слайд 1Презентацияға сурет, автофигура, дыбыс және клип енгізу
Слайдқа мәтін, сурет, графикалық
объектілер енгізу
Шаблон көмегімен немесе бос презентацяны құру командалары орындалған соң,
Слайд құру сұқбат терезесі ашылады.Осы сұқбат терезеде слайдтағы мәтін, графикалық объектілер, диаграммалардың орналасу схемасын таңдай аламыз.Қажетті схеманы таңдап,ОК батырмасын шерткен соң, экранда слайд пайда болады. Әрбір өрісте әрекеттің орындалуына байланысты қандай элемент енгізілетіні көрсетіліп тұрады.Мысалы,слайдтың жоғарғы жағындағы өріс аймағында тышқанды бір рет шертсек тақырып енгізіледі т.с.с.Бастапқы уақытта слайд схемасы дұрыс таңдалмай қалса, оны кейін өзгертуге болады.
Тышқанды бір рет шертіп, тақырыпты және сол жақтағы өріске мәтінді енгізген соң, олардың қаріп түрін,түсін т.б. өзгертуге, яғни форматтауға болады.Форматталатын мәтінді ерекшелеп,белгілеген соң,Формат-Қаріп(Формат-Шрифт)командасын орындағанда ашылған сұқбат терезеде немесе форматтау саймандар тақтасындағы батырмалар көмегімен тиісті әрекеттерді орындаймыз.Форматтау әрекетін өріс ішіндегі бүкіл мәтінге қатысты орндау үшін, өріс жақтауында тышқанды шертіп,алдымен оны ерекшелеп аламыз.
Мәтін енгізу өрісінде оны таңбаланған тізім түрінде жазған ыңғайлы.Әдетте таңба ретінде қара дөңгелектер немесе төртбұрыштар қолданылады.Осы стандартты таңбаларды өзгерту үшін, таңбаланған тізім жазылған өрісте тышқанды шертеміз де Формат-Таңба(Формат-Маркер)командасын орындаймыз.Таңбалар(Маркеры)сұқбат тезесі ашылады.Қаріптің Wingdings деген түрін ашсақ,бірнеше символдар тізімі шығады. Осы тізімнен кез келгенін таңдап,ОК батырмасын шерту арқылы таңба ретінде қолдануға болады.
Таңбаланған тізімнің соңында Enter пернесін басатын болсақ,келесі жолға таңба қойылады.Бос таңбадан кейін осы пернені қайта бассақ бұл таңба өшіп қалады.Ал, тұтас тізімнің таңбасын алып тастау үшін,оны ерекшелеген соң Ctrl+A қос пернесін басамыз немесе саймандар тақтасындағы Таңбаланған тізім батырмасын шертеміз.Сондай-ақ,слайдқа кесте,диаграмма,сурет сияқты объектілерді слайд схемасын таңдаған кезде шығатын,өріс аймағында тышқанды екі рет шерту арқылы негізе аламыз.Енгізу-Сурет(Вставка-рисунок)командасын орындап: Картинкалар(Картинки)- Microsoft Clip Gallery объектілерін;
Файлдан(Из файла) –файл түрінде сақтаулы тұрған суреттерді;
Автофигуралар-әртүрлі автофигуралар;
Бірнеше тармақтан тұратын диаграмма (Организационная диаграмма), Word Art объектілерін,сканерден көшірме(со сканера), Microsoft Word кестесін енгізу мүмкіндігі бар.
Енгізу-Объект(Вставка-Объект) командасын орындап,ашылған сұқбат терезеде қажетті типін таңдау арқылы объект енгізуге болады. Мысалы,слайдқа Microsoft Excel кітабының бір парағын орналастыруға болады т.с.с.Слайдқа Excel программасында құрылған дайын диаграмманы буферге көшіріп алып,енгізуге де болады.Ол үшін Excel программасында қажетті диаграмманы ерекшелеп,Түзету-Көшіру(Правка-Копировать)командасын орындау арқылы,буферге аламыз. Power Point программасына оралып,Түзету-Енгізу(Правка-Вставить)немесе жанама менюдегі Енгізу командасын орындаймыз.
Microsoft Office құрамындағы Microsoft Graph арнайы программасының көмегімен қарапайым диаграммаларды құру мүмкіндігі бар.Енгізу-Диаграмма (Вставка-Диаграмма) командасын орындаймыз немесе слайдқа диаграмма енгізу схемасы таңдалса,диаграмма өрісінде тышқанды екі рет шертеміз.Саймандар тақтасындағы диаграма енгізу батырмасында тышқанды шертуге де болады. Меню қатарындағы командалар мен саймандар тақтасында болған өзгерістерді бірден байқауға болады.Кестедегі мәліметтерді тұтас белгілеу үшін,қатарлар мен бағаналардың тақырыптары қиылысқан сол жақ жоғарғы бұрышта тышқанды шертеміз.Del пернесін басу арқылы оларды өшіріп,өзімізге керекті мәліметтерді енгіземіз де, меню қатарынан Диаграмма-Диаграмманың типі (Диаграмма-Тип диаграммы) командасын орындап,диаграманың типін таңдаймыз.Диаграмма-Параметрлер(Диаграмма-Параметры)
Командасын орындап,қажетті параметрлерді тағайындаймыз(түсініктеме,тақырып,жазбалар қосу т.с.с.).Диаграманы слайдқа орналастыру үшін,слайдта тышқанды шертіп, Мәліметтер кестесі терезесін жабамыз.

Слайд 2Слайд элементтеріне анимациялық эффектілер қосу
Слайд элементтеріне анимациялық эффектілер қосу үшін,
Слайдты көрсету-Анимация қосу (Показ слайда-Настройка анимации) командасын орындаймыз.Осы кезде Анимация
қосу (Показ слайда) сұқбат терезесі ашылады.Бұл сұқбат терезеде слайдтың әрбір элементіне уақыты мен ретін ауыстыру және анимациядан кейін түсін өзгету немесе басқа эффект беру әрекеттерін орындай аламыз.Сұқбат терезенің Уақыт (Время) ішкі бетіне көшеміз де, Анимациясы жоқ объектілер (Объекты без анимации)тобындағы қажетті элементті белгілеп, Қосу (Включть) батырмасын шертеміз.Слайдтың барлық элементтеріне анимация қосу үшін, олардың әрқайсысын CTRL пернесін басып тұрып белгілейміз немесе жеке-жеке жоғарыда айтылған әрекетті қайталаймыз.
Осы әрекет орындалған кейін,анимация қосу әрекеті таңдалған элементтердің тізімі Анимациялар тізімі (Порядок анимации) өрісінде көрінеді. Бұл өрістің оң жағындағы батырма слайд элементтерінің пайда болу ретін өзгерту мүмкіндігін береді.Ретін өзгертуге қажетті элементті тышқанды шерту арқылы белгілеп аламыз да,жоғарғы жағындағы батырманы шертетін болсақ,слайдты көрсету кезінде алдымен екінші элеиент одан кейін бірінші элемент пайда болады. Бұл өрістің оң жағында сдайдтың үлгісі орналасқан, Көру (Просмотр) батырмасын шерту арқылы эффектілерді қадағалап отыра аламыз.Уақыт (Время) астарлы бетінде элементтердің пайда болу уақытын көрсету мүмкіндігі бар.Анимациялар реті (Порядок анимации) өрісінде қажетті элементті таңдап алып,тышқанның шертуімен немесе автоматты түрде неше уақыттан кейін пайда болуы керектігін белгілей аламыз.
Эффектілер ішкі бетінде Анимациялар реті (Порядок анимации)өріснде қажетті элементті белгілеп,эффектіні,дыбысты жене мәтін элементтерінің пайда болуын және анимациядан кейнгі түсі мен эффектісін таңдай аламыз.
Егер,слайдқа диаграмма енгізілген болса, келесі Диаграммалардағы эффектілер (Эффекты в диаграмма) ішкі бетіне көшіп,Диаграмма элементтерін шығару(Вывод элементов диаграммы)тізімінен анимация тәсілінің бірін таңдаймыз.Бұл тізімнің құрамы слайдтағы диаграмма типіне байланысты болады.Одан кейін Эффектіні және дыбысты таңдаңыз(Выберите эффект и звук) тобынан қажетті параметрлерді тағайындаймыз.Уақыт ішкі бетінде қажетті параметрлерді тағайындаймыз.Уақыт ішкі бетінде уақыт аралығын белгілейміз.
Диаграмманың жеке элементтері үшін,жоғарыдан,төменнен,т.б.”ұшу” эффектілерін қолдана алмаймыз,сондықтан, Барлығы бірге (Все вместе)өрісін таңдаймыз.

Слайд 3Музыка, дыбыс, бейнеклиптеріді енгізу
Microsoft Power Point программасында дайындалған презентацияны көрсету
кезінде музыкалық, дыбыстық эффектілерді және бейнеклиптерді қолдану мүмкіндігі бар.Бірқатар дыбыстар(мысалы,жазба
машинкасының дыбысы, қол шапалақтау т.с.с.)Анимациялар эффектілер(Эффекты анимации)саймандар тақтасынан іске қосылады.Бұдан басқа коолекцияда көптеген музыкалар мен бейнеклиптер бар.Осы коллекцияны қолдану үшін, Енгізу-Кино және дыбыстар(Вставка-Кино и звуки)меню командасының қажетті ішкі командасының бірін орындаймыз.
Ішкі командалары:Коллекцядағы кино (Кино из коллекции), Файлға сақталған кино (Кино из файла), Коллекцядағы дыбыс(Звук из коллекции),Файлға сақталған дыбыс (Звук из файла), Компакт дискідегі жазба(Запись из компакт диска),Дыбыс жазу(Записать звук). Коллекциядағы кино немесе Коллекциядағы дыбыс командалары орындалса, Microsoft Clip Gallery сұқбат терезесінің,сәйкес Бейне(Видео)немесе Дыбыс(Звук)ішкі беттері ашылады.Қажетті бейнеклип немесе дыбыс шарт белгісін ерекшелеп Енгізу (Вставить)батырмасын шерту арқылы,оны слайдқа енгізе аламыз.
Слайдқа музыканы, дыбысты немесе бейне-клипті көрсету режимінде белгілі бір уақытта тыңдаймыз етіп есептеп енгізуге болады.Үнсіз келісім бойынша,слайдты көрсету режимінде енгізілген киноны немесе дыбысты тыңдау үшін,оның шарт белгісінде тышқанды екі рет шерту керек.Ал,тыңдау тәсілін өзгерту үшін слайд режимінде музыкалық клиптің немесе дыбыстың шарт белгісін ерекшелеп алған соң,Анимация қосу (Настройка анимации) командасын орындаймыз.Осы кезде, Анимация қосу (Настройка анимации) сұқбат терезесінің Таңдау параметрлері (Параметры воспроизведения)ішкі беті ашылады
Қажетті өрістерді белгілеп,Параметрбатырмасын шертеміз.Қосымша параметрлер(Дополнительные параметры)сұқбат терезесі ашылады.Бұл сұқбат терезеде музыканы үздіксіз ойнату,аяқталған соң басынан бсатап қою мүмкіндігі бар.Үздіксіз тыңдау(Непрерывное воспроизведение),Аяқталған соң басынан бастап қою(После окончания установить на начало)тиісті өрістің қанат белгісін көрсетіп қоямыз.
Дыбыс,музыка және бейнеклиптер Power Point программасында объект түрінде енгізіледі.Дыбыс немесе бейнеклиптерді әмбебап ойнауыштың(универсальный проигрыватель)объектісі ретінде тыңдау үшін Енгізу-Объект Вставка-Объект)командасын орындаймыз да, Мультимедиа клипі (Клип мультимедиа)қатарында тышқанды шертеміз. Бұл кезде дыбысты немесе бейнеклипті тыңдау Windows жүйесімен бірге орнатылған әмбебап ойнауыш көмегімен жүзеге асады.Әмбебап ойнауыш мультимедиа файлдарын және компакт-дискілер мен бейнедискілер сияқты құрылғылардан тыңдау мүмкіндігін береді.
Бұл сұхбат терезеде тек мультимедиа клипі ғана емес,тізімде бар кез келген программа объектісін енгізу мүмкіндігі бар. Мультимедиа клипі қатары таңдалған соң, экранда әмбебап ойнауыш терезесі ашылады Файл-Ашу(Файл-Открыть)командасын орындаймыз да, қажетті музыканы таңдаймыз.
Музыканы,бейнеклипті тыңдау үшін компьютерде арнайы құрылғылар болуы қажет.