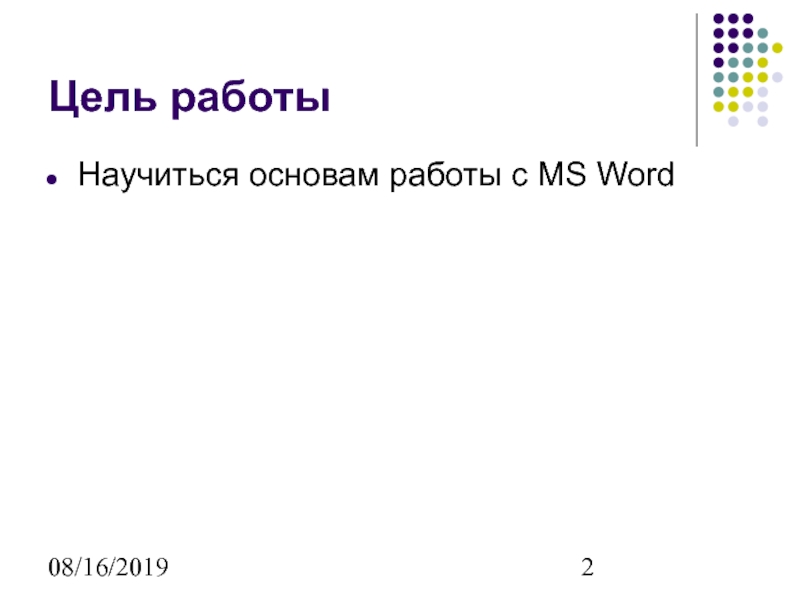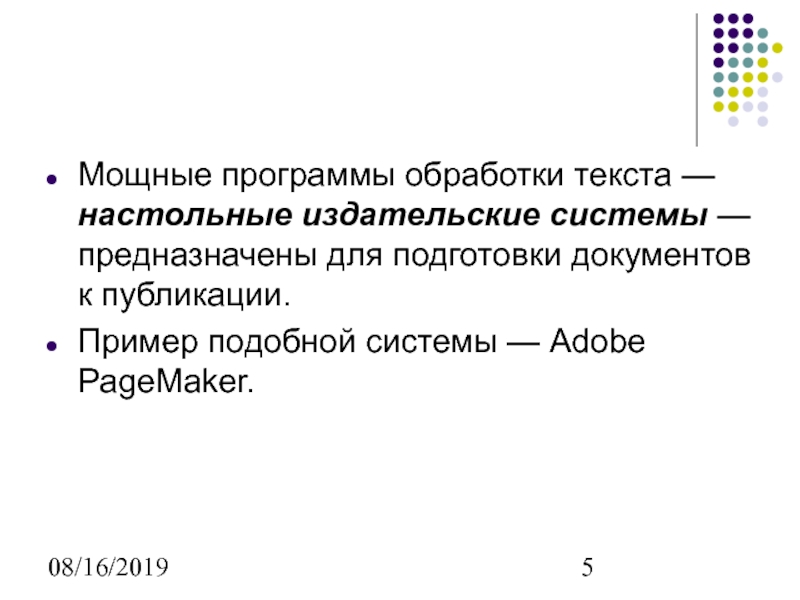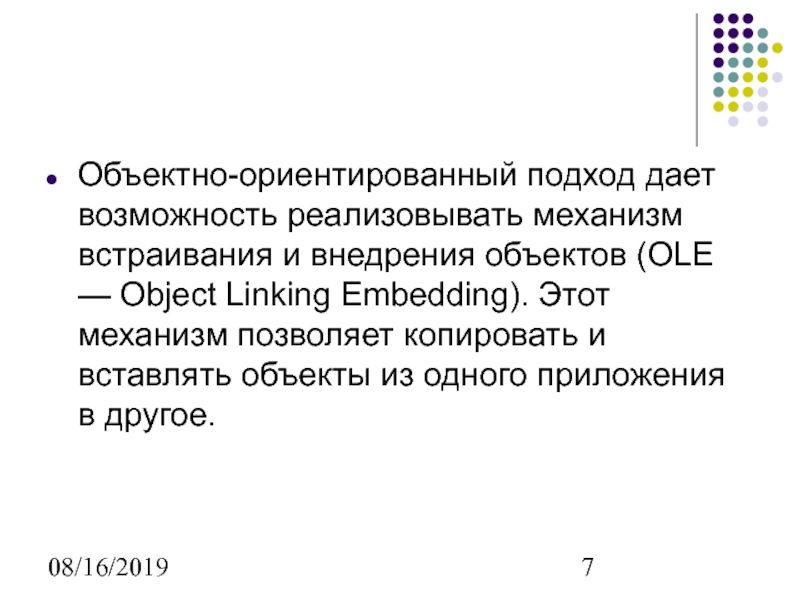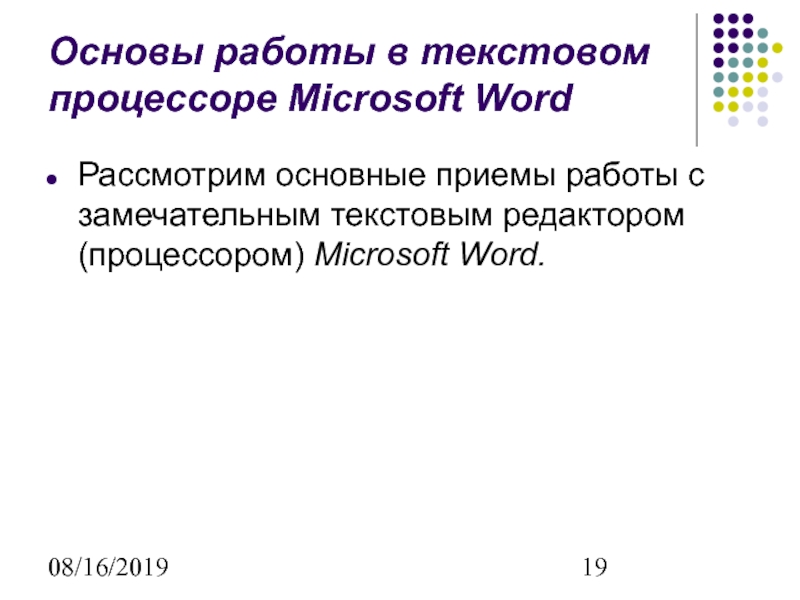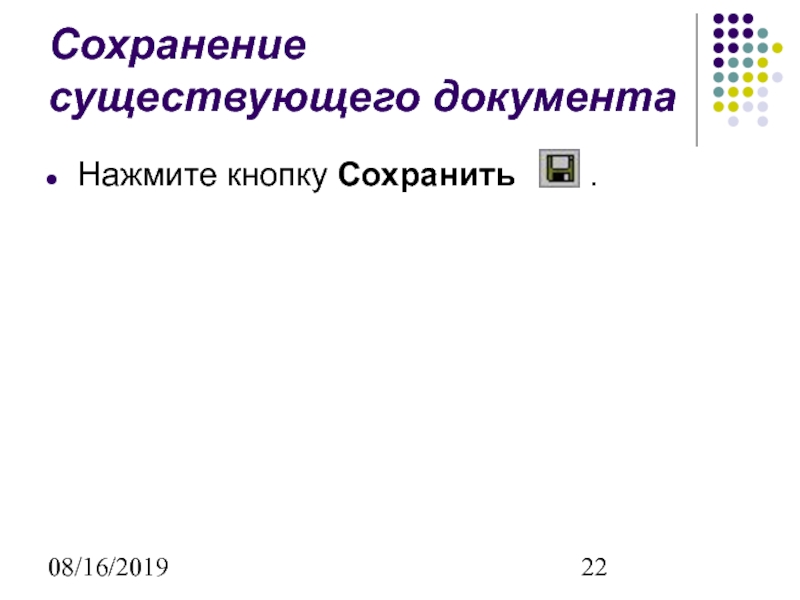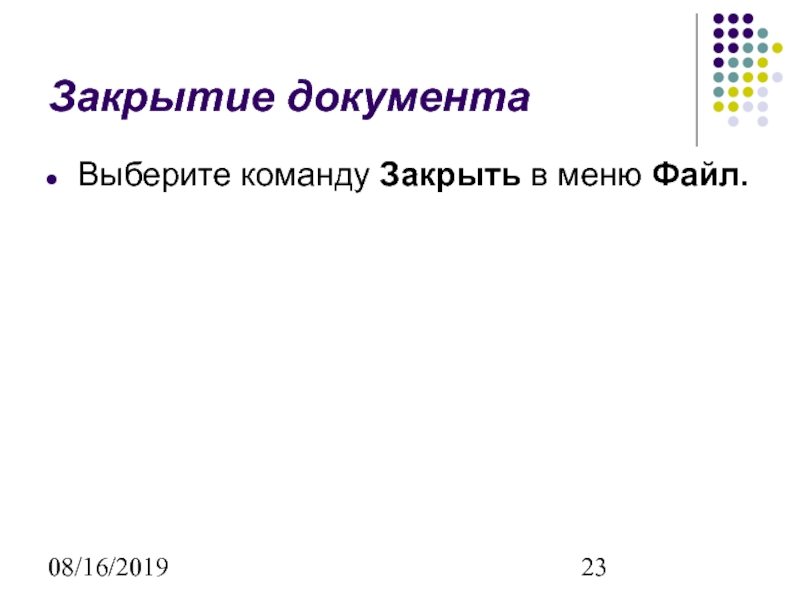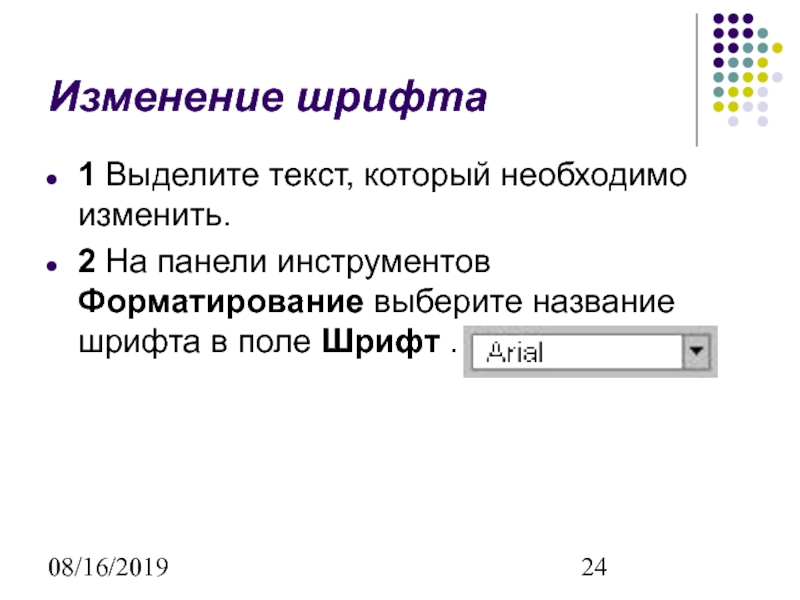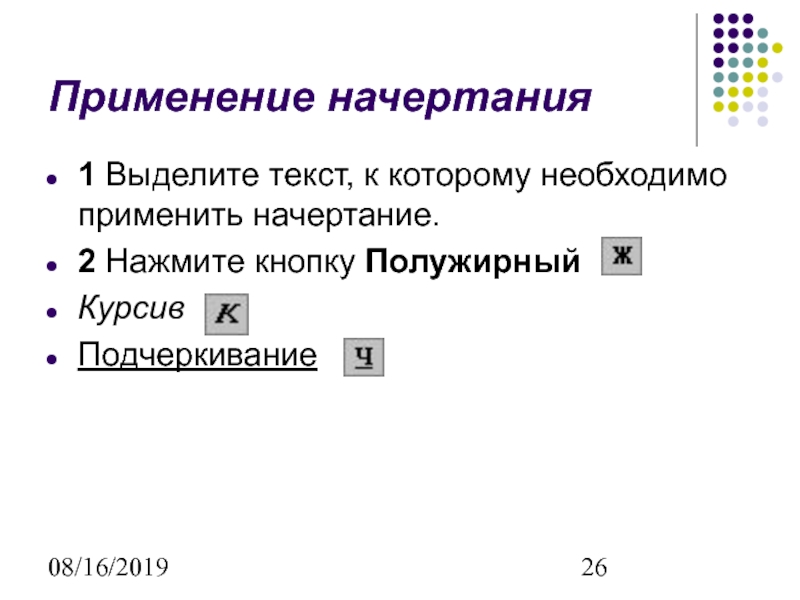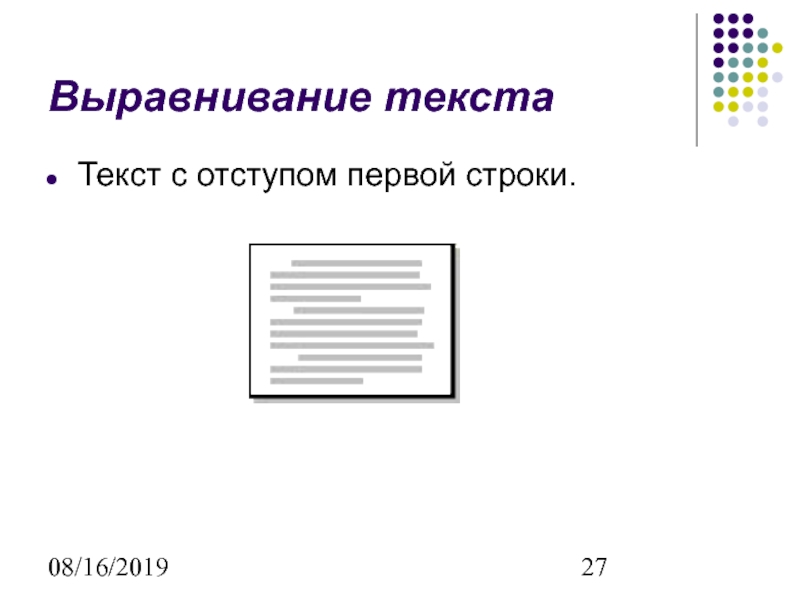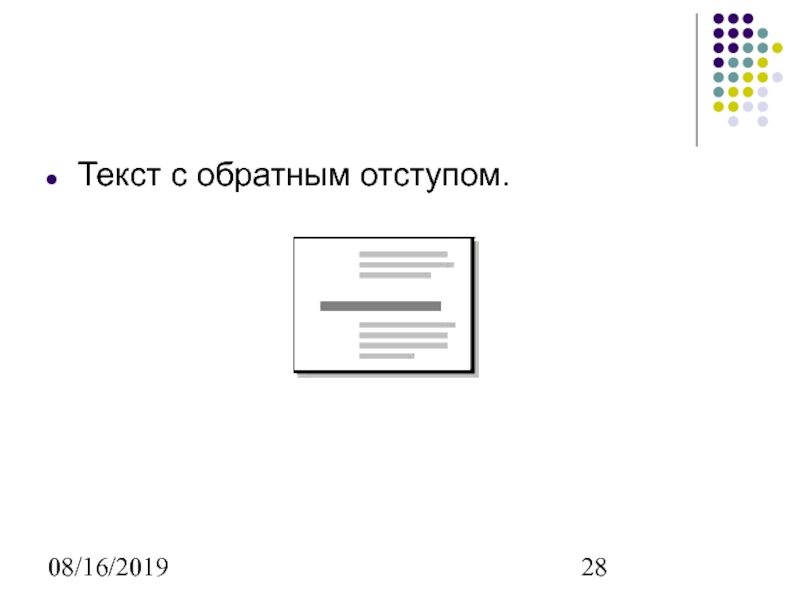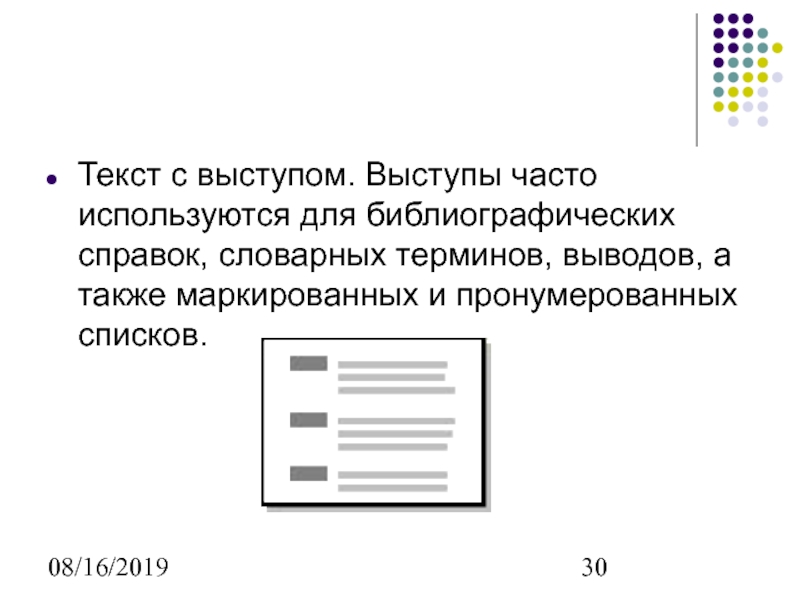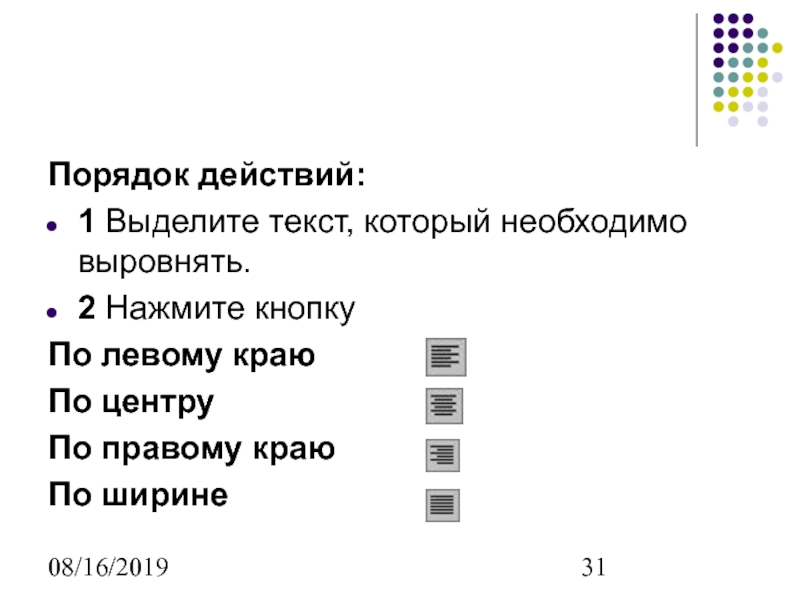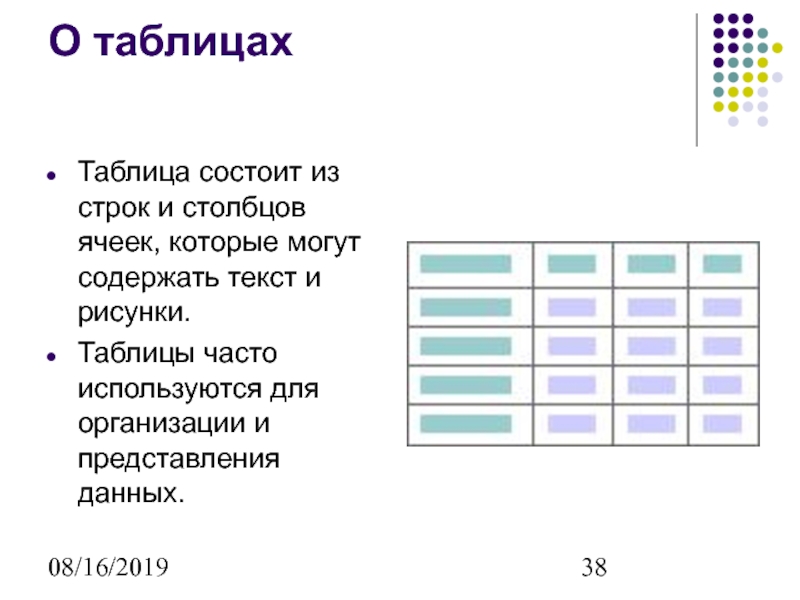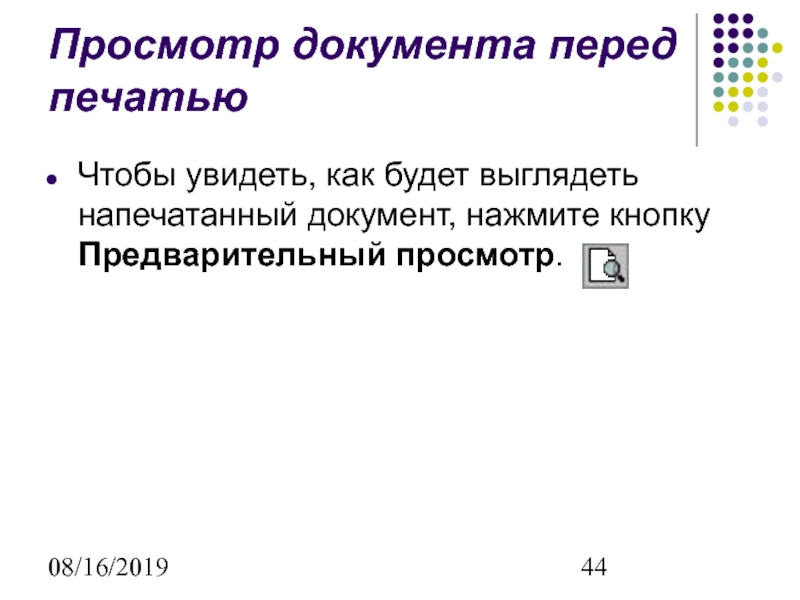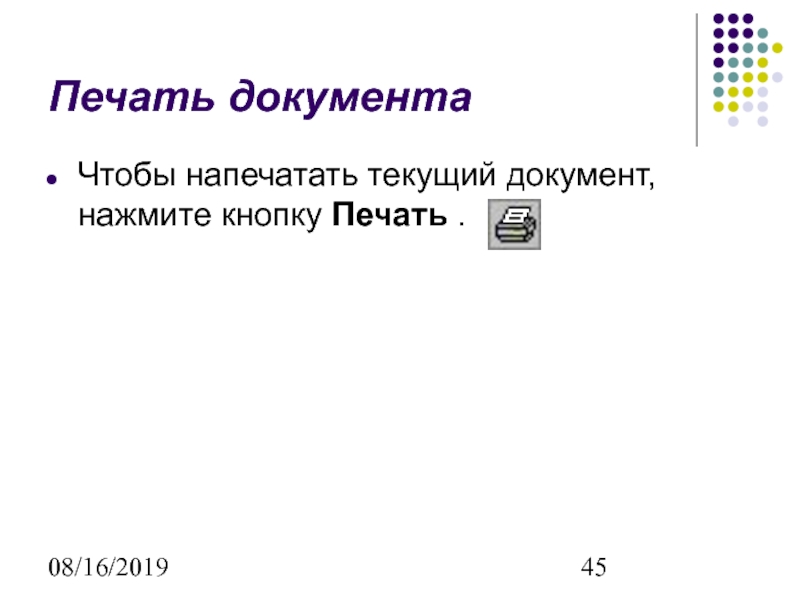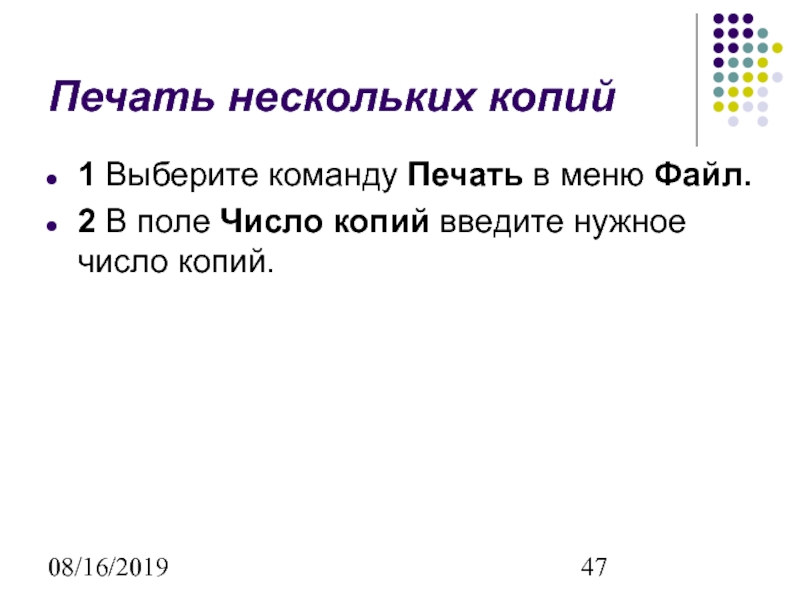Разделы презентаций
- Разное
- Английский язык
- Астрономия
- Алгебра
- Биология
- География
- Геометрия
- Детские презентации
- Информатика
- История
- Литература
- Математика
- Медицина
- Менеджмент
- Музыка
- МХК
- Немецкий язык
- ОБЖ
- Обществознание
- Окружающий мир
- Педагогика
- Русский язык
- Технология
- Физика
- Философия
- Химия
- Шаблоны, картинки для презентаций
- Экология
- Экономика
- Юриспруденция
Работа с Word
Содержание
- 1. Работа с Word
- 2. 08/16/2019Цель работыНаучиться основам работы с MS Word
- 3. 08/16/2019Основные понятия технологии обработки текстовой информацииТекстовые редакторы
- 4. 08/16/2019Более совершенные текстовые редакторы, имеющие целый спектр
- 5. 08/16/2019Мощные программы обработки текста — настольные издательские
- 6. 08/16/2019РедактированиеРедактирование – преобразование, обеспечивающее добавление, удаление, перемещение
- 7. 08/16/2019Объектно-ориентированный подход дает возможность реализовывать механизм встраивания
- 8. 08/16/2019Например, работая с документом в текстовом редакторе
- 9. 08/16/2019ФорматированиеФорматирование — преобразование, изменяющее форму представления документа.
- 10. 08/16/2019Форматирование абзацаАбзац является одним из основных объектов
- 11. 08/16/2019В процессе форматирования абзаца задаются параметры его
- 12. 08/16/2019Форматирование символовСимволы - это буквы, цифры, пробелы,
- 13. 08/16/2019Шрифт - полный набор символов определенного начертания,
- 14. 08/16/2019Способ представления шрифтов в компьютереПо способу представления
- 15. 08/16/2019В векторных шрифтах символы описываются математическими формулами
- 16. 08/16/2019Размер шрифтаЕдиницей измерения размера шрифта является пункт
- 17. 08/16/2019НачертаниеКроме нормального (обычного) начертания символов обычно применяют полужирное, курсивное и полужирное курсивное.
- 18. 08/16/2019Формат файлаФормат файла определяет способ хранения текста
- 19. 08/16/2019Основы работы в текстовом процессоре Microsoft WordРассмотрим
- 20. 08/16/2019Создание нового документа 1 В меню Файл
- 21. 08/16/2019Сохранение нового документа 1 Нажмите кнопку Сохранить
- 22. 08/16/2019Сохранение существующего документа Нажмите кнопку Сохранить .
- 23. 08/16/2019Закрытие документа Выберите команду Закрыть в меню Файл.
- 24. 08/16/2019Изменение шрифта 1 Выделите текст, который необходимо
- 25. 08/16/2019Изменение размера символов 1 Выделите текст, который
- 26. 08/16/2019Применение начертания 1 Выделите текст, к которому необходимо применить начертание. 2 Нажмите кнопку Полужирный КурсивПодчеркивание
- 27. 08/16/2019Выравнивание текста Текст с отступом первой строки.
- 28. 08/16/2019Текст с обратным отступом.
- 29. 08/16/2019Существует возможность уменьшения отступа или ввода отрицательного
- 30. 08/16/2019Текст с выступом. Выступы часто используются для
- 31. 08/16/2019Порядок действий:1 Выделите текст, который необходимо выровнять.
- 32. 08/16/2019Междустрочный интервал Междустрочный интервал определяет размер вертикального
- 33. 08/16/2019Одинарный Междустрочный интервал, соответствующий шрифту наибольшего размера,
- 34. 08/16/2019Полуторный Междустрочный интервал, превышающий одинарный в полтора
- 35. 08/16/2019Двойной Междустрочный интервал, превышающий одинарный в два
- 36. 08/16/2019Добавление маркеров или номеров 1 Выделите элементы,
- 37. 08/16/2019Изменение полей страницы 1 Перейдите в режиме
- 38. 08/16/2019О таблицах Таблица состоит из строк и
- 39. 08/16/2019Компоненты таблицы Полезно знать, как называются разные части таблицы. 1 Столбец2 Строка3 Ячейка
- 40. 08/16/2019Способы работы с таблицами Быстрое изменение формата
- 41. 08/16/2019Создание таблицы Microsoft Word предлагает несколько способов
- 42. 08/16/2019Использование команды «Вставить таблицу»Данная процедура используется для
- 43. 08/16/2019Добавление ячейки, строки или столбца в таблицуВыделите
- 44. 08/16/2019Просмотр документа перед печатью Чтобы увидеть, как будет выглядеть напечатанный документ, нажмите кнопку Предварительный просмотр.
- 45. 08/16/2019Печать документа Чтобы напечатать текущий документ, нажмите кнопку Печать .
- 46. 08/16/2019Печать диапазона страниц 1 Выберите команду Печать
- 47. 08/16/2019Печать нескольких копий 1 Выберите команду Печать
- 48. Скачать презентанцию
08/16/2019Цель работыНаучиться основам работы с MS Word
Слайды и текст этой презентации
Слайд 308/16/2019
Основные понятия технологии обработки текстовой информации
Текстовые редакторы — это программы
для создания, редактирования, форматирования сохранения и печати документов.
может содержать, кроме текста, и другие объекты (таблицы, диаграммы, рисунки и т. д.).Слайд 408/16/2019
Более совершенные текстовые редакторы, имеющие целый спектр возможностей по созданию
документов (например, поиск и символов, средства проверки орфографии, вставка таблиц
и др.), называют иногда текстовыми процессорами.Примером такой программы является Word из офисного пакета Microsoft Office.
Слайд 508/16/2019
Мощные программы обработки текста — настольные издательские системы — предназначены
для подготовки документов к публикации.
Пример подобной системы — Adobe
PageMaker.Слайд 608/16/2019
Редактирование
Редактирование – преобразование, обеспечивающее добавление, удаление, перемещение или исправление содержания
документа. Редактирование документа обычно производится путем добавления, удаления или перемещения
символов или фрагментов текста.Слайд 708/16/2019
Объектно-ориентированный подход дает возможность реализовывать механизм встраивания и внедрения объектов
(OLE — Object Linking Embedding). Этот механизм позволяет копировать и
вставлять объекты из одного приложения в другое.Слайд 808/16/2019
Например, работая с документом в текстовом редакторе Word, в него
можно встроить изображения, анимацию, звук и даже видеофрагменты и таким
образом из обычного текстового документа получить мультимедиа-документ.Слайд 908/16/2019
Форматирование
Форматирование — преобразование, изменяющее форму представления документа. В начале работы
над документом целесообразно задать параметры страницы: ее формат (размер), ориентацию,
размер полей и др.Слайд 1008/16/2019
Форматирование абзаца
Абзац является одним из основных объектов текстового документа. В
компьютерных документах абзацем считается любой текст, заканчивающийся управляющим символом (маркером)
конца абзаца. Ввод конца абзаца обеспечивается нажатием клавиши {Enter} и отображается символом ¶.Слайд 1108/16/2019
В процессе форматирования абзаца задаются параметры его выравнивания (выравнивание отражает
расположение текста относительно границ полей страницы), отступы (абзац целиком может
иметь отступы слева и справа) и интервалы (расстояние между строк абзаца), отступ красной строки и др.Слайд 1208/16/2019
Форматирование символов
Символы - это буквы, цифры, пробелы, знаки пунктуации, специальные
символы, такие как @, *, &. Символы можно форматировать (изменять
их вид), задавая шрифт, размер и начертание.Слайд 1308/16/2019
Шрифт - полный набор символов определенного начертания, включая прописные и
строчные буквы, знаки препинания, специальные символы, цифры и знаки арифметических
действий. Для каждого исторического периода и разных стран характерен шрифт определенного рисунка. Каждый шрифт имеет свое название, например Times New Roman, Arial, Courier и др.Слайд 1408/16/2019
Способ представления шрифтов в компьютере
По способу представления в компьютере различаются
шрифты растровые и векторные. Для представления растровых шрифтов служат методы
растровой графики, символы шрифта - это группы пикселей. Растровые шрифты допускают масштабирование только с определенными коэффициентами.Слайд 1508/16/2019
В векторных шрифтах символы описываются математическими формулами и возможно произвольное
их масштабирование.
Среди векторных шрифтов наибольшее распространение получили шрифты типа
True Type.Слайд 1608/16/2019
Размер шрифта
Единицей измерения размера шрифта является пункт (1 пт =
0,376 мм). В текстовом редакторе Word по умолчанию используется шрифт
Times New Roman размером 12 пт. Ниже приведены примеры представления текста с помощью шрифта различного размера:Шрифт размером 14 пт.
Шрифт размером 10 пт.
Шрифт размером 6 пт.
Слайд 1708/16/2019
Начертание
Кроме нормального (обычного) начертания символов обычно применяют полужирное, курсивное
и полужирное курсивное.
Слайд 1808/16/2019
Формат файла
Формат файла определяет способ хранения текста в файле. Простейший
формат текстового файла (ТХТ) содержит только символы (числовые коды символов),
другие же форматы (DOC, RTF) содержат дополнительные управляющие коды, которые обеспечивают форматирование текста.Слайд 1908/16/2019
Основы работы в текстовом процессоре Microsoft Word
Рассмотрим основные приемы работы
с замечательным текстовым редактором (процессором) Microsoft Word.
Слайд 2008/16/2019
Создание нового документа
1 В меню Файл выберите команду Создать.
2 Чтобы создать новый документ, выберите вкладку Общие и щелкните
дважды значок «Новый документ». Чтобы создать документ с помощью шаблона или мастера, выберите вкладку, соответствующую типу документа, который требуется создать, и щелкните дважды значок шаблона или мастера, который предполагается использовать.
Слайд 2108/16/2019
Сохранение нового документа
1 Нажмите кнопку Сохранить
.
2 Чтобы сохранить документ в другой папке, выберите нужный
диск из списка Папка или щелкните дважды нужную папку в списке папок. Чтобы сохранить документ в новой папке, нажмите кнопку Создать папку .
3 Введите имя документа в поле Имя файла.
В случае необходимости имя файла может быть довольно длинным, состоять из нескольких слов и служить кратким описанием документа.
4 Нажмите кнопку Сохранить.
Слайд 2408/16/2019
Изменение шрифта
1 Выделите текст, который необходимо изменить.
2 На
панели инструментов Форматирование выберите название шрифта в поле Шрифт .
Слайд 2508/16/2019
Изменение размера символов
1 Выделите текст, который необходимо изменить.
2
На панели инструментов Форматирование выберите необходимый размер шрифта в поле
Размер шрифта .Слайд 2608/16/2019
Применение начертания
1 Выделите текст, к которому необходимо применить начертание.
2 Нажмите кнопку Полужирный
Курсив
Подчеркивание
Слайд 2908/16/2019
Существует возможность уменьшения отступа или ввода отрицательного значения отступа в
группу Отступ в диалоговом окне Абзац (меню Формат).
Слайд 3008/16/2019
Текст с выступом. Выступы часто используются для библиографических справок, словарных
терминов, выводов, а также маркированных и пронумерованных списков.
Слайд 3108/16/2019
Порядок действий:
1 Выделите текст, который необходимо выровнять.
2 Нажмите кнопку
По левому краю
По центру
По правому краю
По ширине
Слайд 3208/16/2019
Междустрочный интервал
Междустрочный интервал определяет размер вертикального расстояния между строк
ми текста.
По умолчанию используется одинарный междустрочный интервал.
Выбранный междустрочный
интервал появится между всеми строками текста в выделенном абзаце или в абзаце, содержащем место вставки. Слайд 3308/16/2019
Одинарный
Междустрочный интервал, соответствующий шрифту наибольшего размера, используемому в строке,
плюс некоторое дополнительное пространство, величина которого также зависит от используемого
шрифта.Слайд 3408/16/2019
Полуторный
Междустрочный интервал, превышающий одинарный в полтора раза.
Например, для
шрифта размером в 10 пунктов полуторный интервал составляет приблизительно 15
пунктов.Слайд 3508/16/2019
Двойной
Междустрочный интервал, превышающий одинарный в два раза. Например, для
шрифта размером 10 пунктов двойной интервал составляет приблизительно 20 пунктов.
Слайд 3608/16/2019
Добавление маркеров или номеров
1 Выделите элементы, к которым необходимо
добавить маркеры или номера.
2 Для добавления маркеров нажмите кнопку
Маркированный список .Для добавления номеров нажмите кнопку Нумерованный список .
Слайд 3708/16/2019
Изменение полей страницы
1 Перейдите в режиме разметки или предварительного
просмотра.
2 Для изменения левого и правого полей страницы укажите
на границу поля на горизонтальной линейке. Когда указатель примет вид двусторонней стрелки, перетащите границу поля. Для изменения верхнего и нижнего полей страницы укажите на границу поля на вертикальной линейке. Когда указатель примет вид двусторонней стрелки, перетащите границу поля.
Слайд 3808/16/2019
О таблицах
Таблица состоит из строк и столбцов ячеек, которые
могут содержать текст и рисунки.
Таблицы часто используются для организации
и представления данных. Слайд 3908/16/2019
Компоненты таблицы
Полезно знать, как называются разные части таблицы.
1
Столбец
2 Строка
3 Ячейка
Слайд 4008/16/2019
Способы работы с таблицами
Быстрое изменение формата таблицы с помощью
команды Автоформат таблицы.
Перемещение и копирование таблицы, изменение размера таблицы.
Работа с таблицами, занимающими несколько страниц.
Изменение ширины столбцов (фиксированная ширина, подгонка ширины по содержимому).
Изменение направления текста.
Вставка интервала между ячейками таблицы, изменение полей ячейки.
Добавление вложенных таблиц и создание разметки страницы.
Сортировка содержимого таблицы.
Использование и модификация встроенных стилей таблиц, предлагаемых Microsoft Word, создание собственных стилей.
Слайд 4108/16/2019
Создание таблицы
Microsoft Word предлагает несколько способов создания таблицы. Выбор
наилучшего способа создания таблицы зависит от ее сложности и требований
пользователя.Выберите место создания таблицы.
На панели инструментов Стандартная нажмите кнопку Добавить таблицу .
Слайд 4208/16/2019
Использование команды «Вставить таблицу»
Данная процедура используется для выбора размеров и
формата таблицы до вставки ее в документ.
Выберите место создания таблицы.
В меню Таблица выберите команду Вставить, а затем — команду Таблица.
В группе Размер таблицы выберите число строк и столбцов.
В группе Автоподбор ширины столбцов выберите параметры для настройки размера таблицы.
Чтобы использовать встроенные форматы таблицы, нажмите кнопку Автоформат.
Выберите необходимые параметры.
Слайд 4308/16/2019
Добавление ячейки, строки или столбца в таблицу
Выделите в таблице такое
же количество ячеек, строк или столбцов, сколько необходимо вставить.
В
меню Таблица выберите команду Добавить, а затем — необходимый параметр. Слайд 4408/16/2019
Просмотр документа перед печатью
Чтобы увидеть, как будет выглядеть напечатанный
документ, нажмите кнопку Предварительный просмотр.
Слайд 4608/16/2019
Печать диапазона страниц
1 Выберите команду Печать в меню Файл.
2 Укажите часть документа, которую требуется напечатать, в поле Страницы.
При выборе значения Номера необходимо также указать номера или диапазоны страниц, которые необходимо напечатать.